PDF'yi birden çok dosyaya bölmenin 5 Yolu (Çevrimiçi, Çevrimdışı ve Ücretsiz)
Yayınlanan: 2022-02-13Tek bir pdf'yi birden çok dosyaya bölmek mi istiyorsunuz? Günümüzün ortak ihtiyacı, PDF'yi birden çok dosyaya bölmek , ancak bunu yapabileceğiniz çok fazla otoyol yok, ancak bu, bunu yapmanın bir yolu olmadığı anlamına da gelmiyor. PDF'yi birden çok dosyaya bölmenin 3 çevrimdışı ve çevrimiçi yolu. Hem ücretsiz hem de premium yöntemleri kapsar.
Düzenli olarak PDF dosyaları ile çalışmak isteyenler için Adobe Acrobat Reader'ı öneririm. Aylık ücret ödeyemiyorsanız ve Adobe Reader'a en iyi alternatifi istiyorsanız, Wondershare PDFElement'i öneririm. PDF düzenleme, dönüştürme bölme, birleştirme vb. gibi hemen hemen her özelliği sunar, Wondershare PDFElement hakkındaki tam incelememizi okuyabilirsiniz.
- Ayrıca Okuyun: Ücretsiz Bir Araçla PDF'yi Kopyalamaktan Nasıl Korursunuz
- Köprülerle Word'ü PDF'ye Dönüştürmenin 2 Ücretsiz Yolu
İçindekiler
PDF'yi Birden Çok Dosyaya Bölmenin 5 Yolu
1. Wondershare PDFelement'i Kullanma (Çevrimdışı – Premium)
Daha önce bahsettiğim gibi Wondershare PDFelement, Adobe Acrobat Reader'a en iyi alternatiftir. Tek bir PDF dosyasını birden çok PDF dosyasına nasıl böldüğünü görelim.
Wondershare PDFElement'in ücretsiz sürümünü satın alın veya indirin. Yazılımı yükleyin.
- PDF dosyanızı PDFElement ile açın.
- En üstteki “Sayfa” seçeneğini seçin. Ve “Böl” seçeneğini seçin. Bölmeden önce dosyayı kaydetmenizi ister.
Dosyayı kaydettikten sonra bir açılır pencere göreceksiniz. Maksimum sayfa seçeneğinin yanında bölünecek sayfa sayısını seçmeniz yeterlidir. Burada tek bir belgenin iki sayfasını her biri iki belgeye bölmek istedim. Bu yüzden 1'i seçtim.
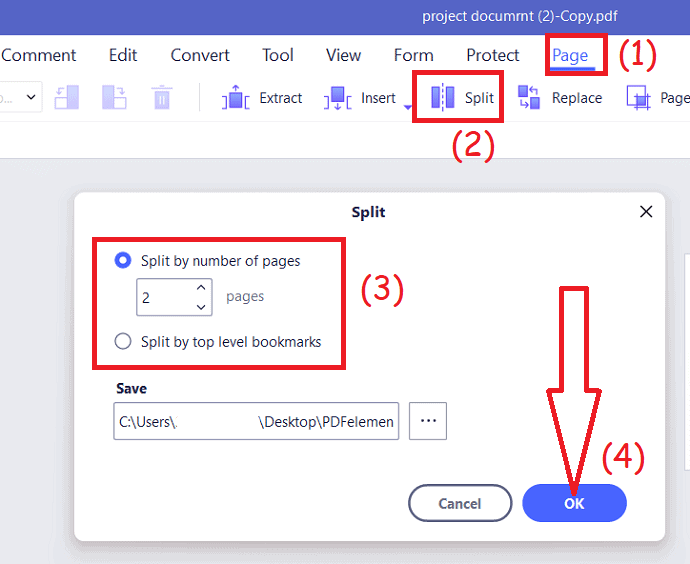
Üst düzey yer imlerini bölmek için ikinci seçeneği de kullanabilirsiniz.
Teklif: Okurlarımız tüm Wondershare ürünlerinde özel indirimler alır. En son teklifler için Wondershare indirim kuponu sayfamızı ziyaret edin.
2. Windows'ta Acrobat DC Kullanarak PDF birden çok dosyaya nasıl bölünür?
Aşağıda, Windows'ta Acrobat Dc kullanarak PDF dosyalarını birden çok dosyaya bölme adımları verilmiştir.
- Acrobat DC uygulamasını kullanarak birden çok dosyaya bölmek istediğiniz PDF dosyasını açın.
- Yüklenen dosya ekranda görüntülendiğinde, sağ bölme köşesinden “Sayfaları Düzenle” seçeneğini seçin.
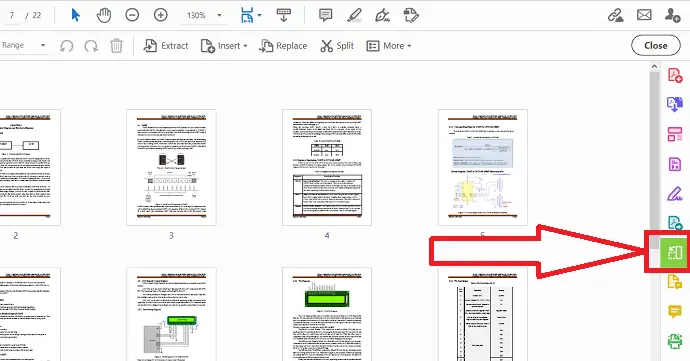
- “Böl” seçeneğine tıklayın. İkincil araç çubuğu görünecektir. Bundan istediğiniz bölme türünü seçin. Bölme seçeneğinin yanındaki tıklayın, istediğinizi seçmek için üç seçenek bulacaksınız.
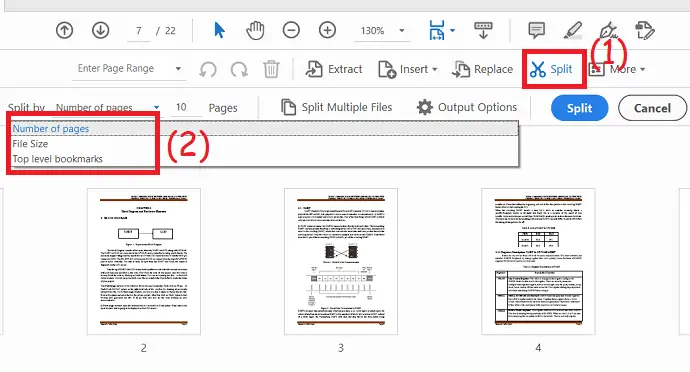
- Bir seferde birden fazla dosyayı bölmek istiyorsanız, “Birden Çok Dosya Seçeneklerini Böl” seçeneğine tıklayın.
- Hedef klasörü ve dosya etiketlemesini seçmek için “Çıktı” seçeneklerine dokunun.
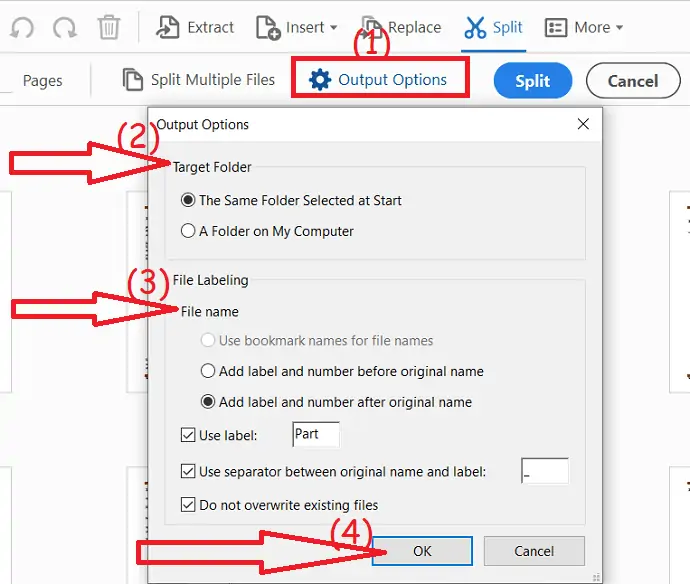
- Son olarak, "Böl" e tıklayın. PDF belgesinin N belgeye bölündüğünü belirten Conformation penceresinde “Tamam”a tıklayın.
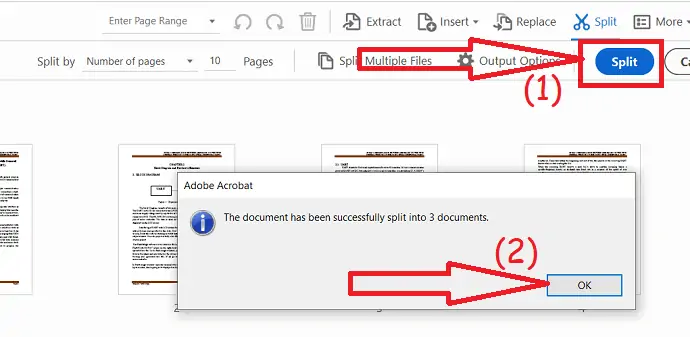
3. Acrobat kullanarak Mac'te PDF birden çok dosyaya nasıl bölünür?
Profesyonelseniz ve düzenli olarak PDF belgeleri veya dosyalarıyla çalışıyorsanız, size hemen hemen her PDF düzenleme özelliğini veren Adobe Acrobat DC'yi kullanmanız önerilir.
Adobe Acrobat Reader kullanarak Mac'te PDF'yi birden çok dosyaya bölmek için en iyi basit adımlar aşağıda listelenmiştir.
- Henüz açılmadıysa Adobe Acrobat Reader'ı açın.
- Üst ana menüdeki "Araçlar" sekmesine tıklayın.
- Şimdi sağ bölme köşesinden “Sayfaları Düzenle” aracını seçin ve tıklayın veya Araçlar menüsünden veya ortasından seçin.
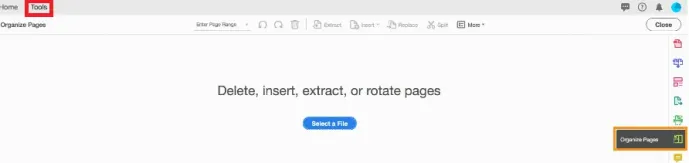
- Tamamlandığında, “Dosya Seç” düğmesine tıklayın. Düğmenin üzerinde Sil, ekle, çıkar veya sayfaları döndür gibi metinleri görebilirsiniz.
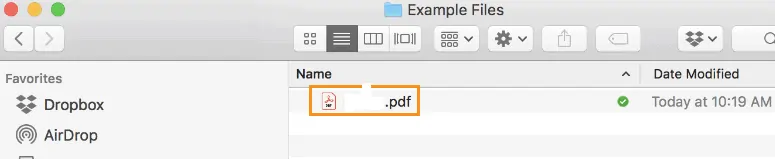
- Şimdi iki veya daha fazla belgeye bölmek istediğiniz PDF dosyasını seçin.
- Üst menüden “Böl” seçeneğini seçin, makas simgesi Böl'ün yanında olacaktır.

- Dosyaları bölmek için seçebileceğiniz kriterlere sahipsiniz.
- Açılan ikincil araç çubuğunda görüntüleyebilir, ardından kriterleri belirlemek için "Bölme ölçütü" açılır menüsünü kullanabilirsiniz.

- Tercih edebileceğiniz bölme seçeneklerinden bazıları, PDF dosyasını sayfa sayısına, maksimum dosya boyutuna veya üst düzey yer imlerine vb. göre bölmektir.
- PDF dosyanızı bölebileceğiniz sayfa sayısını belirleyebilir, sayfa sayısını 2 veya daha fazla olarak ayarlayabilirsiniz.

- Böldüğünüz bölünmüş PDF dosyaları için bir hedef klasör belirlemek üzere “Çıktı Seçenekleri” ne tıklayın ve hatta dosya etiketleme tercihlerini belirleyebilirsiniz.
- Varsayılan seçenekleri kullanırsanız, yeni bölünmüş PDF dosyalarının kopyalarının orijinal dosyanın kullanıldığı klasöre kaydedileceğini varsayalım.
- ve her yeni dosya adının sonuna Bölüm 1 ve Bölüm 2 etiketleri vb. ekler. Daha sonra dosya adlarını istediğiniz gibi değiştirebilirsiniz.
- Devam etmek için “Tamam” düğmesine tıklayın.
- “Böl” düğmesine tıklayın ve ardından PDF belgesinin 'N' sayıda yeni dosyaya bölündüğünü onay penceresindeki “Tamam” düğmesine tıklayın.
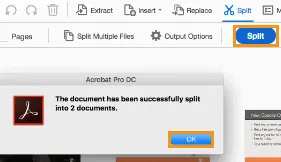
- Bu nedenle, onay penceresinde Acrobat bölünen dosya sayısını belirtir.
- Adobe Acrobat Reader, bölünmüş dosyaları sizin belirlediğiniz hedef klasöre otomatik olarak kaydeder.
- Şunları da Sevebilirsiniz: Mac ve Windows için En İyi 8 PDF düzenleme yazılımı
- PDF'den şifreyi kaldırmanın 2 yöntemi
4. SplitPDF (Ücretsiz Çevrimiçi Yöntem) Kullanarak PDF'yi birden çok dosyaya bölün
Video öğretici:
Süreci iyice anlamak için bu hızlı öğreticiyi izleyin. Ancak aceleniz varsa videoyu atlayın ve aşağıda belirtilen adımları izleyin.

Bu yöntem, PDF dosyalarını arada bir bölmek isteyen ve bütün bir uygulamanın kendisine tahsis edilmesine gerek duymayan kişiler için kullanışlıdır.
- SplitPDF Web Sitesine gidin ve bölmek istediğiniz PDF dosyasını seçin; bilgisayarınızdan, Google Drive'dan veya Dropbox'tan bir dosya seçebilirsiniz.
- Çıkarmak istediğiniz sayfalara tıklayın ve “Dosyaları ayıkla” seçeneğine tıklayın.
- Ardından, dosyayı indirebileceğiniz İndirme sayfasına yönlendirileceksiniz. Ayrıca indirmeye gitmeden önce ayırıcı sayfaları düzenleyebilir ve önizleyebilirsiniz.
- İlgili: ZIP ve RAR: RAR ve ZIP Arasındaki Karşılaştırma ve Farklar
- Dosyaları en iyi ücretsiz ZIP ve UnZip yazılımıyla Nasıl Sıkıştırırsınız
5. PDFsam'ı Kullanma (Çevrimdışı Yöntem)
Bu, her gün bir PDF dosyasını bölmeye ihtiyaç duyan ve aktif bir internet bağlantısı olmadan da kullanabilmeleri için bunun için ayrı bir uygulamaya sahip olmak isteyenler içindir.
- Bunun için PDFsam veya PDF Split and Merge adlı bir yazılıma ihtiyacınız olacak. Premium sürümü de mevcut olan ücretsiz bir uygulamadır ancak PDF dosyalarını bölmek için temel ücretsiz sürüm fazlasıyla yeterlidir.
- .msi dosyasını indirdikten sonra yüklemeniz gerekecektir. Kurulum işlemi oldukça basittir ve kolayca üstesinden gelebileceksiniz. Sizden en son Java Sürümünü yüklemenizi isteyebilir, sadece bunu yaparsa yapın.
- Şimdi uygulamaya sahip olduğunuza göre, açın ve tüm işlevlerini göstereceği için bölme seçeneğini seçin.
- Şimdi sadece bölmek istediğiniz dosyayı seçin ve çıktı klasörü, kaç sayfadan sonra bölün, oluşturulan PDF belge adı vb. gibi istediğiniz ayarları seçin.
- İstediğiniz seçenekleri seçtikten sonra “Çalıştır” a tıklayın ve işlem başlayacak ve sizi dosyalarınızın hazır olacağı çıktı klasörüne götürecektir.
- Ayrıca Okuyun: PDF Dosyalarını Tek Bir PDF Belgesinde Birleştirmenin 7 Yolu
PDF'yi Birden Çok Dosyaya Bölme konulu bu öğreticiyi beğendiyseniz, lütfen arkadaşlarınızla paylaşın. Daha fazla ipucu istiyorsanız, Lütfen WhatVwant'ı Facebook, Twitter ve YouTube'da takip edin.
PDF'yi Birden Çok Dosyaya Bölmenin 5 Yolu (Çevrimiçi ve Çevrimdışı) – SSS
PDF oluşturucuları dosyaları bölebilir mi?
PDFCreator, Windows yazıcıları kullanarak yazdıran hemen hemen her programdan PDF dosyaları oluşturabilen Açık kaynaklı bir uygulamadır.
Bir PDF'nin belirli sayfalarını Adobe Reader'a kaydedebilir misiniz?
“Dosya” menüsünü tıklayın. PDF'nin bir kopyasını bilgisayarınıza kaydetmek için “Kopya Olarak Kaydet” e tıklayın. Bu, belgenin yalnızca belirli sayfalarını kaydetmenize izin vermese de, daha sonra kullanmak üzere orijinal PDF dosyasının kaydedilmiş bir kopyası size sunulacaktır.
PDF'yi bölmek ne anlama geliyor?
Bir PDF'yi böldüğünüzde, dosyayı iki dosyaya sunar. Ayıklanan özellik, PDF dosyalarının ortasından tek bir sayfayı, belirli sayfaları veya bir sayfa aralığını çeker ve bunları kendi dosyaları olarak kaydeder.
PDF'leri nasıl birleştirirsiniz?
Acrobat PDF birleştirme aracını kullanarak birleştirmek istediğiniz PDF dosyalarını seçin. Gerekirse dosyaları yeniden sıralayın. Dosyaları birleştir'i tıklayın. Birleştirilmiş dosyaları indirmek veya paylaşmak için oturum açın.
