Spotify Hata Kodu Erişim Noktası 22: Düzeltmenin 7 Yolu
Yayınlanan: 2023-10-28Spotify'ın "Hata kodu: erişim noktası: 22" hatası son derece sinir bozucu çünkü bu hata, Spotify masaüstü uygulamanızın birçok özelliğini kullanmanızı engelliyor. Bu hatayı almanızın en yaygın nedeni Spotify uygulama sürümünüzün güncel olmamasıdır. Bu sorunun ortaya çıkmasının ve en sevdiğiniz müziğe erişmenizi engellemesinin başka nedenleri de var. Bu kılavuzda, dinleme oturumlarınıza devam edebilmeniz için bu sorunu nasıl çözeceğinizi göstereceğiz.
Windows veya macOS için Spotify uygulamanızın yukarıdaki hatayı görüntülemesinin diğer birkaç nedeni, bilgisayarınızın güvenlik duvarının uygulamanın internet erişimini engellemesi, uygulamadaki oturum açma oturumunuzda bir sorun olması, uygulama dosyalarınızın bozuk olması ve daha fazlasıdır.
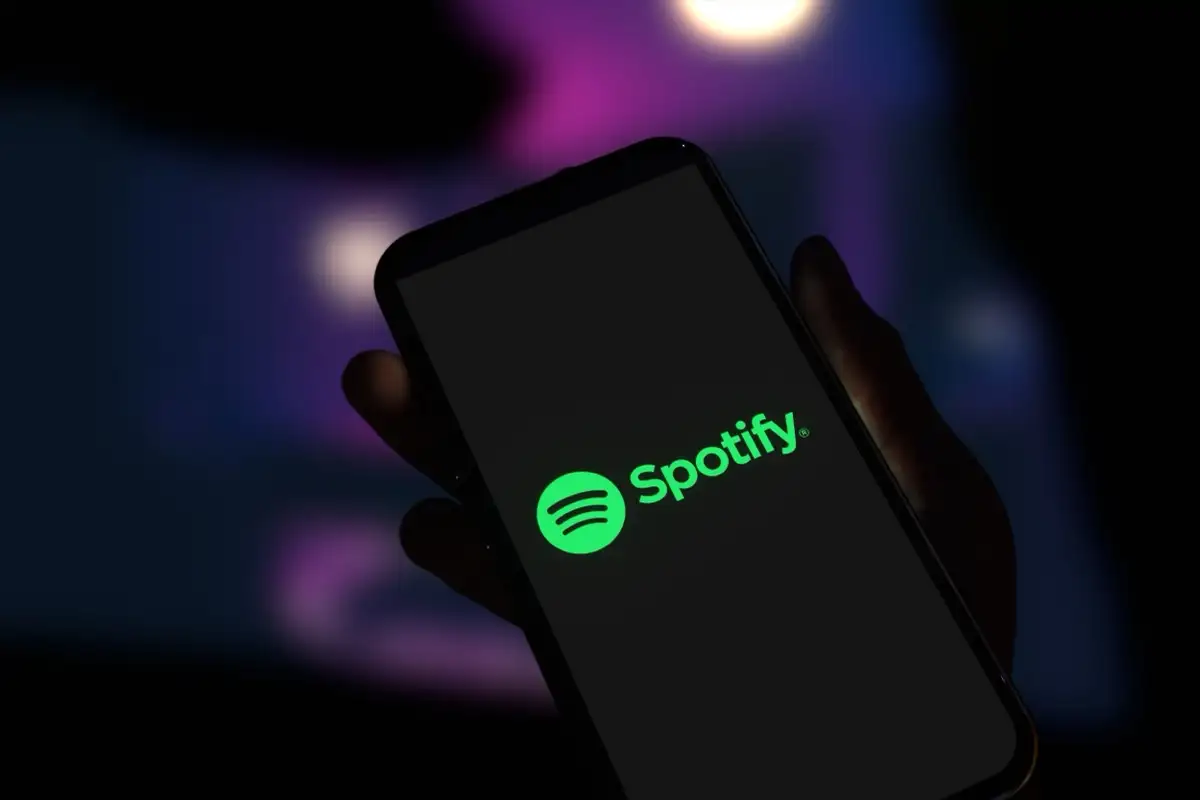
1. Spotify Uygulamasını Windows veya Mac Bilgisayarınızda Güncelleyin
Erişim noktası 22 hatasıyla karşılaştığınızda yapmanız gereken ilk şey uygulamanızı Spotify'ın son sürümüne güncellemektir. Yukarıdaki hatayı almanızın nedeni genellikle eski bir uygulama sürümüdür ve uygulamanın güncellenmesi bu sorunu çözecektir.
Güncelleme seçeneği doğrudan uygulamanın içinde yerleşik olduğundan Spotify'ı hem Windows hem de Mac işletim sistemlerinde kolaylıkla güncelleyebilirsiniz. Uygulamayı güncellemek uygulama sorunlarınızı düzeltir ve ayrıca yeni özellikler sağlayabilir.
Windows 11 ve 10'da
- Windows PC'nizde Spotify'ı başlatın.
- Sol üst köşedeki üç noktayı seçin.
- Menü çubuğunda Yardım > Spotify Hakkında'yı seçin.
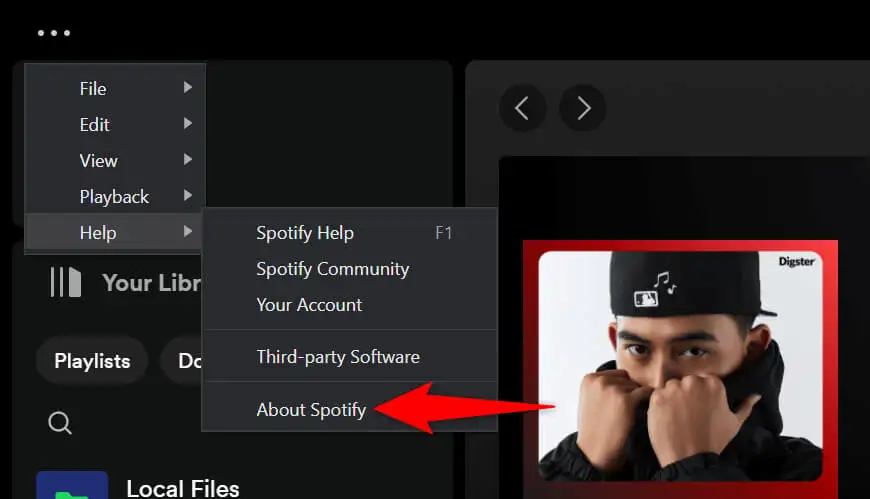
- Mevcut uygulama güncellemelerini indirip yüklemek için İndirmek için burayı tıklayın öğesini seçin.
MacOS'ta
- Mac'inizde Spotify uygulamasını açın.
- Menü çubuğunda Spotify > Spotify Hakkında'yı seçin.
- Uygulama güncellemelerini indirip yüklemek için İndirmek için burayı tıklayın seçeneğini seçin.
2. Spotify Hata Kodu Erişim Noktasını Düzeltmek için Güvenlik Duvarınızı Kapatın 22
Spotify 22 hatası devam ederse ve müziğinize erişemiyorsanız Windows veya Mac makinenizin güvenlik duvarı, uygulamanın internete erişimini engellemiş olabilir. Güvenlik duvarınız bunu genellikle şüpheli bağlantılar için yapar, ancak güvenlik duvarının bu sefer yanlış pozitif rapor vermiş olması da mümkündür.
Bu durumda bilgisayarınızın güvenlik duvarını geçici olarak kapatın ve bunun Spotify'ın çalışmasına izin verip vermediğine bakın.
Windows 11 ve 10'da
- Başlat menüsüne erişin, Windows Güvenliği'ni bulun ve uygulamayı başlatın.
- Uygulamada Güvenlik Duvarı ve ağ korumasını seçin.
- (aktif) yazan ağı seçin.
- Microsoft Defender Güvenlik Duvarı geçişini kapatın.
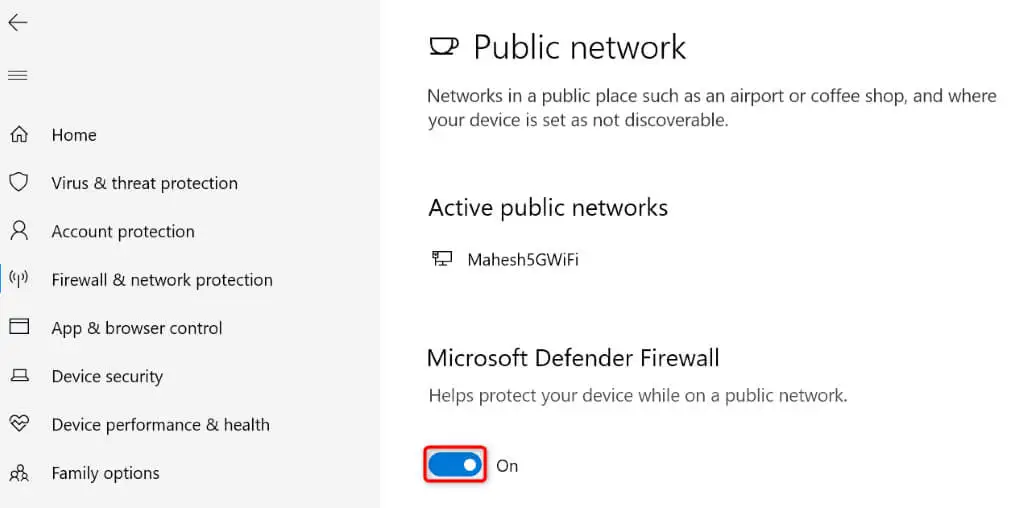
- Kullanıcı Hesabı Denetimi isteminde Evet'i seçin.
- Spotify'ı başlatın ve hatanızın çözülüp çözülmediğine bakın.
MacOS'ta
- Mac'inizin sol üst köşesindeki Apple logosunu seçin ve Sistem Ayarları'nı seçin.
- Sol kenar çubuğunda Ağ'ı seçin.
- Güvenlik Duvarı'nı seçin.
- Özelliği devre dışı bırakmak için Güvenlik Duvarı düğmesini kapatın.
- Spotify'ı açın ve sorununuzun çözülüp çözülmediğine bakın.
3. Spotify Uygulama Önbelleğinizi Temizleyin
Spotify, uygulama deneyiminizi hızlandırmak için bilgisayarınızda çeşitli geçici dosyalar oluşturur ve saklar. Bazen önbelleğe alınan bu veriler bozularak uygulamanın birçok yönden arızalanmasına neden olur. Erişim noktası hatanız 22, hatalı bir Spotify önbelleğinin sonucu olabilir.
Bu durumda sorununuzu çözmek için uygulamanızın önbellek dosyalarını temizleyin. Önbelleğin silinmesi uygulamadaki hesap verilerinizin silinmesine neden olmaz.
- Windows veya Mac bilgisayarınızda Spotify'ı açın.
- Sağ üst köşedeki profil resminizi seçin ve Ayarlar'ı seçin.
- Sayfayı Depolama bölümüne doğru kaydırın.
- Uygulamanın önbelleğe alınmış verilerini silmek için Önbellek'in yanındaki Önbelleği temizle'yi seçin.
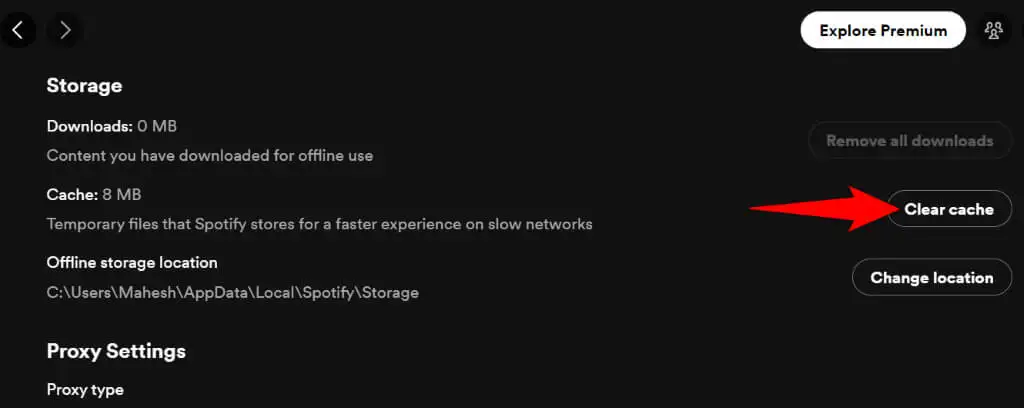
- Spotify'ı kapatın ve uygulamayı yeniden başlatın.
4. Spotify'da Oturumu Kapatın ve Hesabınıza Tekrar Girin
Spotify hâlâ çalışmıyorsa ve erişim noktası hatası 22 gösteriyorsa uygulamadaki oturum açma oturumunda bir sorun olabilir. Uygulama, hesap ayrıntılarınızı platformun sunucularında doğrularken sorunlarla karşılaşıyor olabilir ve bu da bir hata mesajına neden olabilir.

Bu durumda, muhtemelen sorununuzu çözmek için oturumunuzu kapatıp hesabınıza tekrar girin. Tekrar oturum açmak için Spotify kullanıcı adınızı ve şifrenizi girmeniz gerekecek, bu nedenle bu ayrıntıları el altında bulundurun.
- Bilgisayarınızda Spotify'ı başlatın.
- Sağ üst köşedeki profil simgenizi seçin ve Oturumu kapat'ı seçin.
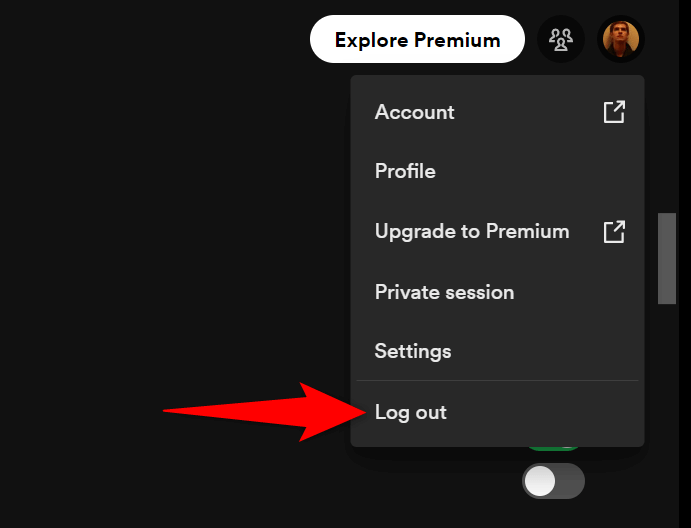
- Spotify uygulamanızı kapatıp yeniden başlatın.
- Uygulamada hesabınızda tekrar oturum açın.
5. Spotify'ı Kaldırıp Yeniden Yükleyin
Spotify'ı hâlâ çalıştıramıyorsan uygulamanın çekirdek dosyaları bozulmuş olabilir. Bu tür bozulmalar, uygulamanın pek çok özelliğini kullanılamaz hale getirir; çünkü bu özellikler artık bozulmuş olan dosyalara bağlıdır.
Uygulamanızda da durum böyleyse sorununuzu çözmek için uygulamanızı Windows veya Mac bilgisayarınızdan kaldırıp yeniden yükleyin. Bunu yapmak uygulamanın hatalı dosyalarını siler ve çalışan dosyaları bilgisayarınıza ekleyerek sorununuzu çözer.
Windows 11'de
- Windows + I tuşlarına basarak Ayarları açın.
- Ayarlar'da Uygulamalar > Yüklü uygulamalar'ı seçin.
- Listede Spotify'ın yanındaki üç noktayı seçin ve Kaldır'ı seçin.
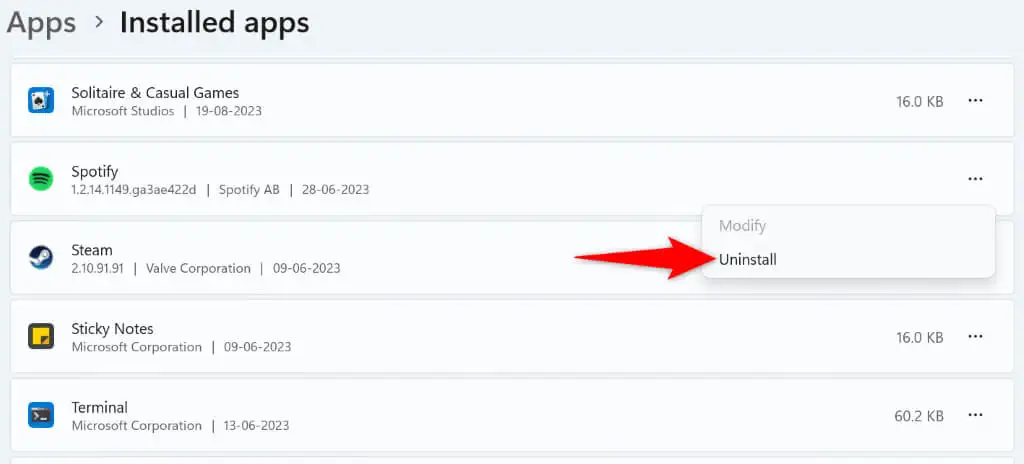
- İstemde Kaldır'ı seçin.
- Spotify web sitesini başlatın, uygulamayı indirin ve uygulamayı bilgisayarınıza yükleyin.
Windows 10'da
- Windows + I tuşlarına basarak Ayarları başlatın.
- Ayarlar'da Uygulamalar'ı seçin.
- Uygulama listesinde Spotify'ı bulun, uygulamayı seçin ve Kaldır'ı seçin.
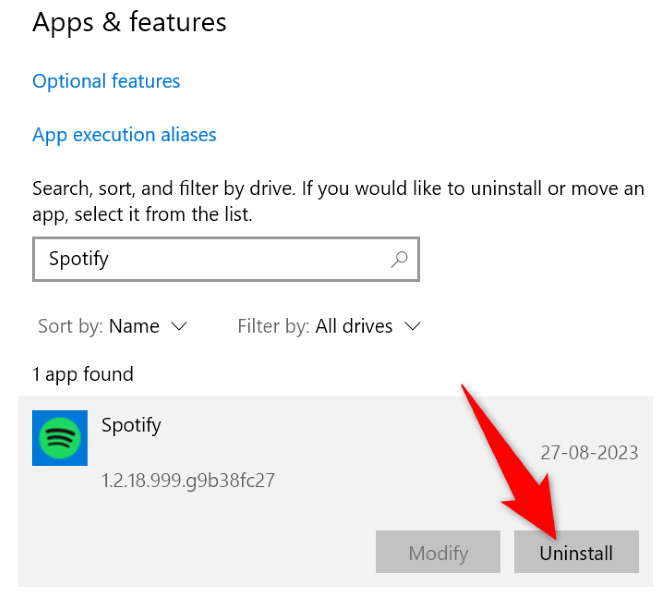
- İstemde Kaldır'ı seçin.
- Spotify sitesine giderek, uygulamayı indirerek ve indirilen dosyayı çalıştırarak Spotify'ı yükleyin.
MacOS'ta
- Mac'inizde bir Finder penceresi açın.
- Sol kenar çubuğunda Uygulamalar'ı seçin.
- Spotify'ı bulun, uygulamaya sağ tıklayın ve Çöp Kutusuna Taşı'yı seçin.
- Mac'inize Spotify'ın yeni bir kopyasını indirip yükleyin.
6. Spotify'ı Microsoft Mağazasından İndirin
Windows kullanıcısıysanız ve indirdiğiniz Spotify uygulaması çalışmıyorsa resmi Microsoft Mağazasında bulunan Spotify uygulamasını kullanın. Platformun resmi web sitesinden edinilen uygulama çalışmadığında bu uygulama sürümünü denemeye değer.
- Bilgisayarınızın Başlat menüsünü açın, Microsoft Store'u bulun ve arama sonuçlarında söz konusu öğeyi seçin.
- Üstteki arama kutusunu seçin, Spotify yazın ve Enter tuşuna basın.
- Uygulamayı PC'nize indirip yüklemek için Spotify'ın uygulama kartında Yükle'yi seçin.
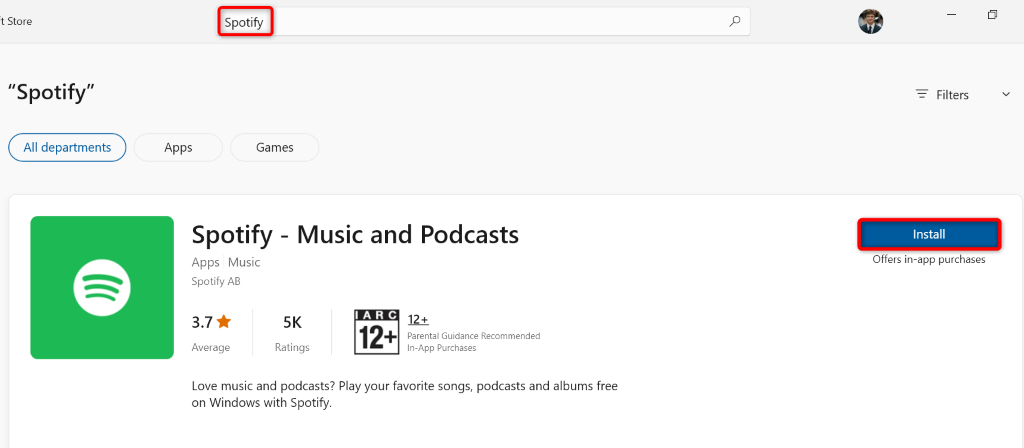
- Yeni yüklenen Spotify uygulamasını başlatın.
7. Spotify'ı Masaüstü Web Tarayıcınızda Kullanın
Spotify uygulamanız çalışmayı reddediyorsa ve müziğinizi dinlemek istiyorsanız web tarayıcınızda platformun web oynatıcısını kullanın. Spotify'ın, masaüstü uygulamasında olduğu gibi müziğinizi bulabileceğiniz ve çalabileceğiniz bir web sitesi vardır.
- Bilgisayarınızda bir web tarayıcısı başlatın ve Spotify Web Player'ı açın.
- Sitenin sağ üst köşesinde Oturum aç'ı seçin ve Spotify hesabınızda oturum açın.
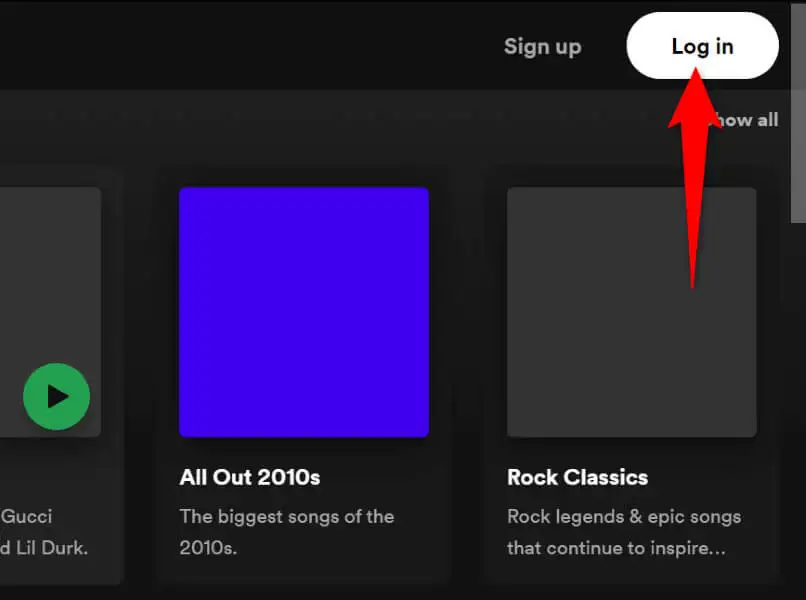
- Favori müziğinizi bulun ve çalın.
Windows ve Mac'te Spotify Hata Kodu 22 Sorununu Giderme
Spotify'ın erişim noktası 22 hatası genellikle uygulama sürümünüz güncel olmadığında ortaya çıkar. Uygulamayı güncelleyerek, güvenlik duvarınızı devre dışı bırakarak ve sisteminizde birkaç değişiklik daha yaparak sorunu çözebilirsiniz.
Sorunu çözdükten sonra Spotify, tüm çalma listelerinize ve müzik parçalarınıza erişmenize izin vererek müzik oturumlarınıza devam etmenize olanak tanır. Mutlu dinlemeler!
