Spotify simgeleri kod çözülmüş: bu semboller gerçekten ne anlama geliyor!
Yayınlanan: 2025-03-11Spotify, tüm popülerliği ve oh-so-so-büyük müzik kütüphanesi sayesinde tüm zamanların en popüler müzik akışı hizmetidir. Ancak, günün sonunda, her şey çoğumuzun müzik yayınlamak için kullandığı Spotify uygulamasına geliyor. Bir uygulamanın dinamiklerine hakim olmak bir gecede geliştirilemez, ancak kesinlikle simgeleri anlayarak başlayabilirsiniz.
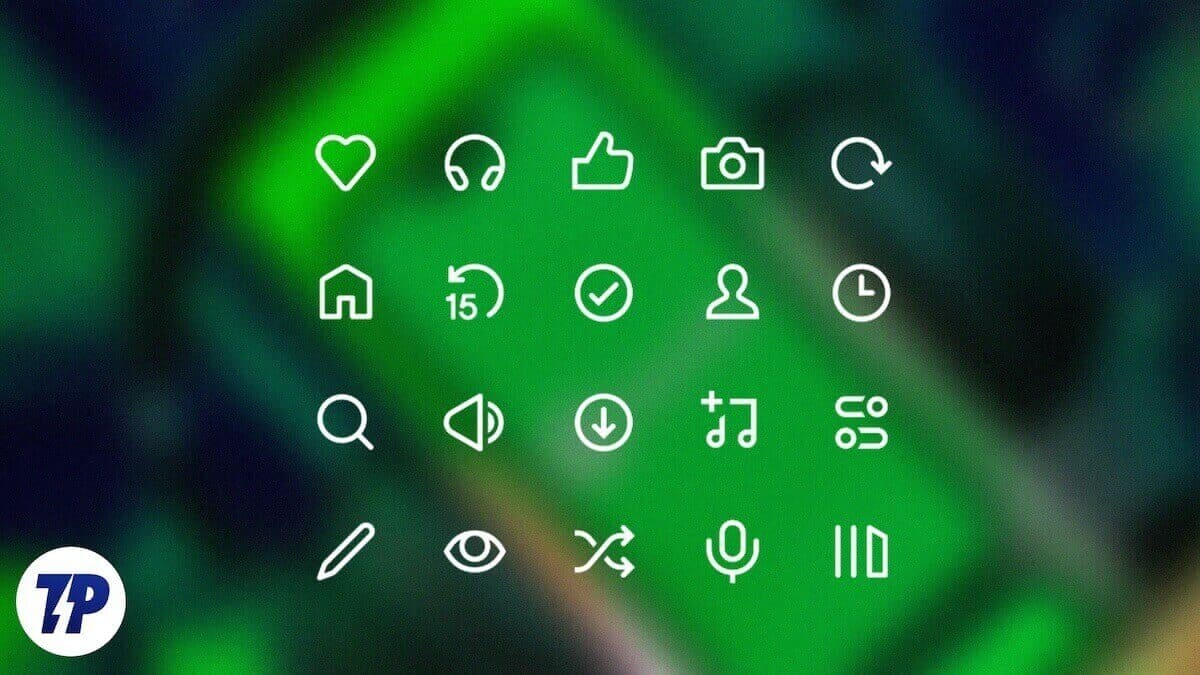
Gerçekten de, bu makale Spotify'ın uygulama içi simgelerini ve sembollerini araştırdığı için bununla temellere geri dönüyoruz. Spotify dünyasında bir acemi iseniz veya diğer her güncellemeden sonra ortaya çıkmaya devam eden yeni simgeler ve semboller tarafından karıştırılan tecrübeli bir kullanıcı iseniz, Spotify'daki dinleme deneyiminizi hafifletmek için her bir simgeyi ayrı ayrı detaylandırırken tokalaşın. Hadi gidelim!
İçindekiler
Spotify ana sayfası
Uygulamayı açtıktan sonra geleceğiniz ana sayfa ile işleri başlatın. En belirgin öğe, dört simge içeren alt araç çubuğudur:
- Ana Sayfa - Bu vurgulanan simge şu anda Spotify'ın ana sayfasında olduğunuzu gösterir.
- Arama - Müzik, çalma listeleri, podcastler ve daha fazlasını aramak için arama simgesini tasvir eden büyüteç bir cam.
- Kütüphaneniz - Bu kitaplık simgesi sizi kaydedilmiş ve oluşturulan çalma listelerinize, albümlerinize ve podcast'lere götürecektir.
- Premium - Abonelik katmanınızı yükseltmeye ikna etmek için mevcut olan Spotify logosu. Zaten bir Spotify Premium kullanıcısıysanız, bu simge sizin için orada olmayacaktır.
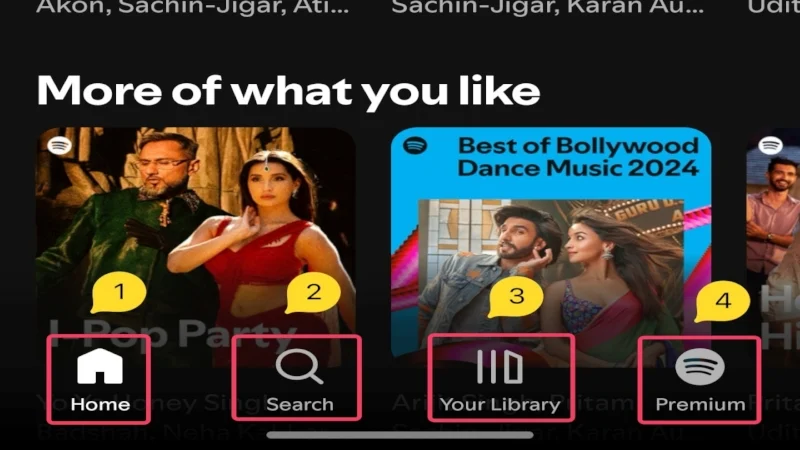
Bunun dışında, üst bölüm müzik ve podcast'ler için özel sekmeler içerir, böylece aralarında hızlı bir şekilde geçiş yapabilirsiniz. Ana sayfa ayrıca albüm kapaklarını kullanarak önerilen tüm çalma listelerini, şarkıları ve podcast'leri sergiliyor. Dinleme alışkanlıklarınıza, popülerliğinize, yeni sürümlerinize ve son dinlemelere dayanmaktadır.
Oynatma listesini doğrudan kütüphanenize kaydetmek için kullanılabilecek önerilen çalma listelerinin yanında bir Plus simgesi (+) bulabilirsiniz. Ekranın sol üst köşesinde, hesabınızın profil resmini göreceksiniz, bu da etkileşime girilebilir bir varlık. Tıklamak, aşağıdaki seçenekleri içeren bir yan menü ortaya çıkarır:
- Profili Görüntüle - Bu seçeneği kullanarak Spotify hesabınıza erişebilirsiniz. Hesap adınızı ve profil resminizi düzenlemek için kullanılabilir.
- Hesap ekle (artı simge bir daire içinde) - Bu seçenek, aynı cihaza ek spotify hesaplarını bağlamanızı sağlar.
- Yenilikler (Lightning Bolt Icon) -Bu simgeyi tıklamak sizi takip ettiğiniz sanatçıların en son sürümlerini takip edebileceğiniz sürüm merkezinize götürür. Yenilikler daha önce bildirim merkezinin bir parçasıydı.
- Recents (Noktalı Sınırlı Saat simgesi) - Bu seçenek sizi yakın zamanda çalınan şarkılarınıza, çalma listelerinize ve podcast'lere götürür.
- Ayarlar ve Gizlilik (dişli simgesi) -kendini açıklayıcı; Bu seçenek sizi Spotify Ayarları sayfasına götürür.
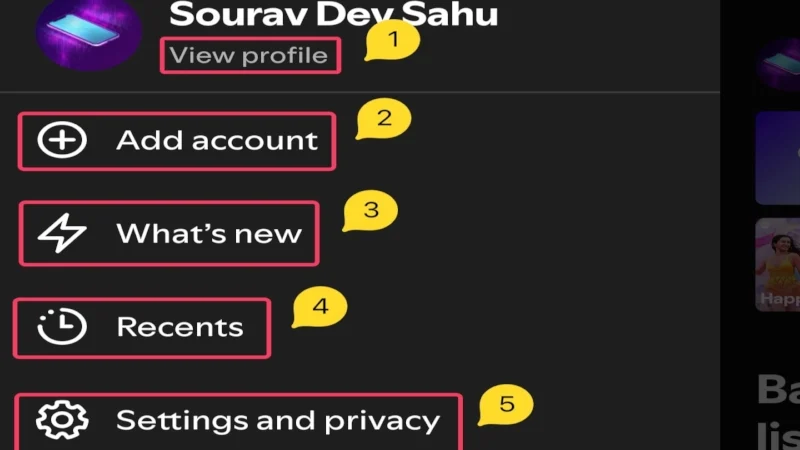
Spotify Oynatma Listesi Sayfası
Artık Spotify Turun ana sayfası ile işiniz bittiğine göre, ana sayfadan en sevdiğiniz çalma listesine dokunun ve bazı şarkılar çalmaya başlarsınız? Çalma listesi kapağının ve açıklamasının altında, bir sürü simge bulacaksınız. İşte ne anlama geliyorlar:
- Sanatçının Adı- Bir sanatçı, rastgele bir kullanıcı ve hatta Spotify tarafından önerilen bir çalma listesi ise Spotify olabilecek çalma listesi yaratıcısının adını tasvir ediyor.
- Video vurguları - Bu, sizi çalma listesinin video vurgularına götüren küçük bir video önizlemesidir.
- Artı (+) bir dairenin içindeki (+) simge - bu simgeyi tıklamak çalma listesini kütüphanenize kaydeder.
- Bir dairenin içinde aşağı ok - bir Spotify Premium abone olmanız koşuluyla, bu simgeye dokunmak çevrimdışı dinleme için tüm çalma listesini indirecektir.
- Kebap Menü simgesi (⋮)-Bu seçeneği tıklamak, aşağıdaki resimde gösterildiği gibi, diğer kendi kendini açıklayıcı seçenekleri içeren bir menü ortaya çıkarır.
- Üstte bir yıldız olan Criss Cross okları - Bu simgeye akıllı shuffle denir ve premium kullanıcı değilseniz varsayılan olarak açılır. Buna dokunmak, her ikisi de sadece Spotify Premium kullanıcılarına özel olan Shuffle ve Play in Sıralı gibi diğer seçenekleri ortaya çıkarır.
- Yeşil bir dairenin içinde siyah üçgen (oynat düğmesi) - Bu simge, oynatmayı oynamak veya duraklatmak için kullanılır. Şarkı çaldıktan sonra simge, oynatmayı geçici olarak duraklatacak iki düz paralel satır (duraklama düğmesi) ile değişir.
- Çalma Listesinde Bul - Bu seçenek biraz aşağı kaydırdığınızda ve çalma listesindeki şarkıları aramak için kullanılabilir.
- Sıralama - Bu seçenek arama seçeneğinin yanında bulunur ve çalma listesini sıralamanıza olanak tanır. Tıklayarak sıralama parametrelerini ortaya çıkarır.
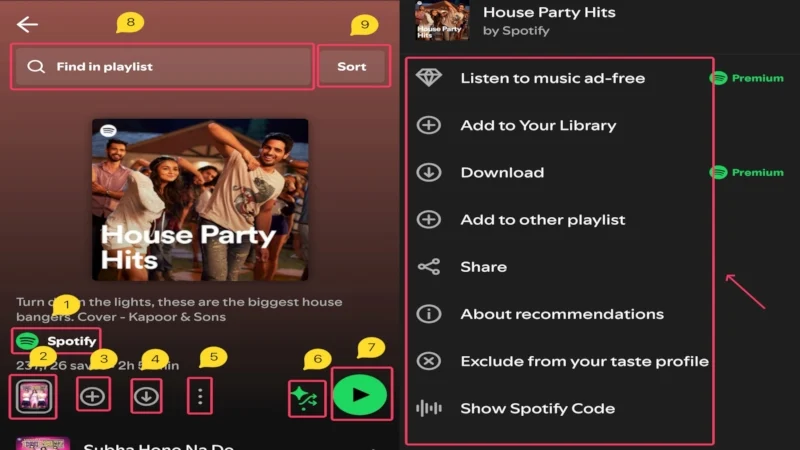
Bir çalma listesini aşağı kaydırmak size çalma listesinde bulunan tüm şarkıları gösterir ve bir şarkıya dokunmak çalmaya başlar. Alternatif olarak, oynatmayı başlatmak için yukarıda belirtilen Play düğmesini tıklayabilirsiniz.
Spotify şarkı oyuncusu
Şarkı oynatıcı muhtemelen en çok etkileşime gireceğiniz sayfadır. Yani, nasıl çalıştığını ve simgelerin ne anlama geldiğini bilmek önemlidir.
- Sol üst köşedeki aşağı ok- bu, sayfayı en aza indirmenizi ve mini oyuncuya dönüştürmenizi sağlar.
- Sağ üst köşedeki kebap menü simgesi (⋮) -Bu seçeneğe tıklamak, aşağıdaki resimde gösterildiği gibi, alttan diğer birkaç açıklayıcı seçenek içeren bir menüyü ortaya çıkarır.
- Kaydırıcı/Seek Bar - Sonunda şarkının ne kadar ilerlediğini gösteren bir daire olan beyaz bir ilerleyen çizgi. Medyadaki belirli bir bölüme atlamak için sol veya sağa sürükleyebilirsiniz.
- Artı (+) bir dairenin içindeki (+) simge - bu simgeyi tıklamak çalma listesini kütüphanenize kaydeder. Varsayılan olarak, şarkı beğendiğiniz şarkılara kaydedilecektir, ancak seçeneği tekrar tıklayarak konumunu değiştirebilirsiniz. Şarkı bir çalma listesine başarıyla kaydedilirse , yeşil bir dairenin içinde bir kene (✓) değişir.
- Üstte bir yıldız olan Criss Cross okları - Bu simgeye akıllı shuffle denir ve premium kullanıcı değilseniz varsayılan olarak açılır. Buna dokunmak, her ikisi de sadece Spotify Premium kullanıcılarına özel olan Shuffle ve Play in Sıralı gibi diğer seçenekleri ortaya çıkarır.
- Sol Facing Arrow - Bu seçenek, iki kez tıkladıktan sonra bir kez ve önceki şarkıyı tıkladıktan sonra geçerli şarkıyı tekrarlar.
- Yeşil bir dairenin içinde siyah üçgen (oynat düğmesi) - Bu simge, oynatmayı oynamak veya duraklatmak için kullanılır. Medya oynatıldıktan sonra, simge oynatmayı geçici olarak duraklatacak iki düz paralel satır (duraklama düğmesi) ile değişir.
- Sağla Güz Yüz - Bu seçenek tıklandığında bir sonraki şarkıya geçer.
- Zamanlayıcı simgesi - Bir zamanlayıcı ayarlamanıza izin veren uyku zamanlayıcısı olarak adlandırılır, daha sonra oynatma durdurulur. Adından da anlaşılacağı gibi, genellikle müzikle uyuyan ve uykuya dalmadan önce duraklatmayı unutanlar için yararlıdır. Tıklamak, aralarından seçim yapabileceğiniz bir dizi ön ayar ortaya çıkar.
- Sol alt köşedeki bir ekranın önünde hoparlör - ses çıkış cihazını seçmenizi sağlar. Hesabınız birden çok cihazda kullanılıyorsa, medya oynatmayı kontrol etmek için herhangi bir cihazı uzaktan kumandaya dönüştürebilirsiniz.
- Paylaşım simgesini (sol yüz okuyla üç nokta ile) - Bu seçenek şu anda oynadığınız medyayı başkalarıyla paylaşmanızı sağlar. Buna tıklamak, WhatsApp, Metin Mesajı, X ve daha fazlası gibi medyayı paylaşmak için kullanabileceğiniz çeşitli platformları getirir. İsterseniz medyanın küçük resimlerini de düzenleyebilirsiniz.
Bunların hepsi temel oynatma kontrolleri idi, ancak biraz aşağı kaydırırsanız ek seçenekler bulabilirsiniz. Bunlar, sanatçıyı hemen takip etme seçeneğiyle sanatçının bilgilerini içerir. Ayrıca, aynı sanatçıdan ve bunları takip etme seçeneğiyle ilgili diğer sanatçılardan bahseden bir kredi bölümünden başka çalma listesi önerileri de bulabilirsiniz.

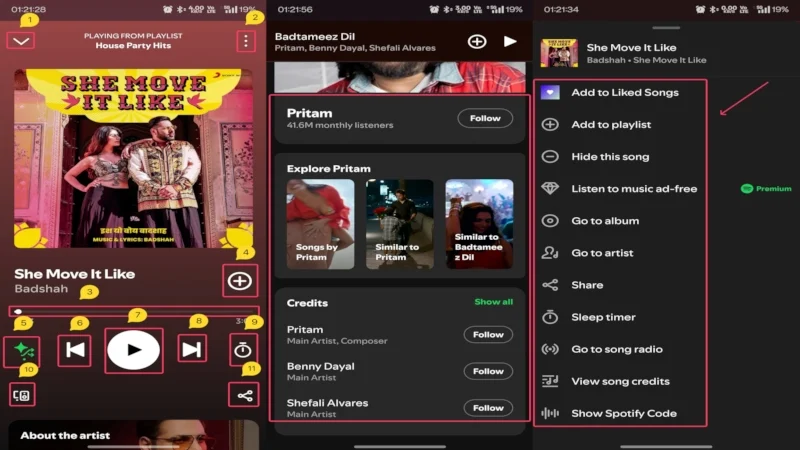
Ayrıca şov sözleri seçeneği içeren bir şarkı sözü bölümü de bulacaksınız. Tıklamak, aşağıdaki simgelerle yeni bir sayfa ortaya çıkar -
- Sol üst köşede aşağı ok- bu şarkı sözleri sayfasını kapatmanızı sağlar.
- Sağ üst köşedeki bayrak simgesi- bu seçenek şarkı sözleriyle ilgili sorunları bildirmenizi sağlar. Bunu tıklamak, aralarından seçim yapabileceğiniz üç olası sorun setini ortaya çıkarır.
- Kaydırıcı/Seek Bar - Sonunda şarkı sözlerinin oynatmasının ne kadar ilerlediğini gösteren bir daire olan beyaz bir ilerleyen çizgi. Belirli bir bölüme atlamak için sola veya sağa sürükleyebilirsiniz.
- Yeşil bir dairenin içinde siyah üçgen (oynat düğmesi) - Bu simge, şarkı sözlerini çalma veya duraklatmak için kullanılır. Oynatma devam ettikten sonra, simge iki düz paralel satıra (duraklama düğmesi) değişir ve bu da oynatmayı geçici olarak duraklatır.
- Paylaşım simgesini (sol yüz okuyla üç nokta ile) - Bu seçenek, şu anda çaldığınız şarkının şarkı sözlerini paylaşmanızı sağlar. Bireysel olarak paylaşmak istediğiniz satırları seçmeniz gerekecektir.
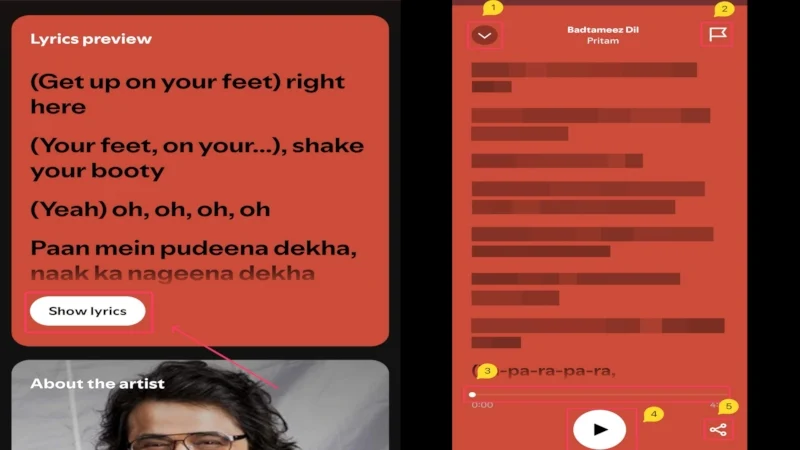
Spotify arama sayfası
Spotify arama sayfası, belirli şarkıları, çalma listelerini, albümleri veya podcast'leri aramak için başka bir özet sayfasıdır. Anlamak için birkaç simgeyle nispeten basit bir sayfa -
- Sol üst köşedeki kamera simgesi - Bu seçeneği tıklamak, görsel bir arama yapmak için telefonunuzun kamera beslemesini başlatır. Yalnızca şarkıları, çalma listelerini veya albümleri tanımlamak için benzersiz kodlar olan Spotify kodlarını okuyabilir. Başka bir deyişle, Spotify'da bir şarkı veya çalma listesi için bir Spotify kodunuz varsa, manuel arama yapmak yerine doğrudan tarayabilirsiniz.
- Büyütme Cam Simgesi - Bu, müzik, çalma listeleri, podcastler ve daha fazlasını aramak için arama kutusunu tasvir eder.
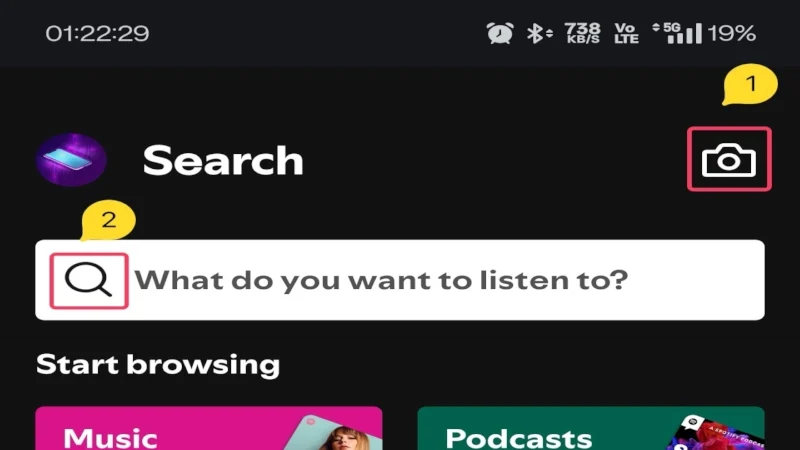
Kütüphane Sayfanızı Spotive
Yukarıda belirtildiği gibi, 'Kütüphane' sayfası, kaydedilen tüm çalma listelerinizi, albümlerinizi ve podcast'lerinizi bulacağınız yerdir. İşte bilmeniz gereken tüm simgeler -
- Büyütme Cam Icon - Bu seçenek, kaydedilen albümleriniz, çalma listeleriniz ve podcast'lerinizdeki şarkıları ve diğer medyaları aramak için kullanılır.
- Artı sol üst köşedeki (+) simge- bu seçenek basit: yeni bir çalma listesi veya Spotify karışımı oluşturmanızı sağlar.
- Baş aşağı oklar - Çalma listelerinizi, albümlerinizi ve podcast'lerinizi tanımlanmış bir sırayla sıralamanızı sağlar.
- Dört kare simgesi - Bu seçenek, sipariş stilini listeden blok biçimine değiştirmenizi sağlar. Dokunduğunuzda simgedeki kaymaya dikkat edin.
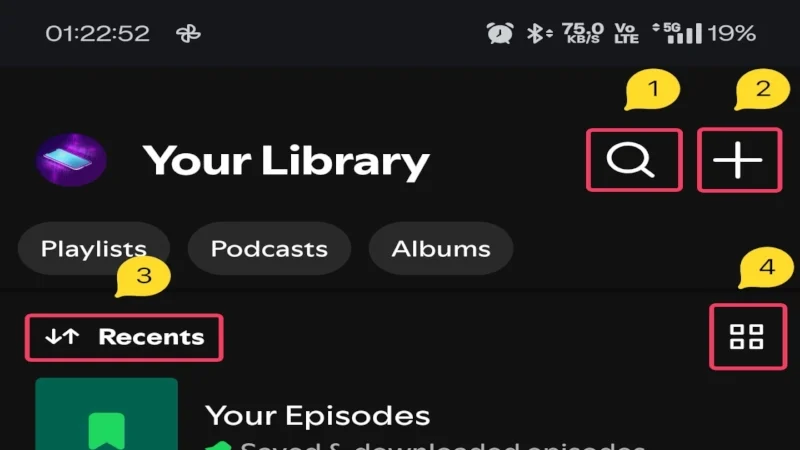
Spotify podcast sayfası
Podcast sayfası, yukarıda belirtilen herhangi bir simgeden farklı birkaç simge içerir. Aşağıdaki simgeleri içerirler -
- Bell Icon - Bell simgesi, mevcut podcast için yeni bölüm bildirimlerini açmanıza izin verir. Bildirimleri açarsanız podcast'i otomatik olarak takip edersiniz.
- İzle Seçeneği - Adından bahsettiği gibi, podcast'i takip etmenizi ve gerekli güncellemeleri almanızı sağlar.
- Dişli simgesi - Tüm dişli simgeleri söz konusu olduğunda, bu da sizi otomatik indirmeleri açabileceğiniz ve diğer ayarları yönetebileceğiniz podcast ayarlarına götürür.
- Kebap Menü simgesi (⋮)-Bu seçeneği tıklamak, aşağıdaki resimde gösterildiği gibi, diğer kendi kendini açıklayıcı seçenekleri içeren bir menü ortaya çıkarır.
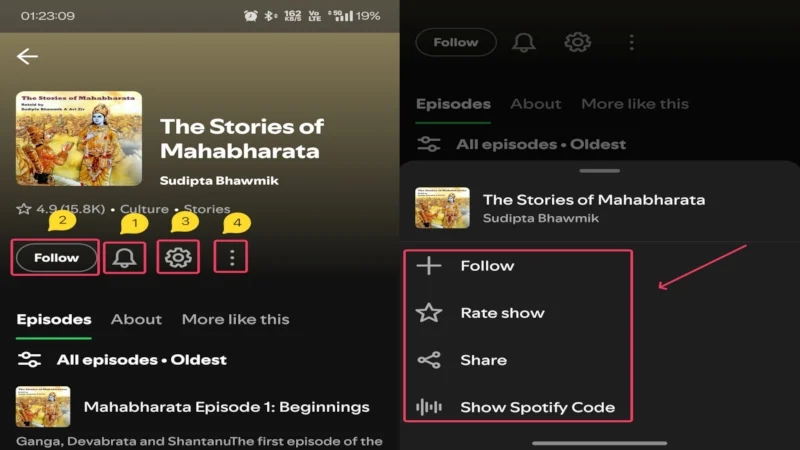
Podcast sayfası öncelikle aşağıda belirtildiği gibi birkaç simge içeren podcast bölümlerinden oluşur -
- Noktalı iki yatay çizgi - bu seçenek podcast bölümlerini sırayla filtrelemenize ve sıralamanıza olanak tanır.
- Artı (+) bir dairenin içindeki (+) simge - bu simgeyi tıklamak çalma listesini kütüphanenize kaydeder. Varsayılan olarak, bölüm 'kütüphanenize' kaydedilecektir, ancak seçeneği tekrar tıklayarak konumunu değiştirebilirsiniz. Bölüm başarıyla kaydedilirse, yeşil bir dairenin içinde bir kene (✓) değişir.
- Bir dairenin içinde aşağı ok - Bu simgeye dokunmak çevrimdışı dinleme için belirli bir bölümü indirecektir.
- Paylaşım simgesi (sol yüz ok üç nokta ile) - Bu seçenek şu anda oynadığınız bölümü başkalarıyla paylaşmanızı sağlar. Buna tıklamak, WhatsApp, Metin Mesajı, X ve daha fazlası gibi medyayı paylaşmak için kullanabileceğiniz çeşitli platformları getirir. İsterseniz bölümü küçük resmini de düzenleyebilirsiniz.
- Kebap Menü simgesi (⋮)-Bu seçeneği tıklamak, aşağıdaki resimde gösterildiği gibi, diğer kendi kendini açıklayıcı seçenekleri içeren bir menü ortaya çıkarır.
- Yeşil bir dairenin içinde siyah üçgen (oynat düğmesi) - Bu simge, bölüm oynatmayı çalmak veya duraklatmak için kullanılır. Oynatma devam ettikten sonra, simge iki düz paralel satıra (duraklama düğmesi) değişir ve bu da oynatmayı geçici olarak duraklatır.
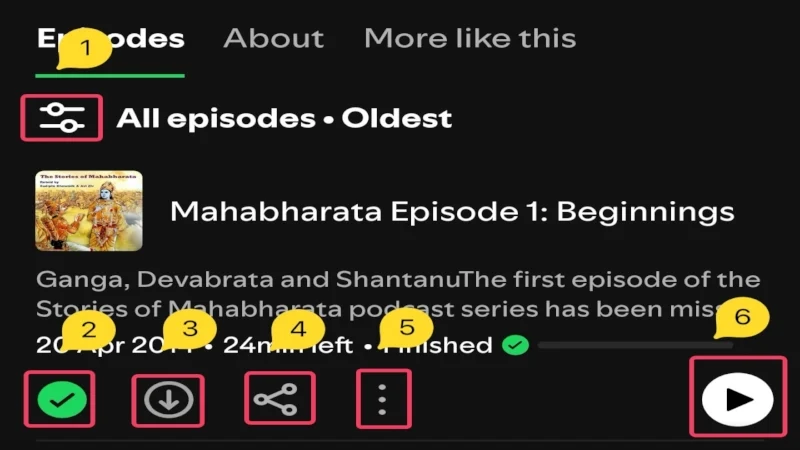
Spotify podcast oyuncusu
Spotify Song Player'a benzer olsa da, podcast oynatıcı bilmeniz gereken birkaç özel simge içerir. İşte Spotify Podcast Player'da bulunan tüm simgeler -
- Sol üst köşedeki aşağı ok- bu, sayfayı en aza indirmenizi ve mini oyuncuya dönüştürmenizi sağlar.
- Sağ üst köşedeki kebap menü simgesi (⋮)-Bu seçeneğe tıklamak, aşağıdaki resimde gösterildiği gibi, alttan diğer birkaç açıklayıcı seçenek içeren bir menüyü ortaya çıkarır.
- Kaydırıcı/Seek çubuğu - Sonunda bir daire ile oynatmanın ne kadar ilerlediğini gösteren beyaz bir ilerleyen çizgidir. Medyadaki belirli bir bölüme atlamak için sol veya sağa sürükleyebilirsiniz.
- Artı (+) bir dairenin içindeki (+) simge - bu simgeyi tıklamak, bölümü kütüphanenize kaydedecektir. Varsayılan olarak, bölüm 'kütüphanenize' kaydedilecektir, ancak seçeneği tekrar tıklayarak konumunu değiştirebilirsiniz. Bölüm bir çalma listesine başarıyla kaydedilirse , yeşil bir dairenin içinde bir kene (✓) değişir.
- 1x Simge - Bu seçenek, oynatma hızını ayarlamanızı ve 0.5x ile 2x arasında değişir.
- 15 Sola bakan bir ok içinde - Bu seçenek oynatmayı 15 saniye geri sarar. Bir şeyi özlediğinizde ve tüm bölümü tekrarlayamadığınızda kullanışlıdır.
- Yeşil bir dairenin içinde siyah üçgen (oynat düğmesi) - Bu simge, oynatmayı oynamak veya duraklatmak için kullanılır. Bölüm çalıştıktan sonra simge, oynatmayı geçici olarak duraklatacak iki düz paralel çizgiye (duraklama düğmesi) değişir.
- 15 Sağa bakan bir ok içinde - Bu seçenek, oynatmayı 15 saniye hızla ilerletmenizi sağlar. Bölümün sonraki bir bölümüne atlamak istiyorsanız yararlı olur.
- Zamanlayıcı simgesi - Bir zamanlayıcı ayarlamanıza izin veren uyku zamanlayıcısı olarak adlandırılır, daha sonra oynatma durdurulur. Adından da anlaşılacağı gibi, genellikle müzikle uyuyan ve uykuya dalmadan önce duraklatmayı unutanlar için yararlıdır. Tıklamak, aralarından seçim yapabileceğiniz bir dizi ön ayar ortaya çıkar.
- Sol alt köşedeki bir ekranın önünde hoparlör - ses çıkış cihazını seçmenizi sağlar. Hesabınız birden çok cihazda kullanılıyorsa, medya oynatmayı kontrol etmek için herhangi bir cihazı uzaktan kumandaya dönüştürebilirsiniz.
- Paylaşım simgesini (sol yüz okuyla üç nokta ile) - Bu seçenek şu anda oynadığınız medyayı başkalarıyla paylaşmanızı sağlar. Buna tıklamak, WhatsApp, Metin Mesajı, X ve daha fazlası gibi medyayı paylaşmak için kullanabileceğiniz çeşitli platformları getirir. İsterseniz medyanın küçük resimlerini de düzenleyebilirsiniz.
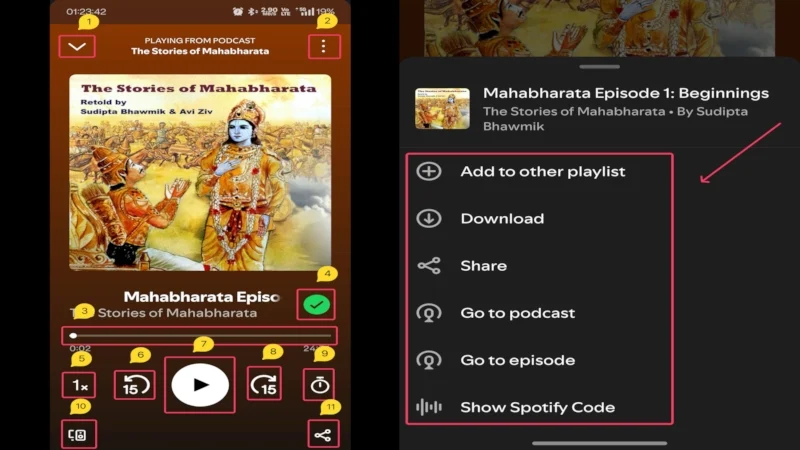
Ayrıca, kaydırmak podcast ve yazarı hakkında ayrıntıları gösterir. Spotify ayrıca mevcut podcast ve dinleme etkinliğinize göre podcast önerileri atar.
Bildirim merkezi, kilit ekranı ve her zaman açık ekran
Her telefonun olmamasına rağmen, Spotify kontrollerine telefonunuzun bildirim merkezi/kontrol panelinden, kilit ekranından veya hatta her zaman açık ekrandan erişilebilir. Orada bulunan kontroller telefonlara göre değişir, ancak işte genellikle orada olan -
- Artı (+) bir dairenin içindeki (+) simge - bu simgeyi tıklamak medyayı kütüphanenize kaydeder. Varsayılan olarak, şarkılar Like Sings Playlist'e kaydedilecektir. Medya bir çalma listesine başarıyla kaydedilirse beyaz bir dairenin içindeki bir kene (✓) değişir.
- Sol Yüz Arrow - Bu seçenek, iki kez tıkladıktan sonra bir kez ve öncekini tıkladıktan sonra geçerli ortamı tekrarlar.
- Yeşil bir dairenin içinde siyah üçgen (oynat düğmesi) - Bu simge, oynatmayı oynamak veya duraklatmak için kullanılır. Medya oynatıldıktan sonra, simge oynatmayı geçici olarak duraklatacak iki düz paralel satır (duraklama düğmesi) ile değişir.
- Sağla bakan ok - Bu seçenek tıklandığında aşağıdaki ortama geçer.
- Bir dairenin içindeki eksi (-) simgesi -Bu simgeyi tıklamak, çalma listesini kütüphanenizden kaldırır.
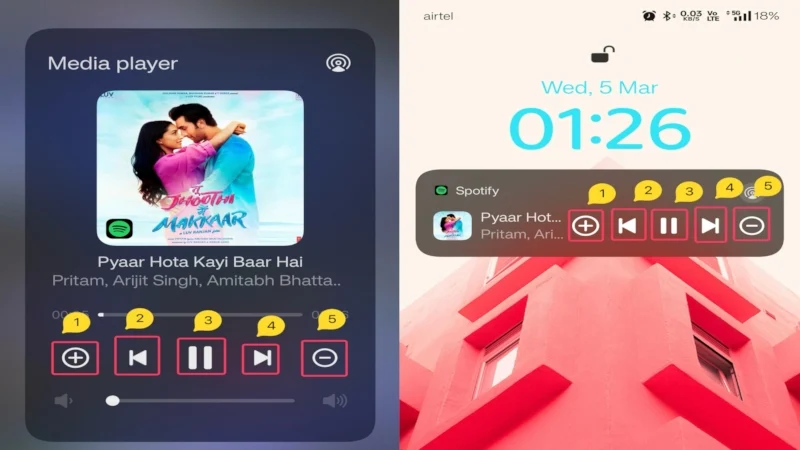
Spotify simgeleri anlamı: Spotify deneyiminizi basitleştirme
Gerçekten de, tüm ikonlara hakim olmak pratikle birlikte gelir, ya da tanıdık demeliyiz, ancak yine de çoğu ikon ve sembolün temel işlevlerini bilmeniz gerekecektir. Spotify'ı düzenli olarak kullansanız bile, yine de belirli bir simgenin anlamını bilemeyebilirsiniz. Bu makalede belirtilen tüm simgeler, Spotify mobil uygulamasında amaçlanan görevleri yerine getirmek için gerekli olan temellerdir.
Spotify simgeleri ve sembolleri hakkında SSS
1. Uygulamamdaki simgeler neden gösterilenlerden farklı?
Spotify uygulaması sıklıkla güncellendiğinden, simgeler ve semboller genellikle bir tasarım değişikliğine uğrar. Spotify uygulamanızdaki simgeler bizimkine uymuyorsa, bunun nedeni Spotify uygulama sürümlerimiz arasındaki uyumsuzluk olabilir. Bizimkinden daha yaşlı ya da daha yeni bir yapıda olabilirsiniz, bu da eşitsizliğe neden olabilirsiniz.
2. Simgeleri beğenime göre değiştirebilir miyim?
Ne yazık ki, Spotify çekirdek simge setini değiştirmesine izin vermiyor, bu yüzden sahip olduklarınızla sıkışıp kalıyorsunuz. Simgelerin kullanımı kolay olduğu ve büyük bir öğrenme eğrisine sahip olmadığı için endişe olmamalıdır.
3. Simgeler onları tıkladıktan sonra aynı kalmaz. Neden öyle?
Bazı simgeler dinamiktir, yani gerekli eylemle değişirler. Örneğin, oynatma simgesi oynatma başlatıldığında duraklama simgesinde değişir. Başka bir örnek, şarkıları ve podcast bölümlerini kütüphanenize kaydeden ve tıkladıktan sonra da değişen simgedir.
4. Uygulamayı güncelledikten sonra bazı simgeler değişti. Neden?
Bu gibi durumlarda, uygulama tasarım değişiklikleri geçirmiş olmalı ve bazı uygulama içi simgelerin yenileriyle değiştirilmesine neden olmalıdır. Değilse, Spotify genellikle en son tasarım değişikliklerinde size rehberlik etmek için bir yol izlemesi içerir. Aksi takdirde, gerekli APK dosyasını yükleyerek önceki sürüme geri dönebilirsiniz.
