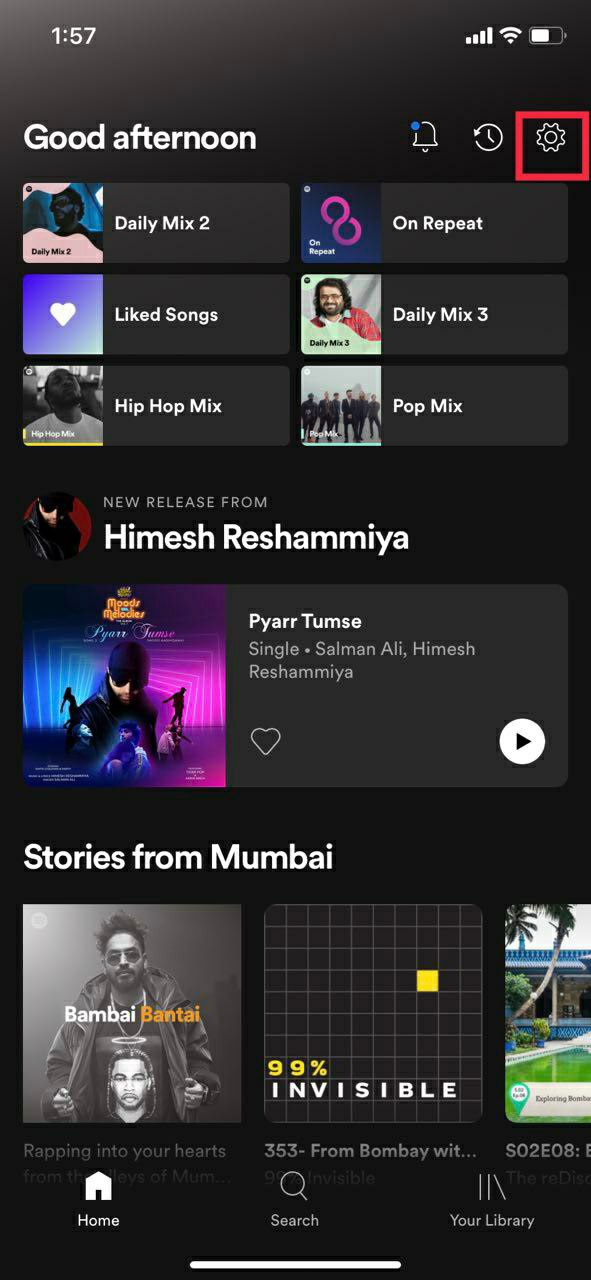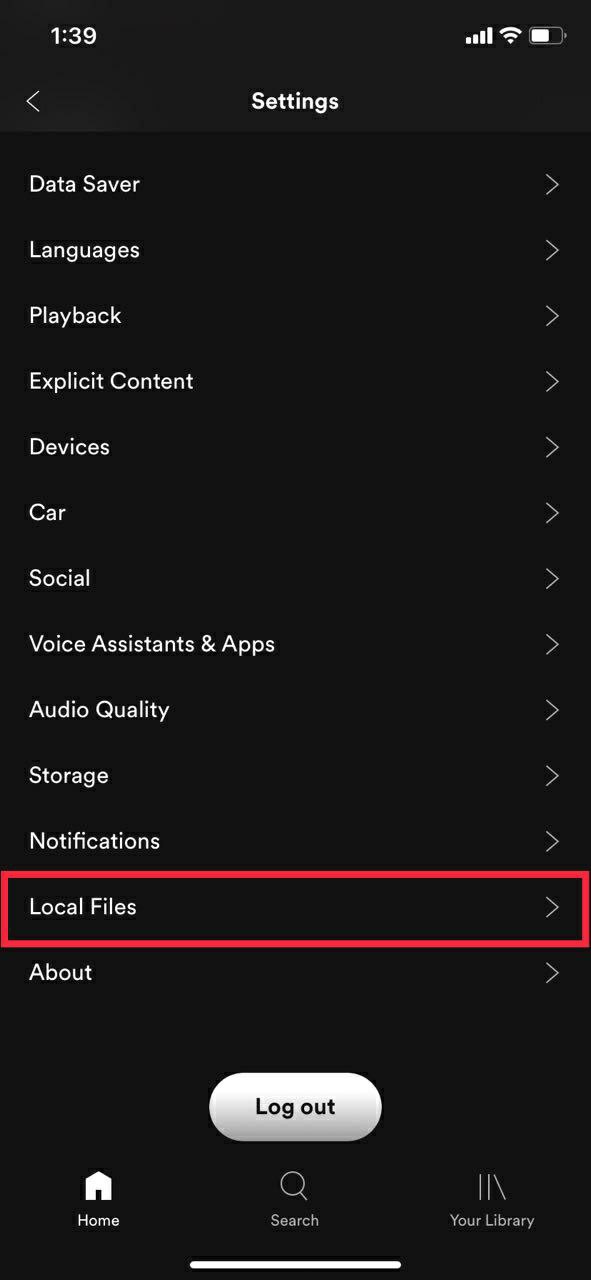Spotify Yerel Dosyaları: Yerel Müziğinizi PC/Mac'ten Nasıl Eklersiniz?
Yayınlanan: 2021-08-29İyi müzik akışı uygulaması yapan nedir? Geniş bir müzik koleksiyonuna, iyi bir kullanıcı arayüzüne ve akıllı müzik önerileri gibi diğer önemli özelliklere sahip bir oynatıcı. Spotify, basit kullanıcı arayüzü ve özellikleri nedeniyle en popüler müzik akışı hizmetlerinden biridir.
Ancak Spotify'ın 70 milyondan fazla şarkısı olmasına (Kasım 2020 itibariyle) ve her gün yeni şarkılar eklenmesine rağmen, her zaman favori müziğimizi bulamadığımız durumlar oluyor. Bunlar bölgesel şarkılar, eski şarkılar, yabancı müzikler ve daha fazlası olabilir.
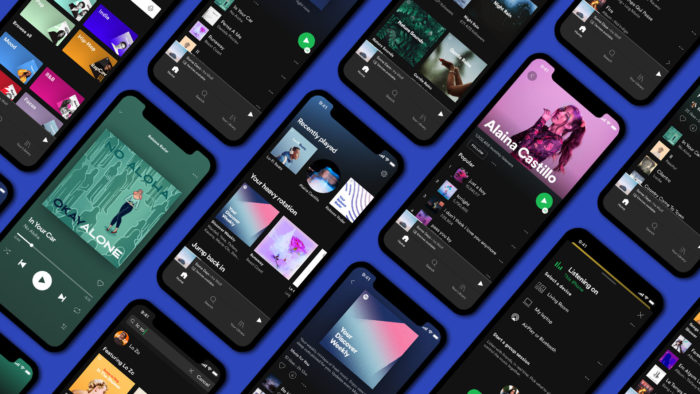
Ama bu unutulmayan şarkıları doğrudan bilgisayarınızdan Spotify'a ekleyebileceğinizi biliyor muydunuz? Hatta kişisel müzik dosyalarınızı doğrudan Spotify'a aktarabilirsiniz. Ayrıca, çalma listesi akıllı telefonunuzla senkronize olacak, böylece bunlara akıllı telefonunuzdan kolayca erişebilirsiniz. Basit bir deyişle, Spotify yerel dosyaları , Spotify'dan aktarılmayan indirilen müzikler için kendi müzik uygulamanızdır.
Bugün, yerel olarak kaydedilmiş müziğinizi doğrudan PC'de Spotify'a nasıl ekleyebileceğinize bakacağız. Ancak bu özelliği kullanmak için kullanıcının aktif bir Spotify Premium aboneliğine sahip olması gerekir.
İçindekiler
Ön Koşullar
1. Bir Windows veya Mac dizüstü bilgisayar/masaüstü.
2. Spotify'ı İndirin
3. Spotify Premium aboneliği
4. Aktif bir İnternet Bağlantısı
Desteklenen Dosya biçimleri
- .mp3
- .m4p (video içermediği sürece)
- .mp4
PC/Mac kullanarak Spotify'a yerel dosyalar nasıl eklenir
Spotify'a yerel müzik parçaları eklemek için bir PC/Mac kullanmak çok önemlidir çünkü aynısını bir mobil cihaz kullanarak yapamazsınız. Bununla birlikte, süreç oldukça basit, o yüzden bir göz atalım.
Not: Windows ve Mac'te Spotify, uygulamayı yükler yüklemez tüm müzik klasörlerini tarar. Ancak, ses dosyalarınız farklı klasörlere dağılmışsa, Spotify'ın hepsini bulması pek olası değildir.
1. Spotify masaüstü uygulamasını (Windows/Mac) açın ve profilinize tıklayın.
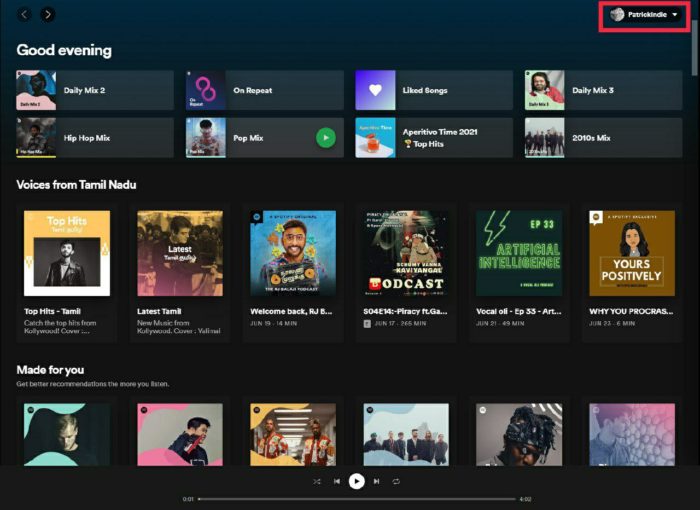
2. Profil sekmesine tıkladıktan sonra açılır menüdeki ayarlar simgesine basın.
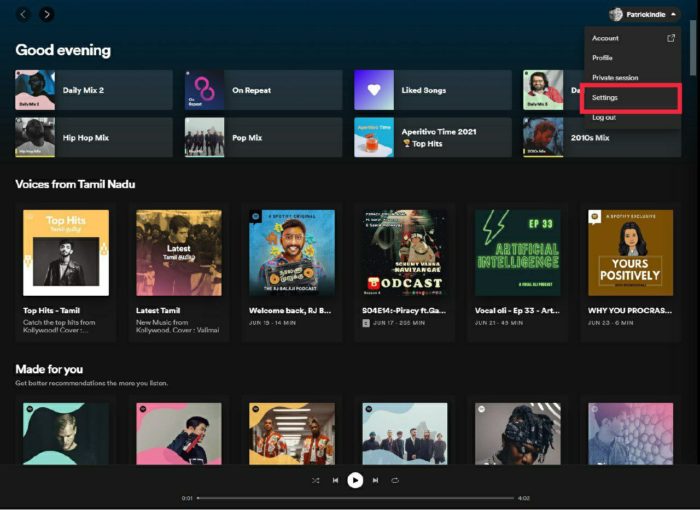
3. Ayarlar altında, yerel dosyalar seçeneğini görene kadar aşağı kaydırın.
4. Şimdi Yerel dosyalar seçeneğini açın.
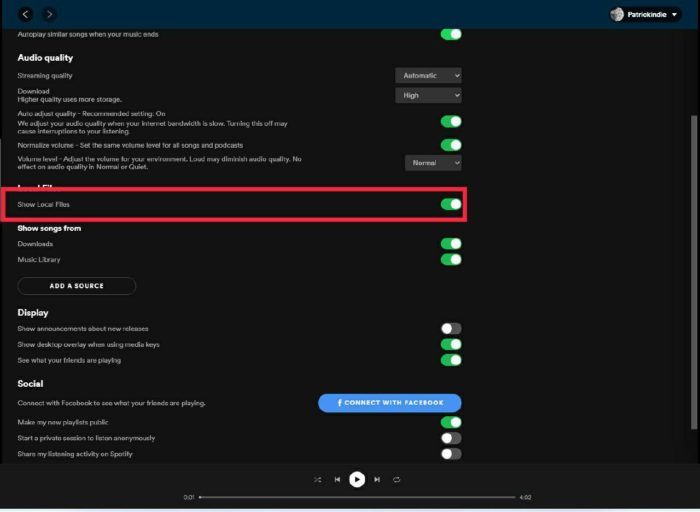
5. Açıldıktan sonra, kaynak ekle düğmesine tıklayın ve yerel müzik dosyasının (müzik kaynakları) hedef klasörünü seçin.
Android Smartphone kullanarak yerel müzik dosyalarını senkronize edin
Daha önce de belirtildiği gibi, akıllı telefonunuzdaki yerel dosyaları içe aktaramazsınız, ancak PC aracılığıyla eklerseniz, aynı WiFi ağına bağlıysanız otomatik olarak Android telefonunuzla senkronize eder.
1. Android akıllı telefonunuzdaki ses dosyalarına erişmek için yine de önce PC'nizden yerel dosyalar eklemeniz gerekir.
2. PC'den yerel dosyaları ekledikten sonra android cihazınıza Google Play Store'dan Spotify'ı yükleyin.
3. Şimdi Spotify'ı açın ve PC'nizde oturum açtığınız aynı hesapla oturum açın. (PC ve akıllı telefonun aynı WiFi ağına bağlı olduğundan emin olun)
4. Bittiğinde, az önce oluşturduğunuz çalma listesine bakın ve indirme simgesine basın. Akıllı telefonunuza yerel olarak indirecek ve saklayacaktır.
iPhone veya iPad kullanarak Spotify yerel müziğini senkronize edin
Bir iOS cihazındaki işlem, bir Android cihazına benzer, ancak birkaç ek adımı vardır. Aşağıda ona bir göz atalım.

1. Yukarıda paylaşılan adımları izleyerek tüm yerel dosyaları PC üzerinden Spotify'a ekleyin.
2. Bittiğinde, App Store'u kullanarak Spotify'ı IOS cihazınıza indirin ve yükleyin.
3. PC'nizde kullandığınız hesabı kullanarak oturum açın. (PC ve akıllı telefonun aynı WiFi ağına bağlı olduğundan emin olun)
4. Şimdi Ayarlar'a gidin ve yerel dosyaları görene kadar kaydırın
5. Yerel dosyalara tıklayın ve seçeneği açın
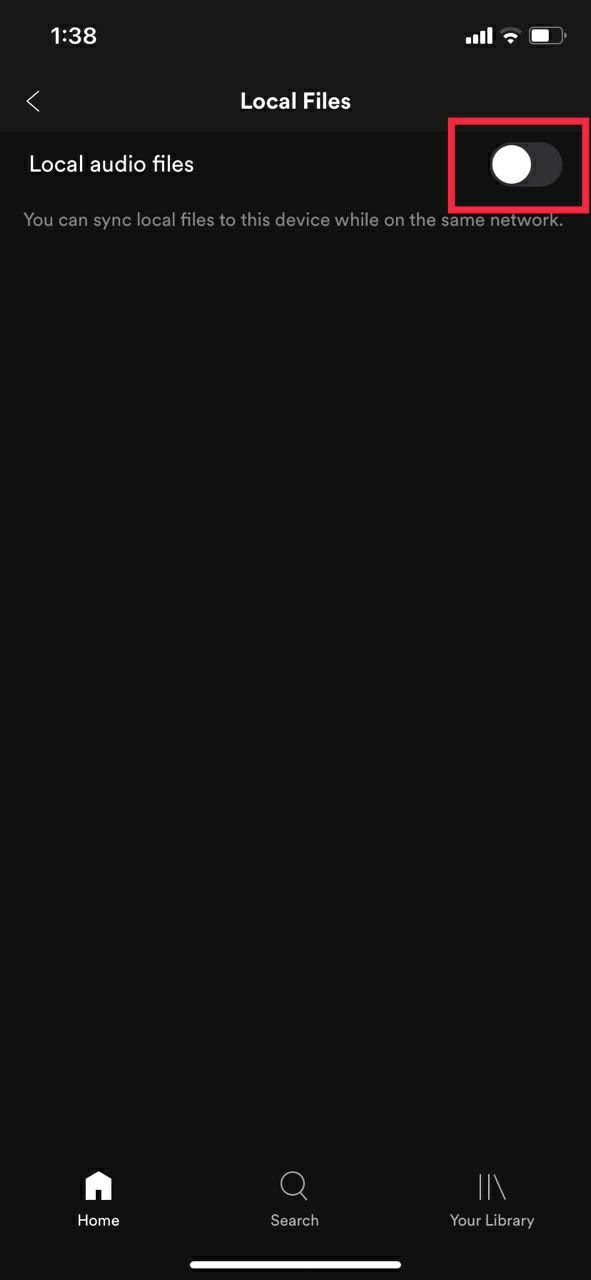
6. Çalma listesini indirin ve artık yerel dosyalara doğrudan iOS cihazınızdan erişebilirsiniz.
Sorun giderme
Spotify yerel dosyaları gösterilmiyor mu? Yerel dosyaların neden Spotify'a indirilmediğini merak ediyor musunuz? Cep telefonunuzda yerel Spotify dosyalarını çalamıyor musunuz? Bahsedilen adımları uyguladıktan sonra bile akıllı telefonunuzda yerel dosyaları bulamıyorsanız, aşağıdaki sorun giderme adımlarını denemelisiniz.
- Hem masaüstünüzde hem de mobil cihazınızda aynı hesapta oturum açtınız
- Cihazlarınız aynı WiFi ağına bağlı
- Uygulama her iki cihazda da güncel
- Cihazınız güncel
Sıkça Sorulan Sorular
1. iTunes arşivimi Spotify'a aktarabilir miyim?
Evet, teknik olarak yapabilirsiniz, ancak Spotify bunu doğal olarak yapmamıza izin vermediğinden Soundiiz adlı üçüncü taraf bir yazılım kullanmamız gerekiyor.
Soundiiz kullanarak iTunes müzik Kitaplığını içe aktarma adımları
- PC'de iTunes'u açın ve çalma listenize gidin.
- İşiniz bittiğinde, karıştır düğmesinin hemen yanındaki üç noktalı simgeye tıklayın ve çalma listesini paylaş seçeneğine tıklayın.
- Burada, bağlantıyı kopyala seçeneğini seçin.
- Şimdi PC'de tercih ettiğiniz tarayıcıyı açın ve Soundizz.com'u ziyaret edin.
- Soundizz'e kaydolun. Kaydolduktan sonra, oynatma listesini içe aktarma seçeneğini arayın.
- Çalma listesini içe aktar'a tıklayın ve iTunes kitaplığı bağlantısını yapıştırın
- Soundizz şimdi iTunes çalma listenizi içe aktaracak.
- İşlemin sonunda Spotify'ı seçin ve Spotify kimlik bilgilerinizle giriş yapın.
- Artık tüm iTunes çalma listenizi Spotify'a aktaracak.
- Şimdi, Spotify'ı açın ve çalma listesine gidin. Ek olarak, çevrimdışı dinleme için çalma listesini doğrudan indirebilirsiniz.
2. Spotify'da Çevrimdışı modunu nasıl açarım?
Çevrimdışı modunu açmak nispeten basittir. bir göz atalım
- Spotify'ı açın ve sol üstteki üç noktalı menüyü tıklayın.
- Üzerine tıkladıktan sonra, fie'ye tıklayın.
- Dosyalar sekmesinin altında Çevrimdışı mod için bir seçenek bulacaksınız.
- Sadece üzerine tıklayın ve çevrimdışı moda girmeyeceksiniz.
3. Kendi Müziğimi Spotify'a ekleyebilir miyim?
Evet, kesinlikle yapabilirsiniz, ancak yalnızca .mp3, .mp4 veya .m4p dosya türündeyse. Bununla birlikte, bu dosyaları Smartphone'a indirmek için bir Spotify premium kullanıcısı olmanız gerekir.
4. Spotify, yerel dosyalar seçeneği dışında hangi ek özellikleri sunuyor?
Spotify, kullanıcı deneyimini geliştirmek için birçok iyi özellik sunar. Gelin bunlardan birkaçına bir göz atalım.
1. Özel seanslar
Spotify'da özel dinleme seansları yapabileceğinizi biliyor muydunuz? Özel oturum özelliği, dinlediğiniz müziği takipçilerinizden gizlemenizi sağlar. Ayar, Spotify Masaüstü Uygulamasından hızlı bir şekilde açılabilir.
2. Silinen çalma listelerini kurtarın
En sevdiğiniz müzik listenizi yanlışlıkla silip sonradan pişman oldunuz mu? Eğer bir Spotify kullanıcısıysanız, endişelenmeniz gerekir. Spotify, silinen çalma listenizi kurtarabileceğiniz "Silinen çalma listelerini kurtar" olarak bilinen bir özelliğe sahiptir. Spotify hesabınıza giriş yapın ve hesap ayarlarına gidin. Burada, çalma listesi kurtarma seçeneğini bulacaksınız.