Üstün Bir Deneyim İçin Bu 6 Spotify Ayarını Değiştirin
Yayınlanan: 2025-01-22Spotify birçok kişinin tercih ettiği müzik ve podcast yayın hizmetidir. Uygulamayı telefonunuzda veya masaüstünüzde varsayılan ayarlarla kullanabilseniz de, hizmet, bazı ayarlarını tercihinize göre değiştirmenize olanak tanır. Üstün bir deneyimin kilidini açmak için ince ayar yapmayı düşünmeniz gereken altı Spotify ayarını inceleyelim.
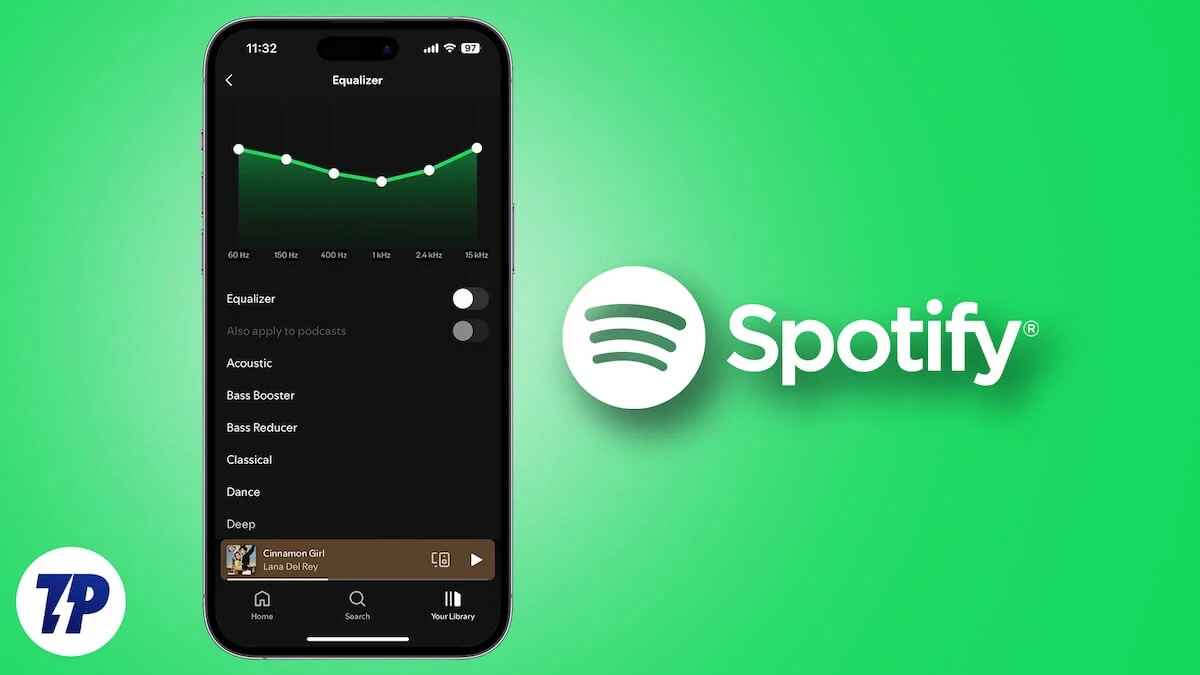
İçindekiler
Yayın ve İndirme Kalitesi
Spotify, müzik akışı ve indirme için birden fazla ses kalitesi seçeneği sunar. Akış için varsayılan olarak Otomatik seçeneğine ayarlanmıştır; bu, arabelleğe almayı önlemek ve sorunsuz bir oynatma sağlamak için kaliteyi internet bant genişliğinize göre ayarlar. Benzer şekilde, şarkıları çevrimdışı erişim için indirdiğinizde, hizmet bunları Normal kalitede (96 kbit/s) indirir.
Bununla birlikte, dinleme deneyiminden ödün vermek istemiyorsanız, Spotify'ın akış yapmasını ve mümkün olan en yüksek kalitede, Çok Yüksek (320 kbit/s) müzik indirmesini sağlayabilirsiniz. Yüksek kaliteli müzik akışı yapmak ve indirmek için Premium planda olmanız gerekir.
Masaüstünüzdeki Spotify'da akış ve indirme kalitesini değiştirmek için ayarlara gidin. Buradan Ses Kalitesi bölümüne gidin, Akış Kalitesi'nin yanındaki açılır düğmeyi tıklayın ve bunu Çok Yüksek olarak ayarlayın. Benzer şekilde İndir açılır düğmesini tıklayın ve indirme kalitesini Çok Yüksek olarak ayarlayın. Etkinleştirilmişse Kaliteyi Otomatik Ayarla geçişini kapatın.
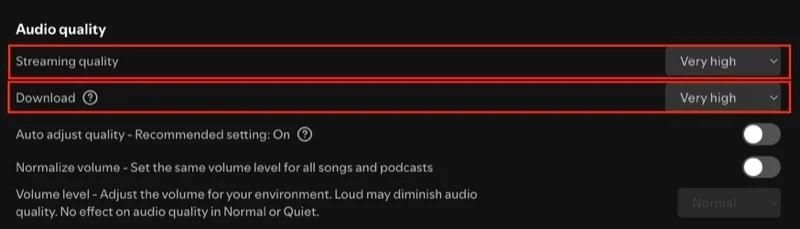
Mobil cihazda Spotify ayarlarına gidin. Android kullanıyorsanız Medya Kalitesi'ne dokunun ve Wi-Fi Akış Kalitesi ve Hücresel Akış Kalitesi için Çok Yüksek seçeneğini seçin. İndirme Kalitesi bölümüne ilerleyin ve onu da Çok Yüksek olarak ayarlayın.
iPhone kullanıyorsanız Ayarlar altında Ses Kalitesi'ni seçin. Ardından Wi-Fi Akışı , Hücresel Akış ve İndirme için Çok Yüksek seçeneğini seçin. İnternet bant genişliğiniz zayıf olsa bile kaliteyi değiştirmeyi önlemek için Dinlemeyi Optimize Et altındaki otomatik ses kalitesi seçeneğinin kapalı olduğundan emin olun.
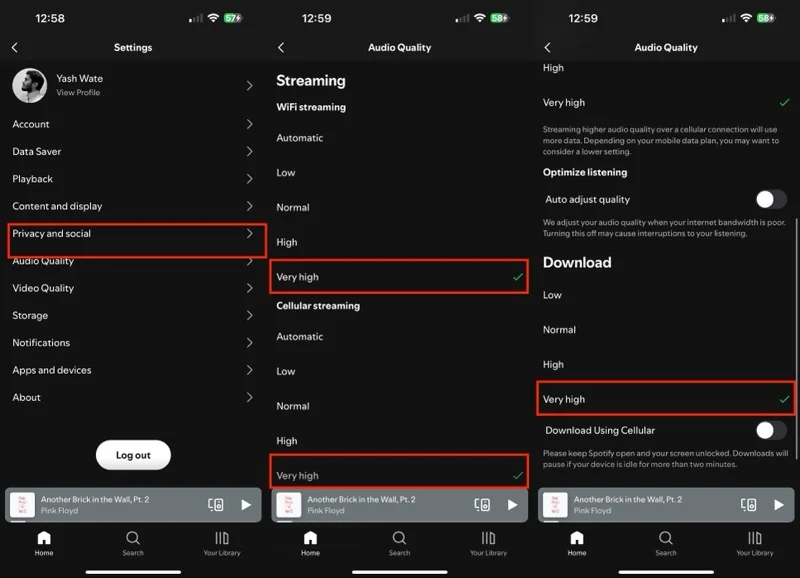
Hacim Normalleştirmesi
Dinleme deneyiminizi etkileyen bir diğer Spotify ayarı da ses normalleştirmedir. Varsayılan olarak etkin olarak gelir ve aralarındaki dinamik ses düzeyi farklılıklarını ortadan kaldırmak ve tutarlı bir dinleme deneyimi sunmak için tüm şarkıların ses düzeyini otomatik olarak ayarlar. Böylece ses düzeyini çok düşük veya çok yüksek bulduğunuzda farklı parçalar arasında ses düzeyini ayarlama zahmetinden kurtulursunuz.
Ancak şarkıları tam olarak olması gerektiği gibi (orijinal özellikleriyle, miksaj ve mastering işlemleriyle) dinlemeyi tercih ediyorsanız ses normalleştirme özelliğini devre dışı bırakmalısınız. Ses normalleştirmesi Spotify'ın mobil ve masaüstü uygulamalarında farklı isimlerle anılıyor.
Bunu Spotify'ın masaüstü uygulamasında devre dışı bırakmak için ayarlara gidin, Ses Kalitesi bölümüne ilerleyin ve Sesi Normalleştir seçeneğinin yanındaki düğmeyi kapatın.
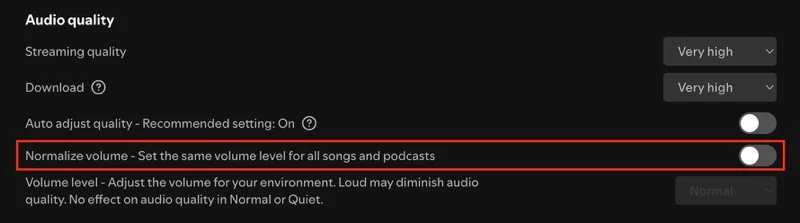
Android veya iPhone'da, Spotify ayarları sayfasında Oynat'ı seçin ve Ses Normalleştirmeyi Etkinleştir (iOS'ta) veya Ses Normalleştirmeyi (Android'de) seçeneğini kapatın.
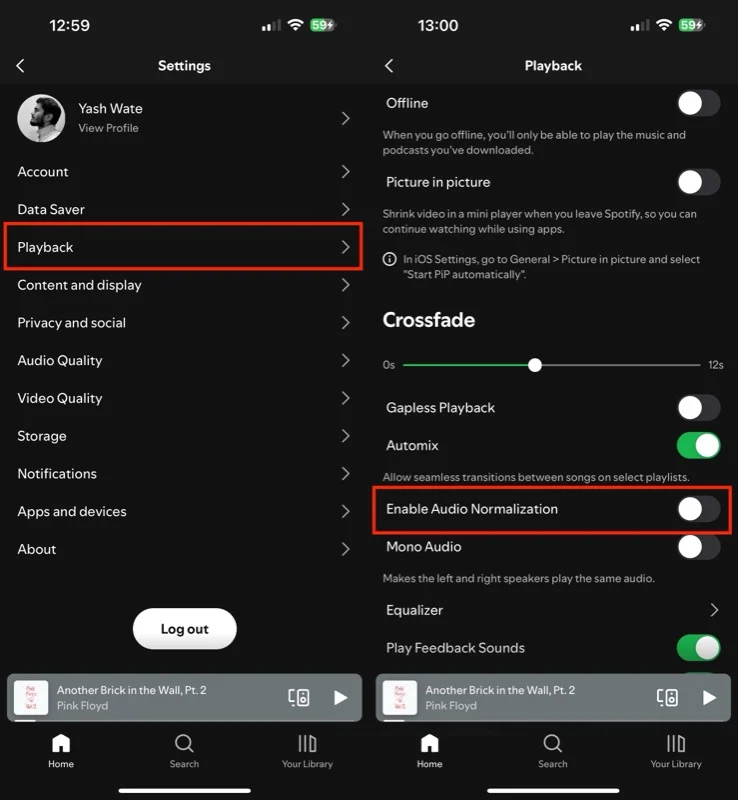
Çapraz solma
Spotify'da bir şarkının bitip diğerinin başlaması arasında gözle görülür bir duraklama oluyor. Bu kesinti sarsıcı olabilir ve akışı bozabilir. Spotify'ın Crossfade özelliği bunun önlenmesine yardımcı oluyor. Bu özellik etkinleştirildiğinde, kesintisiz bir geçiş oluşturmak, sessizliği ortadan kaldırmak ve sürekli bir müzik deneyimi sunmak için parçaların üzerine biner.
Masaüstünüzde Crossfade'i açmak için Spotify ayarlarına gidin ve Crossfade seçeneğini açın. Ardından çapraz geçiş süresini, yani örtüşme uzunluğunu ayarlamak için kaydırıcıyı kullanın.

Spotify'ın mobil uygulamasında ayarlar sayfasında Oynatma'ya gidin. Buradan, çapraz geçiş süresini ayarlamak için Çapraz geçiş kaydırıcısını sürükleyin.
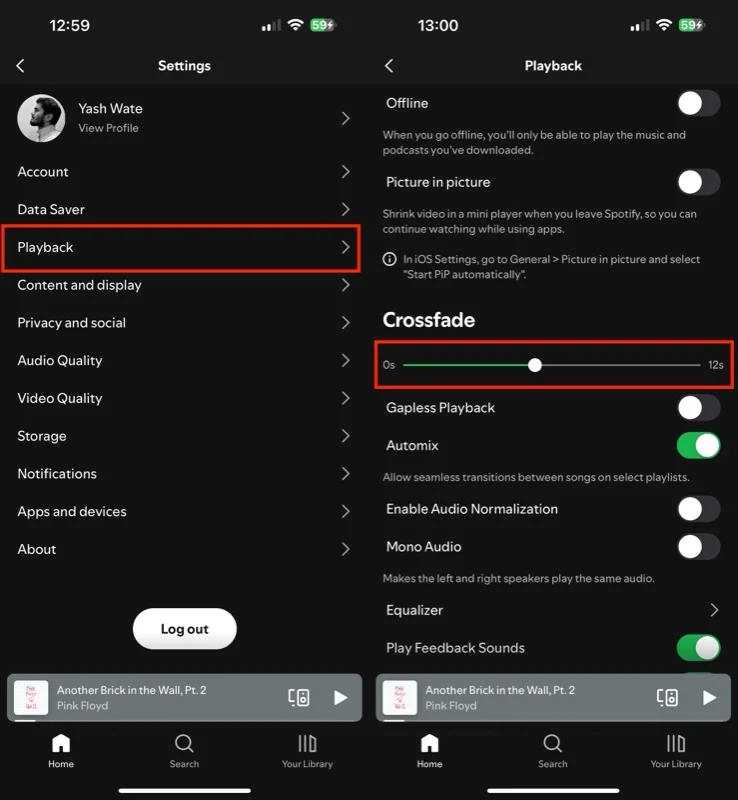
Tuval
Canvas, daha sürükleyici bir dinleme deneyimi sunmak için oynatma sırasında geleneksel bir albüm resmini göstermek yerine 8 saniyelik dikey bir videoyu döngü halinde oynatan bir Spotify özelliğidir. Bakması eğlenceli olsa da, Spotify'ın Canvas'ı her zaman çalması daha fazla veri tüketecektir; bu, hücresel veri üzerinden yayın yaparken arzu edilen bir durum değildir.

Bunu önlemek için Canvas'ı devre dışı bırakabilirsiniz. Masaüstünüzde Spotify ayarları altında Ekran'ı bulun ve Parçalarda Kısa, Döngülü Görseller (Tuval) Göster seçeneğini kapatın.
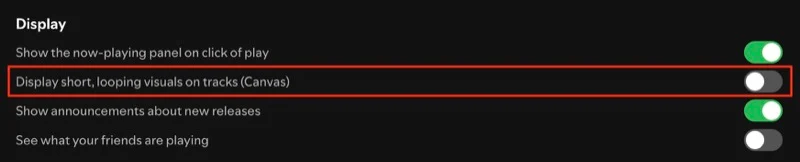
Bunu Android veya iPhone'unuzda yapmak için ayarlara gidin ve İçerik ve Görüntü ayarlarına gidin. Canvas geçişini kapatın.
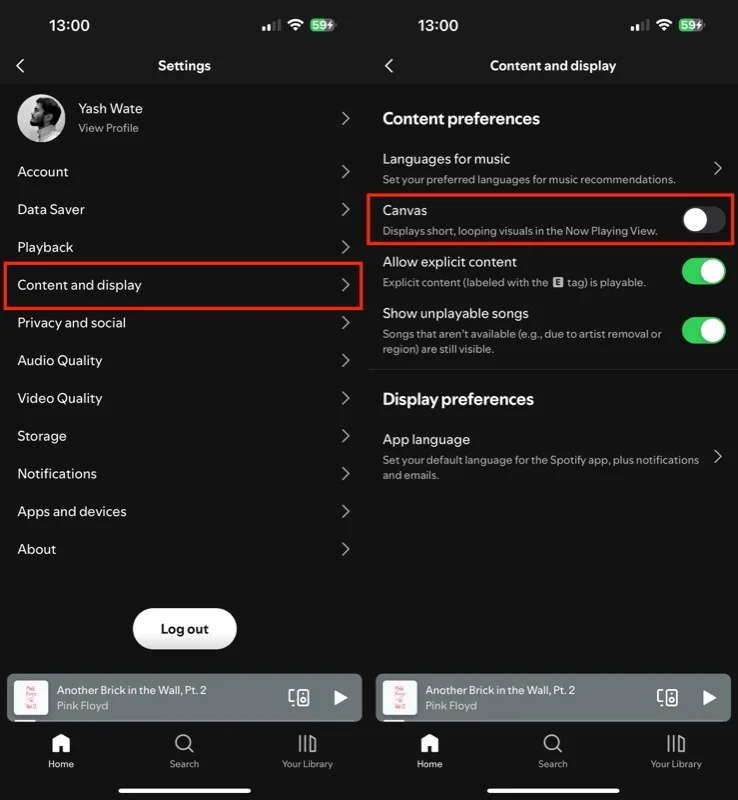
Ekolayzer
Spotify, ses çıkışını istediğiniz gibi ayarlamak için çaldığınız şarkılara ve çaldığınız cihaza göre seçebileceğiniz birden fazla ön ayar sunan yerleşik bir ekolayzır sunar. Ayrıca, ses üzerinde daha fazla kontrole sahip olmak istediğinizde kullanışlı olan manuel bir ön ayar oluşturma seçeneğine de sahip olursunuz.
Spotify'ın masaüstü uygulamasında Ekolayzer'in etkinleştirilmesi, ayarlara erişmeyi ve Ekolayzer geçişini açmayı içerir. İşiniz bittiğinde, Ön Ayarlar'ın yanındaki açılır menüye tıklayın ve beğendiğiniz bir ön ayarı seçin. Özel bir ön ayar oluşturmak için bantları kendiniz ayarlayın; Spotify bunları Manuel ön ayar olarak kaydedecektir.
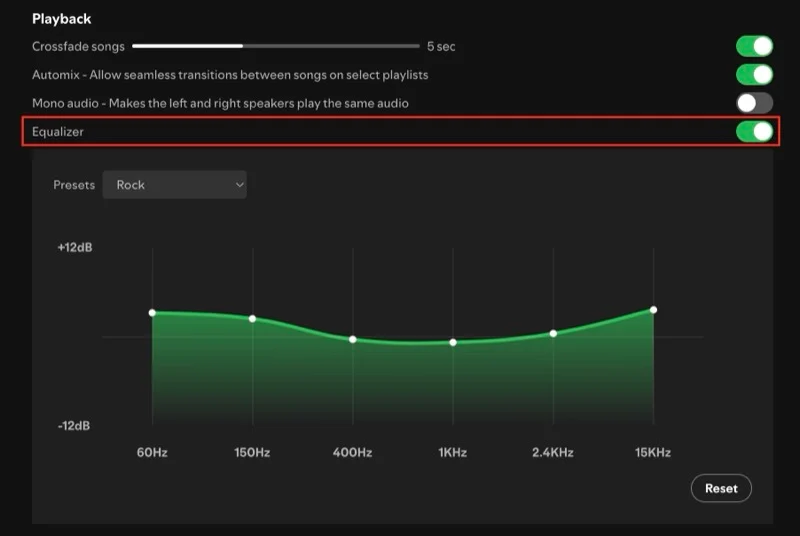
Spotify'ın Android veya iPhone uygulamasında ayarlara gidin ve Oynatma'yı seçin. Aşağı kaydırın, Ekolayzer'e dokunun ve Ekolayzer'i açık konumuna getirin. Ardından, Android kullanıyorsanız açılır düğmeye dokunun ve bir ön ayar seçin.
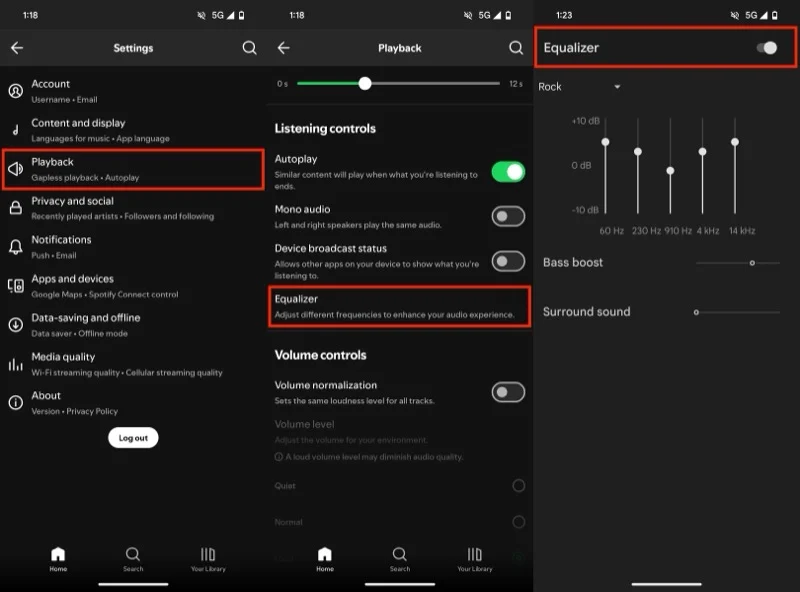
iPhone'da kullanmak istediğiniz ön ayara dokunmanız yeterlidir. Spotify uygulamasının yerel bir ekolayzerinin olmadığını unutmayın; bunun yerine cihazınız için varsayılan ekolayzırı açar.
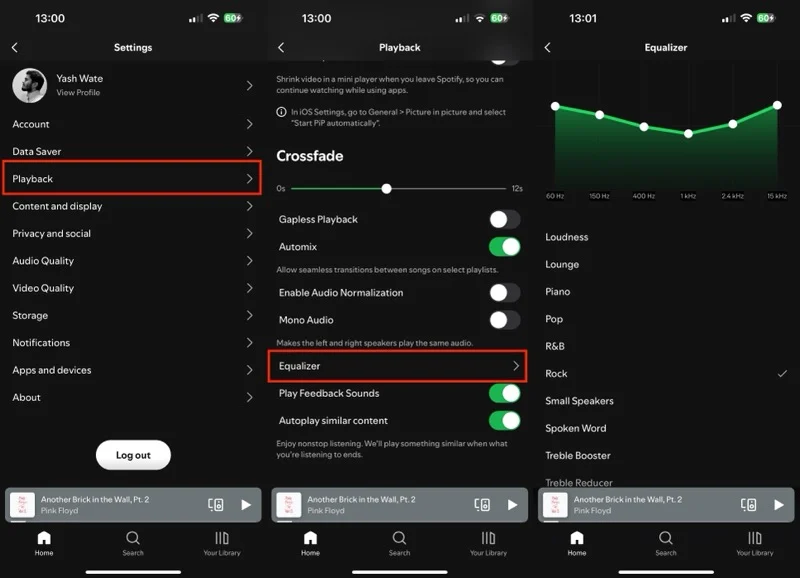
Özel bir ön ayar oluşturmak için frekansları ayarlamak üzere kaydırıcıları kullanın. Android'de ayarlarınız Kullanıcı ön ayarı olarak kaydedilir. Bu nedenle kullanmak istediğinizde kolaylıkla geçiş yapabilirsiniz. Ancak Spotify'ın iOS uygulaması manuel ön ayarı kaydetmez, bu nedenle her seferinde sıfırdan ayarlamanız gerekir.
Özel Oturum
Spotify, önerilerinizi uyarlamak için dinleme davranışınıza güvenir. Dolayısıyla dinlediğiniz herhangi bir yeni sanatçı veya şarkı, hizmetin ileriye yönelik önerilerini etkileyecektir.
Ancak bu davranış bazı durumlarda ideal olmayabilir. Bu, örneğin telefonunuzu birisine şarkı çalması için vermeniz gerektiğinde veya Spotify'ın yeni müzik önermek için bu dinleme alışkanlıklarını kullanmasını istemediğiniz için yeni türler ve sanatçılar keşfetmek istediğinizde olabilir. Arkadaş Etkinliği özelliği açıksa Spotify'ın takipçilerinize ne dinlediğinizi gösterdiğini de unutmayın; böylece bundan kaçınmak için Özel Oturumu da kullanabilirsiniz.
Spotify'ın Özel Oturumu, özellikle bu tür senaryolara yönelik kullanışlı bir özelliktir. Spotify masaüstü uygulamasında açmak için sağ üst köşedeki profil simgesine tıklayın ve Özel Oturum'u seçin.
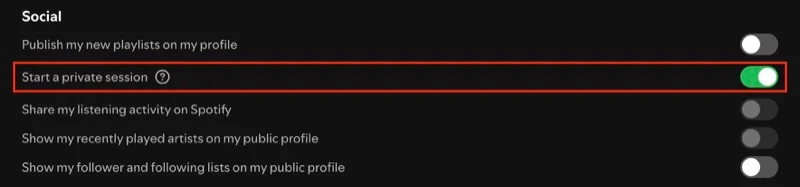
Android veya iPhone'unuzda Spotify ayarlarında Gizlilik ve Sosyal'e gidin ve Özel Oturum anahtarını açın.
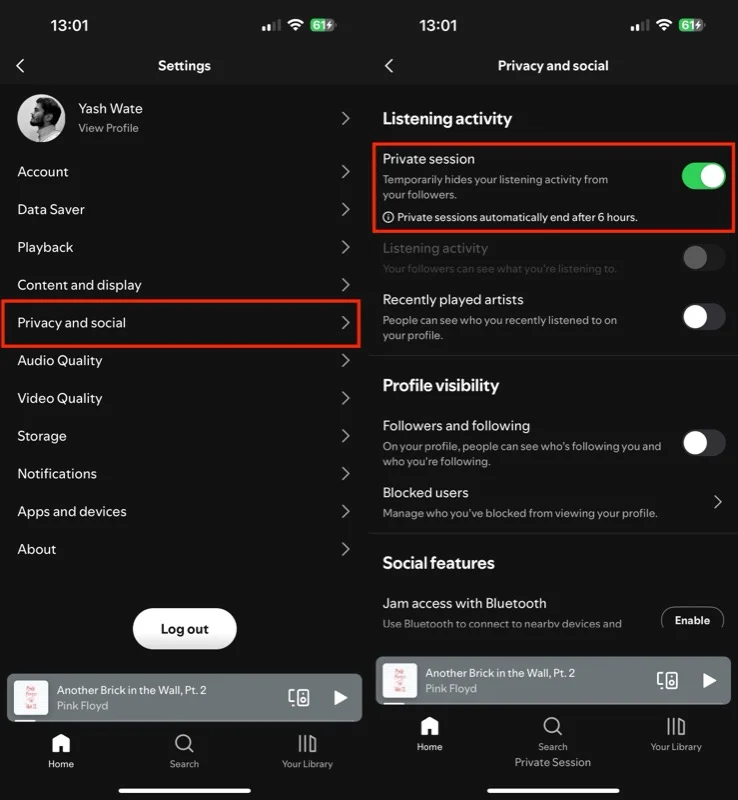
Etkinleştirildiğinde, ekranın alt kısmında oturumun aktif olduğunu belirten "Özel Oturum" metnini göreceksiniz, böylece hangi müziği dinleyeceğiniz konusunda endişelenmenize gerek kalmayacak. Spotify'ın kişiselleştirilmiş öneriler oluşturmak amacıyla dinleme davranışınızı kullanması için işiniz bittikten sonra Özel Oturumu kapatın. Spotify, süresiz özel dinlemeyi önlemek için Özel Oturumları altı saat sonra otomatik olarak sonlandırır.
Tek İhtiyacınız Olan Birkaç Dakika
İster mevcut bir kullanıcı olun ister yeni başlıyor olun, Spotify'da mevcut olan farklı ayarları keşfetmek ve daha kişiselleştirilmiş bir deneyim için bunları tercihinize göre ayarlamak için birkaç dakikanızı ayırmanız en iyisidir. Spotify'ı tüm cihazlarımda aynı ayarlarla yapılandırdım.
Ama hepsi bu değil; Burada bahsedilenlere ek olarak Spotify ayarlarının derinliklerine indikçe başka ayarlara ve özelliklere rastlayabilirsiniz. Bunları keşfetmekten ve ihtiyaçlarınıza göre özelleştirmekten çekinmeyin.
Bunu yaparken, şarkılara eşlik etmenize olanak tanıyan Karaoke Modu, eşleşen zevke sahip başkalarıyla paylaşılan çalma listeleri oluşturmak için Blend ve yerel ses dosyalarını oynatmak için Yerel Dosyalar gibi birkaç dikkate değer Spotify özelliğine göz atmayı unutmayın.
