Windows 10, 11'de Steam Eksik Dosya Ayrıcalıkları Nasıl Onarılır
Yayınlanan: 2024-03-01Bu makale, Windows 11 ve 10'da Steam'deki eksik dosya ayrıcalıkları hatasına yönelik kesin çözümler konusunda size yol gösterecektir.
Steam, ünlü video oyunu dijital dağıtım hizmetlerinden biridir. Ancak can sıkıcı bir Steam eksik dosya ayrıcalıkları hatası, kullanıcıların bir oyunu başlatmasını veya güncellemesini engelleyerek kullanıcı deneyimini engelledi.
Siz de benzer bir sorun yaşıyor musunuz? Cevabınız evet ise, lütfen tüm dikkatinizi bu makaleye odaklayın. Burada sizi bu soruna mümkün olan en iyi çözümlerle tanıştıracağız. Ancak daha iyi sorun giderme için sorunu çözmeye çalışmadan önce sorunun arkasındaki olası tetikleyicileri tartışmak çok önemlidir. Bu nedenle, bu yazının bir sonraki bölümünde aynı listeler yer almaktadır.
Steam Eksik Dosya Ayrıcalıkları Hatasının Nedenleri
Yaşadığınız sorundan aşağıdaki faktörler sorumlu olabilir.
- Steam'in yönetici ayrıcalıkları yok
- IgfxEM işlemi Steam'in işlevselliğiyle çakışıyor
- Bozuk Steam indirme önbelleği
- Steam indirme ayarları sorunu
- Bozuk veya eksik oyun dosyaları
Sorununuzun nedenlerini tartıştıktan sonra nasıl çözebileceğimizi öğrenelim.
Steam Eksik Dosya Ayrıcalıkları Sorunu Düzeltmeleri (Hızlı ve Kolay)
Karşılaştığınız Windows 10/11 Steam indirme eksik dosya ayrıcalıklarını gidermek için aşağıdaki çözümleri uygulayabilirsiniz.
Düzeltme 1: Steam'i yönetici olarak açın
Steam dahil bazı uygulamaların düzgün çalışması için yönetici haklarına ihtiyacı vardır. Bu haklar olmadan Windows 11/Windows 10 Steam'de dosya ayrıcalıklarının eksik olması gibi sorunlarla karşılaşabilirsiniz. Bu nedenle sorunu çözmek için Steam'i yönetici olarak başlatabilirsiniz. İşte bunu yapmanın adımları.
- Başlangıç olarak, Çalıştır aracına erişmek için klavyenizinWindows logo tuşuna ve Rtuşuna aynı anda basın.
- İkinci olarak, ekrandaki kutuya%ProgramFiles(x86)% yazın ve Tamamdüğmesine tıklayın.
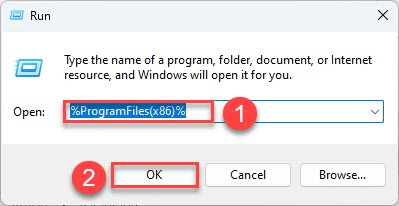
- ArtıkSteam'e sağ tıklayıp ekrandaki menüden Özellikler'iseçebilirsiniz.
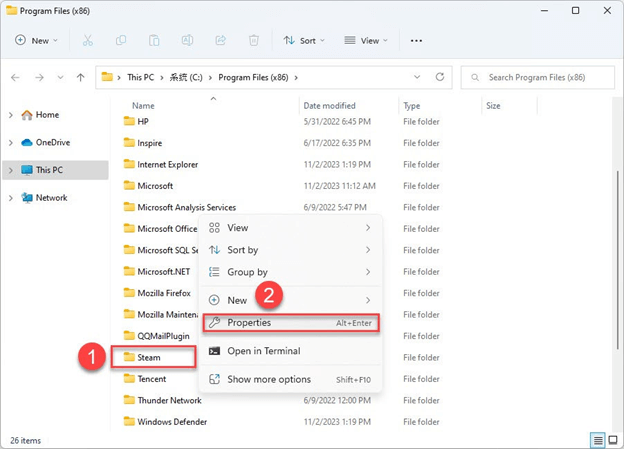
- Steam Özellikleri menüsündenGüvenlik'i seçin ve Gelişmişdüğmesine tıklayın.
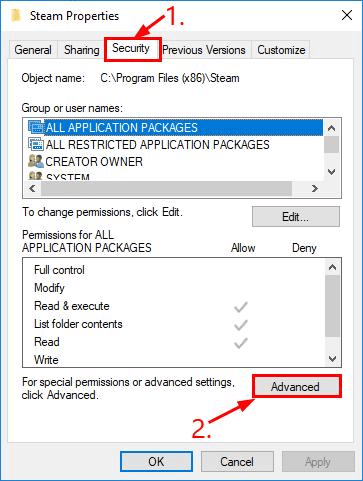
- İlk iki satırın Tam Denetime sahip olduğundan emin olun.Bu satırların Tam Denetimi yoksaDüzenle'yi seçin.
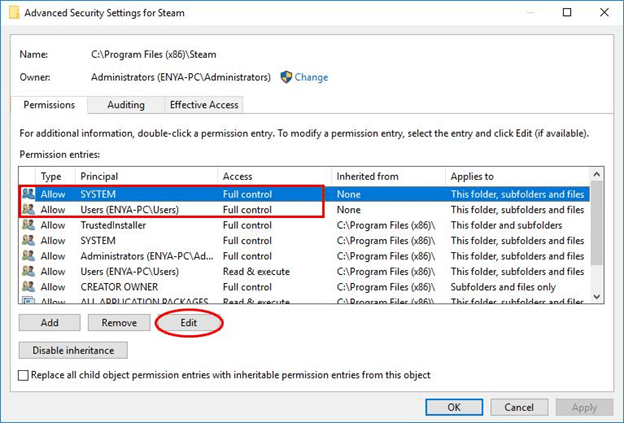
- Son olarak Steam'i başlatabilirsiniz.
Ayrıca Okuyun: Steam'in Windows 10, 11'i açmaması nasıl düzeltilir?
Düzeltme 2: igfxEm işlemini devre dışı bırakın
Intel Grafik Çalıştırılabilir Ana Modülünde bulunan igfxEM işlemi, Steam'in işlevselliğini engelleyebilir ve oyunları başlatmasını veya güncellemesini engelleyebilir. Dolayısıyla sorunu çözmek için bu işlemi durdurmak için aşağıdaki adımları takip edebilirsiniz.
- ÖncelikleCtrl+Shift+Esc komutunu kullanarak Görev Yöneticisini açın.
- İkinci olarak İşlemler sekmesine gidin.
- igfxEM Modülüne sağ tıklayın ve ekrandaki menüden Görevi sonlandırseçeneğini seçin.
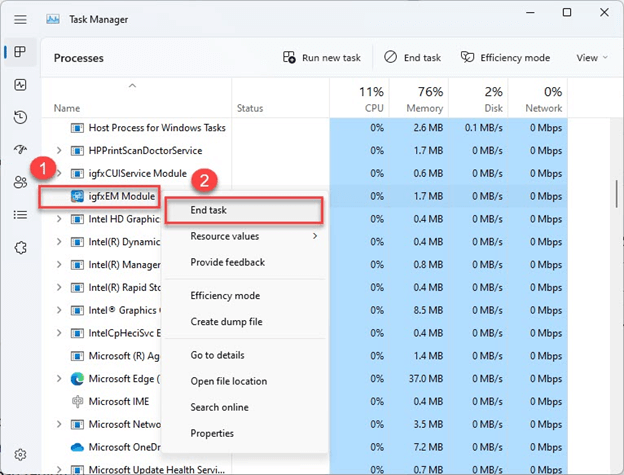
- Son olarak Steam'i yeniden başlatın ve oyununuzu indirmeyi/güncellemeyi deneyin.
Çözüm 3: İndirme bölgenizi değiştirin
Steam, içeriği çeşitli bölgelere böler ve bölgenizi otomatik olarak algılar. Ancak bazı durumlarda Steam bölgenizi doğru şekilde tanıyamayabilir ve bu da sizin uğraştığınız gibi sorunlara yol açabilir. Böylece aşağıdaki yönergeleri takip ederek bölgenizi değiştirebilirsiniz.
- Başlamak içinSteam uygulamasını başlatın.
- İkinci olarak Steam sekmesine tıklayın ve ekrandaki menüden Ayarlar'ıseçin.
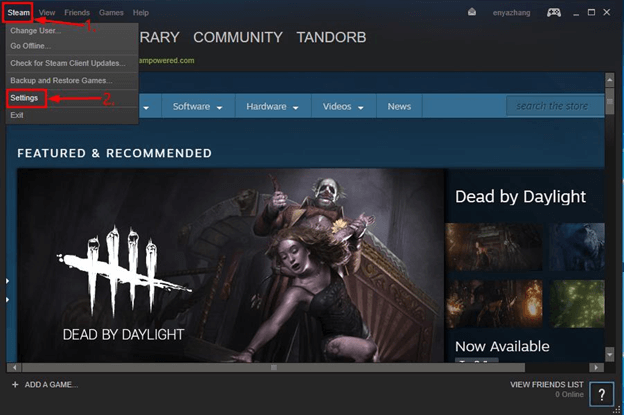
- Ayarlar penceresinin sol bölmesindenİndirilenler'i seçin.
- Şimdi İndirme Bölgesi menüsünden bölgenizi seçin.
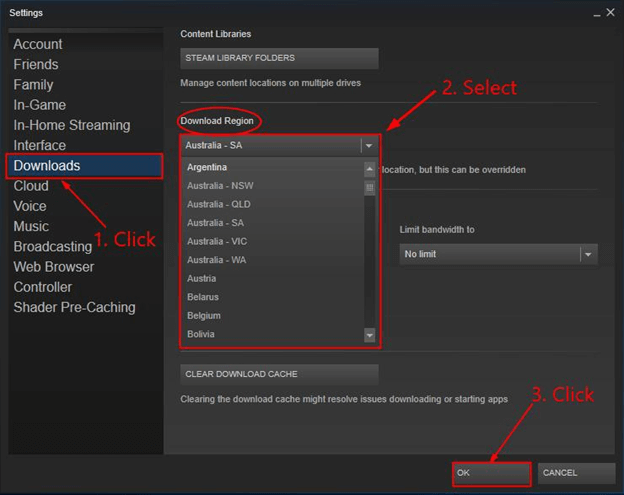
- Tamam düğmesine tıklayın.
- Son olarak oyunu güncelleyebilir veya yeniden indirebilirsiniz.
Ayrıca Okuyun: [DÜZELTİLDİ] Windows 10, 11 için Steam İndirme Yavaşlaması

Düzeltme 4: Oyun dosyası bütünlüğünü doğrulayın
Belirli bir oyunu başlatırken Steam'de eksik dosya ayrıcalıkları hatası görünüyorsa, oyun dosyaları bozuk veya eksik olabilir. Bu nedenle, sorunu çözmek amacıyla oyun dosyalarının bütünlüğünü doğrulamak için bu talimatları takip edebilirsiniz.
- Öncelikle bilgisayarınızda Steam uygulamasını açın.
- İkinci olarak Steam Kütüphanesine gidin.
- Şimdi sorunlu oyuna sağ tıklayın ve ekrandaki menüden Özellikler'i seçin.
- Ekran penceresinin sol bölmesinden Yerel Dosyalar'ı seçin.
- Artık oyun dosyalarının bütünlüğünü doğrulama seçeneğini seçebilirsiniz.
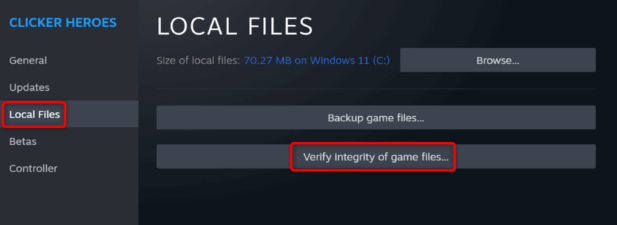
Düzeltme 5: Steam Kitaplığını onarmayı deneyin
Steam Kütüphanesi, tüm oyunlarınızın verilerinin saklandığı yerdir. Kütüphane bozulursa Steam'de dosya ayrıcalıklarının kaybolması gibi çeşitli sorunlarla karşılaşabilirsiniz. Bu nedenle, Kütüphaneyi onarmak için talimatlar burada.
- Öncelikle bilgisayarınızı yeniden başlatın ve Steam'i açın.
- İkinci olarak menü çubuğundanSteam'i seçin ve ekrandaki seçeneklerden Ayarlar'ıseçin.
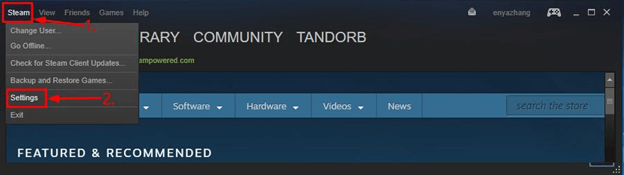
- Mevcut seçeneklerdenİndirilenler'i seçin.
- İçerik Kitaplıklarından STEAM KÜTÜPHANE KLASÖRLERİNİ seçin.
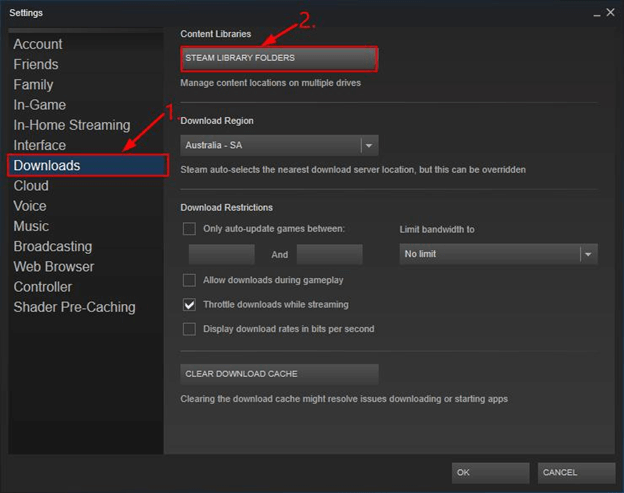
- Ekrandaki pencereye sağ tıklayın ve mevcut menüdenKitaplık Klasörünü Onar'ı seçin.
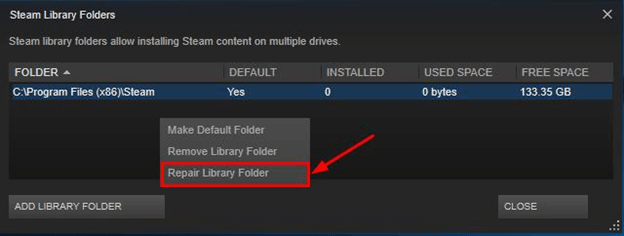
- Yukarıdaki adımları tamamladıktan sonra istediğiniz oyunu kurabilir veya güncelleyebilirsiniz.
Ayrıca Okuyun: Steam: İşleminiz Tamamlanamıyor [DÜZELTİLDİ]
Düzeltme 6: Steam önbelleğini temizleyin
Bozuk Steam indirme önbelleği, sorun yaşamanızın bir başka nedenidir. Böylece önbelleği silmek için aşağıdaki adımları uygulayabilirsiniz.
- Başlamak için Steam uygulamanızı başlatın.
- Sol üst köşedenSteam'i seçin ve Ayarlar'ı seçin.
- Artık Steam ayarlarının sol bölmesinden İndirilenler'i seçebilirsiniz.
- İndirilen Önbelleği Temizle seçeneğine tıklayın.
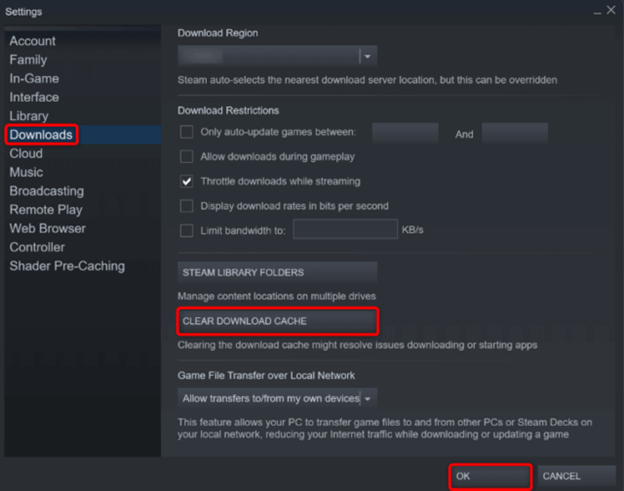
- Son olarak önbelleği silme niyetinizi onaylayın.
Düzeltme 7: Antivirüs korumasını kapatın
Antivirüsünüz yanlışlıkla Steam oyunlarınızı tehdit olarak işaretlemiş ve bu da çözmeye çalıştığınız soruna yol açmış olabilir. Bu nedenle, antivirüs korumasını devre dışı bırakmak sorunun çözülmesine yardımcı olabilir. İşte bunu nasıl yapacağınız.
Not: Aşağıdaki adımlarda yerleşik Microsoft Defender antivirüsünü kapatma işlemi açıklanmaktadır.Üçüncü taraf bir antivirüs kullanıyorsanız, onu devre dışı bırakmanın yolunu öğrenmek için kullanım kılavuzuna göz atabilirsiniz.
- Öncelikle bilgisayarınızdaWindows Güvenliği'ni arayın ve açın.
- İkinci olarak, Windows Güvenliği menüsünden Virüs ve Tehdit Koruması'nı seçin.
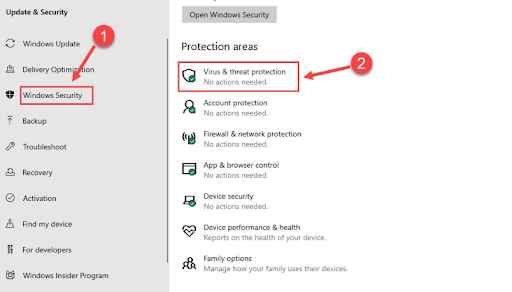
- Artık Virüs ve Tehdit Koruması ayarlarındanAyarları Yönet seçeneğini belirleyebilirsiniz .
- Gerçek zamanlı korumayı kapatın.
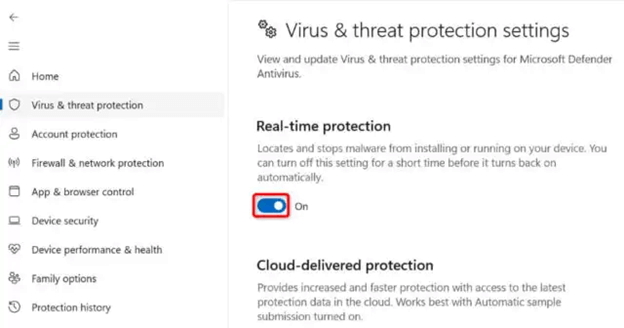
- Bir sonraki adıma geçmek içinEvet'e tıklayın.
- Son olarak Steam'i başlatın ve oyununuzu açın.
Ayrıca Okuyun: [Düzeltildi] Steam Ağına Bağlanılamıyor Hatası
Düzeltme 8: Steam'i kaldırın ve yeniden yükleyin
Yukarıdaki düzeltmelerin hiçbiri sorununuzu çözmezse son çare olarak Steam'i kaldırıp yeniden yükleyebilirsiniz. İşte bunu yapmak için adım adım talimatlar.
- İlk olarak, Ayarları başlatmak için Windows+I klavye kısayolunu kullanın.
- İkinci olarak mevcut seçeneklerden Uygulamalar'ı seçin.
- Artık sağ bölmeden Uygulamalar ve özellikler'i seçebilirsiniz.
- Steam'e tıklayın ve Kaldırseçeneğini seçin.
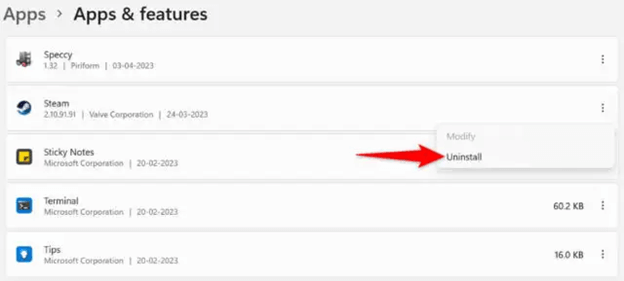
- Kaldırma işlemini onaylamak için tekrar Kaldır'ı seçin.
- Son olarak bilgisayarınızı yeniden başlatın.
Eksik Dosya Ayrıcalıkları Steam Hatası Düzeltildi
Bu makale, favori oyununuzu oynamanızı veya güncellemenizi engelleyen Steam hatasına yönelik çeşitli çözümler konusunda size yol gösterdi. Sorunu ilk düzeltmeyle gidermeye başlayabilir ve sorun çözülene kadar çözüm listesinde aşağı doğru ilerlemeye devam edebilirsiniz.
Ayrıca Okuyun: Windows 10'da Steam Disk Yazma Hatasını Hızla Düzeltin
Ancak yine de sorun yaşıyorsanız, sorularınız varsa veya bu yazıyla ilgili bir şeyler paylaşmak istiyorsanız lütfen bize bir yorum yazın. Sizinle iletişime geçmekten büyük mutluluk duyacağız.
