Steam, Hesap Bağlanırken Takıldı mı? Düzeltmenin 9 Yolu
Yayınlanan: 2023-04-15Steam istemciniz “Steam hesabı bağlanıyor” sayfasında takılı kaldıysa, ne yaparsanız yapın bu ekranı geçemeyeceğinizi göreceksiniz. Steam, uygulamanın kendi bozuk dosyaları da dahil olmak üzere çeşitli nedenlerle bu hatayı görüntüler. Windows veya Mac bilgisayarınızda sorunu çözmenin birkaç yolunu göstereceğiz.
Yukarıdaki hatayı almanızın bazı nedenleri, Steam sunucularının kapalı olması, güvenlik duvarınızın uygulamanın internete erişimini engellemesi, makinenizde küçük bir aksaklık olması ve daha fazlasıdır.

1. İnternet Bağlantınızı Kontrol Edin
Herhangi bir uygulamada bağlantıyla ilgili bir hata aldığınızda kontrol etmeniz gereken bir öğe, internet bağlantınızdır. Steam söz konusu olduğunda, uygulama giriş bilgilerinizi doğrulamak için internet bağlantınızı kullanır. Etkin olmayan veya kararsız bir bağlantı, bu doğrulamanın başarısız olmasına neden olarak uygulamada yukarıdaki hatayı oluşturur.
Bilgisayarınızda bir web tarayıcı açıp bir site açarak bağlantı durumunuzu kontrol edebilirsiniz. Siteyi açabiliyorsanız internetiniz çalışıyor demektir. Siteniz yüklenmiyorsa internet bağlantınızda problem var demektir.
Wi-Fi ağınıza yeniden bağlanabilir, yönlendiricinizi yeniden başlatabilir ve internet bağlantı sorunlarınızı çözmek için diğer düzeltmeleri uygulayabilirsiniz.
2. Steam'in Düştüğünü Kontrol Edin
İstemci uygulamasında çeşitli hatalara neden olacak şekilde Steam'in sunucuları kapalı olabilir. Bu durumda, üçüncü taraf bir site kullanarak Steam'in sunucu durumunu kontrol edebilirsiniz.
Bilgisayarınızda bir web tarayıcısı açın ve Downdetector sitesindeki Steam sayfasına gidin. Steam herhangi bir sorun yaşıyorsa, bu sorunların sayfada listelendiğini göreceksiniz.
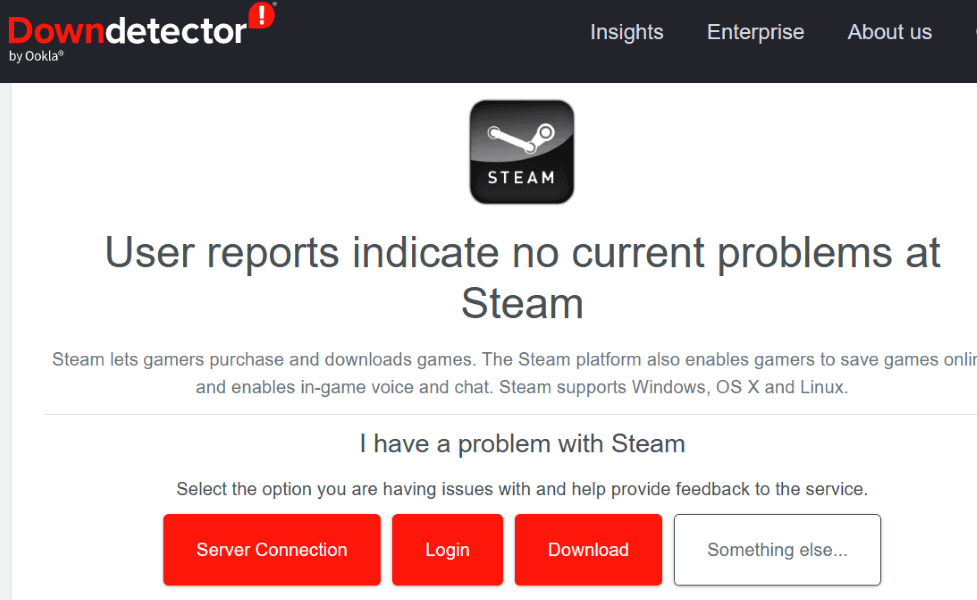
Platformun gerçekten çalışmaması durumunda şirketin sorunu çözmesini beklemeniz gerekir.
3. Steam'i Yönetici Ayrıcalıklarıyla Çalıştırın
Steam'in hesabınıza bağlanamamasının bir nedeni, uygulamanın çalışması için gerekli izinlere sahip olmamasıdır. Bu durumda, uygulamayı Windows PC'nizde yönetici olarak çalıştırın, sorununuz çözülecektir.
- Başlat menüsünü açın ve Steam'i bulun.
- Uygulamayı sağ tıklayın ve Yönetici olarak çalıştır'ı seçin.
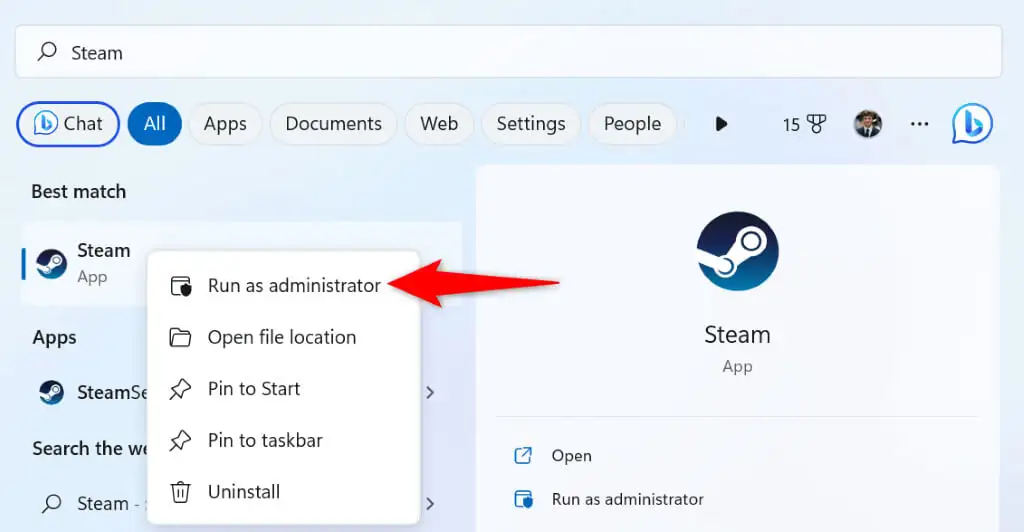
- Kullanıcı Hesabı Denetimi isteminde Evet'i seçin.
4. Windows veya Mac Bilgisayarınızı Yeniden Başlatın
Windows veya macOS sistem aksaklıklarınız, uygulamalarınızın arızalanmasına neden olabilir. Steam'in "Steam hesabı bağlanıyor" hata mesajı görüntülemesinin nedeni bu olabilir. Bu durumda, birçok küçük sorunu çözmek için bilgisayarınızı yeniden başlatabilirsiniz.
Bilgisayarınızı kapatmadan önce kaydedilmemiş çalışmalarınızı kaydettiğinizden emin olun.
Windows'ta
- Windows tuşuna basarak veya Başlat menüsü simgesini seçerek Başlat menüsünü açın.
- Güç simgesini seçin ve Yeniden Başlat'ı seçin.
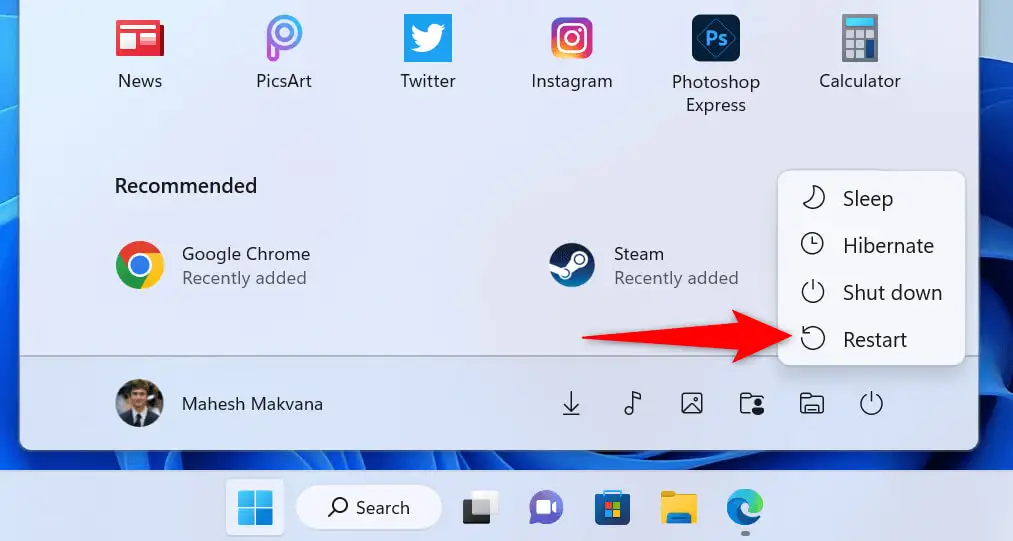
macOS'ta
- Mac'inizin sol üst köşesindeki Apple logosunu seçin.
- Menüde Yeniden Başlat'ı seçin.
Steam'i başlatın ve bilgisayarınızı yeniden başlattığınızda hesabınıza giriş yapmayı deneyin.
5. Steam'in Bağlantı Modunu TCP olarak değiştirin
Steam, varsayılan bağlantı modu olarak UDP'yi kullanır. Ağla ilgili bir hatayla karşılaştığınızda, sorununuzu çözmek için bu modu TCP olarak değiştirmelisiniz.
Bunu, Windows'ta Steam'in yoluna bir argüman ekleyerek ve Mac'te Terminal'de bir komut çalıştırarak yapabilirsiniz.
Windows'ta
- Masaüstünüzdeki Steam kısayoluna sağ tıklayın ve Özellikler'i seçin.
- Kısayol sekmesini açın, Hedef alanını seçin, Ara Çubuğuna basın ve aşağıdaki metni ekleyin:
-tcp - Ortaya çıkan metin aşağıdaki gibi görünmelidir:
"C:\Program Dosyaları (x86)\Steam\steam.exe" -tcp
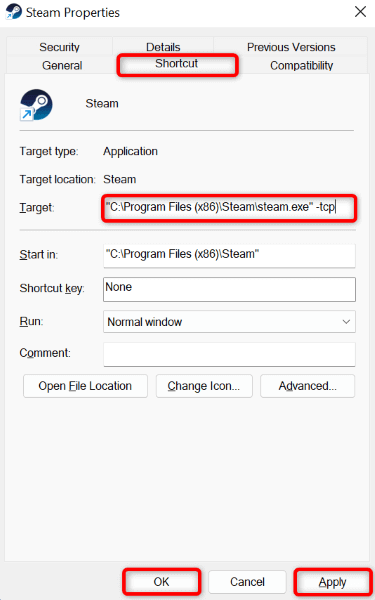
- Ayarlarınızı kaydetmek için Uygula'yı ve ardından Tamam'ı seçin.
- Masaüstünüzdeki uygulama kısayolunu kullanarak Steam'i başlatın.
macOS'ta
- Bir Terminal penceresi açın ve Uygulamalar klasörünüze gidin.
- Aşağıdaki komutu yazın ve Enter tuşuna basın:
steam.app –args -tcp'yi açın - Steam, TCP bağlantı modunda başlayacaktır.
6. Steam'i Başka Bir Ağda Kullanın
Steam sorununuz devam ederse mevcut ağınızda bir sorun olabilir. Bu sorun, Steam'in sunuculara bağlanamamasına neden olarak yukarıdaki hata mesajına neden olabilir.

Bu durumda, Windows veya Mac makinenizi başka bir Wi-Fi ağına bağlayın ve Steam'in çalışıp çalışmadığına bakın. Fazladan bir kablosuz ağa erişiminiz yoksa iPhone veya Android telefonunuzun etkin noktasını kullanabilirsiniz.
7. Bilgisayarınızın Güvenlik Duvarını Kapatın
Bilgisayarınızın güvenlik duvarı Steam'in internete erişimini engelleyerek uygulamanın bir "Steam hesabı bağlanıyor" hatası göstermesine neden olmuş olabilir. Mac veya Windows bilgisayarınızdaki güvenlik duvarını geçici olarak kapatarak durumun böyle olup olmadığını kontrol edebilirsiniz.
Windows'ta
- Başlat menüsünü açın, Windows Güvenliği'ni bulun ve uygulamayı başlatın.
- Uygulamanın ana sayfasında Güvenlik duvarı ve ağ koruması'nı seçin.
- (etkin) yazan ağı seçin.
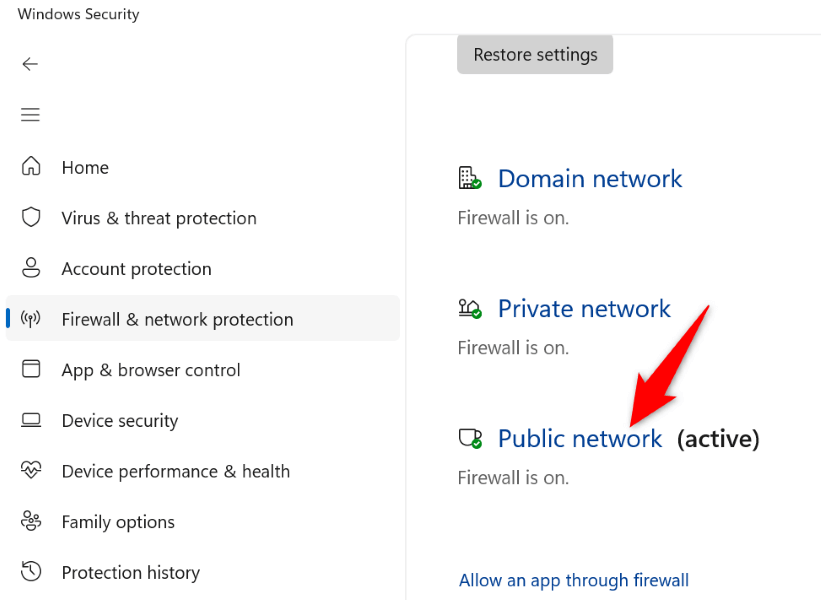
- Microsoft Defender Güvenlik Duvarı geçişini kapatın.
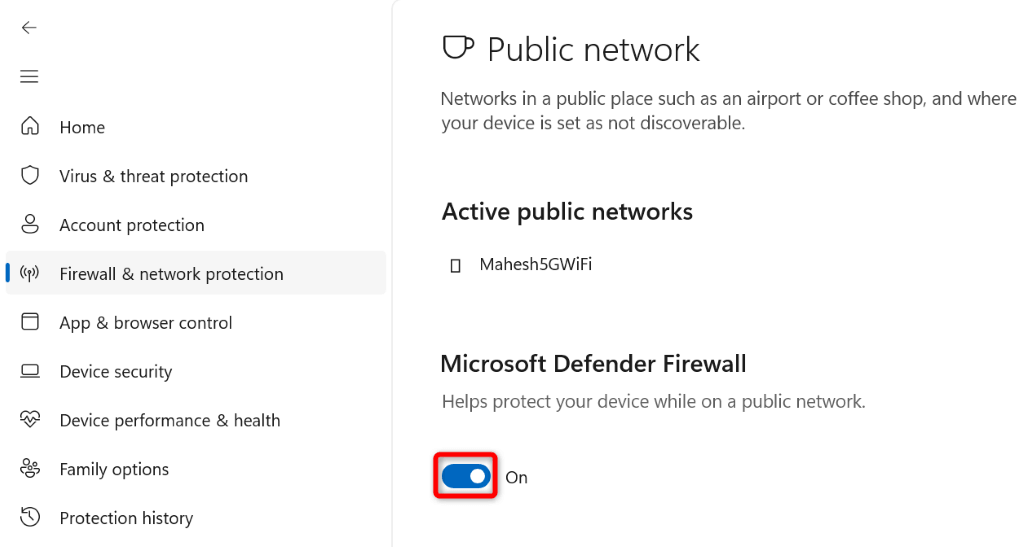
- Kullanıcı Hesabı Denetimi isteminde Evet'i seçin.
- Steam uygulamasını kapatın ve yeniden açın.
macOS'ta
- Mac'inizde bir Terminal penceresi açın.
- Terminal'de aşağıdaki komutu yazın ve Enter'a basın:
sudo varsayılanları /Library/Preferences/com.apple.alf globalstate -int 0 yazar - Mac'inizin parolasını yazın ve Enter tuşuna basın. Parolanın yazıldığını görmezsiniz ama yine de yazın.
- Steam'i açın.
8. Steam Dosyalarını Kaldırın
Steam'in belirli dosyaları bozularak uygulamanın çeşitli işlevlerinde sorunlara neden olmuş olabilir. Windows PC'nizdeki bu dosyaları silerek bu sorunu çözebilirsiniz. Mac kullanıyorsanız uygulamayı silip yeniden yüklemeniz gerekir.
- Başlat menüsünü başlatın ve Steam'i bulun.
- Uygulamayı sağ tıklayın ve Dosya konumunu aç öğesini seçin.
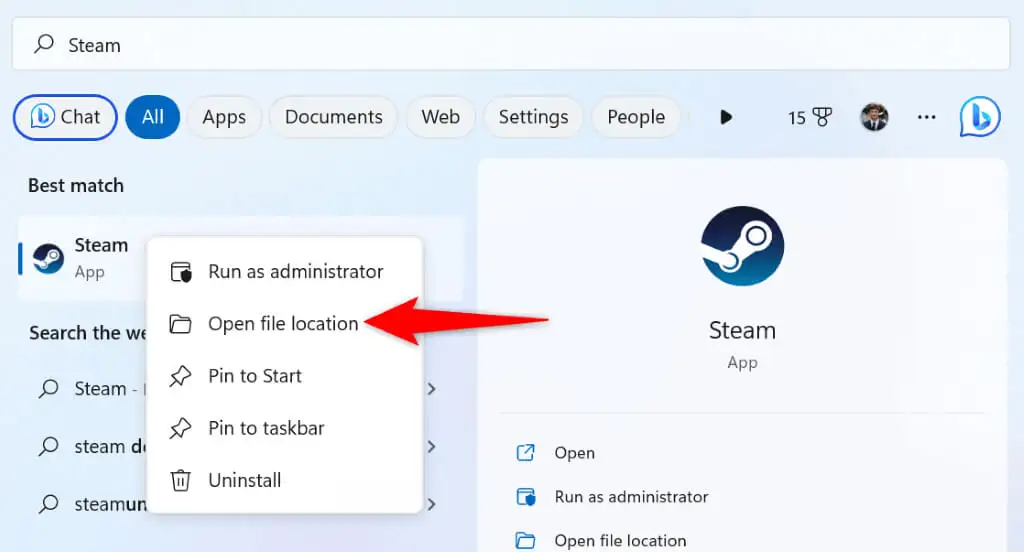
- Steam'e tekrar sağ tıklayın ve Dosya konumunu aç'ı seçin.
- Geçerli dizindeki steam.exe , steamapps ve userdata dışındaki tüm dosya ve klasörleri silin.
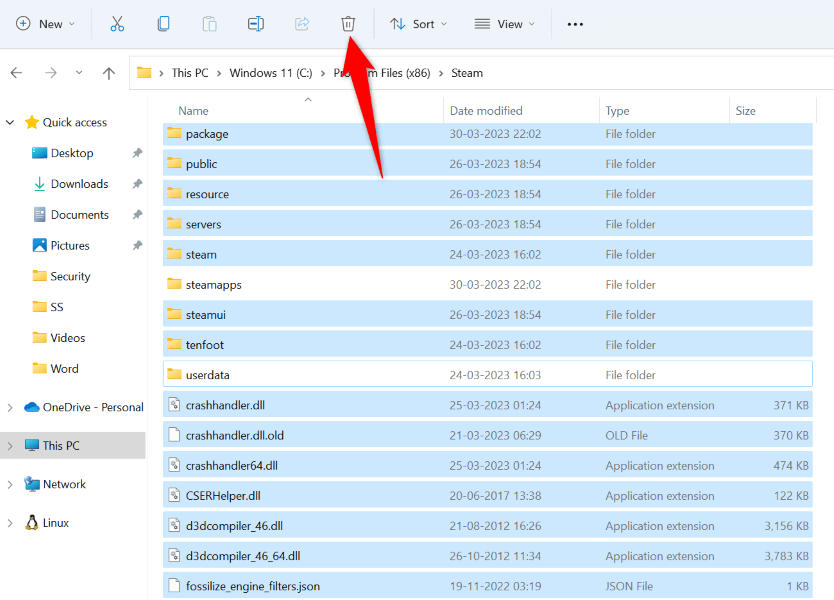
- Steam uygulamasını çalıştırın.
9. Steam'i Kaldırın ve Yeniden Yükleyin
"Steam hesabı bağlanıyor" hatanız henüz ortadan kalkmadıysa, son çareniz uygulamayı kaldırıp bilgisayarınıza yeniden yüklemektir. Bu, Steam'in yukarıdaki hatayı göstermesine neden olabilecek hatalı uygulama dosyalarını düzeltecektir.
Windows'ta
- Windows + I tuşlarına basarak Ayarlar'ı açın.
- Solda Uygulamalar'ı ve sağda Uygulamalar ve özellikler'i seçin.
- Steam'i bulun, uygulamanın yanındaki üç noktayı seçin ve Kaldır'ı seçin.
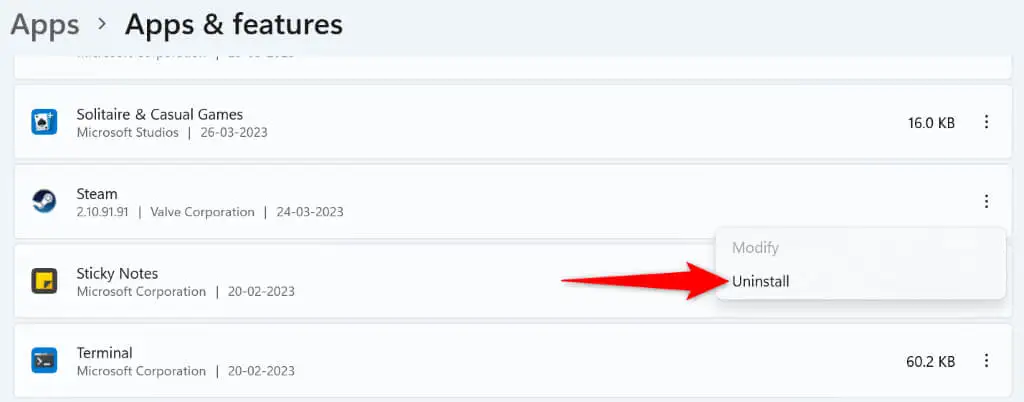
- Uygulamayı silmek için komut isteminde Kaldır'ı seçin.
- PC'nize Steam'i indirin ve yükleyin.
macOS'ta
- Finder'ı açın ve sol kenar çubuğundan Uygulamalar'ı seçin.
- Sağdaki Steam'e sağ tıklayın ve Çöp Kutusuna Taşı'yı seçin.
- Mac'inizde Steam'i yeniden yükleyin.
Windows ve Mac'te Steam'in “Steam hesabı bağlanıyor” Hatasını Geçin
Steam'in bağlantı hatası, hesabınıza giriş yapmanızı ve kişiselleştirilmiş öğelerinize erişmenizi engelliyor. Bu sorundan bıktıysanız, yukarıda belirtilen yöntemleri kullanın; sorununuz kısa sürede çözülecektir.
Sorun çözüldüğünde, Steam'i başlatın ve bu istemcide tüm favori oyunlarınızın keyfini çıkarın. Mutlu oyunlar!
