Giriş Yaparken Mac Başlangıç Uygulamalarını Durdurmanın 4 Yolu
Yayınlanan: 2022-10-26Başlangıç programları, işletim sistemi açılır açılmaz otomatik olarak başlatılan uygulamalar veya yardımcı programlardır. macOS'te, başlangıç programlarına oturum açma öğeleri denir ve bunlar, aksi takdirde Mac'inizde oturum açtıktan sonra programları manuel olarak bulup başlatmak için harcamanız gereken zamandan ve emekten tasarruf etmenizi sağlar.
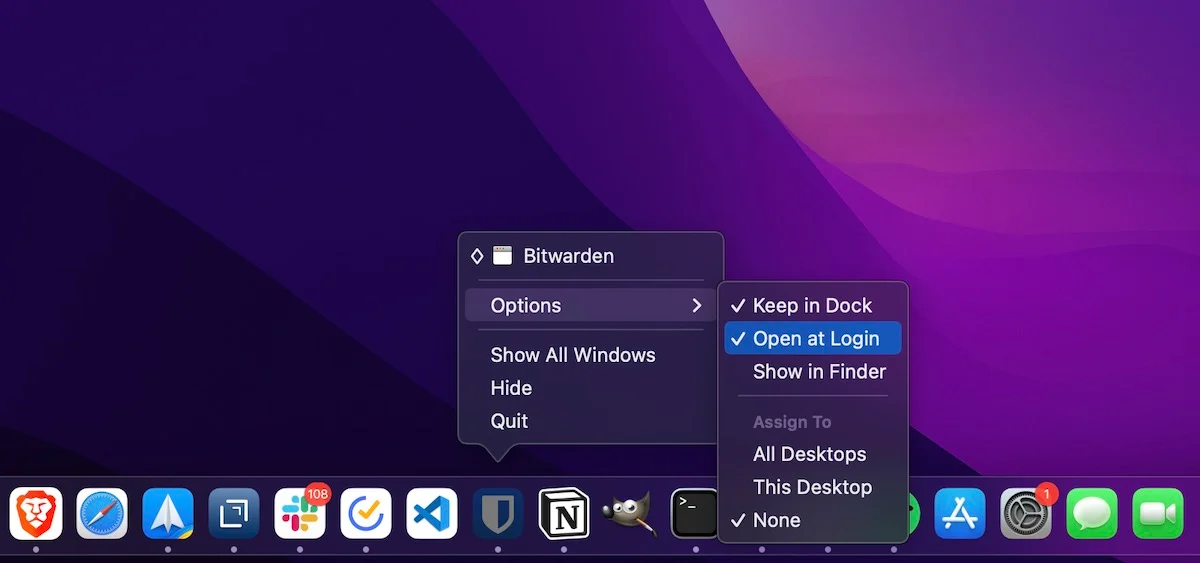
Bu, çeşitli senaryolarda faydalı olsa da, otomatik olarak başlamalarını istemeseniz bile bazı Mac uygulamalarının başlangıçta çalışabileceği zamanlar vardır. Bu yalnızca önyükleme süresini artırmakla kalmaz, aynı zamanda Mac'inizi yavaşlatır ve performansını etkiler.
Neyse ki Apple, tercihinize göre başlangıç programlarını Mac'te yönetmenize izin verir. İşte size oturum açarken Mac başlangıç uygulamalarını durdurmanın tüm farklı yollarını gösteren hızlı bir kılavuz.
İçindekiler
Yöntem 1: Mac Uygulamalarının Dock'tan Başlangıçta Çalıştırılmasını Durdurun
Başlangıçta çalışmasını engellemek istediğiniz uygulama şu anda Mac'inizde çalışıyorsa veya Dock'a sabitlenmişse, birkaç basit adımda uygulamayı kolayca devre dışı bırakabilirsiniz:
- Uygulama simgesine sağ tıklayın.
- Seçenekler'i seçin ve Girişte Aç seçeneğinin işaretini kaldırın.
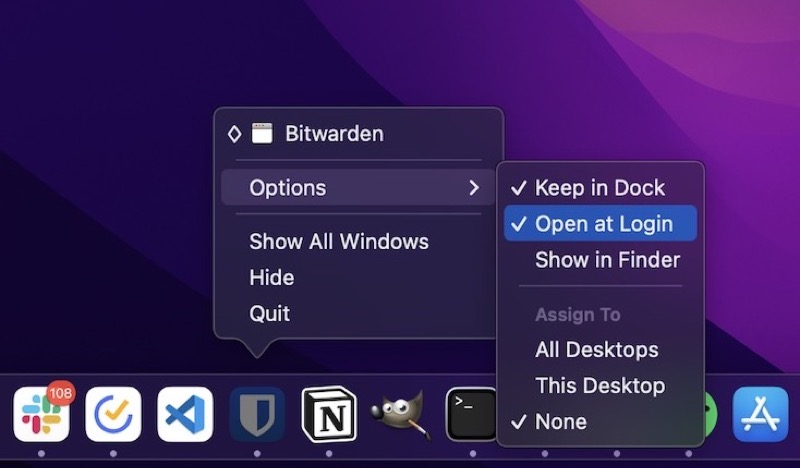
Yöntem 2: Sistem Tercihlerinden Mac Başlangıç Programlarını Devre Dışı Bırakın
Apple, Dock'tan başlangıçta Mac uygulamalarının çalışmasını devre dışı bırakmanıza izin verse de, Mac'inizde çok fazla oturum açma öğeniz olduğunda bu pratik bir yaklaşım değildir.
Bu tür senaryolar için, aşağıdaki gibi Mac Sistem Tercihlerinden oturum açma öğelerini devre dışı bırakabilirsiniz:
- Mac'inizde Sistem Tercihlerini açın.
- Kullanıcılar ve Gruplar'a tıklayın.
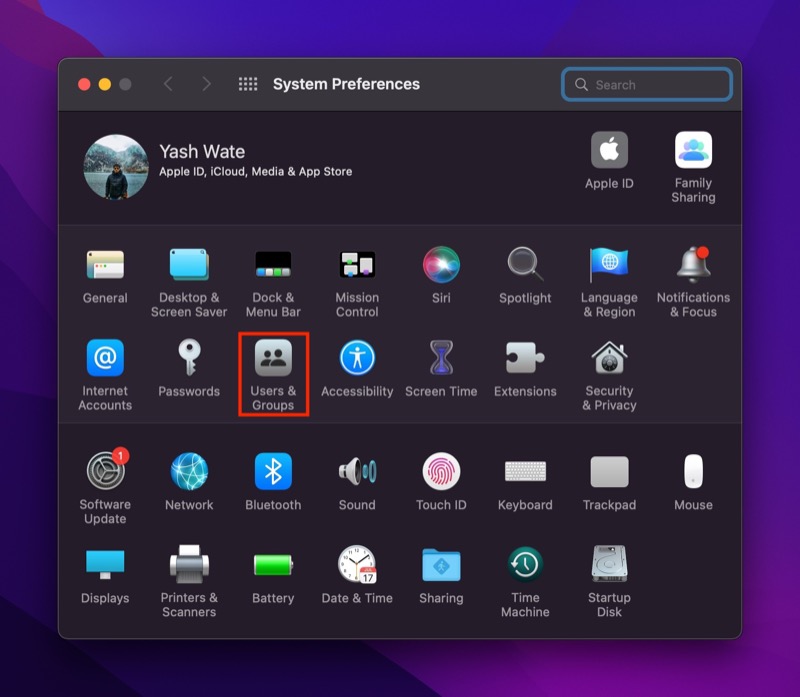
- Asma kilit simgesine basın ve erişimi doğrulamak için yönetici şifrenizi girin.
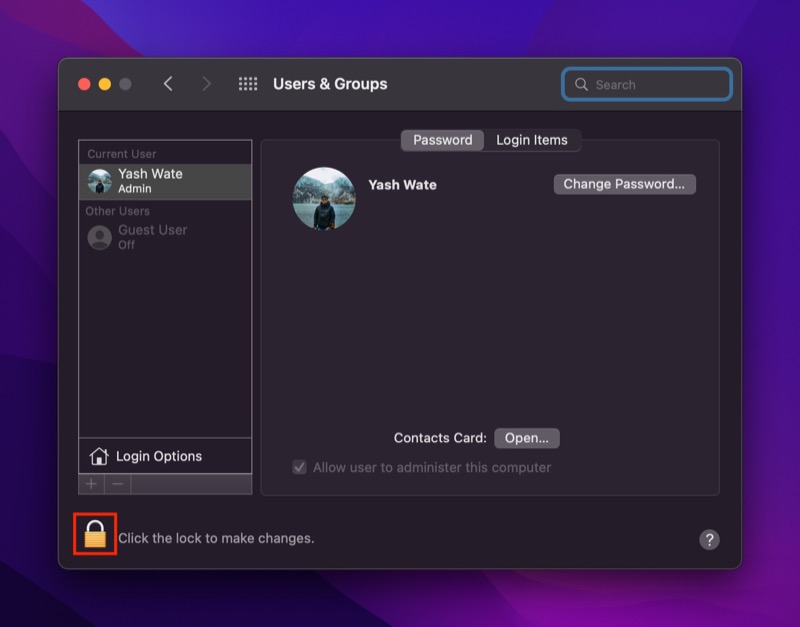
- Oturum Açma Öğeleri sekmesine tıklayın.
- Başlangıçta çalışmasını engellemek istediğiniz Mac programını tıklayın ve oturum açma öğeleri listesinden çıkarmak için alttaki eksi ( – ) düğmesine basın.
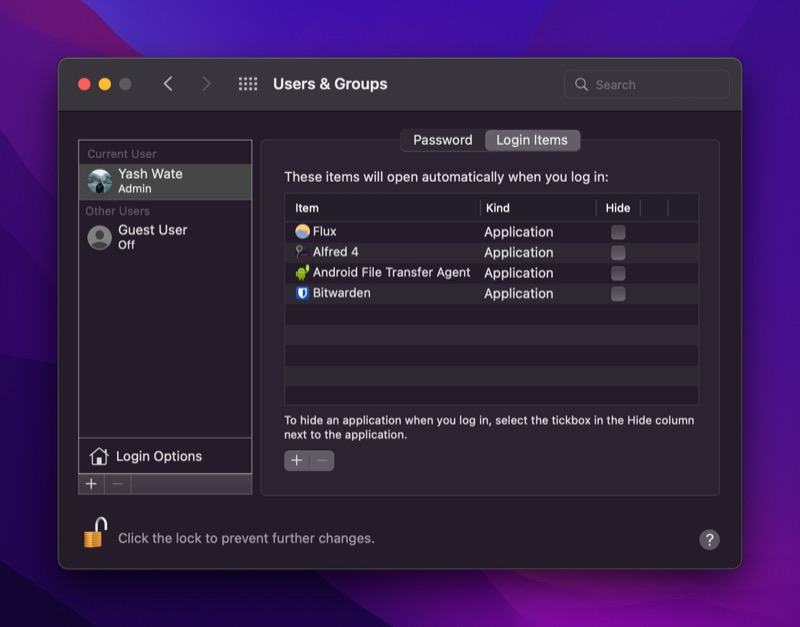
Yöntem 3: Finder'ı Kullanarak Başlangıçta Mac Uygulamalarının Başlatılmasını Durdurun
Sistem Tercihlerini kullanarak, Mac'inizdeki tüm oturum açma öğelerinin listesini kolayca görüntüleyebilir ve başlangıçta başlatmalarını devre dışı bırakabilirsiniz. Ancak, başlangıç öğeleri her zaman uygulamalar oluşturmaz; Başlangıçta çalışan ancak Sistem Tercihleri'nde görünmeyen belirli Mac hizmetleri ve işlemleri vardır.
Bu işlemlere LaunchDaemons ve LaunchAgents adı verilir ve her ikisi de Mac'teki diğer işlemlerle ilgilenen launchd işlemine girer. Oturum açma öğeleriyle karşılaştırıldığında, bu işlemlerin bir GUI uygulaması yoktur. Bunun yerine, yüklü uygulamalarla bağlantı kurar ve arka planda amaçlanan işlemleri gerçekleştirirler.
Bu nedenle, bu tür Mac işlemlerini devre dışı bırakmak için, uygulamayla ilgili çeşitli özellikleri ve yapılandırmaları içeren ilişkili PLIST (.plist) dosyalarını kaldırmanız gerekir. Bunu nasıl yapacağınız aşağıda açıklanmıştır:

- Finder'ı açın.
- Menü çubuğunda Finder'a tıklayın ve Git > Klasöre Git'i seçin. Alternatif olarak, Finder'ı açın ve Command + Shift + G klavye kısayoluna basın.
- Devre dışı bırakmak istediğiniz işleme bağlı olarak, metin penceresine uygun şekilde bir yol girin:
- LaunchAgents: /Library/LaunchAgents ve ~/Library/LaunchAgents
- LaunchDaemons: /Library/LaunchDaemons ve ~/Library/LaunchDaemons
- Bu klasörün içinde, .plist uzantısıyla biten bir grup öğe göreceksiniz. Mac'inizde başlangıçta çalışmaya devam eden programla aynı ada sahip başlangıç öğesine sağ tıklayın ve klasörden silmek ve sistem açılışında çalışmasını önlemek için Bin'e Taşı'yı seçin.
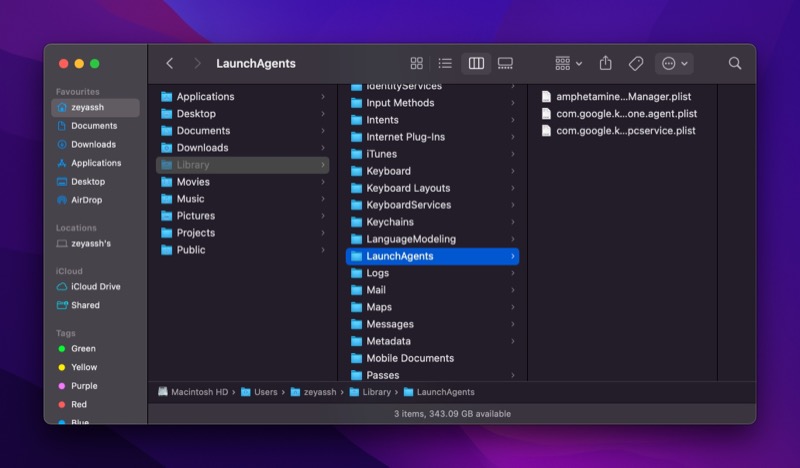
Yöntem 4: Bir Mac Yardımcı Yazılımı Kullanarak Mac Başlangıç Uygulamalarını Devre Dışı Bırakma
Şimdiye kadar listelenen yöntemler size karmaşık geliyorsa, Mac'inizdeki başlangıç programlarını yönetmek için bir Mac yardımcı programı yazılımı kullanabilirsiniz. Bu popüler yardımcı programlardan ikisi, her ikisi de size arka plan programlarını ve aracıları bulma ve silme olanağı veren MacKeeper ve CleanMyMac X'i içerir.
Mac Giriş Öğelerinizi Kontrol Edin
Mac'inize çok sayıda uygulama yüklerseniz, özellikle sistem işlemleri ve yönetiminde size yardımcı olanlar, sonunda Mac'inizin kaynaklarını tüketebilecek ve onu bir taramaya götürebilecek uzun bir başlangıç öğeleri listesiyle karşılaşırsınız. Bunu önlemek için, Mac'inizin başlangıç programları listesini kontrol etmek için yukarıda listelenen yöntemlerden herhangi birini kullanabilir ve oturum açarken çalıştırmaya yetki vermediğiniz programları içermediğinden emin olabilirsiniz.
Giriş Sırasında Mac Başlangıç Uygulamalarını Durdurma Hakkında SSS
MacBook'ta başlangıçta Spotify'ın açılmasını nasıl durdurabilirim?
Diğer tüm Mac uygulamaları gibi, yukarıdaki kılavuzda listelenen yöntemlerden herhangi birini kullanarak Spotify'ın MacBook'ta açılışta açılmasını durdurabilirsiniz. Ayrıca Spotify, giriş yaptıktan sonra başlatılmasını önlemek için tercihinize göre değiştirebileceğiniz başlatma davranışı ayarlarını da içerir, örneğin:
- Spotify'ı Başlat
- Menü çubuğundan Spotify'ı seçin ve Tercihler'i seçin.
- Sayfanın en altına gidin.
- Bilgisayarda oturum açtıktan sonra Spotify'ı otomatik olarak aç'ın yanındaki açılır düğmeyi tıklayın ve mevcut seçeneklerden Hayır'ı seçin.
Mac'te gizli başlangıç programlarını nasıl bulurum?
Mac'teki gizli başlangıç programları aşağıdaki dizinlerde bulunabilir:
- ~/Library/LaunchAgent'lar
- /Library/LaunchAgent'lar
- ~/Library/LaunchDaemons
- /Library/LaunchDaemons
Finder'ı açın, Command + Shift + G klavye kısayoluna basın ve bunlara erişmek için bu dizinlerin yolunu yapıştırın. İçeri girdikten sonra, başlangıç öğeleri listesinden kaldırmak istediğiniz programın PLIST dosyasına sağ tıklayın ve Move to Bin öğesini seçin.
Mac'imi başlattığımda neden bazı uygulamalar otomatik olarak açılıyor?
Bazı Mac uygulamaları, Mac'iniz başlatıldığında bunları otomatik olarak başlatmanıza izin veren bir ayarla birlikte gelir. Bu, sık kullandığınız veya sistem açıldıktan sonra çalıştırmanız gereken programları manuel olarak bulmanız ve başlatmanız ihtiyacını ortadan kaldırır. Sisteminizde oturum açar açmaz ihtiyacınız olan bir sürü uygulamanız varsa bunu yapmak isteyebilirsiniz. Veya, bunlara bağlı görevleri yerine getirebilmeniz için arka planda çalışması gereken bir sürü otomasyon komut dosyanız varsa.
