Güncellemeden Sonra Windows'un Otomatik Olarak Yeniden Başlatılması Nasıl Durdurulur
Yayınlanan: 2024-12-16Windows'un en büyük sorunlarından biri tutarsız güncelleme döngüsüdür. Güncellemeden sonra cihazınızın ne zaman yeniden başlatılacağını asla bilemezsiniz. Bu, iş sırasında en sevdiğiniz oyunu oynarken veya bir Pazar gecesi en sevdiğiniz filmi izlerken meydana gelebilir. Daha da kötüsü, Windows güncellemelerinin yüklenmesi genellikle uzun zaman alır ve güncelleme bitene kadar mavi yeniden başlatma ekranına bakmanıza neden olur.

Neyse ki Windows güncelleme döngüsünü düzeltemesek de güncellemelerin ve yeniden başlatmaların ne zaman gerçekleşeceğini kontrol edebiliyoruz. Güncelleme döngüleri üzerinde ne kadar kontrole ihtiyacınız olduğuna bağlı olarak ondan fazla yöntem uygulayabilirsiniz. Bu kılavuzda, bu yöntemleri öğrenecek ve önemli çalışmanız sırasında istenmeyen Windows güncellemesinin yeniden başlatılmasını durdurmak için Windows güncelleme döngünüzü düzelteceksiniz.
İçindekiler
Güncellemeden Sonra Windows'un Otomatik Yeniden Başlatılması Nasıl Durdurulur
Sil No. | Yöntem | Nasıl Kullanılır? |
|---|---|---|
1. | Windows Ayarlarını Güncelle | Ayarlar → Windows Güncelleme → Etkin Saatleri Ayarla seçeneğine gidin ve Bildirimleri Yeniden Başlat'ı etkinleştirin. |
2. | Grup İlkesini Düzenle | Cihazınızda Grup ilkesini etkinleştirin, Win + R tuşlarına basın, gpedit.msc yazın → Bilgisayar Yapılandırması → Yönetim Şablonları → Windows Bileşenleri → Windows Güncelleme → Son kullanıcı deneyimini yönet → Oturum açan kullanıcılarla otomatik yeniden başlatmayı etkinleştirmeyin. |
3. | Güncelleme Hizmetini Devre Dışı Bırak | Win + R tuşlarına basın, services.msc yazın → Windows Güncellemeyi Bul → Sağ tıklayın → Durdur → Başlangıç Türünü Devre Dışı olarak ayarlayın. |
4. | Kayıt Defterini Değiştir | Win + R tuşlarına basın, regedit yazın → Windows güncelleme yoluna gidin ve NoAutoRebootWithLoggedOnUsers değerini 1 olarak ayarlayın. |
5. | Görev Zamanlayıcıyı Kullan | Görev Zamanlayıcı'yı açın → Microsoft'a gidin → Windows → UpdateOrchestrator → Yeniden Başlatma görevine sağ tıklayın → Devre Dışı Bırak'ı seçin. |
6. | Güncellemeleri Geçici Olarak Duraklat | Ayarlar → Windows Update'e gidin → Güncellemeleri 4 haftaya kadar Duraklat'a tıklayın, |
7. | Ölçülü Bağlantıyı Ayarla | Ayarlar → Ağ ve İnternet → Özellikler → Ölçülü Bağlantı Olarak Ayarlamayı Etkinleştir seçeneğine gidin. |
8. | Üçüncü Taraf Araçlarını Kullanın | Güncelleştirmeleri yönetmek için StopUpdates10 veya Windows Update Engelleyici gibi araçları indirin ve çalıştırın. |
Windows Update Etkin Saatlerini Değiştirin
Windows 10 ve 11, bir güncelleme öncesinde sizi bilgilendirmek ve bir güncelleme sonrasında cihazınızı ne zaman yeniden başlatmak istediğinizi kontrol etmek için ayarlarda temel güncelleme kontrolleri sunar. Bu basit yöntem, güncelleme sonrasında otomatik yeniden başlatmalardan rahatsız olan çoğu kişi için işe yarar.
Windows güncelleme ayarlarını değiştirmek için:
- Windows dizüstü bilgisayarınızda Ayarlar'a gidin ve Windows Güncelleme sekmesine gidin.
- ' Güncellemeyi tamamlamak için yeniden başlatma gerektiğinde bana haber ver ' seçeneğini etkinleştirin. Windows, cihazınızın güncellemeyi tamamlamak için yeniden başlatılması gerektiğinde sizi bilgilendirecektir.
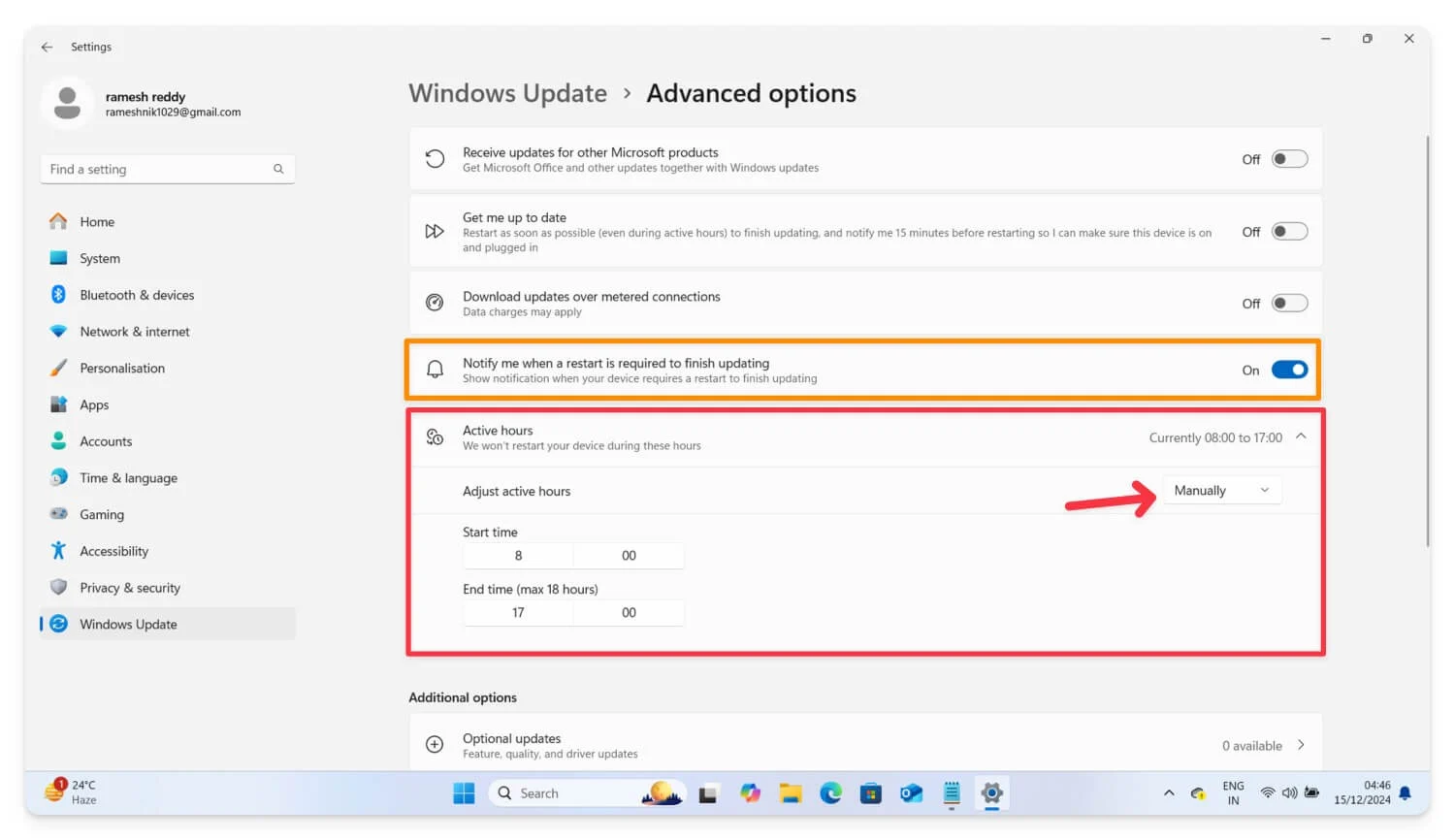
- Ardından Etkin saatler'i tıklayın, açılır menüden Manuel'i seçin ve cihazınızın bu etkin saatlerde yeniden başlatılmasını sağlamak için başlangıç ve bitiş saatlerini ayarlayın.
Windows'un, güncelleme tamamlandıktan sonra yeniden başlatmayı devre dışı bırakmaya yönelik doğrudan bir seçeneği yoktur. Yalnızca aktif saatleri ayarlayabilir ve cihazınız yeniden başlatılmadan önce bildirim alabilirsiniz. Güncelleme sonrasında otomatik yeniden başlatmaları devre dışı bırakmak için diğer yöntemleri takip edebilirsiniz.
Grup İlkesi Ayarlarını Düzenle
Windows güncellemeleriniz üzerinde tam kontrol sahibi olmak için Grup İlkesi Düzenleyicisini kullanabilirsiniz. Windows Pro ve Enterprise sürümleri için Microsoft, Grup İlkesi ayarlarını, özellikle BT yöneticileri ve yöneticileri tarafından cihazın çeşitli yönlerini kontrol etmek için kullanılan gelişmiş Windows ayarlarını sunar.
Kullanıcı dostu arayüz, teknik bilgisi olmayan kullanıcılar da dahil olmak üzere herkesin Windows güncelleme ayarlarını özelleştirmesine ve düzenlemesine ve Windows güncellemeleri üzerinde ayrıntılı kontrol sahibi olmasına olanak tanır. Ancak Grup İlkesi Ayarları Pro ve Enterprise Windows 10 ve 11 sürümleri için yerleşik olarak gelir. Windows Home kullanıcıları Grup ilkesi ayarlarını yan yükleyebilir ve Windows güncellemelerini kontrol edebilir veya Windows güncellemelerini kalıcı olarak devre dışı bırakmak için sistem hizmetleri aracılığıyla otomatik güncellemeleri devre dışı bırakmak gibi alternatif yöntemler kullanabilir.
Windows Pro ve Enterprise kullanıcıları için aşağıdaki adımları izleyin. Windows Home kullanıcıları için, bilgisayarınızda Grup İlkesi'ni etkinleştirme yöntemini izleyin.
Grup İlkesi Düzenleyicisinde Windows Ayarları Nasıl Kontrol Edilir
- Çalıştır iletişim kutusunu açmak için Win + R tuşlarına basın.
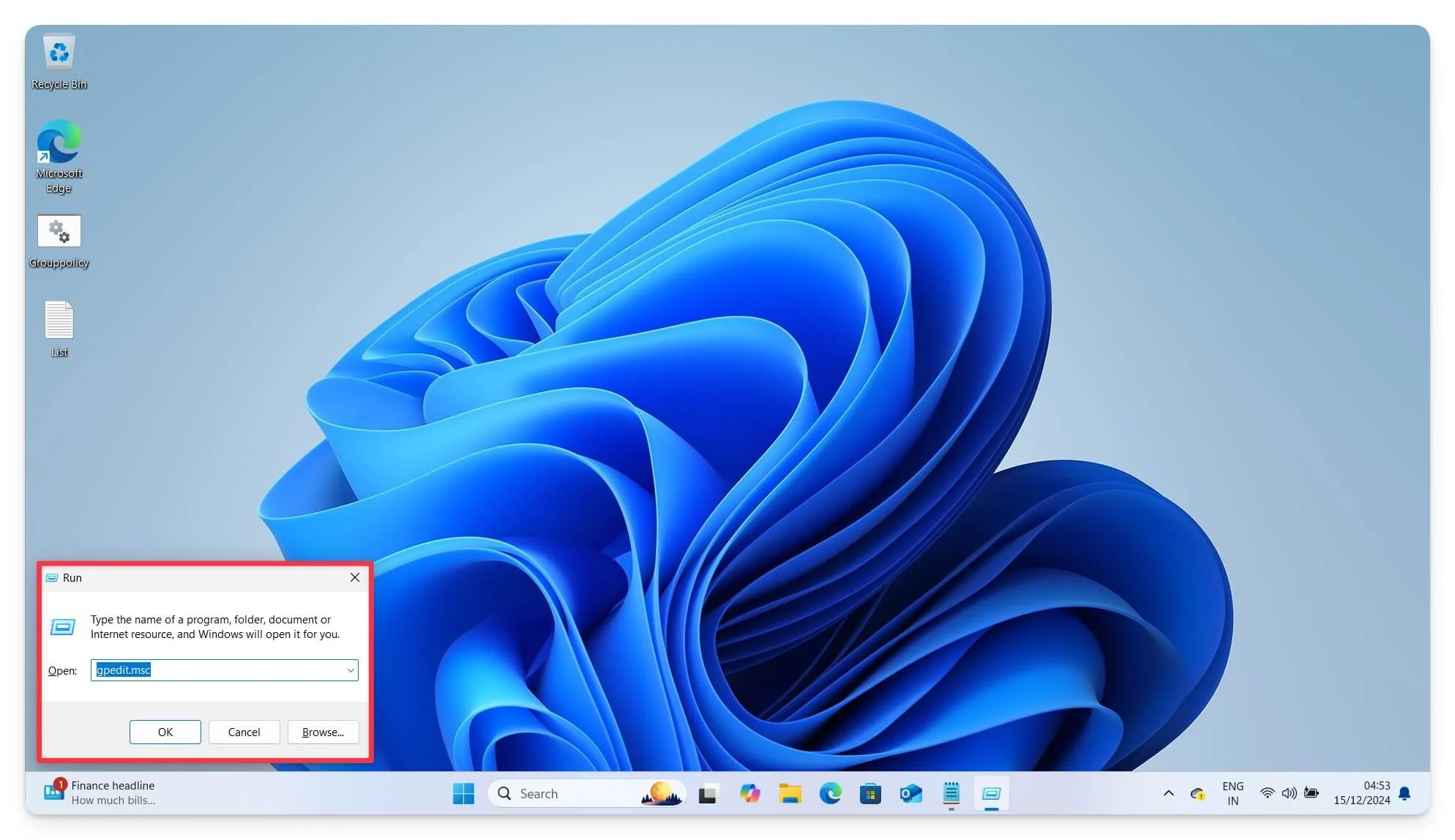
- Gpedit.msc yazın ve Enter'a basın.
- Bu, cihazınızda Windows Grup İlkesi Düzenleyicisini açacaktır. Değilse, cihazınıza manuel olarak ekleyebilirsiniz. Aşağıdaki adımları izleyin.
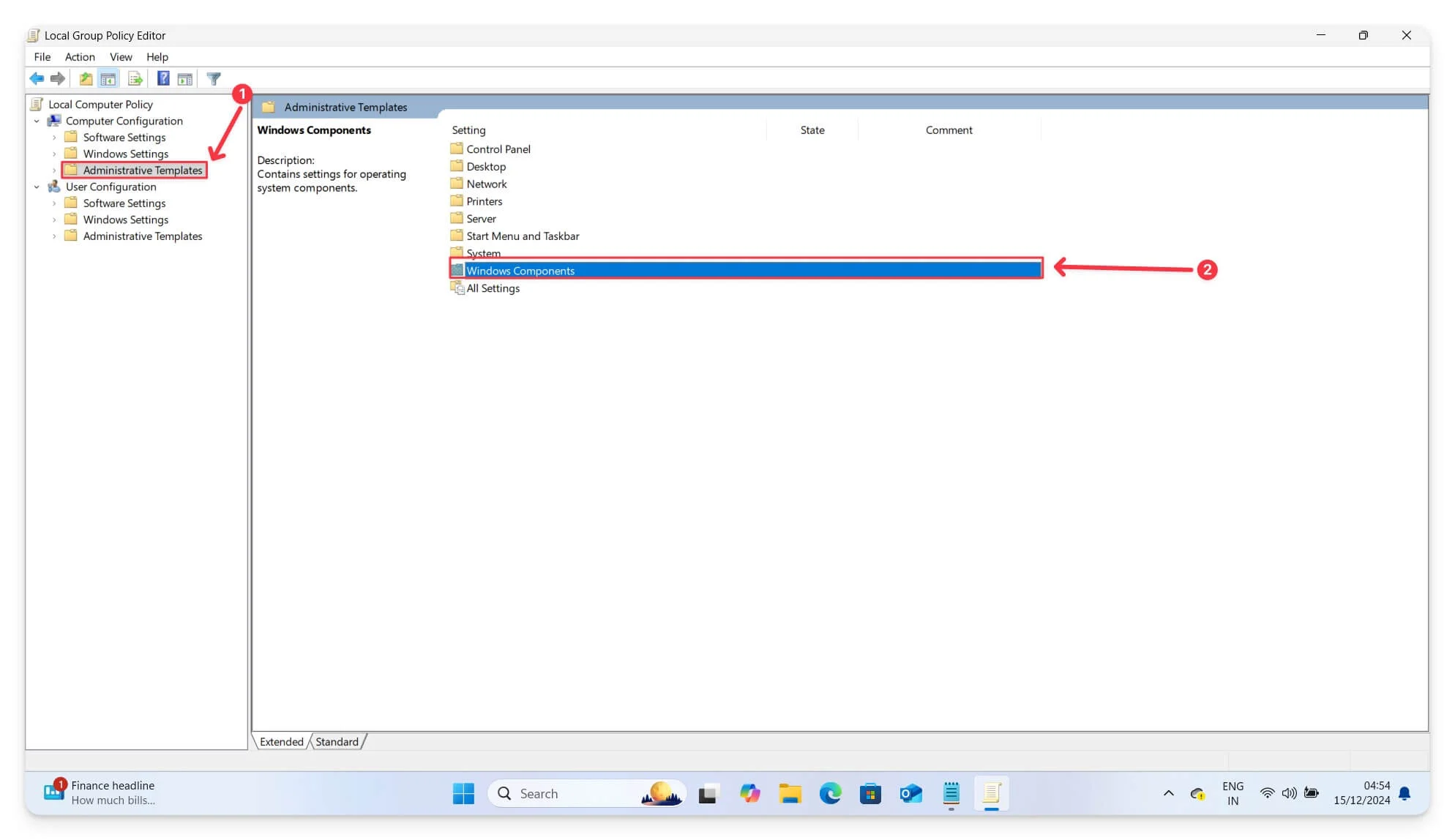
- Ardından, Bilgisayar Yapılandırması'na gidin ve ardından Yönetim Şablonları'na dokunun. Windows Bileşenleri'ne gidin.
- Aşağı kaydırın, Windows Update'e ve Son kullanıcı deneyimini yönet'e tıklayın.
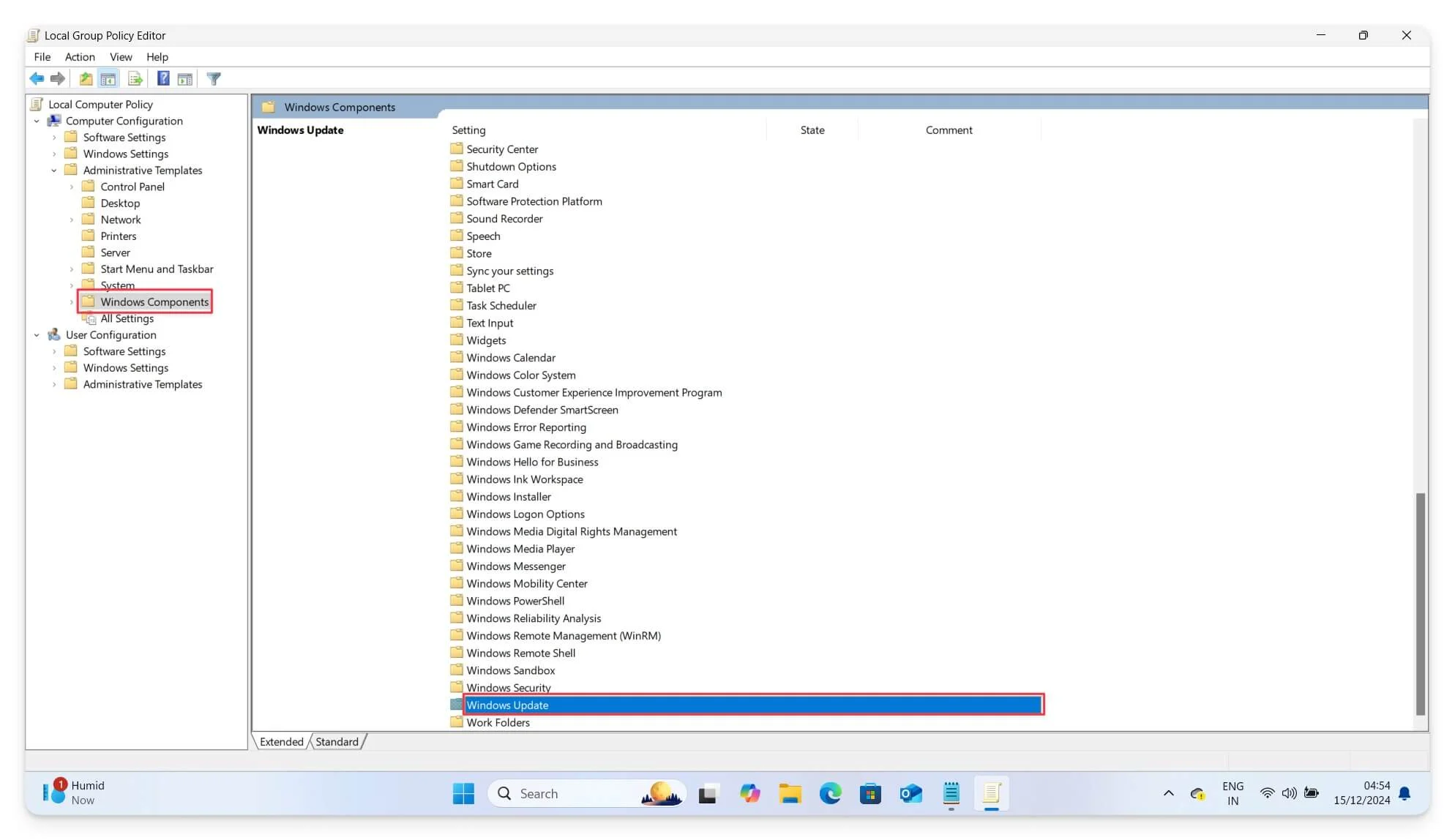
- Burada, zamanlanmış güncelleme yüklemeleri için oturum açmış kullanıcılarla otomatik yeniden başlatma yok yazan seçeneği etkinleştirirsiniz.
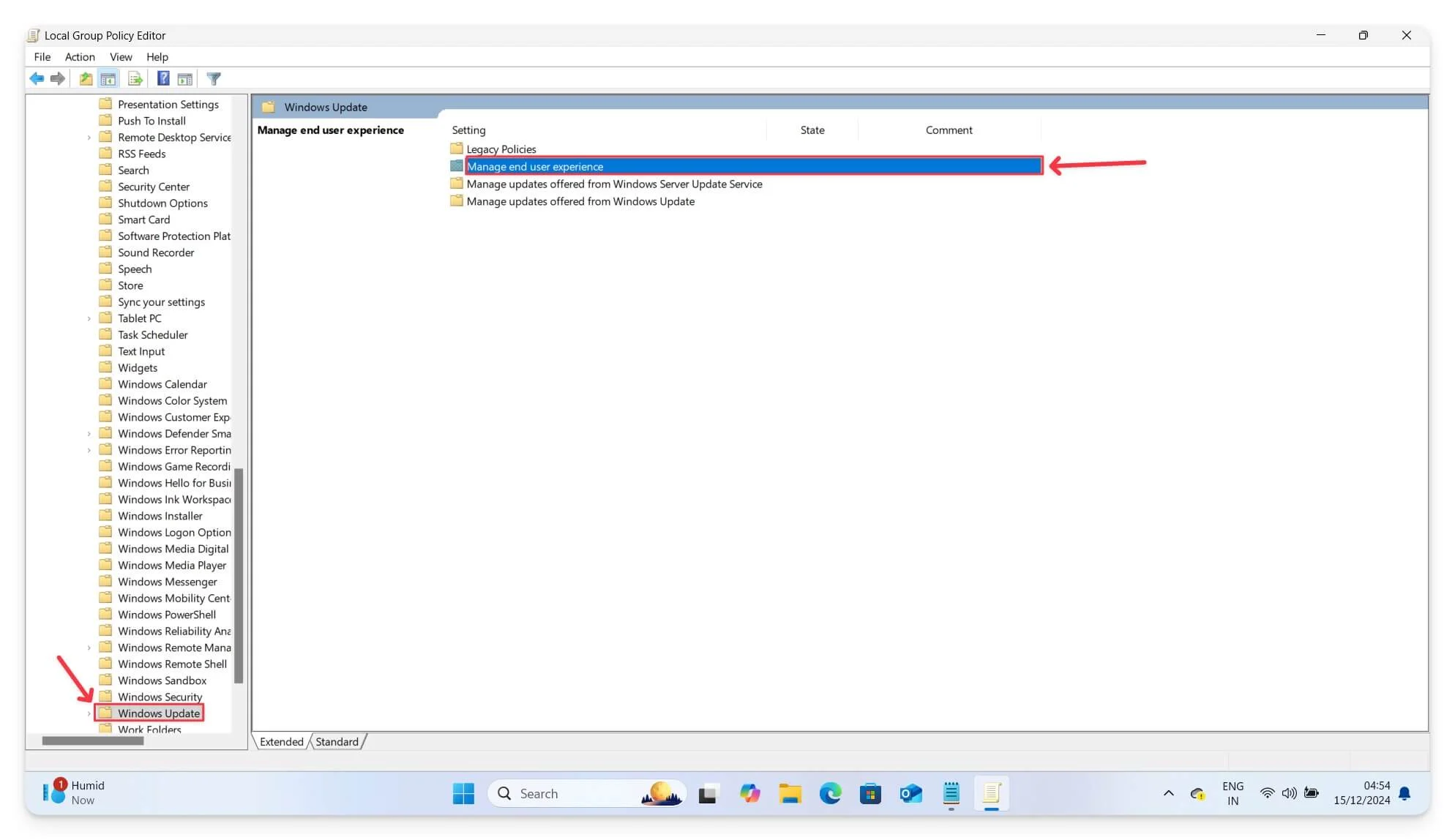
- Bu seçeneğe çift tıklayın ve Devre Dışı Bırak'ı seçin.
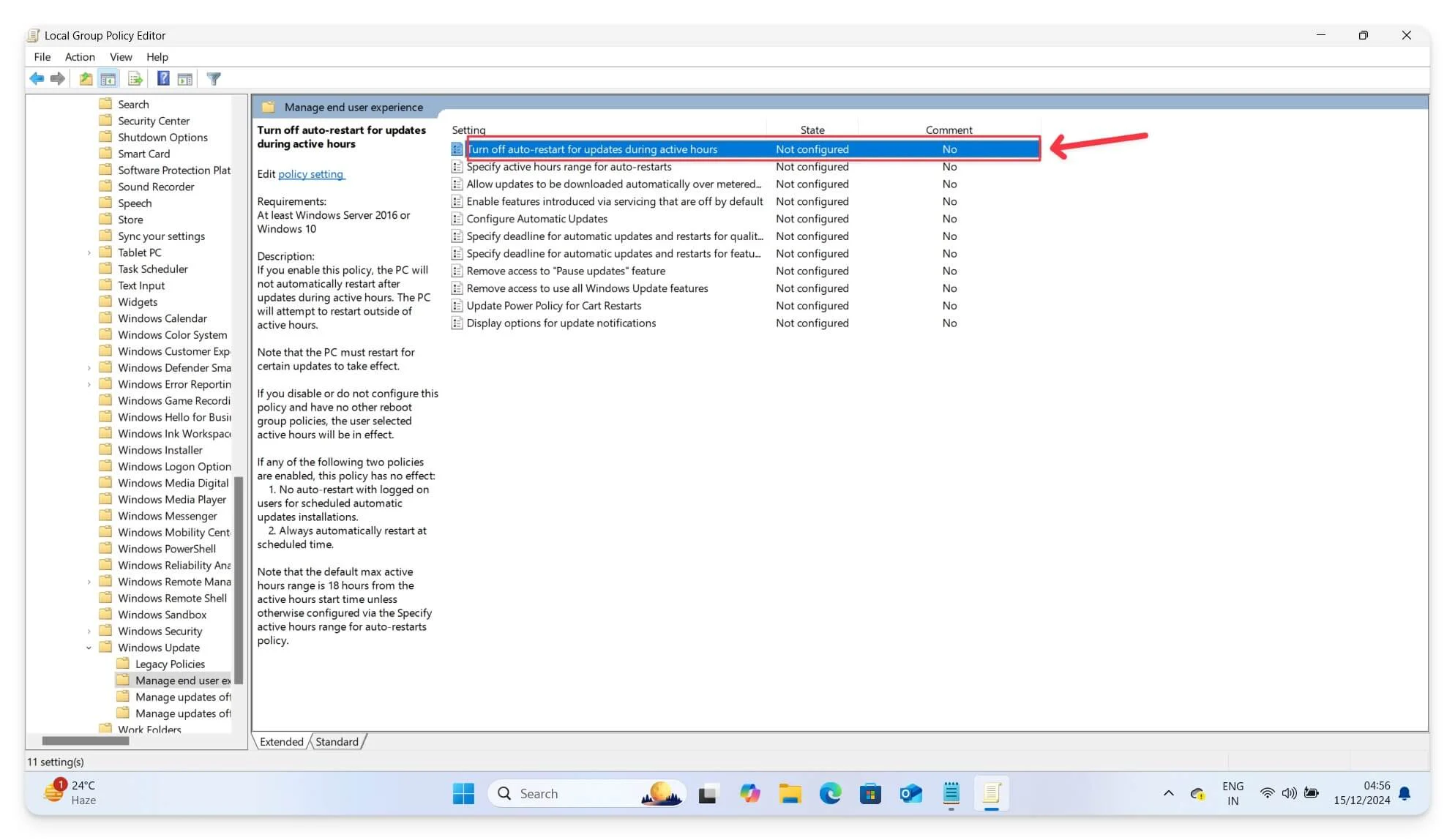
Bu Grup İlkesi gelişmiş ayarını kullanarak ayrıntılı Windows güncellemelerini kontrol edebilir ve bir güncelleme sonrasında cihazınızın yeniden başlatılmasını önleyebilirsiniz. Ancak Grup İlkesi Düzenleyicisi yalnızca Windows Pro, Enterprise ve Eğitim sürümleri için kullanılabilir. Ancak yine de Windows 10 veya 11 Home cihazlarınızda deneyebilirsiniz.
Windows Home Sürümünde Grup İlkesi Düzenleyicisi Nasıl Edinilir:
Windows Grup İlkesi ayarlarını Windows cihazınıza manuel olarak ekleyebilirsiniz. Aşağıdaki adımları izleyin.
- Not Defteri'ni açın ve aşağıdaki kodu yapıştırın.
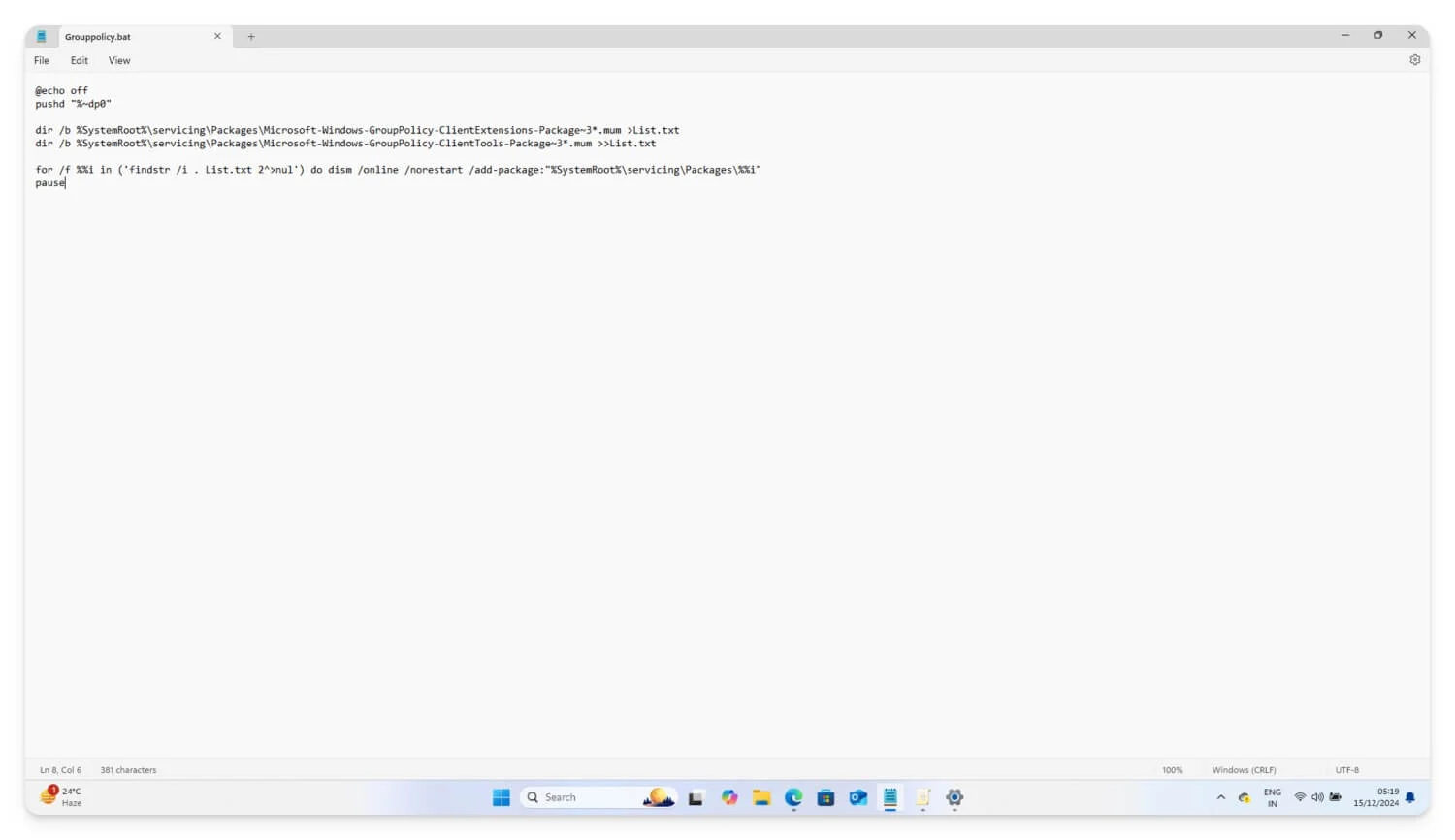
@echo off
pushd "%~dp0"
dir /b %SystemRoot%\servicing\Packages\Microsoft-Windows-GroupPolicy-ClientExtensions-Package~3*. anne >Listele. txt
dir /b %SystemRoot%\servicing\Packages\Microsoft-Windows-GroupPolicy-ClientTools-Package~3. anne >>Listele. txt
('findstr /i . List.txt 2^>nul') içindeki /f %%i için dism /online /norestart /add-package yapın: "%SystemRoot%\servicing\Packages\%%i"
duraklatma
- Üst kısımdaki Dosya menüsüne tıklayın, Farklı Kaydet'i seçin ve dosyayı .bat dosya uzantısını kullanarak herhangi bir adla kaydedin. Kolay erişim için dosyayı masaüstünüze kaydedin.
- Şimdi dosyaya gidin, sağ tıklayın ve yönetici olarak çalıştırın. Komut İstemi'ni açacak ve Grup İlkesi Düzenleyicisi'ni cihazınıza yüklemek için gerekli tüm dosyaları indirecektir. Devam etmek için herhangi bir tuşa basın seçeneğini gördüğünüzde herhangi bir tuşa tıklayın, hepsi bu.
- Windows Grup İlkesi Düzenleyicisi cihazınıza başarıyla yüklendi. Yukarıdaki aynı yaklaşımı izleyin ve güncelleme sonrasında Windows'un yeniden başlatılmasını devre dışı bırakın.
Windows Kayıt Defteri Değerlerini Değiştirin
Grup İlkesi'nin basit kullanıcı arayüzü, Pro ve Enterprise kullanıcılarının Windows güncellemelerini devre dışı bırakıp yeniden başlatmasını kolaylaştırır. Neyse ki, Windows Home kullanıcıları, Windows Kayıt Defterini değiştirerek bir güncelleme sonrasında yeniden başlatmayı da devre dışı bırakabilirler.
Windows Kayıt Defteri hiyerarşik bir veritabanıdır. Sistem davranışınızı kontrol etmek için değiştirebileceğiniz düşük düzeyli sistem ayarlarını saklar. Bu durumda, Windows cihazınızın otomatik olarak yeniden başlatılmasını önlemek için Windows güncellemelerini değiştirebilirsiniz.
Ancak bu yöntemin Grup İlkesi ile karşılaştırıldığında tek dezavantajı teknik bilgi gerektirmesi ve çoğu ayarın anahtarlar ve değerlerle hiyerarşik bir sırada olmasıdır. Aşağıda hem yeni başlayanlar hem de Windows güncellemelerini devre dışı bırakmak için kullanmak isteyen teknik kullanıcılar için bir rehber listeledim.
Yanlış değişiklikler Windows dizüstü bilgisayarınızda kritik sistem hatalarına yol açabileceğinden, bu adımları izlerken başka hiçbir değeri değiştirmediğinizden emin olun. Bu nedenle, herhangi bir kayıt defteri değişikliğini uygulamadan önce adımları dikkatlice izleyin.

- Kayıt defterini değiştirmek için klavyenizi kullanın: Windows + R tuşlarına basın, REGEDIT komutunu yazın ve ardından Enter tuşuna basın.
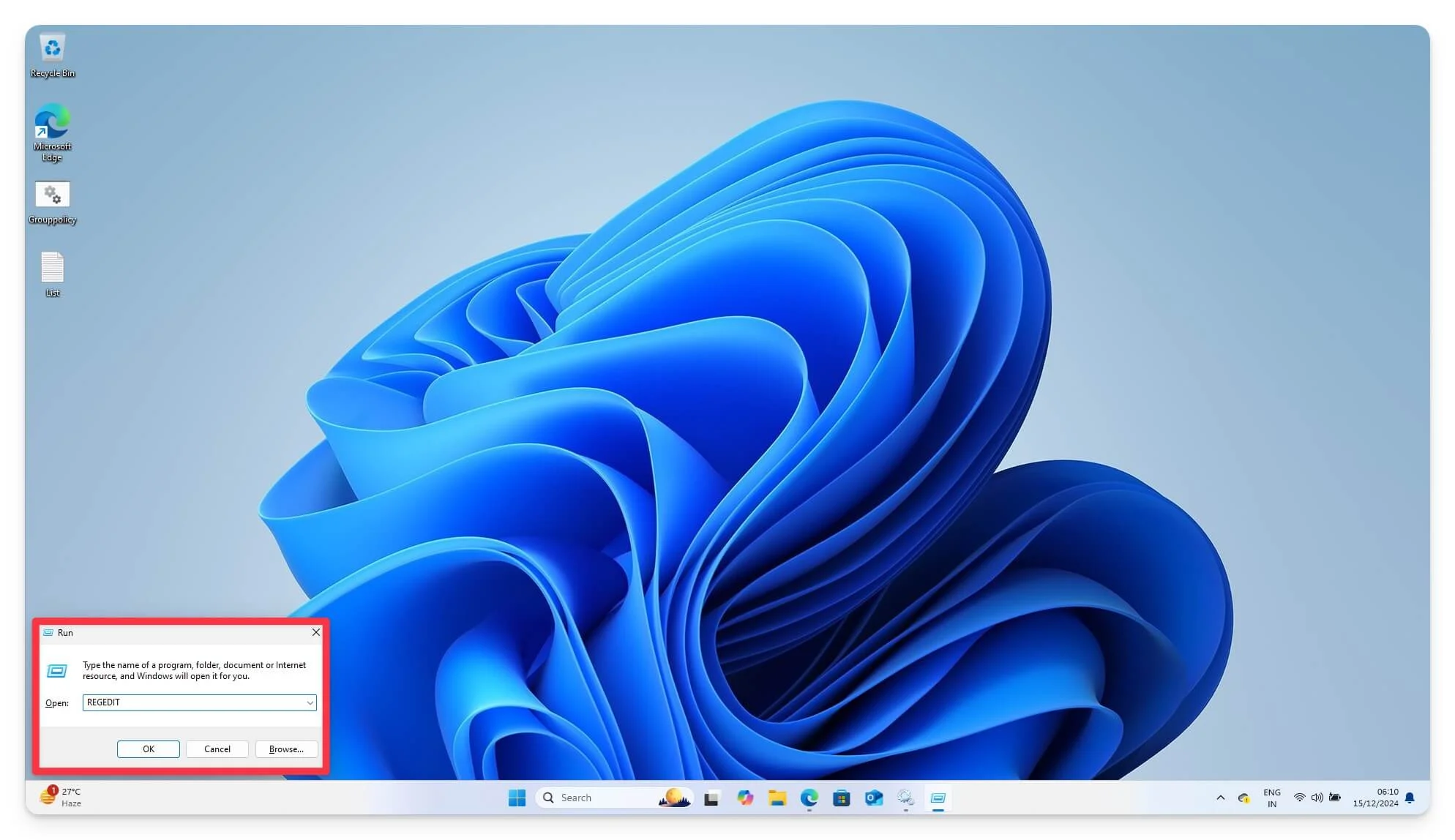
- Yol URL'sini kullanarak Şimdi aşağıdaki yola gidin. HKEY_LOCAL_MACHINE\SOFTWARE\Policies\Microsoft\Windows\WindowsUpdate\AU . Burada mevcut değerleri oluşturabilir veya değiştirebilirsiniz. AU anahtarı yazan seçeneği arayın.
- Mevcut değilse, Windows sekmesine gidin, üzerine sağ tıklayın, Yeni Anahtar'ı seçin ve AU olarak adlandırın.
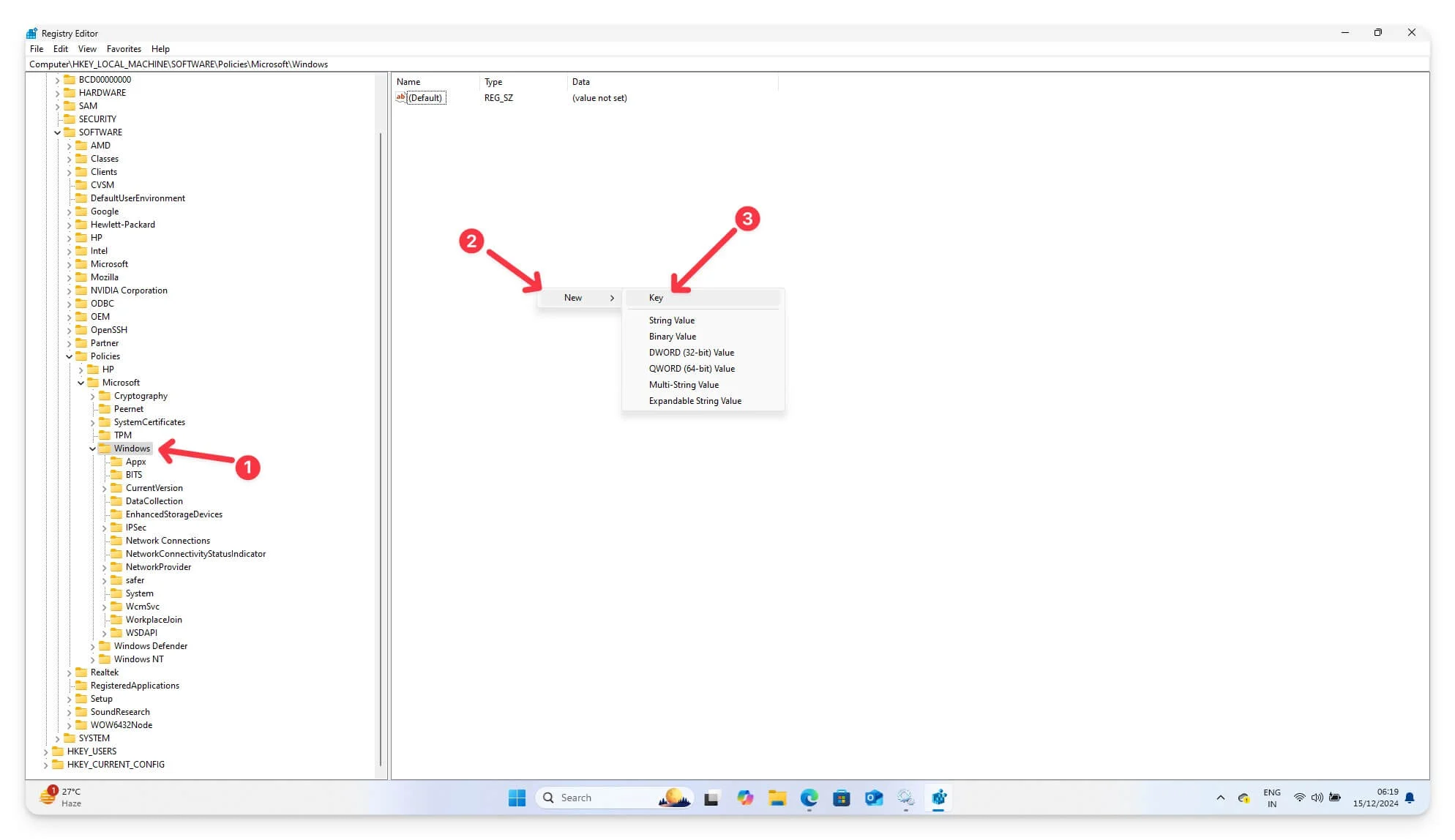
- Şimdi, AU anahtarının içinde Yeni Seç'i seçin, DWORD (32-bit) Değeri'ni seçin ve bunu NoAutoRebootWithLoggedOnUsers olarak adlandırın.
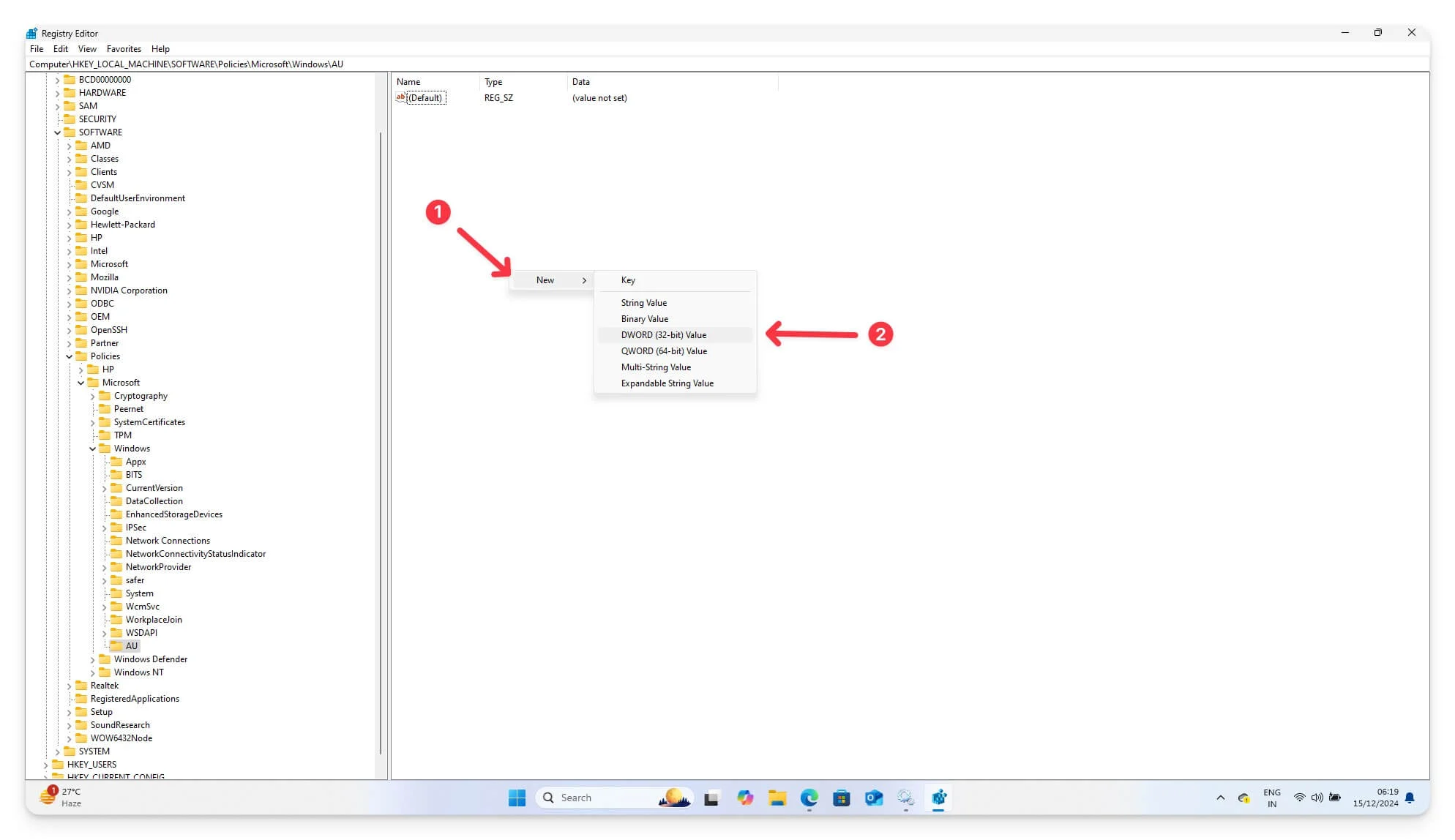
- Şimdi NoAutoRebootWithLoggedOnUsers değerine çift tıklayın ve değeri 1 olarak ayarlayın. Tüm değişiklikleri uygulamak için cihazınızı yeniden başlatın. Onaltılı ise tabanı 1 ve 0x1 olarak ayarlayabilirsiniz.
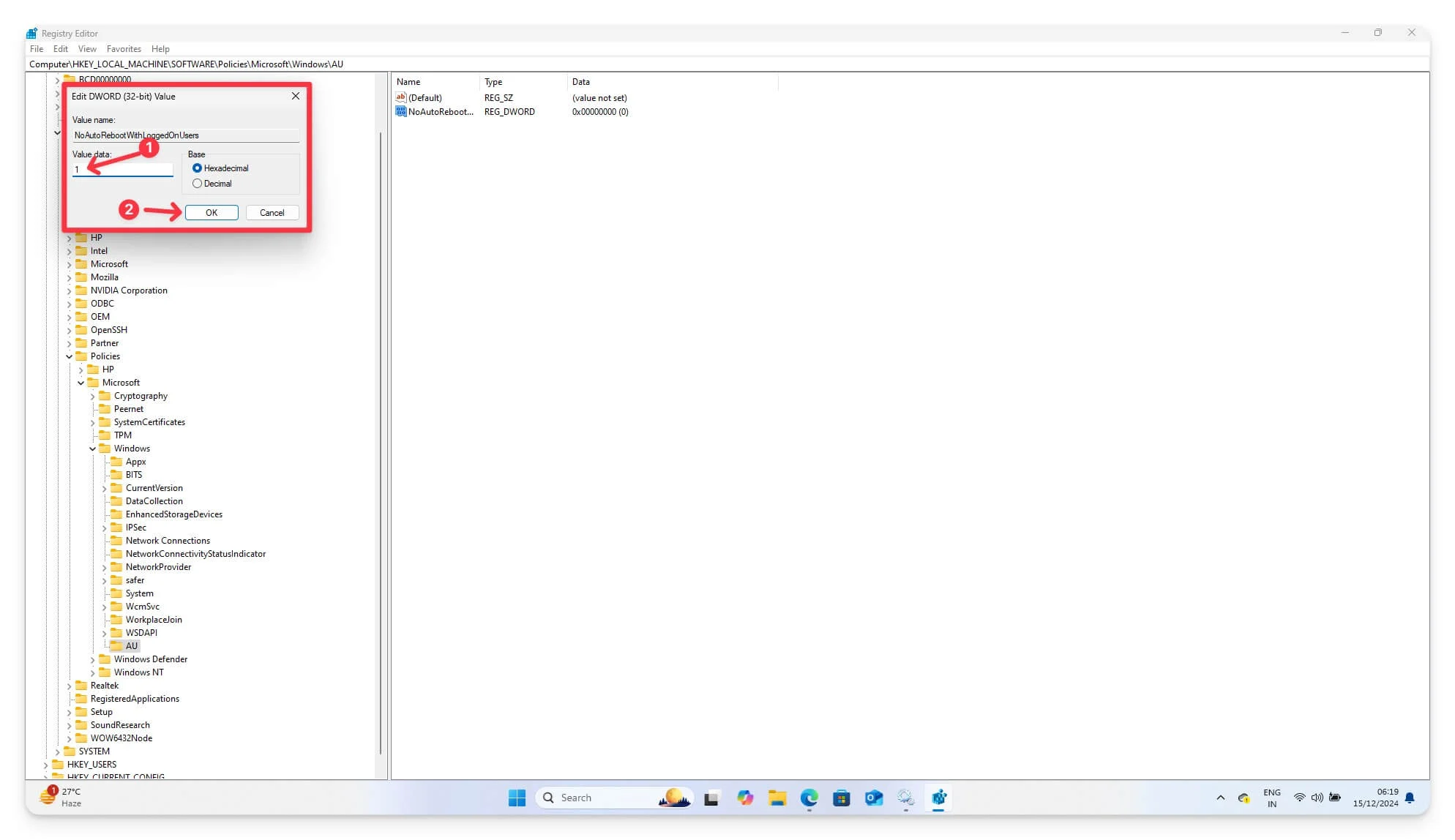
Windows Kayıt Defteri ayarlarınızı değiştirdikten sonra sisteminizi, güncelleme sonrasında yeniden başlatılmamasını sağlayacak şekilde ayarladınız. Bunun işe yaradığını doğrulamak için aynı adımları izleyin ve NoAutoRebootWithLoggedOnUsers seçeneğinin 1 olarak ayarlandığından emin olun. Windows güncellemelerinizi güncelleyerek kontrol edin ve sistemin otomatik olarak yeniden başlatılmadığından emin olun.
Otomatik Windows Güncellemelerini Devre Dışı Bırak
Cihazınızın yeniden başlatılmasının birincil nedeni Windows Güncellemeleri olduğundan, Windows'un otomatik olarak başlamasını önlemek için Windows güncellemelerini tamamen devre dışı bırakabilirsiniz. Enterprise Education ve Home sürümleri de dahil olmak üzere tüm cihazlarda Windows güncellemelerini devre dışı bırakabilirsiniz.
Ancak Windows güncellemelerini tamamen devre dışı bırakmak, sistemin yamasının kaldırılmasına neden olur ve en son Windows özelliklerini alamayabilirsiniz. Güncellemek için hizmeti etkinleştirmeniz ve cihazınızı manuel olarak güncellemeniz gerekir.
Windows güncellemelerini devre dışı bırakmanın birçok yolu vardır. Aşağıdaki yöntemlerden size uygun olanı seçin ve cihazınızda güncellemeleri tamamen devre dışı bırakın.
1. Güncellemeleri Geçici Olarak Duraklatın
Windows, otomatik Windows güncellemelerini tamamen devre dışı bırakmayı sunmasa da, Windows Güncellemesini 4 haftaya kadar duraklatma esnekliği sunar. Otomatik yeniden başlatmaları duraklatmak için geçici bir çözüm istiyorsanız bu ayarı kullanmanızı önemle tavsiye ederim.
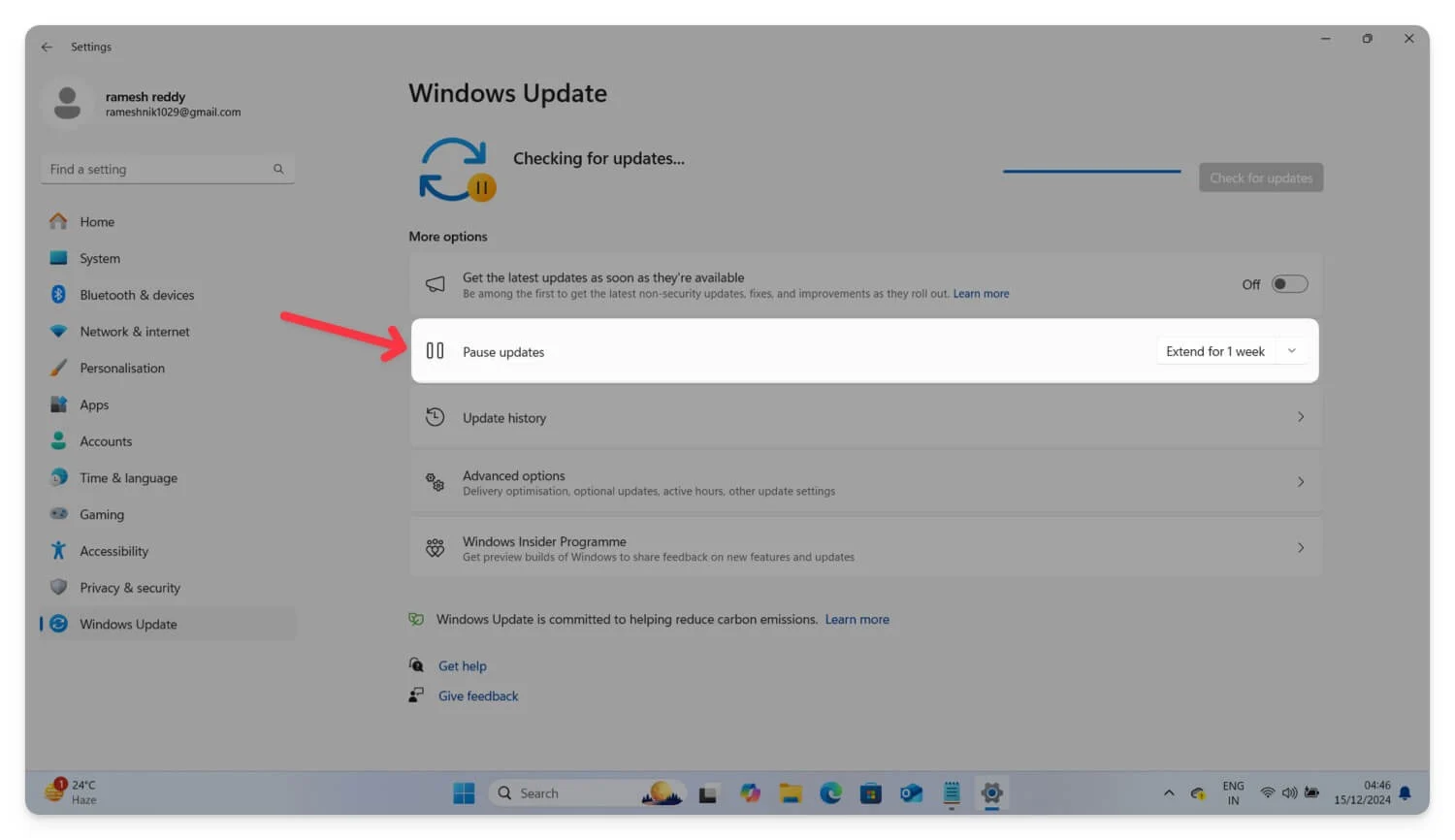
Windows güncellemelerini tamamen devre dışı bırakmak performansınızı etkileyebilir ve cihazınızın en son güvenlik yamalarını almasını engelleyebilir. Geçici bir çözüm arıyorsanız kesinlikle bir çözüm öneririm. Güncellemeleri duraklatmak için cihazınızda Windows Güncelleme Ayarları'na gidin ve güncellemeleri duraklatma seçeneğini arayın. Yanındaki açılır menüyü seçin ve Windows güncellemesini ne zaman yapmak istediğinizi seçin. Windows'u dört haftaya kadar duraklatabilirsiniz.
2. Windows Hizmet Yöneticisini Kullanarak Güncelleştirmeleri Devre Dışı Bırakın
Windows 10 ve 11 için kullanılabilen Windows Hizmet Yöneticisi uygulaması, Windows'unuzu indirmek, yüklemek ve güncellemek için gerekli olan Windows Update hizmetleri de dahil olmak üzere işletim sisteminizde çalışan tüm hizmetleri kontrol etmenize olanak tanır. Bu hizmeti kullanarak Windows Update hizmetlerinin cihazınızı otomatik olarak indirmesini ve güncellemesini durdurabilirsiniz.
Service Manager'ı kullanarak Windows otomatik güncellemelerini devre dışı bırakmak için:
- Diyalog kutusunu çalıştırmak için klavyenizden Windows + R tuşlarına basın.
- Şimdi services.msc yazın ve Enter'a basın. Alternatif olarak, arama çubuğuna tıklayın, Hizmetler yazın ve Enter tuşuna basın.
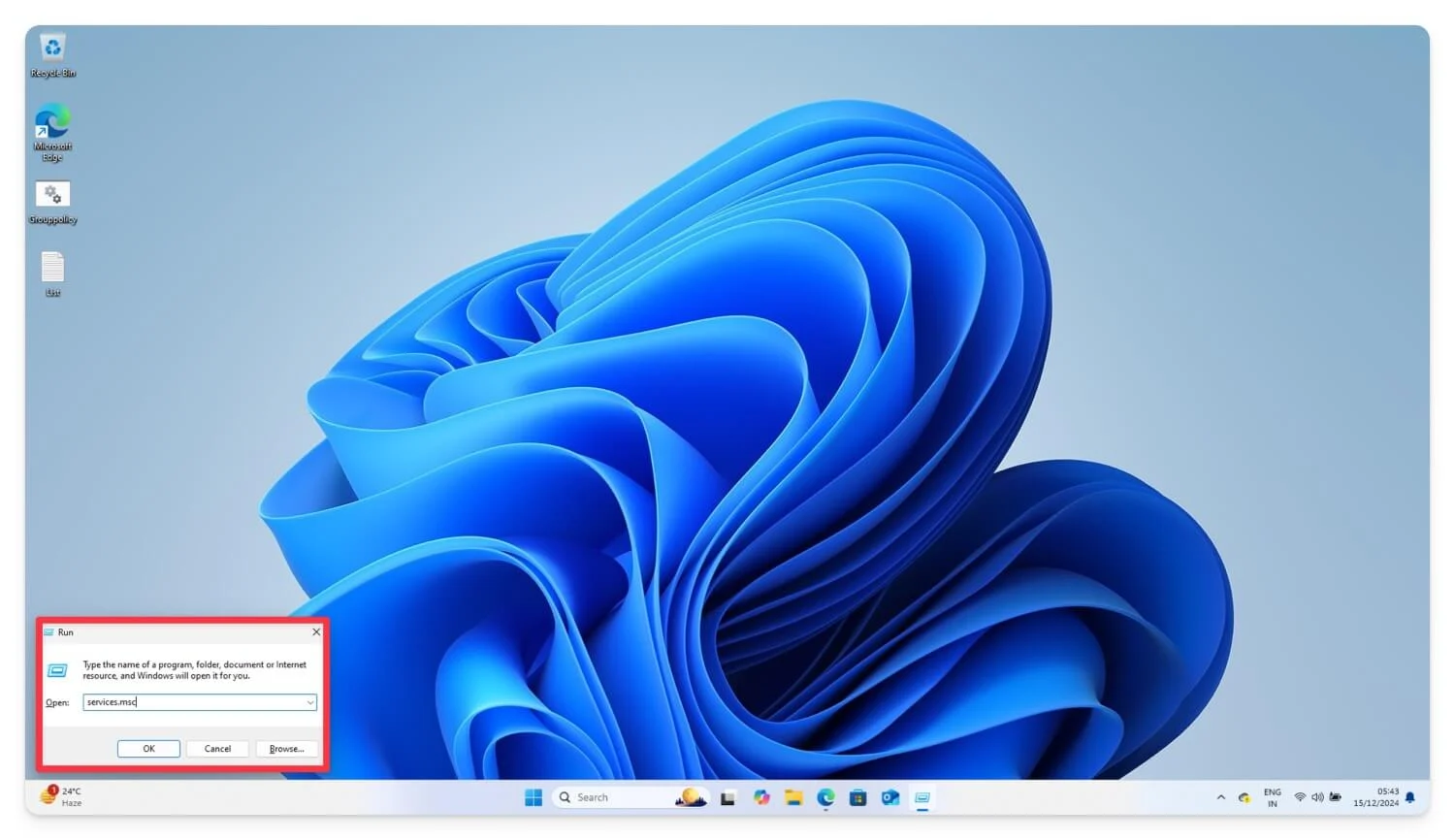
- Hizmetler Yöneticisi penceresinde aşağı kaydırın ve hizmetler listesinde Windows Güncelleme'yi bulun.
- Şimdi Windows Update'e çift tıklayın .
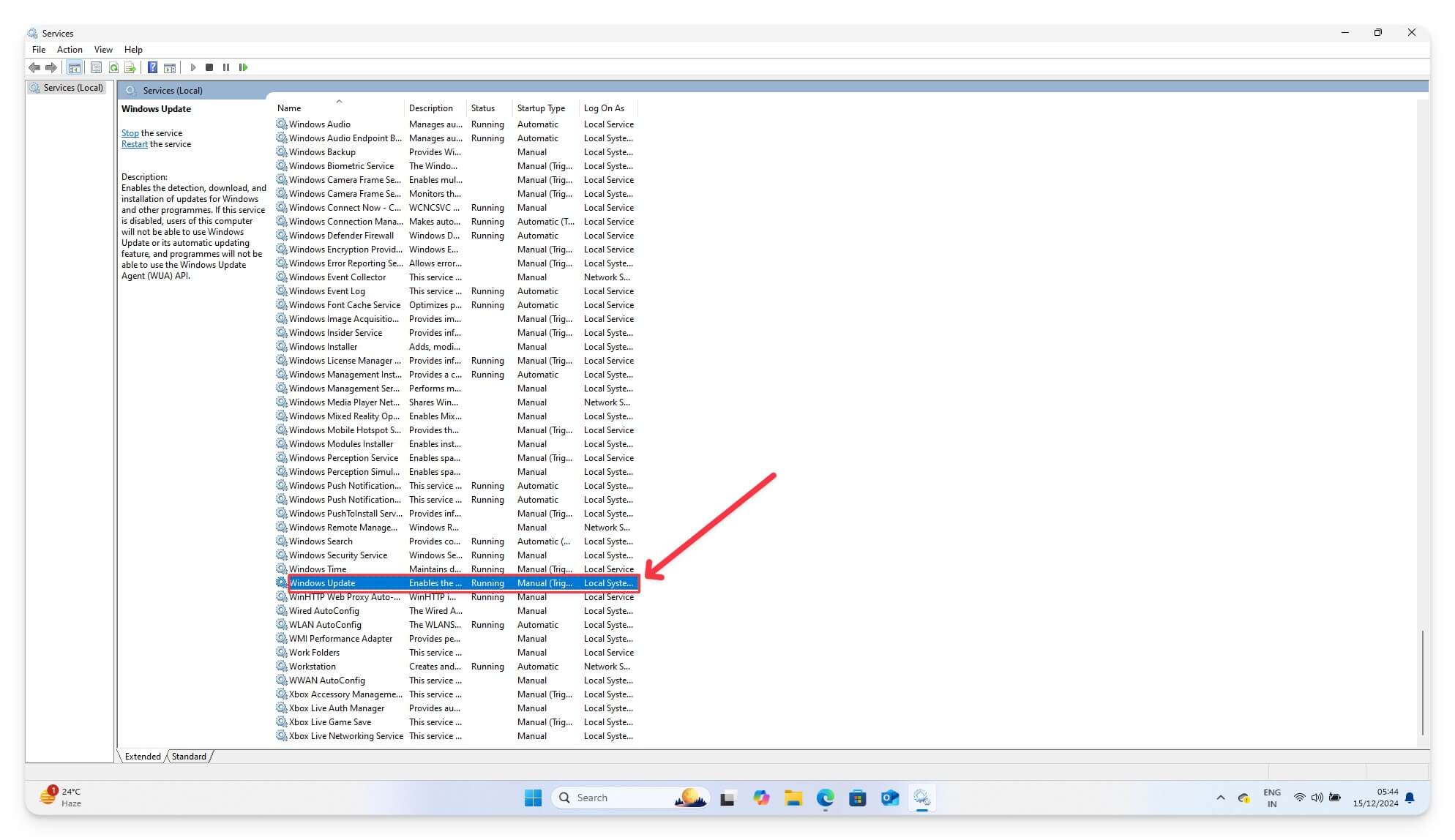
- Hizmet Durumu bölümünde Durdur'a tıklayın.
- Başlangıç Türü bölümünde , açılır menüden Devre Dışı seçeneğini seçin.
- Uygula'ya tıklayın ve ardından değişiklikleri kaydetmek için Tamam'a basın.
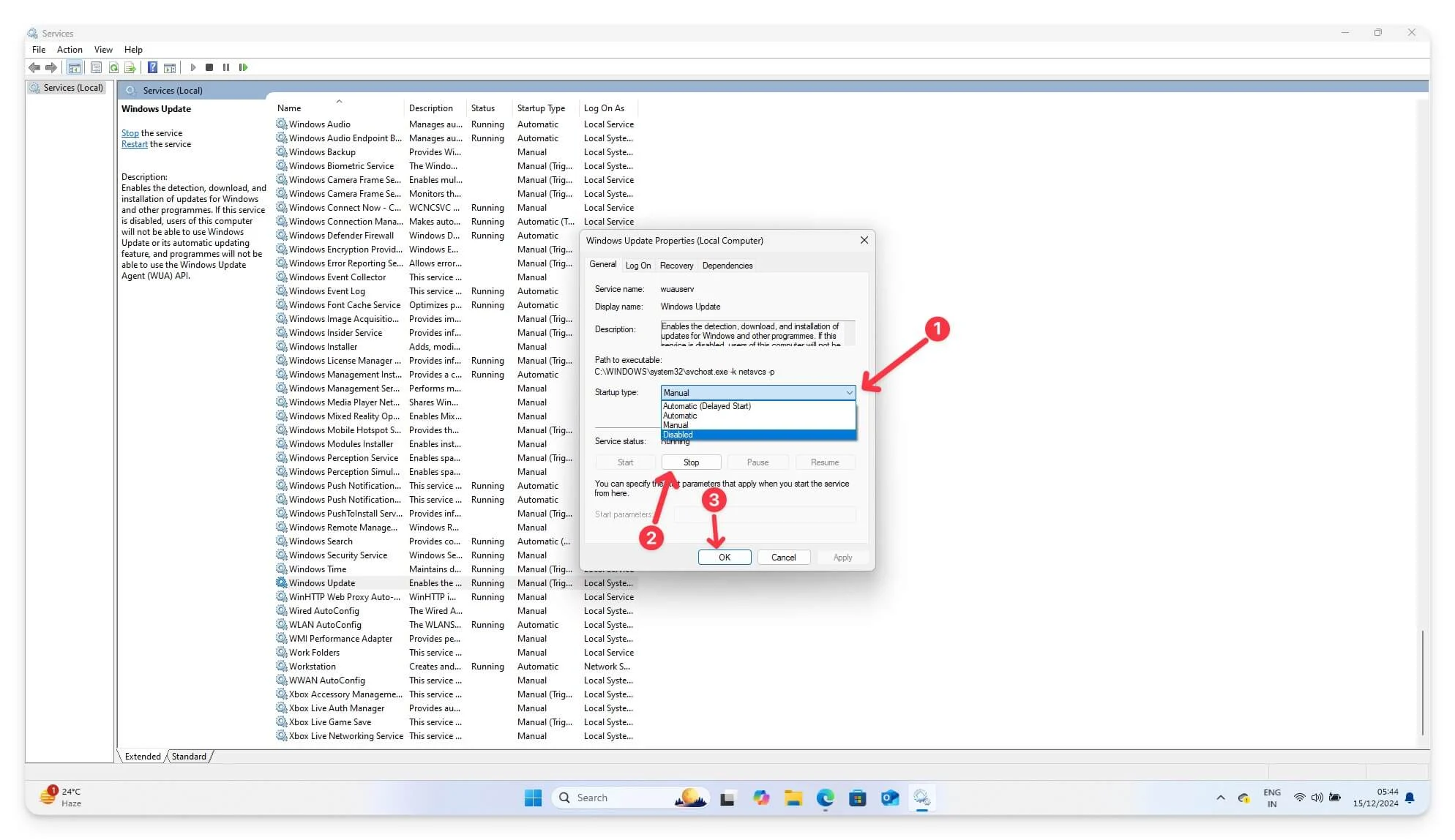
- Değişikliklerin etkili olması için şimdi bilgisayarınızı yeniden başlatmanız gerekecek.
Windows Update hizmetinin devre dışı bırakılması, sisteminizin güncellemeleri otomatik olarak kontrol etmesini ve yüklemesini durduracaktır. Bu aynı zamanda bir Windows güncellemesinden sonra otomatik yeniden başlatmaları da devre dışı bırakır. Bu sayede güncellemelerin neden olduğu kesintileri önleyebilir, güncellemelerin arka planda çalışmasını durdurarak sistem kaynaklarından ve bant genişliğinden tasarruf edebilirsiniz.
3. Otomatik Windows Güncellemesini Devre Dışı Bırakmak İçin Görev Zamanlayıcıyı Kullanma
Görev Zamanlayıcı'yı kullanarak Windows güncellemelerinden sonra cihazınızın otomatik olarak güncellenmesini de engelleyebilirsiniz.
Windows, bir güncelleme yüklendikten sonra planlamak ve yeniden başlatmak için Görev Zamanlayıcı'daki Güncelleme Orkestratörü görevlerini kullanır. Görev Zamanlayıcı'yı kullanarak belirli görevleri devre dışı bırakabilir ve Windows'un otomatik olarak yeniden başlatılmasını engelleyebilirsiniz. Bu, hem Windows 11 hem de Windows 10 için çalışır ve Home ve Enterprise sürümleri de dahil olmak üzere Windows sürümlerini içerir.
Ancak bu yöntem tüm Windows güncellemelerini durdurmaz. Yeni bir Windows güncellemesi mevcutsa, arka planda yine de indirilebilir ve kurulabilir. Bazı kritik yüksek öncelikli güncellemeler için Windows, Görev Zamanlayıcı ayarlarını geçersiz kılabilir ve bu da cihazınızın yeniden başlatılmasına neden olabilir.
Görev Zamanlayıcı ayarları bir Windows güncellemesinden sonra veya başka güncellemeler yüklendiğinde sıfırlanabilir. Ancak bu yöntem belirli güncellemeleri kontrol etme esnekliği sunar ve tüm Windows sürümlerinde çalışır.
Görev Zamanlayıcı'yı kullanarak otomatik güncellemeleri önlemek için şu adımları izleyin:
- Klavyenizi kullanarak Windows + S tuşlarına basın (veya arama çubuğunu açın) ve Görev Zamanlayıcı'yı arayın. Cihazınızda açın.
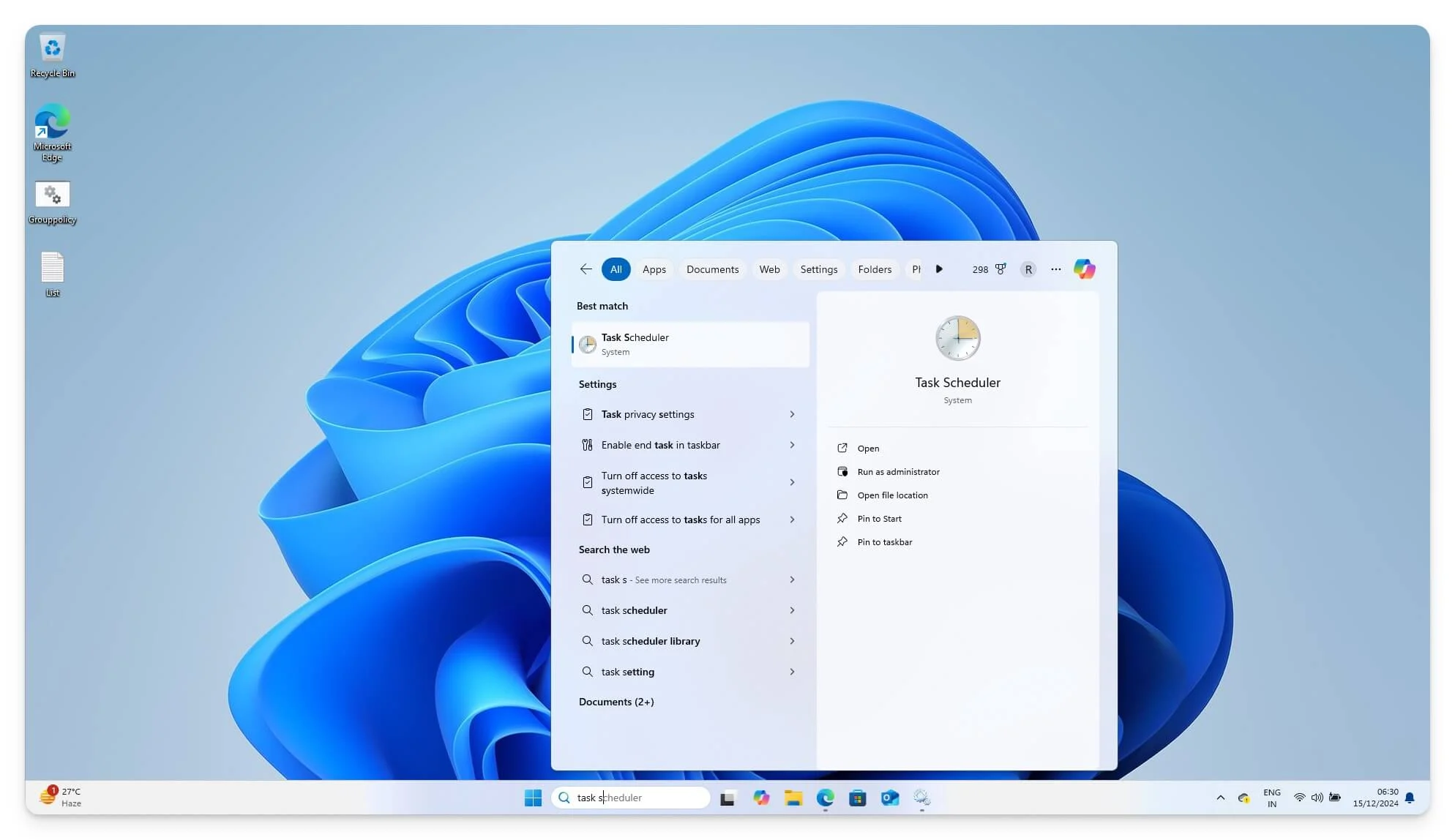
- Soldaki panelde Görev Zamanlayıcı Kitaplığı'nı genişletin, ardından Microsoft > Windows > UpdateOrchestrator'a gidin.
- UpdateOrchestrator klasöründe Yeniden Başlatma adlı görevi arayın.
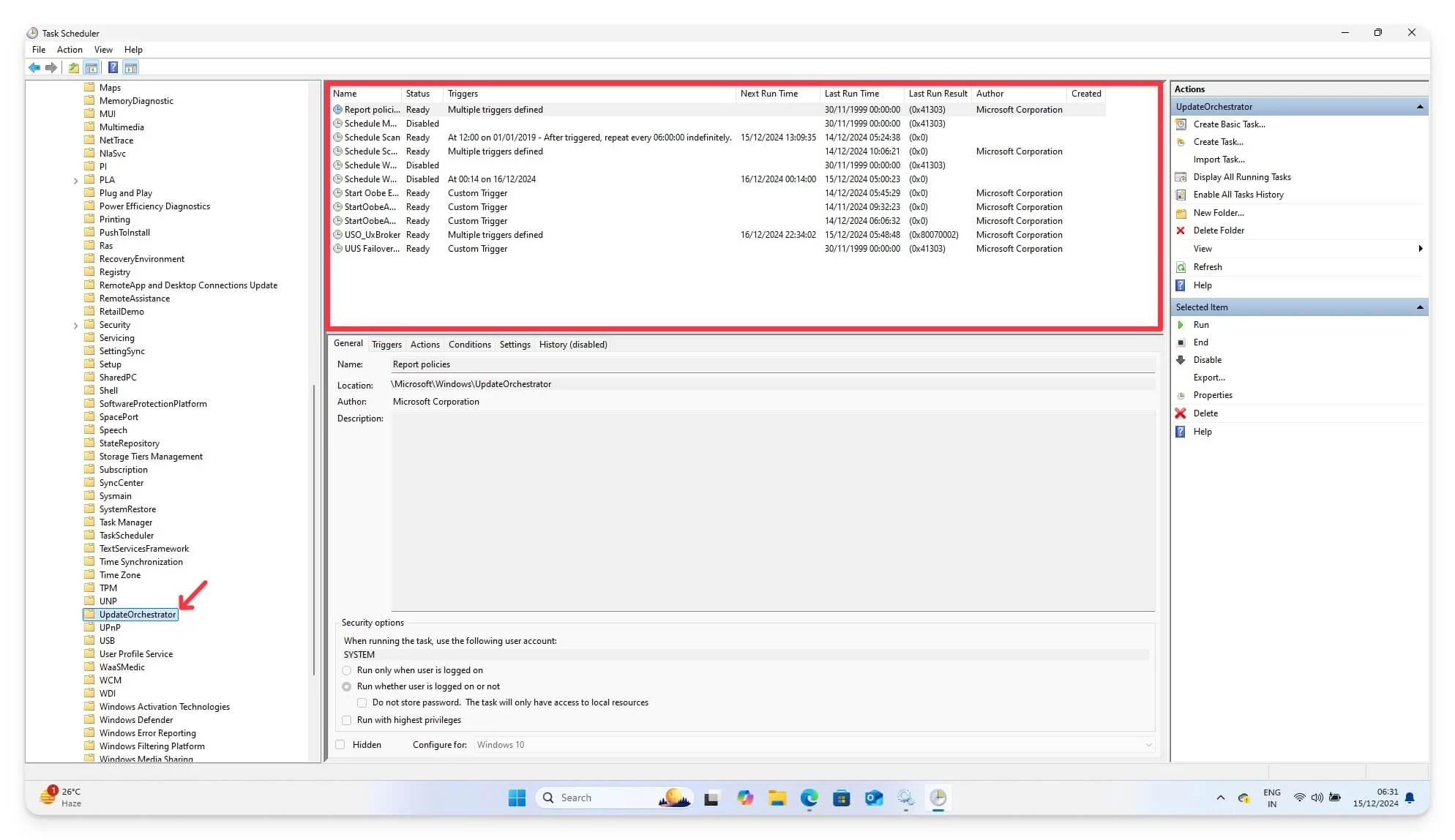
- Yeniden Başlatma görevine sağ tıklayın ve Devre Dışı Bırak öğesini seçin. Yeniden Başlat'ı bulamazsanız Yeniden Başlat veya planla seçeneğini arayın.
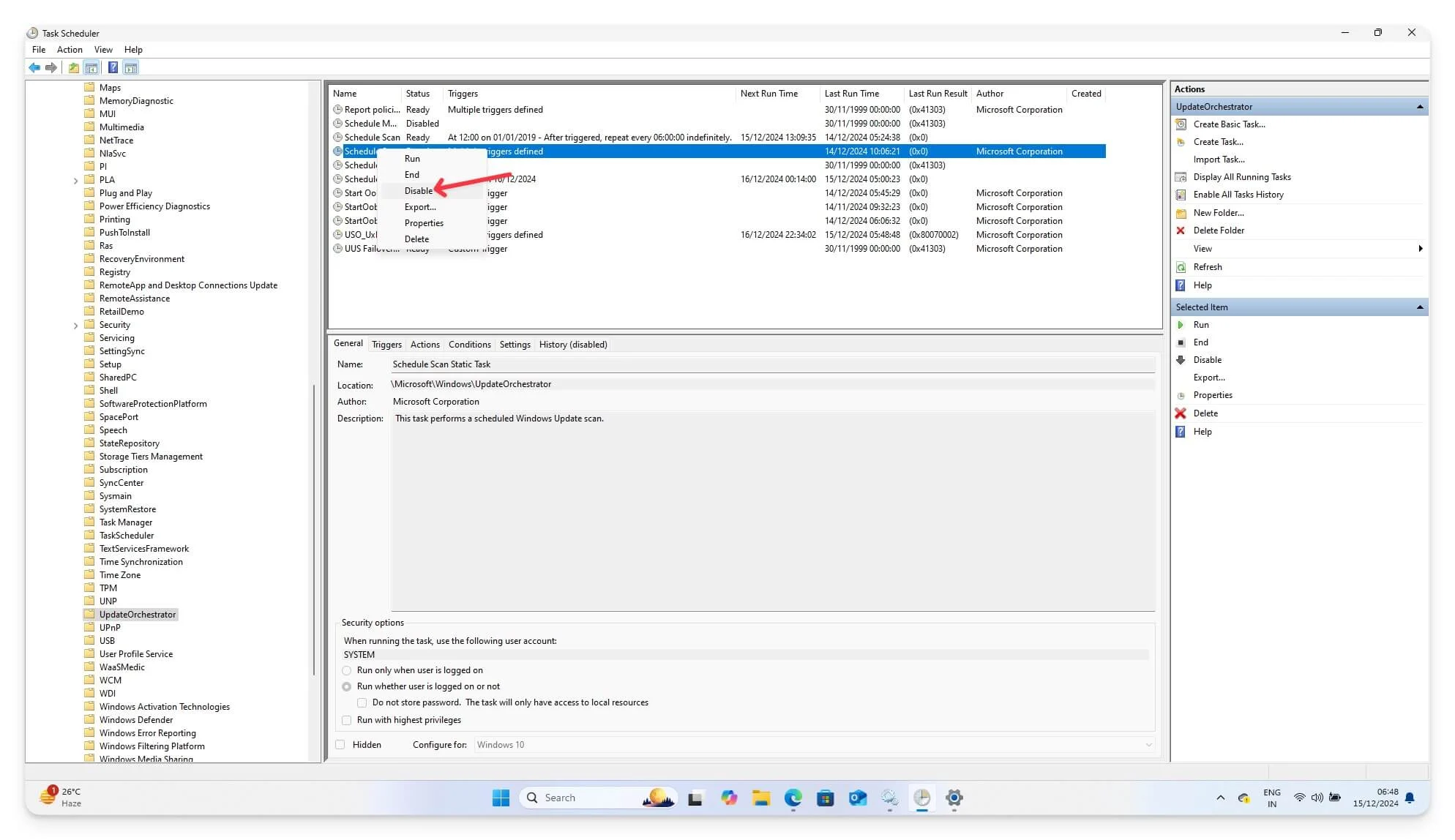
- Yeniden Başlatma görevine tekrar sağ tıklayın ve Özellikler'i seçin.
- Tetikleyiciler sekmesine gidin ve tetikleyicileri kaldırın veya değiştirin (örneğin, manuel veya oturum açma tabanlı olarak ayarlayın).
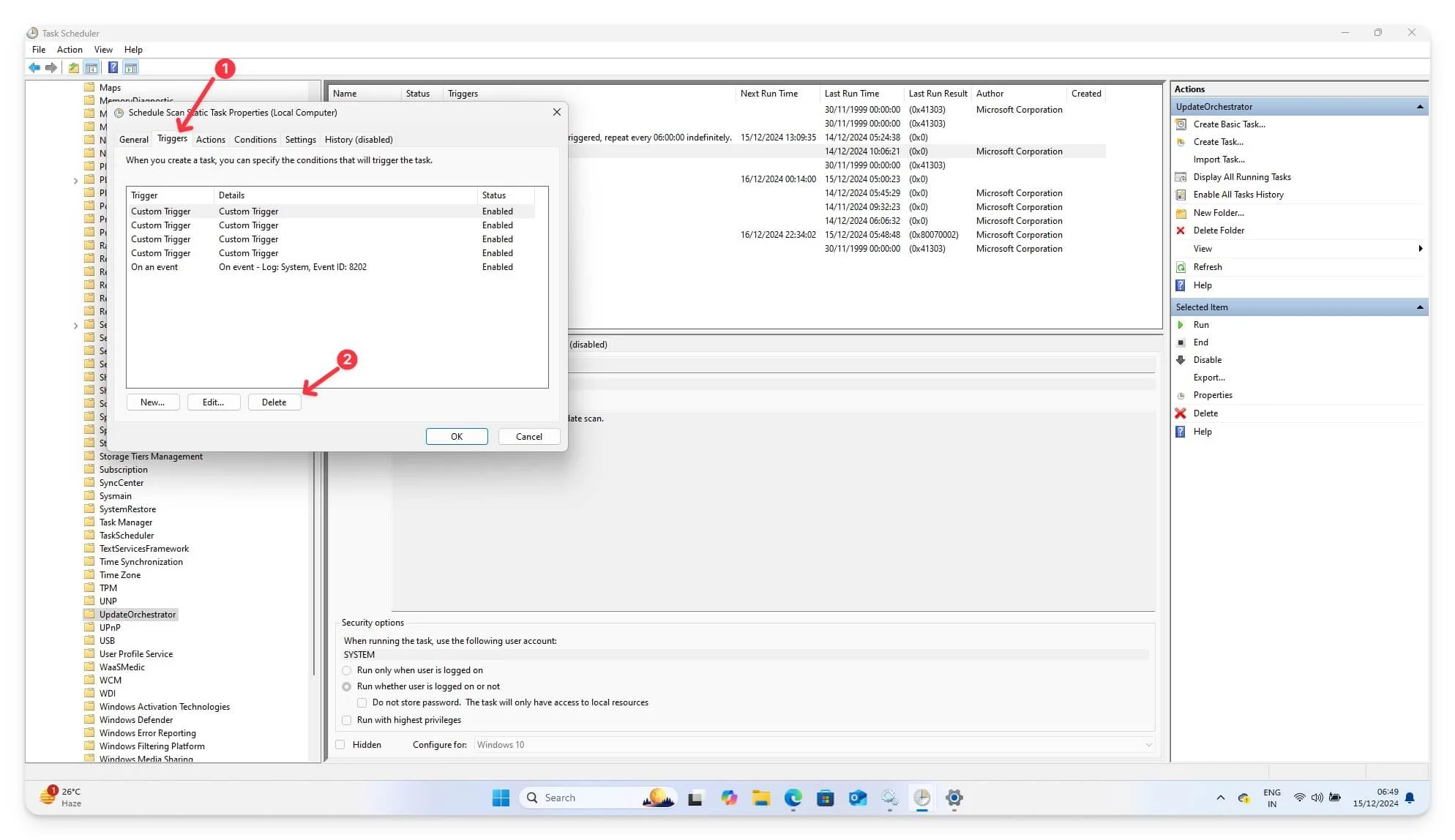
- Değişiklikleri kaydetmek için Tamam'ı tıklayın.
Görevi devre dışı bırakarak Yeniden Başlatma görevinin devre dışı bırakıldığından emin olun. Bu, güncellemelerden sonra sistemin otomatik olarak yeniden başlatılmasını önlemelidir. Ancak, sistemin otomatik olarak yeniden başlatmak yerine yeniden başlatma isteyip istemediğini her zaman doğrulayın.
4. Güncellemeleri Devre Dışı Bırakmak İçin Terminal Komutlarını Kullanın
Windows dizüstü bilgisayarınızda Komut İstemi veya PowerShell'i kullanarak, komutları kullanarak Windows Update hizmetini doğrudan yapılandırabilirsiniz. Her iki yöntem de doğrudan, basit ve uygulanması çok kolaydır.
PowerShell için aşağıdaki kodu kullanın:
Set-ItemProperty -Yol “HKLM: \SOFTWARE\Policies\Microsoft\Windows\WindowsUpdate\AU” -Ad “NoAutoRebootWithLoggedOnUsers” -DWord yazın -Değer 1
Get-ItemProperty -Path “HKLM: \SOFTWARE\Policies\Microsoft\Windows\WindowsUpdate\AU”
Komut İstemi için aşağıdaki kodu kullanın:
reg add “HKEY_LOCAL_MACHINE\SOFTWARE\Policies\Microsoft\Windows\WindowsUpdate\AU” /v NoAutoRebootWithLoggedOnUsers /t REG_DWORD /d 1 /f
İstenmeyen Yeniden Başlatmalardan Kaçının
Bunlar, Windows güncellemesinden sonra otomatik yeniden başlatmayı devre dışı bırakmanın yedi kolay yöntemidir. Bu yöntemlerin çoğu yeniden başlatmayı devre dışı bırakmanıza izin verse de her birinin sınırlamaları vardır.
Alternatif olarak, yeniden başlatmaları önlemek için Windows güncellemelerini otomatik olarak devre dışı bırakabilirsiniz. Diğer bir seçenek de Windows'un güncellemeleri indirmesini ve cihazınızı yeniden başlatmasını önlemek için ölçülü bir bağlantı ayarlamaktır. Bunu yapmak için Ayarlar > Ağ ve İnternet'e gidin ve Ölçülü Bağlantı yazan seçeneği seçin.
Ayrıca otomatik Windows güncellemelerini devre dışı bırakmak ve yeniden başlatmaları yapılandırmak için StopUpdates10 veya Windows Update Engelleyici gibi üçüncü taraf uygulamaları kullanabilirsiniz (Bu dosyaları cihazınıza yüklemeden önce ücretsiz bir çevrimiçi virüs tarayıcı aracı kullanarak tarayın). Herhangi bir öneriniz varsa lütfen aşağıya yorum yapın. Ayrıca daha fazla bilgi edinmek ve şüphelerinizi gidermek için SSS bölümümüze göz atın.
Windows Otomatik Yeniden Başlatmayı Durdurmaya İlişkin SSS
Güncellemeleri birkaç hafta boyunca devre dışı bırakırsam kritik özellikleri veya iyileştirmeleri kaçırır mıyım?
Evet, Windows'un yazılım güncellemelerini sık sık ilettiği biliniyor. Güncellemeleri birkaç hafta boyunca tamamen devre dışı bırakırsanız, en son güncellemelerdeki kritik özellikleri veya güvenlik düzeltmelerini kaçırma ihtimaliniz olabilir. Bunu önlemek için, en son özellikler ve güvenlik düzeltmeleriyle güncel kalmak için yalnızca otomatik yeniden başlatmaları devre dışı bırakabilir veya Windows'unuzu her hafta manuel olarak güncelleyebilirsiniz.
Güncellemeleri ve yeniden başlatmaları durdurmak yerine nasıl planlayabilirim?
Güncelleştirmeleri çalışma saatlerinizin dışında planlamak için hem Windows 10 hem de 11 için Windows ayarlarında yerleşik olan etkin saat özelliğini kullanabilirsiniz. Bunu yapmak için Windows'unuzda Ayarlar'a , ardından Windows Güncelleme'ye gidin ve altta, uygun olduğunda Windows'unuzu güncellemek için etkin saatleri ayarlayın. Herhangi bir güncelleme mevcutsa, Windows sisteminizi en son sürüme yükseltmek için otomatik olarak güncelleştirecek ve yeniden başlatma planlayacaktır. Geceden önce sisteminizi güncellemeli ve otomatik güncellemelerinizin devam eden sürecinizi etkilemediğinden emin olmalısınız.
Diğer güncellemeleri etkin tutarken Windows Defender güncellemelerini engelleyebilir miyim?
Windows Defender, Windows Update sisteminin bir parçası olduğundan Windows Defender'ı manuel olarak güncelleme seçeneği yoktur. Windows Defender güncellemelerini devre dışı bırakmak için Pro sürümünü veya Windows kayıt defteri ayarlarını kullanıyorsanız Grup İlkesi'ni kullanabilirsiniz. Ayrıca güncellemeleri önlemek için Windows cihazınızda Windows Defender'ı tamamen devre dışı bırakabilirsiniz; ancak cihazınızın güvenliğini sağlamak ve virüslerden korumak için alternatif bir antivirüs yazılımı kullanmak gerekir.
Büyük Windows güncellemelerinden sonra güncelleme ayarlarım neden sıfırlanıyor?
Windows güncellemeleri, cihazınızın güvenliğini sağlamak için ayarları varsayılana sıfırlayabilir. Güncelleme sonrasında ayarları inceleyebilir ve tüm ayarlarınızın tercihlerinize göre yapılandırıldığından emin olabilirsiniz.
