Yüzey Kalemi çalışmıyor mu? Düzeltmenin 7 Hızlı Yolu
Yayınlanan: 2022-02-13Yüzey kaleminin çalışmamasını nasıl düzelteceğiniz konusunda endişeli misiniz? Endişelenme, doğru yere ulaştın. Microsoft Surface mükemmel bir cihazdır ve her zaman cihazınıza ekstra işlevsellik katan bir kalemle donatılmıştır. Birçok kullanıcı, bazı durumlarda yüzey kaleminin düzgün çalışmadığını bildirmektedir. Bazen düğmeler çalışırken kalem yazmıyor. Yukarıdaki sorunlardan herhangi biriyle karşı karşıyaysanız, eğitim tam size göre. Bu eğitim, yüzey kaleminin çalışmamasını düzeltmek için en iyi çözümleri içerir.
İçindekiler
Yüzey Kalemi Nedir?
Yüzey kalemi, Microsoft şirketi tarafından özellikle yüzey dizüstü bilgisayarları, kitapları, profesyonelleri ve Go serisi için tasarlanmış dijital bir kalemden başka bir şey değildir. Yüzey cihazlarında 3D veya normal yapılar yazmak, çizmek ve oluşturmak için kullanıyoruz. Klavye ve fare kullanmak yerine yazmak ve çizmek için basit ve hızlıdır. Microsoft mağazasında ve Amazon'da farklı tonlarda mevcuttur.
Bazen birçok nedenden dolayı çalışmayı da durdurabilir. Nedenlerinden birkaçını ve çözümlerini aşağıda listeliyoruz. Surface Pen'inizle ilgili herhangi bir sorun yaşıyorsanız, bunları gözden geçirin ve bu aptal sorunlardan kurtulun.
Yüzey kalemi çalışmıyor sorunu nasıl düzeltilir
Video öğretici:
Bu makaleyi okuyucumuzun rahatlığı için bir video eğitimi şeklinde sağladık. Okumaya daha meraklıysanız, okuduktan sonra izleyin.
1. Güncellemeleri kontrol edin
Yüzey kalemi çalışmıyor sorunu, Windows 10'un en son sürümlerinin güncellenmemesi nedeniyle de oluşur. Windows 10 güncellemesi, en son sürümü yükleyebilir, Yüzey kaleminin çalışmaması sorununu gidermeye yardımcı olur.
- Arama çubuğunu kullanarak ayarlara gidin.
- Ayarlardan “güncelleme ve güvenlik” seçeneğini seçin.
- Sol panelden “Windows güncellemeleri”ne dokunun ve “Güncellemeleri Kontrol Et”e tıklayın. Güncellemeler ekranda görüntülenir. Ayarlarınıza bağlı olarak güncellemeler otomatik olarak yüklenebilir veya sizden güncellemeleri yüklemenizi veya ertelemenizi isteyebilir.
Ardından, cihazınız tüm güncellemeleri birkaç dakika içinde indirecek ve kuracaktır. Tüm değişiklikleri uygulamak için cihazı yeniden başlatmanız gerekir.
2. Surface Pen sürücüsünü güncelleyin
Surface kaleminiz, eski yüzey sürücülerini kullanmanız nedeniyle cihazı güncelledikten sonra bile çalışmıyorsa. Windows 10 ile birlikte yüzey sürücülerini de güncellemeniz gerekiyor. Bir sürücü güncel değilse, bazı görevleri etkileyebilir. Artık sürücüleri Microsoft mağazasından kolayca güncelleyebilirsiniz veya Windows 10 için sürücüleri otomatik olarak güncellemek için IObit sürücü güçlendirici gibi üçüncü taraf uygulamaları da kullanabilirsiniz.
Tüm dalgıçlarınızı ve sisteminizi sorunsuz çalışmak için güncel tutmak daha iyidir. Aygıt Yöneticisi yardımıyla en son sürücüleri manuel olarak da indirebilirsiniz.
Teklif: Okurlarımız, tüm IObit ürünlerinde özel %25 indirim alır. Kupon kodu için IObit indirim kuponu sayfamızı ziyaret edin.
3. kalemi yüzeyinizle bağlayın
Bazen Kalemin yüzeyinizle eşleştirme bağlantısı kaybolabilir. Bu aynı zamanda yüzey kaleminin çalışmamasının ana nedenlerinden biridir. Bu nedenle, bağlantıyı kaldırın ve Kalemi yüzey cihazınızla tekrar eşleştirin. Aşağıdakiler, kalemi yüzey cihazına nasıl eşleştireceğinizi bilmek için gereken adımlardır.
Adım 1: Arama çubuğunu kullanarak cihazınızda Ayarlar'ı açın. Aksi takdirde, başlat menüsüne tıklayın, ayarlar simgesini bulacaksınız. Ayarları açmak için buna tıklayın.
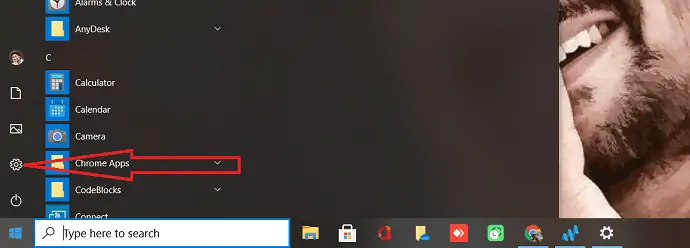
Adım 2: Ekranda Ayar penceresi görünecektir. Ekranda birkaç seçeneği gözlemleyebilirsiniz. "Cihazlar" öğesini seçin. Başka bir sayfaya yönlendirileceksiniz.
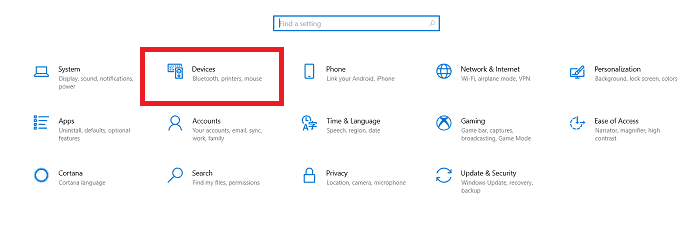
Adım 3: Ekranın solundan “Bluetooth ve diğer cihazlar”ı seçin. Yüzey kalemini eşleştirilmiş cihazlar listesinde bulursanız, üzerine dokunun ve kaldır seçeneğini seçin. Yüzey kaleminin eşleşmesini kaldırıp tekrar eşleştirmek bazı bağlantı hatalarını düzeltebilir.

Listede yüzey kalemini bulamazsanız, eşleştirme işlemini başlatın. “Bluetooth veya diğer cihazları ekle” seçeneklerinin yanındaki Artı (+) seçeneğine tıklayın. Ekranda bir cihaz ekle açılır penceresi görüntülenecektir. Bluetooth'a dokunun. Bluetooth cihazlarının listesini bulacaksınız. Listede yüzey kaleminizi bulursanız, eşleştirmek için üzerine tıklayın.
4. Yüzey kalem pilini kontrol edin
Yine de aynı problemle karşı karşıyasınız, ardından Surface Pen'in pilini kontrol edin. Tüm Yüzey Kalemleri bir AAAA pil ile çalışır. Boş Pil de yüzey kaleminin çalışmamasının sebeplerinden biridir.
Yenisiyle değiştirmeden önce pili kontrol edin. Pil durumunu kontrol etmek için yüzey kaleminin ucundaki silgi düğmesini 5 ila 7 saniye basılı tutun. Küçük bir LED yanacaktır. Yeşil yanıyorsa, pil boş değil demektir. Kırmızı ışık, pilin neredeyse boş olduğunu gösterir. Işık yoksa, pil zaten bitmiş demektir. Yenisiyle değiştirmeniz ve kalemin çalışıp çalışmadığını kontrol etmeniz gerekir. Hamuru değiştirdikten sonra verimli çalışacaktır. Sorununuz çözülmediyse, bir sonraki çözüme geçin.
5. Kalemi yeniden başlatın
Yüzey kaleminiz LED ışıkları çalıştığı halde çalışmıyorsa, yüzey kalemini yeniden başlatarak sorunu çözmeniz gerekir. Bu çok basit bir iştir, Kalem ucunu on saniye basılı tutmanız yeterlidir. Birkaç saniye içinde kalem yeniden başlatılacak ve sorun çözülecektir.
Artık Surface kaleminizi yazmak, çizmek ve daha etkili bir şekilde kullanabilirsiniz.
- Ayrıca Okuyun: Mavi ışık etkisini azaltmanın 7 yolu
- 3 ucuz ve en iyi Windows 10 dizüstü bilgisayar
6. Doğru uygulamayı kullanın
Çoğunlukla yüzey kaleminin yüzey profesyoneli, kitap, dizüstü bilgisayardaki herhangi bir uygulamada çizebileceğine inanabilirsiniz. Ancak sınırlı aralığı nedeniyle tüm uygulamalarda veya programlarda çalışmayacaktır. Belirli bir uygulama veya programda çalışmadığında, yüzey kaleminin zarar gördüğünü düşünebilirsiniz. Ancak yanlış uygulama kullanmak da sorunun nedenidir.
Yüzey kalemini test etmenin en kolay yolu Windows Ink Workspace'i kullanmaktır. Windows Ink Workspace'i açmak için veya sadece arama çubuğunu kullanarak Windows 10 görev çubuğundaki Kalem simgesine tıklayın. Çalışma Alanı penceresi açıldığında, ekran taslağını seçin ve yüzey kalemi ile ekranda çizim yapın.
Muhtemelen yukarıdaki adımlardan herhangi biri sizin için işe yarayabilir. Hiçbir şey işe yaramazsa, aşağıda verilen 7. yöntemi izlemeniz gerekir.
Yüzey kalem düğmesi çalışıyor ancak yazmıyor – Nasıl Düzeltilir
Bazen yüzey kalem düğmeniz çalışıyor ancak kalem ucu çalışmıyor. O zaman imleç görünmeyecek ve dokunmak yazmak için çalışmayacaktır. Bu durumda bile, yukarıdaki tüm yöntemleri izlemeniz gerekir. Yöntemlerden herhangi biri işe yarayabilir.
Hiçbir şey işe yaramazsa, aşağıdaki yöntemi izleyin.
7. Surface cihazınızı Sert Sıfırlayın
Bazen sorun cihazdan da kaynaklanmaktadır. Bu nedenle, yüzey cihazınızı donanımdan sıfırlamak daha iyidir. Yüzeyi sert sıfırlamak için aşağıdaki 3 adımı izleyin.
- Surface pro, kitap veya dizüstü bilgisayarınızdaki güç düğmesini 20-30 saniye basılı tutun. Sisteminiz kapanacak ve Microsoft logosu birkaç kez yanıp sönecektir. Yine de güç düğmesini bırakmayın. En az 20 saniye tuttuğunuzdan emin olun. Sisteminiz tamamen kapandığında düğmeyi bırakın. Microsoft logosu görünürken düğmeyi bırakmadığınızdan emin olun.
- Şimdi Sesi aç ve güç düğmesini 15 saniye boyunca birlikte basılı tutun. Ekranınız UEFI ayarlarını gösterecek ve birkaç kez kapanacaktır. UEFI ayarlarını görürken düğmeleri bırakmayın. 15 saniye sonra ve sisteminiz tamamlandığında düğmeleri bırakın.
- Şimdi yüzey cihazını her zamanki gibi açmak için güç düğmesine basın. Cihazınızı açacaktır.
Muhtemelen bu işlem sorununuzu çözebilir.
- Ayrıca Okuyun: En İyi 12 AutoCAD Alternatifi
- Wi-Fi şifremi nasıl bulabilirim
Sonuç olarak
Surface kaleminin çalışmamasının birkaç nedeni vardır. Yukarıdaki makalede nedenlerinden birkaçını ve çözümlerini listeliyoruz. Bu yöntemleri deneyin ve yüzey kalemi sorununuzu düzeltin. Surface kalem sorununuzu çözerseniz, bununla etkili bir şekilde çalışabilirsiniz. Yüzey kaleminiz hala çalışmıyorsa, kalem tamamen hasar görmüş veya kırılmıştır. Sadece yeni bir Yüzey Kalemi satın alın.
Umarım bu öğretici, Yüzey Kalemi çalışmıyor mu? Düzeltme yöntemleri , yüzey kaleminizi düzeltmenize yardımcı oldu. Başka önerileriniz varsa, yorum bölümünden bize bildirin. Bu makaleyi beğendiyseniz, lütfen paylaşın ve daha fazla Teknik ipucu için Facebook, Twitter ve YouTube'da WhatVwant'ı takip edin.
Yüzey Kalemi çalışmıyor – SSS
Yüzey Kalemim neden çalışmıyor?
Surface Pen'in çalışmamasının birçok nedeni vardır. Pilin bitmesi, güncellemelerin yüklenmemesi, yanlış uygulama kullanılması ve daha fazlası nedeniyle çalışmayabilir.
Yüzey kalemi çalışmıyor sorunu nasıl düzeltilir?
Cihazı güncel tutarak, eşleştirme bağlantısını kontrol ederek ve daha fazlasını yaparak. Ayrıntılar için makaleyi inceleyin.
Surface kalem pilinin çalışıp çalışmadığını nasıl kontrol edebilirim?
Pil durumunu kontrol etmek için yüzey kaleminin ucundaki silgi düğmesini 5 ila 7 saniye basılı tutun. Küçük bir LED yanacaktır. Yeşil yanıyorsa, pil boş değil demektir. Kırmızı ışık, pilin neredeyse boş olduğunu gösterir. Işık yoksa, pil zaten bitmiş demektir.
Kalemi yüzey cihazıyla nasıl eşleştiririm?
Ayarlara git. Cihazlar'a tıklayın. Bluetooth ve cihazlar altındaki artı sembolüne dokunun. Ekranda bir açılır pencere belirecek, Bluetooth'a tıklayın. Ekranda Bluetooth cihazlarının bir listesi görünecek, yüzey kaleminize dokunun.
