Google Takvim'i Outlook ile Senkronize Etme
Yayınlanan: 2023-08-23Google Apps tüketiciler için ücretsizdir ancak G Suite adı verilen işletme sürümü, e-posta barındırma ve kuruluşların ihtiyaç duyduğu diğer özelliklerle birlikte gelir. G Suite'in aylık ücreti ve çeşitli hizmet katmanları vardır. Google Takvim, Google Apps ile birlikte gelir ve Gmail kullanıyorsanız otomatik olarak sahip olduğunuz basit ama etkili bir takvim uygulamasıdır. Uygulamalarınızı karıştırıp eşleştirmek veya G Suite veya Microsoft Office kullanan bir yerde çalışmak istiyorsanız, Google Takvim'i Outlook ile senkronize etmek veya tam tersini yapmak isteyebilirsiniz.
Outlook'un ayrıca biraz daha kapsamlı bir takvim uygulaması olan yerleşik bir takvimi de vardır. Neyse ki, Google Takvim ve Outlook Takvim birlikte oldukça iyi çalışıyor ve bir takvimi diğeriyle senkronize edebiliyorsunuz, böylece bir daha hiçbir toplantıyı kaçırmıyorsunuz. Benzer şekilde, her iki takvim de diğer takvimlere bakmanıza ve hatırlatıcıları göstermenize olanak tanır; bu, iş ve ev için mükemmeldir ve düzenli kalmanıza yardımcı olma konusunda büyük potansiyele sahiptir.
Bu eğitimde, yoğun programınızı yönetirken ne yapmanız gerektiğinin her zaman farkında olmanızı sağlamak için Google Takvim ve Outlook'u nasıl senkronize edeceğinizi göstereceğiz.
Google Takvim'i Outlook ile Senkronize Etme
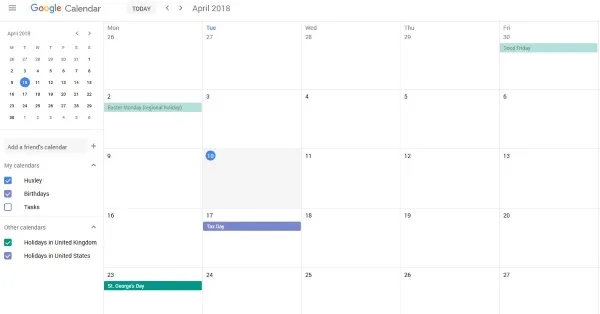
Takvimlerinizi birlikte senkronize etmek için başka bir üçüncü taraf araca ihtiyacınız olacak. Google Takviminizi Outlook'a (veya tam tersi) ekleyebilseniz de, her ikisini de tek bir platformda düzenleyemezsiniz.
Web'de çok çeşitli değerli araçlar bulunmaktadır. Bazılarının ücretsiz seçenekleri vardır, ancak optimize edilmiş bir deneyim elde etmek için otomatik senkronizasyon gibi hizmetleri kullanmak üzere muhtemelen aylık veya yıllık bir ücret ödemeniz gerekecektir.
SyncGene – Bu hizmet, takvimlerinizi senkronize etmenize olanak tanıyan ücretsiz bir sürüm sunar, ancak ne yazık ki ikisi otomatik olarak güncellenmez. Düzenli olmanızı sağlarken her şeyin tek bir yerde olmasıyla özellikle ilgileniyorsanız, bu maliyete değer olabilir.
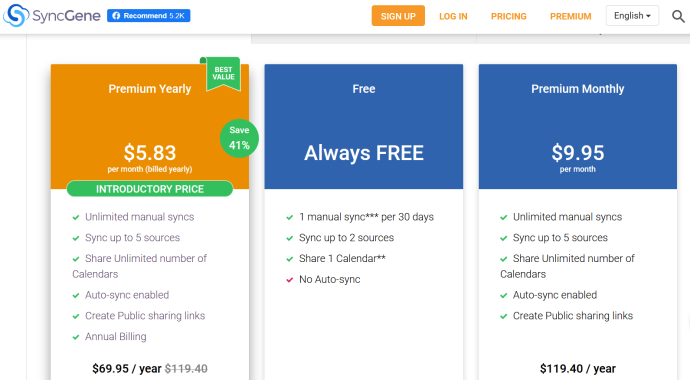
CalendarBridge – CalendarBridge, SyncGene ile aynı işlevselliği sunar ancak ücretsiz seçeneği yoktur. Neyse ki ücretli seçenekler biraz daha uygun fiyatlı ve otomatik senkronizasyonu içeriyor. 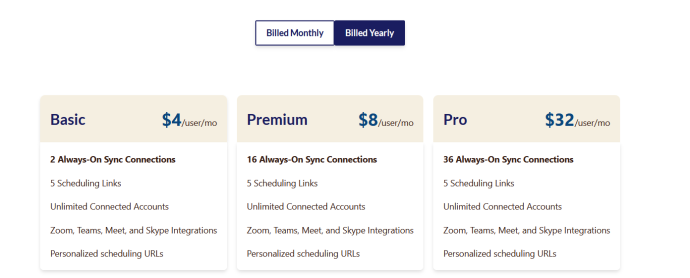
Bunun olması gerekenden biraz daha karmaşık gelmeye başladığını düşünüyorsanız endişelenmeyin. Yalnız değilsin. Neyse ki, aşağıda takvimlerinizi harici hizmetler olmadan bağlamak için bazı seçeneklerimiz var. Ancak bu, yukarıda listelediğimiz seçeneklerle aynı kusursuz işlevselliği içermez ancak ilerlemenizi sağlayacak basit adımlar vardır.
Google Takvim'in Outlook'ta Görünmesi Nasıl Sağlanır?
Başlığın da belirttiği gibi, buradaki kelime senkronizasyon değil, "görünme"dir. Google Takviminizi Outlook'a bağlamak çok basittir ve yalnızca bir veya iki dakika sürer:
- “Google Takviminize” gidin. Görüntülemek istediğiniz takvimin üzerine gelin ve sol alt taraftaki "üç dikey noktaya" dokunun.
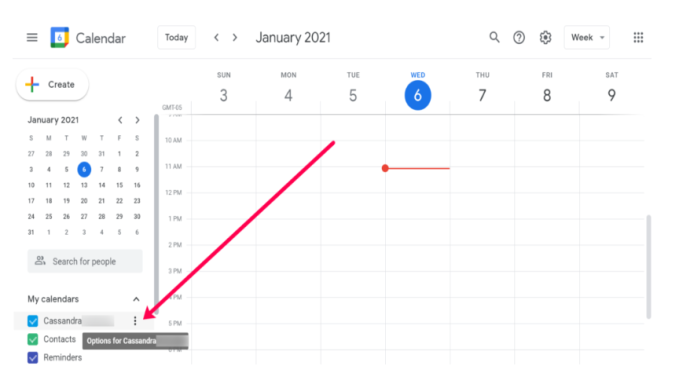
- Daha sonra “Ayarlar ve paylaşım” seçeneğine tıklayın.
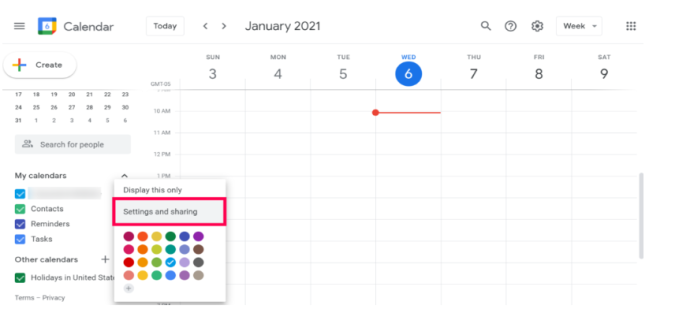
- Yeni bir sayfa açılacaktır. "Takvimi Entegre Et" seçeneğine ilerleyin ve "iCal biçiminde gizli adres" altında bulunan "bağlantıyı " kopyalayın. Bu bağlantıyı beğendik çünkü Google Takviminiz gizli kalacak.
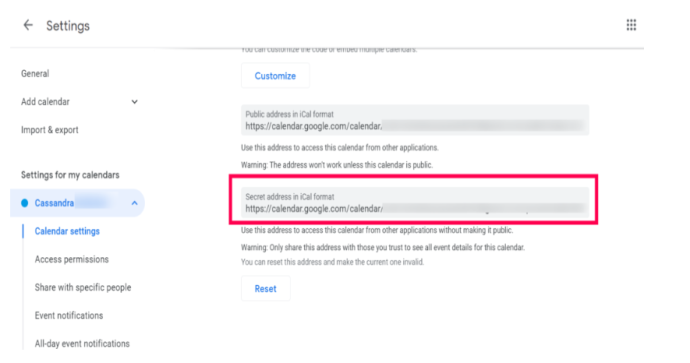
- Şimdi “Outlook”a geçelim. Bunun masaüstü istemciyle en iyi şekilde çalıştığını unutmayın. Web sürümünde bazı sorunlar yaşadık. Outlook'ta “Dosya”ya tıklayın.

- “Hesap Ayarları > Hesap Ayarları”na tıklayın.
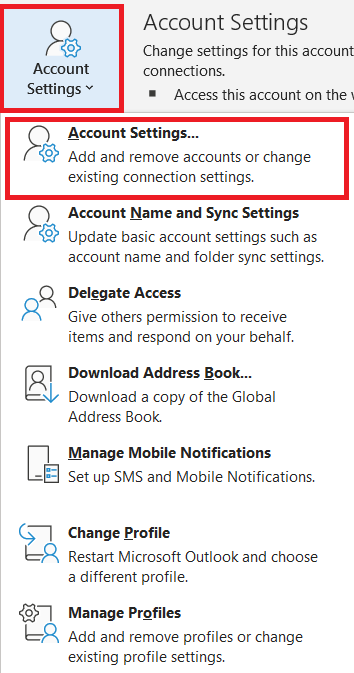
- Yeni pencerede "İnternet Takvimleri > Yeni"yi tıklayın, Google'dan gelen "bağlantıyı" URL kutusuna yapıştırın ve ardından "Ekle"yi tıklayın.
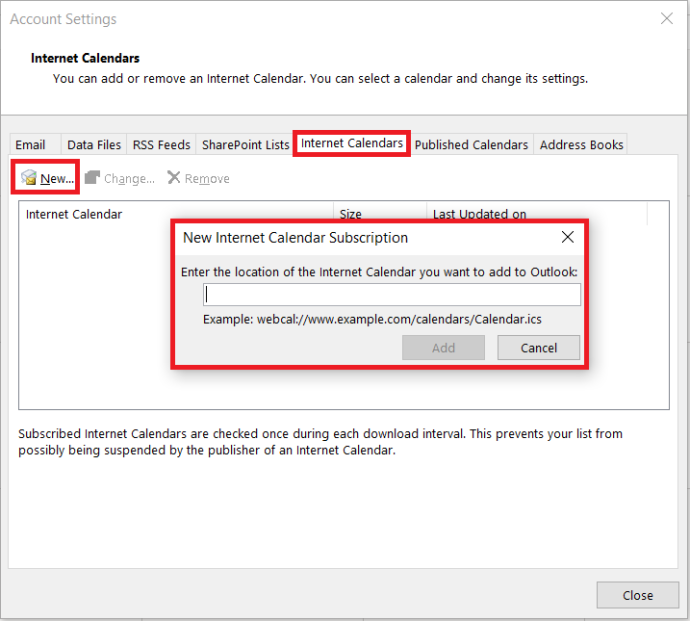
- Şimdi işlemi tamamlamak için adımları izleyin. Tüm Gmail takvim hatırlatıcılarınızın Microsoft Outlook ile mükemmel bir şekilde eklendiğini görmek için Microsoft Outlook'ta "Takvim" sekmesini açın.

Outlook takviminiz artık Google Takvim girişlerinizle doldurulmalıdır. Outlook, yeni e-postaları ve takvim güncellemelerini indirmek için tam yenileme mekanizmalarını kullanır; böylece takviminiz güncel kalmalıdır. Outlook'ta Google Takvim girişlerini düzenleyemeyebilirsiniz ancak Outlook, diğer platformda yaptığınız tüm değişiklikleri yine de senkronize eder. Birden fazla takvim eklemeniz gerekiyorsa bu işlemi her biri için tekrarlayın.

Sorunlarla karşılaşırsanız ve Google Takviminizi temizleyip baştan başlamak istiyorsanız, Google Takviminizdeki tüm etkinlikleri kaldırmak isteyeceksiniz.
Outlook'u Google Takvim ile senkronize edin
Birini diğeriyle senkronize etmek yerine her iki takvimi de güncel tutmak istiyorsanız bunu da yapabilirsiniz. Google Takvim değişikliklerini Outlook ile senkronize edebildiğiniz gibi, bunun tersini de yapabilir ve Outlook değişikliklerini Google Takvim ile senkronize edebilirsiniz. Tek dezavantajı, Google'ın takvimi yalnızca 24 saatte bir veya daha sonra güncellenen "Diğer Takvimler" kategorisine eklemesidir.
Örnek olarak Office paketi içinden makinenize yüklenen Outlook'a yönelik adımlarla başlayacağız, ardından bunun Office 365 için nasıl yapılacağını ele alacağız.
- “Outlook” u açın ve “takviminizi” seçin.
- Şerit araçlarından “ Bu Takvimi Yayınla ”yı seçin.
- Outlook Web Access tarayıcınızda açılacak, ardından oturum açın.
- Açılan OWA sayfasından bir “takvim” seçin. Paylaşabilmek için takvimi “Herkese Açık” yapın.
- Ayarlarınızı korumak için “Kaydet” i seçin.
- Bağlantıyı bir sonraki pencereye kopyalayın. Bir HTML ve bir ICS olmak üzere iki tane görmelisiniz. “ICS bağlantısını” kopyalayın.
- Tarayıcınız aracılığıyla “Google Takvim” e giriş yapın.

- Soldan "Takvimlerim"i seçin ve "Bir arkadaşınızın takvimini ekleyin"in yanındaki "+" simgesini seçin.

- "URL'den"i seçin ve kopyaladığınız URL'yi "takvimin URL'si"ne yapıştırın.
- “Takvim ekle”yi seçin.
Google Takviminiz artık Outlook takvim girişlerinizle doldurulmalıdır. Her zaman en son değişiklikleri istiyorsanız Outlook URL'sini kaldırın ve yeniden ekleyin. Takvime abone olduğunuz için, değişiklikler için düzenli olarak oylama yapılmalıdır, ancak 48 saat veya daha sonra yapılmamalıdır.
Office 365 içindeki Outlook'ta süreç, Google kısmı için hemen hemen aynıdır ancak Outlook kısmı için farklıdır:
- Office 365 kontrol panelinizden “Dişli simgesini” (Ayarlar) seçin.
- "Paylaş"ı seçin.
- "Paylaş" alanına Gmail adresinizi girin ve "Gönder"i seçin.
- Postayı açın ve “ reachcalendar.ics ” ile biten URL'yi kopyalayın.
- Tarayıcınız aracılığıyla “Google Takviminize” giriş yapın.

- Soldan "Takvimlerim"i seçin ve "Bir arkadaşınızın takvimini ekleyin"in yanındaki "+" simgesini seçin.

- "URL'den"i seçin ve URL'yi "Takvimin URL'si" yazan yere yapıştırın.
- “Takvim ekle”yi seçin.
Outlook gibi Google Takvim de Office 365 takviminizi düzenli olarak yoklamalıdır ancak bunu daha az sıklıkla yapar. Office 365 kurulumunuzun nasıl yapıldığına bağlı olarak, Google Takvim'in Office takviminizi okuyabilmesi için izinleri değiştirmeniz gerekebilir.
Bunu yapmak için Office'te "Takvimlerim"i ve ardından "İzinler"i seçin. Seçtiğiniz paylaşım seçeneklerini seçin ve ardından "Kaydet"i seçin.
Ev kullanıcısıysanız, bunu sorunsuz bir şekilde yapabilmeniz gerekir. İşteyseniz paylaşımı veya herhangi bir Office ayarını değiştirme izniniz olmayabilir. Böyle bir durumda BT ekibinizle iletişime geçmelisiniz.
Google Takvim'i Outlook ile senkronize etmek ve bunun tersini yapmak, iş-hayat dengenizi yönetmek ve düzenli kalmak için birden fazla uygulamayı kullanmanın basit bir yoludur.
Outlook'tan Google Takvim'e SSS
Outlook'un bir takvim uygulaması var mı?
Tam olarak değil. Bilgisayarınızda mobil cihazınızda Outlook uygulaması olsun, takvime oradan erişebilirsiniz.
1. Cihazınızda Outlook uygulamasını açın ve sağ alt köşedeki küçük takvim simgesini seçin.
2. Buradan itibaren takvim, uygulama arayüzünün tamamını kaplayacaktır (kendi uygulaması gibi davranacaktır). Outlook uygulamasından toplantılar planlayabilir, uyarılar oluşturabilir ve kişileri davet edebilirsiniz.
Hesabımı tekrar nasıl özel hale getirebilirim?
Yukarıdaki bazı adımları izledikten sonra hesap gizliliği konusunda endişeleriniz olabilir.
1. Hesabınızı özel olarak değiştirmek için yukarıdaki adımları izleyin ve Herkese Açık seçeneğinin işaretini kaldırın.
Tüm takvimlerimi senkronize etmek için başka e-posta hesapları ekleyebilir miyim?
Evet, herhangi bir e-posta sunucusunu Outlook'a ekleyebilirsiniz. Servis sağlayıcının bir takvim seçeneği sunduğunu varsayarsak otomatik olarak senkronize edilmelidir. E-posta istemcinize bağlı olarak, birleşmeyi tamamlamak için bir Bağlantı Noktası numarasına veya başka bilgilere ihtiyacınız olabilir.
Özellikle ISP e-posta istemcileri için, e-posta adresinizi Outlook uygulamanıza eklemeye yönelik bilgi ve talimatları almak üzere e-posta yardım sayfasını ziyaret edebilirsiniz.
Takvimler Senkronize Edildi
Gördüğünüz gibi, Google Takviminizi Outlook ile senkronize etmek oldukça basittir; birkaç tıklama ve kopyalama ve yapıştırma gerektirir.
Bunu yapmanın başka yolları varsa, lütfen aşağıdaki yorumlarda bize bildirin!
