Windows 10 Sorunlarını Düzeltmek için Sistem Geri Yükleme Nasıl Kullanılır
Yayınlanan: 2021-05-26Windows işletim sistemini bir süredir kullanıyorsanız, zaman zaman bilgisayarınızda sorunlarla karşılaşmış olabilirsiniz. Bu sorunların çoğu, doğrudan sistem sorunlarıyla ilgili olmasa da, bazen veri kaybı riski taşır ve birkaç durumda, işletim sistemini bilgisayarınıza yeniden yüklemenizi gerektirir.
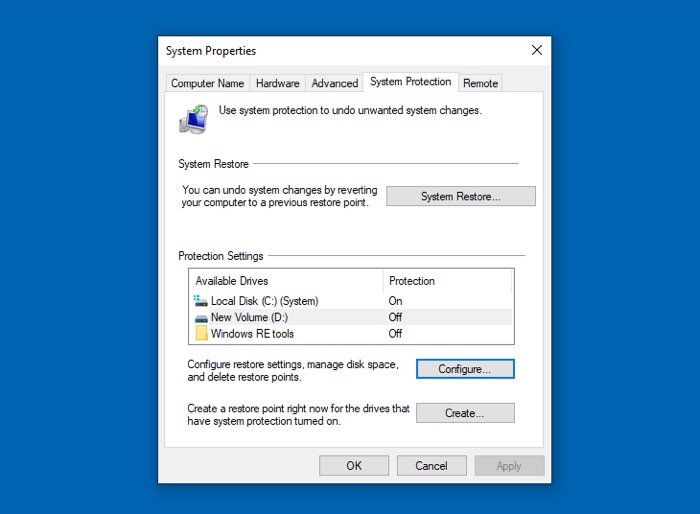
Neyse ki Microsoft , Windows işletim sisteminde (Windows 7, 8 ve 10) Sistem Geri Yükleme adı verilen ve bilgisayarınızı önceki işlevsel sistem durumuna döndürmenize ve olası sorunlarının çoğunu düzeltmenize yardımcı olacak geri yükleme noktaları sağlayan yerleşik bir araca sahiptir. çeşitli sistem sorunları nedeniyle ortaya çıkar.
Aşağıda Sistem Geri Yükleme'nin ne olduğunu, nasıl çalıştığını ve bilgisayar sorunlarınızı çözmek için nasıl kullanılacağını ayrıntılı olarak anlatan bir kılavuz bulunmaktadır.
İçindekiler
Sistem Geri Yükleme nedir?
Sistem Geri Yükleme , Microsoft'un Windows işletim sistemindeki yerleşik bir araçtır ve bilgisayarınızı, mevcut herhangi bir yerleşik sorun veya sistem arızası olmadan son işlevsel durumuna geri yüklemenize olanak tanır.
Örneğin, bilgisayarınızda sistemle ilgili veya başka bir şekilde, normal çalışmasına müdahale eden bir sorun olduğunda kullanışlıdır. Bu durumda olduğu gibi, Sistem Geri Yükleme , zaten sisteminizin son işlevsel durumuna ilişkin bir geri yükleme noktasına sahiptir ve bu tür sorunların olmadığı yerde, sorunlarını gidermek için bilgisayarınıza geri yükleyebilirsiniz.
Başlatılmamış olanlar için bir geri yükleme noktası, temel olarak, Sistem Geri Yükleme'nin periyodik aralıklarla veya aşağıdaki tetikleyicilerden herhangi biri gerçekleştiğinde gerçekleştirdiği Windows Kayıt Defteri , sistem dosyaları ve donanım sürücüleri gibi çeşitli sistem bileşenlerinin anlık görüntüsüdür:
- Yazılım kurulumu ( Windows güncellemesi dahil)
- Donanım sürücüsü güncellemesi
- Yeni sürücü kurulumu
Ancak, isterseniz, bilgisayarınızda herhangi bir önemli sistem işlemi gerçekleştirmeden önce de sisteminizin manuel geri yükleme noktalarını oluşturabilirsiniz, böylece sistemde herhangi bir terslik olursa geri dönebileceğiniz bir geri yükleme noktasına sahip olursunuz.
Sistem Geri Yükleme Hakkında Bilmeniz Gerekenler
Amacına ilişkin genel fikrin yanı sıra, Sistem Geri Yükleme hakkında onu etkili bir şekilde kullanmak için bilmeniz gereken birkaç nokta vardır.
- Sistem Geri Yükleme , tüm temel sistem bileşenlerinin anlık görüntüsünü almaktan sorumludur. Sürücünüzdeki her şeyin (kişisel dosyalar dahil) bir kopyasını oluşturma ve daha sonra geri yükleyebilmeniz için kaydetme fikrini izleyen yedekleme ile karıştırılmamalıdır.
- Bilgisayarınızda bir geri yükleme noktası oluşturulduktan sonra sildiğiniz herhangi bir uygulama/program varsa, sisteminizi bu geri yükleme noktasına geri yükledikten sonra çalışma ihtimalleri çok düşüktür. Bunun nedeni, Sistem Geri Yükleme'nin yalnızca birkaç seçili dosya türü ve programın anlık görüntüsünü alabilmesi ve yapılandırma/yükleyici dosyalarının bunlardan biri olmamasıdır.
- Sistem Geri Yükleme , belirli bir süre sonra tüm geri yükleme noktaları otomatik olarak silindiğinden, sisteminizde kalıcı bir geri yükleme noktası oluşturmanıza izin vermez. Bu süre, Windows Kayıt Defteri dosyalarında belirtilir ve değiştirilebilir. Ancak, eylemlerinizden emin değilseniz bunu yapmanızı önermiyoruz.
- Geri yükleme noktalarınızın veri bütünlüğünü korumak için Sistem Geri Yükleme , sisteminizdeki diğer uygulamaların ve kullanıcıların geri yükleme noktalarınızı depolayan dizindeki dosyaları değiştirmesine veya silmesine izin vermez.
- Sistem Geri Yükleme bazen kötü amaçlı yazılımları geri yükleme noktalarının bir parçası olarak arşivleyebilir. Sonuç olarak, sisteminize zarar verebilir (ve sisteminizin sorununu istediğiniz gibi çözmeyebilir) ve bunun yerine geri yükleme noktasını silmenizi ve bilgisayarınızı kötü amaçlı yazılım içermeyen başka bir geri yükleme noktasına geri yüklemenizi gerektirebilir.
Windows 10'da Sistem Geri Yükleme Nasıl Kullanılır
Sistem Geri Yükleme'yi kullanmak birkaç farklı adımı içerir: Önce Sistem Geri Yükleme'yi etkinleştirmeniz gerekir, ardından bunu otomatik olarak geri yükleme noktaları oluşturacak şekilde ayarlayabilir veya derine inip manuel olarak bir geri yükleme noktası oluşturabilirsiniz.
Bu kılavuzda , Windows 10 için adımları listeleyeceğiz, ancak bu adımlar Windows 8 ve Windows 7 için de aşağı yukarı aynı olacaktır.
1. Sistem Geri Yüklemeyi Etkinleştirme
Sistem Geri Yükleme , çoğu Windows 10 sisteminde Sistem (C:) sürücüsü için önceden etkinleştirilmiş olarak gelir. Ancak, sizin için etkinleştirilmemişse, etkinleştirmek için aşağıdaki adımları izleyin:
- Başlat düğmesine basın ve “geri yükleme noktası” arayın.
- Döndürülen arama sonuçlarından bir geri yükleme noktası oluştur'a tıklayın.
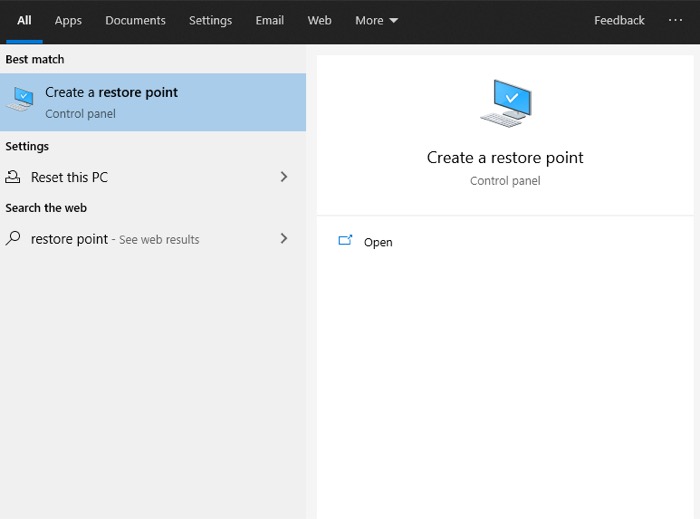
- Sistem Koruması sekmesinde, Koruma Ayarları altında, bilgisayarınızın Sistem (C:) sürücüsünü seçin ve Yapılandır'a tıklayın.
- Sonraki ekranda, Sistem korumasını aç radyo düğmesini seçin.
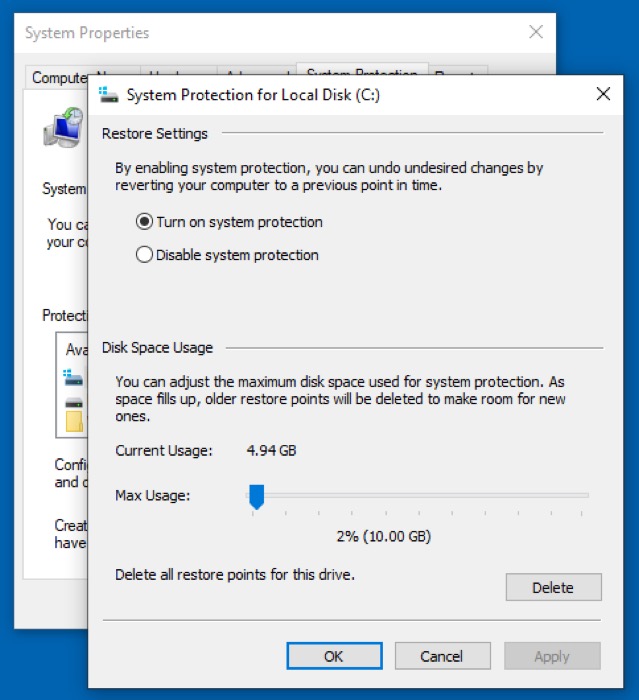
- Sistem koruması için kullanmak istediğiniz maksimum disk alanını ayarlamak için Maks Kullanım kaydırıcısını kullanın.
- Değişikliklerinizi uygulamak için Uygula'ya basın ve Sistem Korumasından çıkmak için Tamam'a tıklayın.
Sistem Geri Yükleme'yi etkinleştirdiğinizde, Windows, seçilen sürücü için haftada bir veya daha önce bahsedilen koşullardan herhangi biri karşılandığında otomatik olarak bir geri yükleme noktası oluşturur.

Yukarıdaki adımlarda Sistem Geri Yükleme'yi etkinleştirmek için Sistem sürücüsünü seçtiğinizden, yalnızca o sürücüde bir şeyler ters gittiğinde sizi koruyacağını unutmayın. Bu, sisteminizi hemen hemen tüm büyük sorunlardan korurken, herhangi bir nedenle diğer sürücüleri de korumak istiyorsanız, bu sürücülerde Sistem Geri Yükleme'yi etkinleştirmek için aynı adımları izleyebilirsiniz.
2. Manuel Olarak Geri Yükleme Noktası Oluşturma
Sistem Geri Yükleme , her hafta veya sistemde herhangi bir önemli olay meydana geldiğinde geri yükleme noktaları oluştursa da, manuel olarak sistem geri yükleme noktaları oluşturma seçeneğiniz de vardır. Bu, üzerinde herhangi bir büyük işlem gerçekleştirmeden önce çalışma sisteminizin en son anlık görüntüsünü almak istediğinizde faydalı olabilir.
Örneğin, işletim sistemini güncelliyorsanız veya uyumsuzluk sorunlarına neden olabileceğini veya diğer sistem bileşenlerinin çalışmasını engelleyebileceğini düşündüğünüz bir program/donanım sürücüsü yüklüyorsanız, bu tür işlemleri gerçekleştirmeden önce manuel bir geri yükleme noktası oluşturabilirsiniz.
Windows 10'da manuel olarak bir sistem geri yükleme noktası oluşturmak için aşağıdaki adımları izleyin:
- Bilgisayarınızdaki Sistem Özellikleri'ne gidin (yukarıdaki 1-2. adımları izleyin).
- Sistem Özellikleri iletişim kutusundaki Sistem Koruması sekmesine gidin.
- Oluştur düğmesine tıklayın. Varsayılan olarak, sistemin Sistem Koruması açık olan sürücü için manuel bir geri yükleme noktası oluşturacağını unutmayın. Bu nedenle, birden fazla sürücüde etkinleştirilmişse, birini seçin ve ardından Oluştur düğmesine tıklayın.
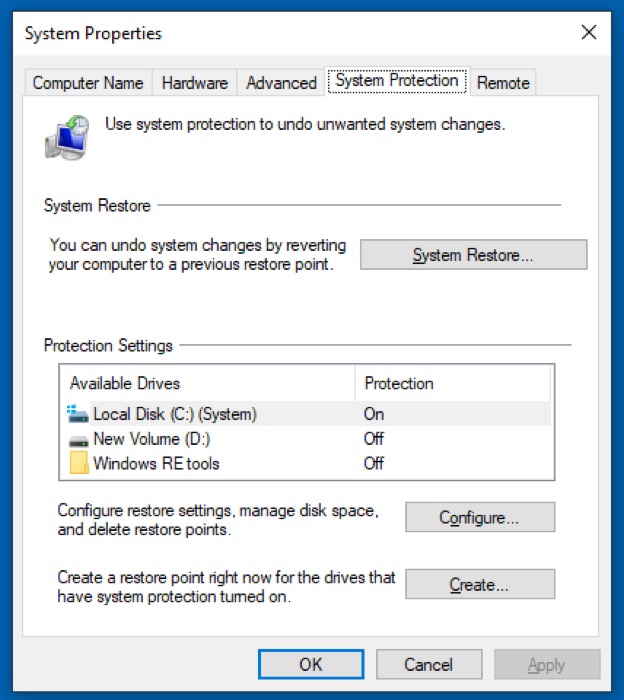
- Bilgisayarınızı geri yüklemek için bir geri yükleme noktası seçerken hatırlamanın daha kolay olacağı şekilde geri yükleme noktanız için bir açıklama verin.
- Oluştur'u tıklayın.
Sistem Geri Yükleme şimdi seçtiğiniz sürücünüz için manuel bir geri yükleme noktası oluşturacaktır. Bu işlemin tamamlanması 30 saniyeden 1 dakikaya kadar sürebilir. Tamamlandığında, Kapat'ı tıklayın.
3. Sisteminizi Bir Geri Yükleme Noktasına Geri Yükleme
Artık sisteminizde Sistem Geri Yükleme'yi etkinleştirdiğinize ve otomatik veya manuel olarak oluşturulan geri yükleme noktalarına sahip olduğunuza göre, sisteminizde herhangi bir sorun oluşursa, onu sağlıklı durumda olduğu en son geri yükleme noktasına geri yükleyebilirsiniz.
Sisteminizi bir geri yükleme noktasına geri yüklemek için izlemeniz gereken adımlar aşağıdadır.
- Bilgisayarınızdaki Sistem Özellikleri'ne gidin ( Sistem Geri Yüklemeyi Etkinleştirme bölümündeki 1-2 adımlarını izleyin).
- Sistem Koruması sekmesinde olduğunuzdan emin olun ve Sistem Geri Yükleme düğmesini tıklayın.
- Görüntülenen Sistem Geri Yükleme iletişim kutusunda İleri'yi tıklayın.
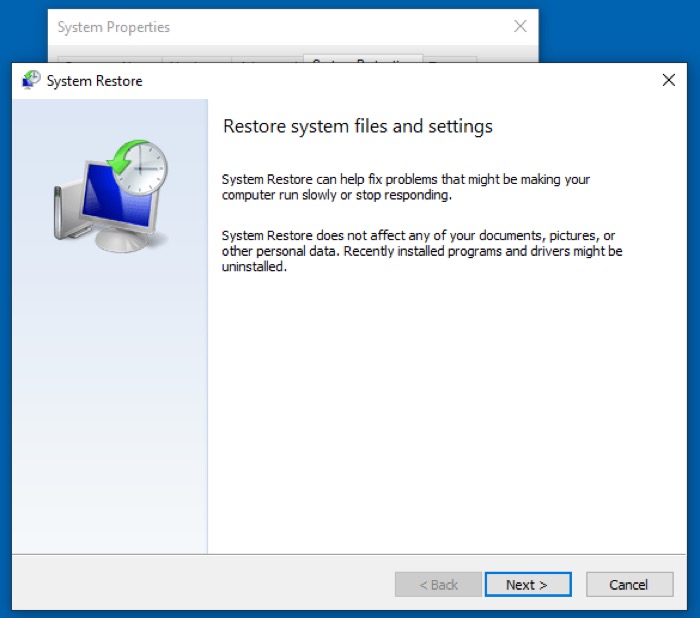
- PC'nizde geri yüklemek istediğiniz bir geri yükleme noktası seçin ve İleri'ye basın. Ayrıca, geri yükleme sırasında sisteminizde kaldırılacak programları belirleme seçeneğiniz de vardır. Bunu yapmak için Etkilenen programları tara düğmesine tıklayın.
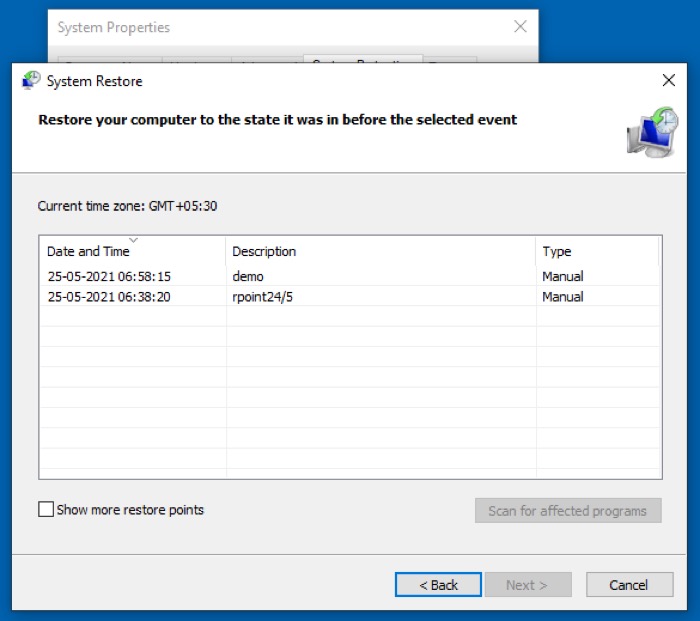
- Etkilenen programları tanımlamayı seçtiğinizi varsayarsak, iki bölüm göreceksiniz: Silinecek programlar ve sürücüler ve Geri yüklenebilecek programlar ve sürücüler . Buradaki her iki kategorinin adları oldukça açıklayıcıdır: birincisi altında listelenen programlar silinecek, ikincisinin altındakiler ise bir geri yükleme noktasına geri dönüldüğünde sistemde geri yüklenecektir.
- Geri yükleme noktası seçim sayfasına geri dönmek için Kapat'a tıklayın ve bilgisayarınızda geri yüklenecek geri yükleme noktasını seçin.
- İleri'ye basın ve bir sonraki ekranda Son'a basarak geri yükleme noktanızı onaylayın.
- Son iletişim kutusunda Evet'i tıklayın.
Bu noktaya kadar tüm adımları doğru bir şekilde izlediyseniz, Windows şimdi bilgisayarınızda geri yükleme işlemini başlatmalıdır. Geri yükleme noktanızda ne kadar veri olduğuna bağlı olarak, sistemin buna göre geri dönmesi zaman alacaktır.
Windows 10'u Sistem Geri Yükleme ile Düzeltme
Sistem Geri Yükleme'nin yardımıyla, sistemin yanıt vermediği, arızalandığı veya genel performansını engelleyen başka sorunlarla karşılaştığı Windows 10'da sistem sorunlarınızın çoğunu çözebilmelisiniz. Bilgisayarınızdaki Sistem sürücüsü için Sistem Geri Yükleme'yi etkinleştirdiğinizi varsayarsak, geri yükleme noktaları oluşturma sürecinin tamamı, farklı zamanlarda manuel olarak geri yükleme noktaları oluşturmanıza gerek kalmadan sorunsuz bir şekilde gerçekleşmelidir.
Bununla birlikte, Sistem Geri Yükleme hakkında, oluşturduğu geri yükleme noktalarının, sisteminizde silinen programların veya dosyaların geri yüklenmesine yardımcı olmadığını belirtmelisiniz: yalnızca sistem bileşenlerini son işlevsel durumlarına sıfırlayarak sistem işlevselliğini geri yüklerler.
Bilgisayarınızda silinen öğeleri kurtarmak için bir çözüm arıyorsanız, Microsoft'un Windows Dosya Kurtarma veya bazı üçüncü taraf veri kurtarma yazılımlarına göz atmalısınız.
