Google Dokümanlar'da Tablo Nasıl Eklenir ve Silinir?
Yayınlanan: 2023-02-08Google Dokümanlar'daki bir tabloyu silmek mi istiyorsunuz? Bu makalede, PC ve Mobil cihazlarda Google Dokümanlar'a nasıl tablo ekleneceğini ve silineceğini göstereceğiz.
Google Dokümanlar, çalışmanızı takip etmek ve organize etmek için mükemmel bir araçtır. Google Dokümanlar bulut tabanlı bir programdır, internet bağlantısı olan herhangi bir bilgisayardan veya mobil cihazdan erişebilirsiniz. Ancak bazen bir masadan kurtulmanız gerekebilir.
İçindekiler
Tablo ve Google dokümanlarındaki kullanımları
Bir ızgaradaki hücreler, bir tablo oluşturmak için satırlar ve sütunlar halinde düzenlenir. Tablolar ayarlanabilir ve metin ve sayısal verilerin gösterilmesi dahil olmak üzere çeşitli etkinlikler için yararlıdır. Google Dokümanlar'daki tabloların kullanımlarını tanıyalım.
- Tablolar, verileri yapılandırılmış bir modelde düzenlemek için kullanılır.
- Okuyucunun verilere hızlı bir şekilde erişmesini sağlar.
- Verileri basit ve kullanımı kolay hale getirir.
- Tablolar, verilerdeki eğilimleri veya kalıpları vurgulamak için kullanılabilir.
- Tablolar, metinden sayısal bilgileri çıkararak bir taslağın daha kolay okunmasına yardımcı olacaktır.
Şimdi hem Masaüstü hem de mobil sürümlerde Google Dokümanlar'da bir tablonun nasıl silineceğini anlayalım.
PC'de Google dokümanlarına Tablo Nasıl Eklenir?
Google dokümanlarındaki Tabloları silme Prosedürünü anlamadan önce, Google dokümanlarını ekleme sürecini kısaca gözden geçirelim.
- Gmail hesabınızı herhangi bir tarayıcıda açın ve sağ üstte "9 Kare noktalı simge" ile gösterilen "Uygulamalar" simgesini tıklayın.
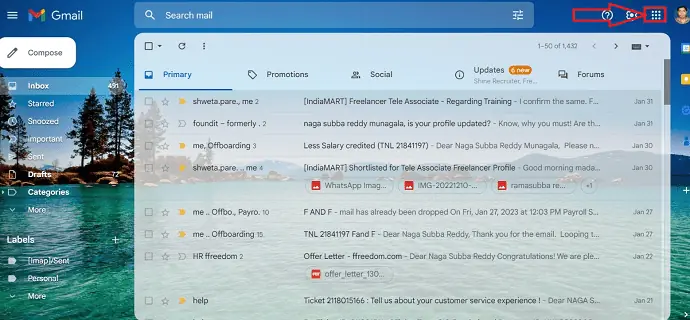
- Gmail hesabınızdan mevcut ve depolanan uygulamalarda “Google Docs” uygulamasını seçin.
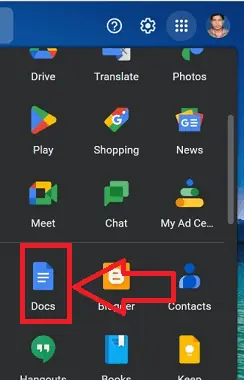
- Saklanan belgelerin bir listesi görüntülenecektir, tablonun eklenmesi gereken belgeyi seçin ve belgeyi açın.
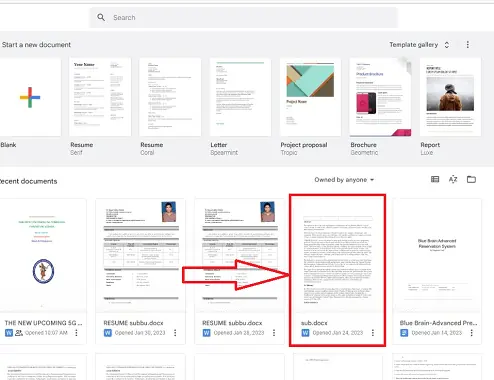
- Gerekli belgede “Ekle” simgesini seçin, çoklu seçeneklerle bir kısayol menüsü görünecektir.
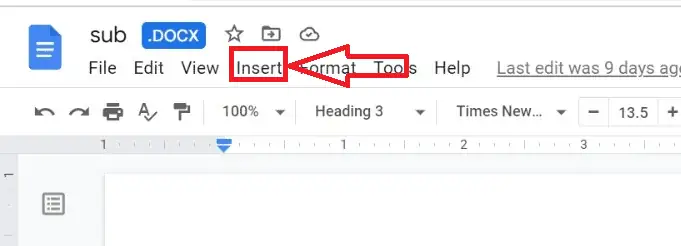
- “Tablo” simgesini seçin, gerekli seçenekleri seçerek tablonun türünü, sürümünü ve formatını seçme seçenekleriyle birlikte başka bir açılır menü görünecektir.
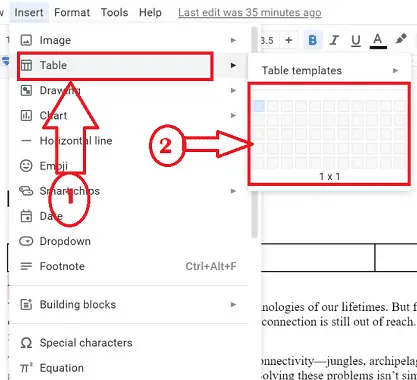
- Bu kadar! tablo belgeye başarıyla eklenecektir.
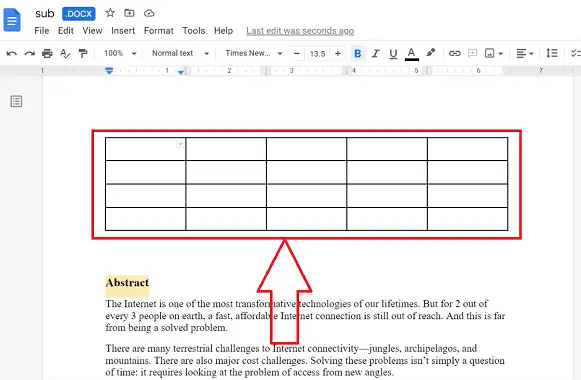
PC'deki Google dokümanlarındaki bir Tablo nasıl silinir?
Google Dokümanlar, belgeler oluşturup biçimlendirmenize ve diğer insanlarla çalışmanıza olanak tanıyan çevrimiçi bir kelime işlemcidir. Dokümantasyon amaçları için ofiste Google Dokümanlar ile çalışmak daha kullanışlıdır. Masaüstü sürümünde Google dokümanlarında bir tablonun silinmesi için adım adım prosedürü anlayalım.
Bu Bölümde, size Google dokümanlarından bir tabloyu silme prosedürünü adım adım göstereceğiz.
Toplam Süre: 4 dakika
ADIM-1: Google Dokümanlar'a erişin
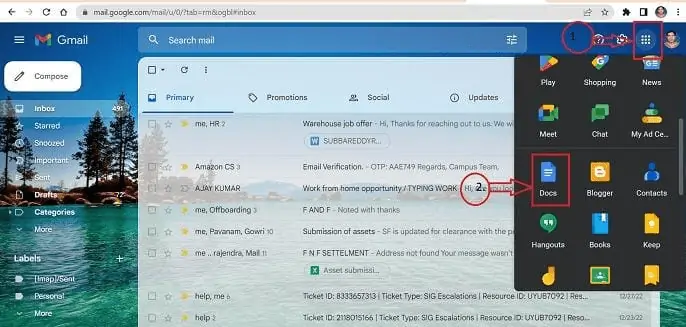
Bilgisayarınızda kullanmayı seçtiğiniz herhangi bir tarayıcıda Gmail hesabınıza giriş yapın. Sağ üst köşedeki tüm uygulamalar simgesini tıkladığınızda bir liste görünür. Seçeneklerden Google Dokümanlar uygulamasını seçin.
ADIM-2: Tabloyu bulun
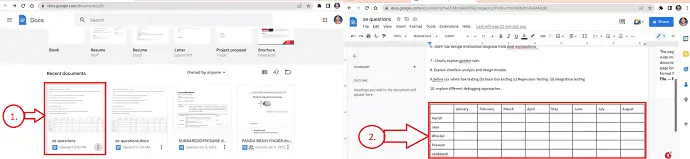
Google Dokümanlar'da kaydedilen her dokümanı görüntüleyebilirsiniz. Silinmesi gereken tabloyu içeren gerekli belgeyi açın.
ADIM-3: Silme İşlemi
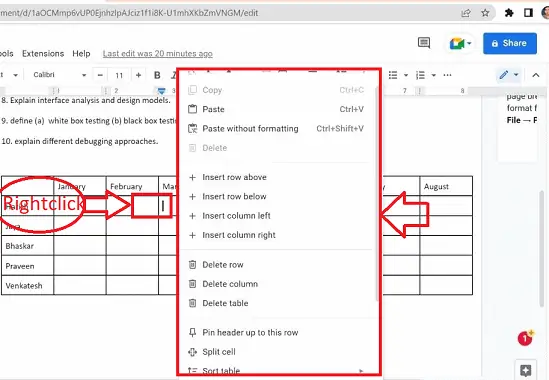
Silinmesi gereken tabloyu seçin ve tablonun içindeki herhangi bir hücreye Sağ tıklayın.
ADIM-4: Açılır pencere
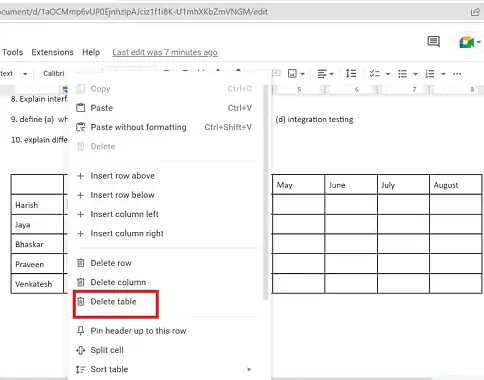
İçinde birden fazla simge bulunan bir Pop-up görünecektir. Tabloyu sil simgesini seçin.
ADIM-5: Silme
Bu kadar! Tablonun silinmesi başarıyla tamamlandı.
Tedarik:
- belge
- Bilgisayar
- Google Dokümanlar
Aletler:
- Google Dokümanlar
Materyaller: Yazılım
Bir cep telefonunda Google dokümanlarına Tablo nasıl eklenir
Google dokümanlarında bir tablonun silinmesinden önce, bir mobil cihazda Google dokümanlarına bir tablo ekleme sürecini inceleyelim.

- Sırasıyla Play Store/uygulama mağazasından indirdikten sonra Android veya iOS telefonunuzdan Google Dokümanlar uygulamasını açın.
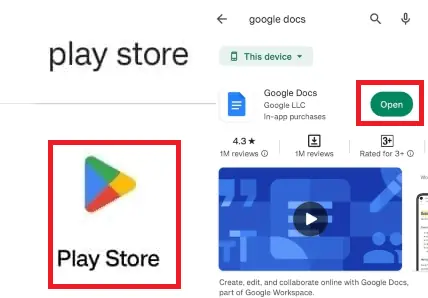
- Saklanan belgeler listesinden tablonun eklenmesi gereken belgeyi seçin, ardından o belgeyi açın.
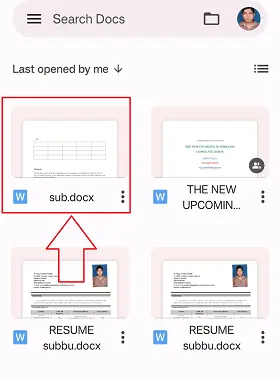
- Belgenin "Sol alt" tarafında bulunan bir kalem simgesiyle sembolik olarak gösterilen belgede "Düzenle" seçeneğini seçin.
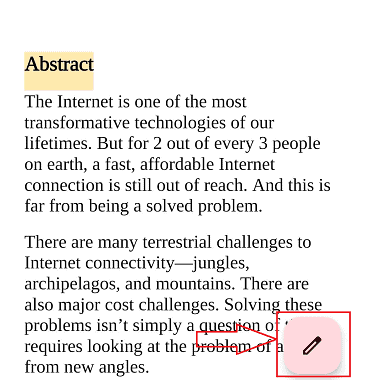
- Belgenin sol üst kısmındaki “+” simgesiyle temsil edilen belgedeki ekle simgesine tıklayın.
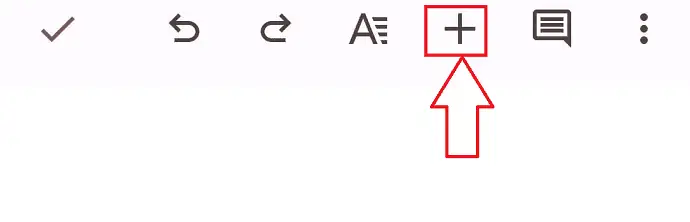
- Kısayol menüsünde bir dizi simge görüntülenir, “Tablo” seçeneğini seçin, sizi yeni pencereye yönlendirir, gerekli özellikleri seçin ve “Tablo ekle” düğmesine tıklayın.
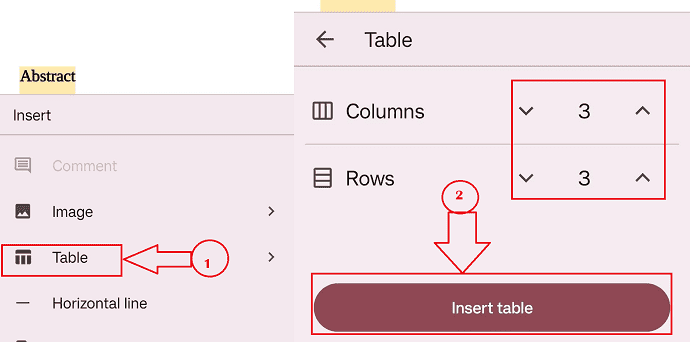
- İşte bu kadar, yukarıdaki prosedürü takip ederek tablonun eklenmesi, mobil cihazdaki belgeye başarıyla yapılacaktır.
Bir mobil cihazdaki Google dokümanlarından bir Tablo nasıl silinir?
Aşağıda, bir dokümanın tablolarını mobil cihazlarda Google Dokümanlar'dan kaldırmak için adım adım adımlar verilmektedir:
- ADIM-1 : Telefonunuzun play store'dan Google docs uygulamasını yükleyin ve Android/iOS telefonunuzdan Google Docs uygulamasını açın.
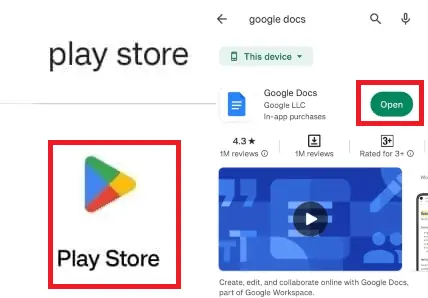
- ADIM-2 : Belgede silinmesi istenen tablonun içindeki herhangi bir hücreye dokunarak seçin.
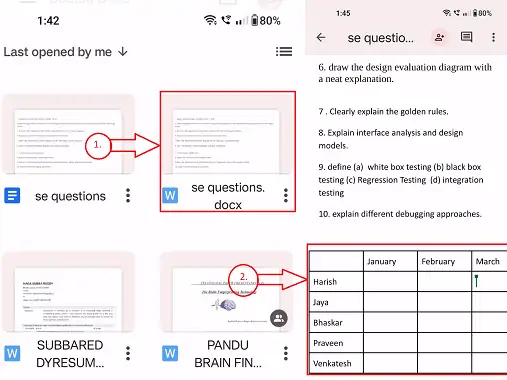
- ADIM-3 : Birden fazla simge içeren bir “Kısayol Menüsü” görünecektir.
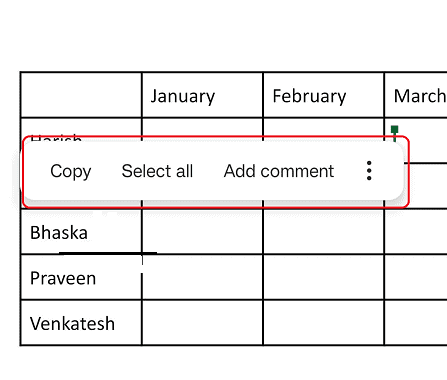
- ADIM-4 : “Kısayol Menüsü”nde sembolik olarak “3 dikey nokta” olarak gösterilen “Diğer” seçeneğine tıklayın.
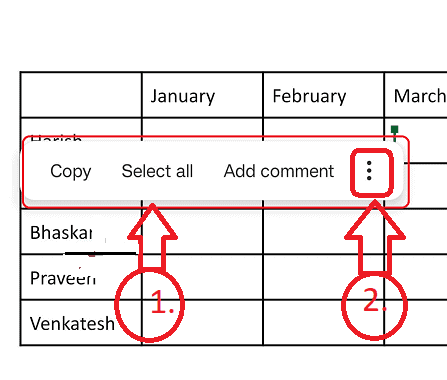
- ADIM-5 : “TABLOYU SİL” simgesine tıklayın, farklı simgeler kümesiyle yeni Pop-up görünecektir.
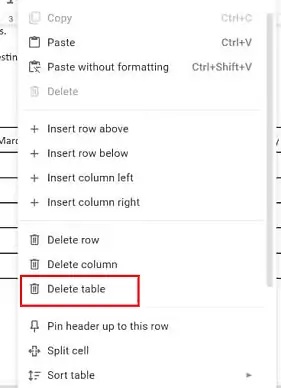
İşte yukarıdaki basit adımları izleyerek bir mobil cihazda Google Dokümanlar'dan tabloyu silebilirsiniz.
Tablodaki hücreleri ve sütunları silme:
Yukarıdaki prosedürleri izleyerek bir tablonun tamamını Google Dokümanlar'daki belgeden silebilirsiniz. İsterseniz tüm tablo yerine yalnızca bir satırı veya bir sütunu silme seçeneğiniz de vardır. Hücreleri ve sütunları silme prosedürünü kısaca inceleyelim.
- Hücrenin içine “Sağ Tık” yaparak satır ve sütunlarının silineceği tabloyu seçin.
- Birden fazla seçenek içeren bir kısayol menüsü görünecektir.
- Menüden “Sütunu Sil” veya “Satırı Sil” seçeneğine tıklayın.
- Gerekli satır veya sütun başarıyla silinecek.
Tablodaki Birden Çok Hücreyi ve Sütunu Silme:
Google Dokümanlar'daki Tablo'dan aynı anda birden çok hücre ve sütunu da silebilirsiniz. Aşağıdaki aynı prosedürü inceleyelim:
- Hücre içinde “Sağ Tık” yaparak gerekli satır ve sütun aralığının silineceği tabloyu seçin.
- Birden çok seçenekle birlikte görünecek bir kısayol menüsü alacaksınız.
- Menüden “Sütunları Sil” veya “Satırları Sil” seçeneğini seçin.
- Gerekli birden çok satır veya sütun aralığı başarıyla silinecek
Çözüm:
Yukarıdaki gönderiyi takip ederek, Google Dokümanlar'daki bir tabloyu PC veya cep telefonu gibi herhangi bir cihazda herhangi bir engel olmadan kolayca silebilirsiniz ve silme Prosedürü neredeyse hiç zaman almaz.
Umarım bu eğitim , Google Dokümanlar'da Bir Tablo Nasıl Silinir konusunda size yardımcı olmuştur. Bir şey söylemek istiyorsanız lütfen yorum bölümlerinden bize bildirin. Bu makaleyi beğendiyseniz, lütfen paylaşın ve daha fazla Teknik ipucu için Facebook, Twitter ve YouTube'da WhatVwant'ı takip edin.
- İLGİLİ : Google Dokümanlar'da Bir Sayfayı Silme 2 Yolu
- Google Dokümanına Filigran Nasıl Eklenir?
- Google Drive'ı Kullanarak Gmail Üzerinden Büyük Dosyalar Nasıl Gönderilir?
- 19 En İyi Ücretsiz Kelime İşlem Yazılımı.
Google Dokümanlar'da bir tablo nasıl silinir - SSS
Bir Google Dokümanlar tablosunu nasıl kaldırabilirim?
Herhangi bir tablo hücresini silmek için farenin sağ düğmesine tıklayın. Açılır menüden “Tabloyu sil” seçeneğini seçin. Bunu yaptığınızda tablo belgeden kaybolacaktır.
Metinden kurtulmadan bir tabloyu nasıl kaldırırım?
Tabloyu seçin.
Şeridin Tablo Araçları / Düzen sekmesine gidin.
Metne dönüştürmek için tıklayın.
Bir tabloyu tekrar nasıl normal yapabilirim?
Tabloyu tipik bir aralığa dönüştürmenin en hızlı yolu, tablodaki herhangi bir hücreye sağ tıklayıp Tablo'yu seçip Aralığa dönüştürüp Tamam'a tıklamaktır. Şerit, aynı eylemi gerçekleştirmek için de kullanılabilir: Tablo Tasarımı sekmesini açmak için tablodaki herhangi bir hücreyi seçin.
Biçimlendirmeyi korurken bir tabloyu nasıl kaldırabilirim?
Verileri ve biçimlendirmeyi korurken bir tablodan kurtulmak için Tasarım sekmesi Araçlar grubuna gidin ve Aralığa Dönüştür'ü seçin. Alternatif olarak, tablonun herhangi bir yerine sağ tıklayarak Tablo'yu ve ardından Aralığa Dönüştür'ü seçebilirsiniz.
Masamdaki ayarları nasıl değiştiririm?
Word veya Outlook'ta tablo parametrelerini yapılandırmak veya değiştirmek için bir tabloya sağ tıklayın ve bağlam menüsünden tablo Özellikleri'ni seçin. Not: Tablo Özellikleri iletişim kutusunda değişiklik yapmadan önce, özelliklerini ayarlamak istediğiniz satıra, sütuna veya hücreye tıklayın.
