Pixel Akıllı Telefonlarda Ekran Görüntüsü Nasıl Alınır
Yayınlanan: 2022-11-01Ekran görüntüsü alma, akıllı telefonlardaki en kullanışlı özelliklerden biridir. Daha sonra başvurmak veya başkalarıyla paylaşmak için telefonunuzun ekranının içeriğini yakalamanıza olanak tanır.

Bu nedenle, telefonunuzda nasıl ekran görüntüsü alacağınızı bilmek bu nedenle çok önemlidir. Çoğu Android akıllı telefon ekran görüntüsü almak için donanım kombinasyonları kullansa da, tuş kombinasyonu cihazdan cihaza değişir. Benzer şekilde, cihazınızda çalışan dış görünüme bağlı olarak, ekran görüntüsü almanın birkaç yolu daha olabilir.
Yakın zamanda tamamen yeni Pixel 7 veya Pixel 7 Pro'yu ya da ekonomik tekliflerden biri olan Pixel 6a'yı satın aldıysanız ve ilk kez bir Google telefonu kullanıyorsanız, işte ekran görüntüsü almanın tüm yollarını açıklayan bir kılavuz bir Pixel akıllı telefonda.
İçindekiler
Pixel Telefonlarda Ekran Görüntüsü Almanın 4 Yolu
Yöntem 1: Donanım Düğmelerini Kullanarak Piksel Telefonlarda Ekran Görüntüsü Alın
Herhangi bir akıllı telefonda ekran görüntüsü almak için en yaygın yaklaşım olan donanım düğmesi kombinasyonuyla başlayarak Google, Pixel cihazlarda ekran görüntüsü almak için Güç + Sesi Kısma düğmesi kombinasyonunu kullanır.
Ekran görüntüsü almak için nasıl kullanılacağı aşağıda açıklanmıştır:
- Ekran görüntüsünü almak istediğiniz uygulamayı veya ekranı açın.
- Ekran yanıp sönene kadar telefonun sağ tarafındaki Güç düğmesini ve Sesi Kısma tuşunu basılı tutun.
- Düğmeleri bırakın, ekran görüntüsü alacaktır.
Yakalanan ekran görüntüsünün bir önizlemesi, ekran görüntüsü alındıktan hemen sonra ekranın sol alt köşesinde görünecektir. Görüntülemek ve düzenlemek/açıklamak için üzerine dokunabilirsiniz. Veya ekran görüntüsünü doğrudan başkalarıyla paylaşmak için Paylaş düğmesini tıklayın.
Yöntem 2: Çoklu Görev Menüsü ile Pixel Telefonda Ekran Görüntüleri Alın
Ekran görüntüsü almak için donanım düğmelerini kullanmak istemiyorsanız (belki bunlardan birini bozduğunuz için) veya ekranınızı yakalamanın daha kolay bir yolunu istiyorsanız, ekran görüntüsünü almak için çoklu görev menüsündeki ekran görüntüsü işlevini kullanabilirsiniz. yerine ekran.
Hareket tabanlı gezinme mi yoksa düğme tabanlı gezinme mi kullandığınıza bağlı olarak, ekranı şu şekilde yakalamak için bu yöntemi kullanabilirsiniz:
- Uygulamanın (ve yakalamak istediğiniz ekranın) açık ve çoklu görev menüsünde erişilebilir olduğundan emin olun.
- Çoklu görev menüsünü açın.
Harekete dayalı gezinmede: Ekranın altından yukarı kaydırın ve basılı tutun.
Düğme tabanlı gezinmede: Pencere simgesine sahip olan Genel Bakış düğmesine dokunun. - Açık uygulamalar arasında gezinin ve yakalamak istediğinizi odakta, yani öne getirin.
- Sayfanın altında bulunan Ekran Görüntüsü düğmesine tıklayın, ekranın ekran görüntüsünü alacaktır.
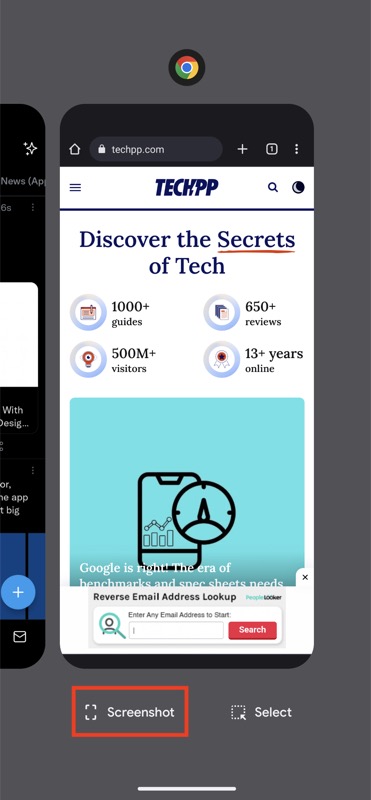
Önceki yönteme benzer şekilde, bu yöntem de size yakalanan ekran görüntüsünün bir önizleme penceresini gösterecek, böylece hızlıca önizleyebilir ve başkalarıyla paylaşabilirsiniz.
Yöntem 3: Hızlı Dokunmayı Kullanarak Piksel Telefonlarda Ekran Görüntüsü Alın
Quick Tap, Android'de nispeten yeni bir özelliktir. Adından da anlaşılacağı gibi bu özellik, belirli işlemleri gerçekleştirmek için telefonunuzun arkasına dokunmanıza olanak tanır. Cihazınıza bir kılıf koysanız bile çalışır.
Quick Tap'i ayarlamak ve bunu Pixel cihazınızda ekran görüntüsü almak için kullanmak için şu adımları izleyin:
- Pixel telefonunuzda Ayarlar'ı açın.
- Aşağı kaydırın, Sistem öğesini seçin ve Eylemleri başlatmak için Hareketler > Hızlı Dokunma seçeneğine gidin.
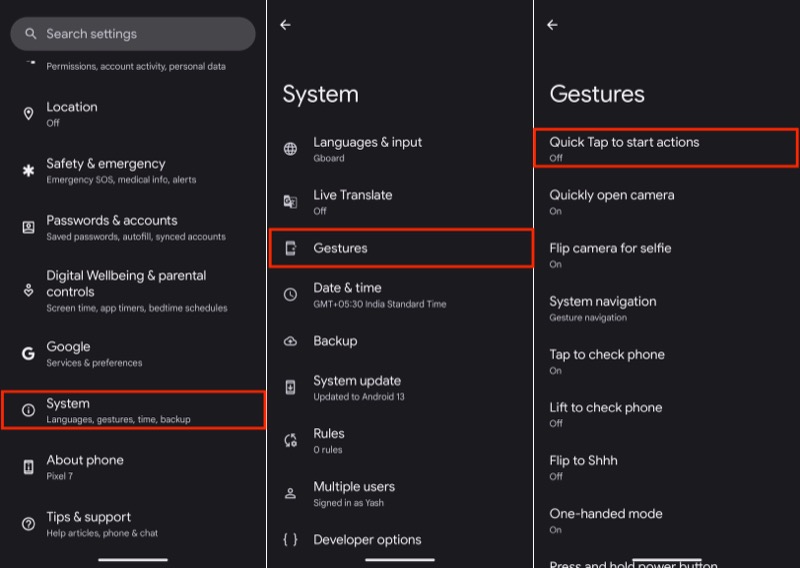
- Henüz değilse, Hızlı Dokunmayı Kullan düğmesini açın.
- Telefonun arkasına iki kez hafifçe vurun altında, Ekran görüntüsü al radyo düğmesini seçin.
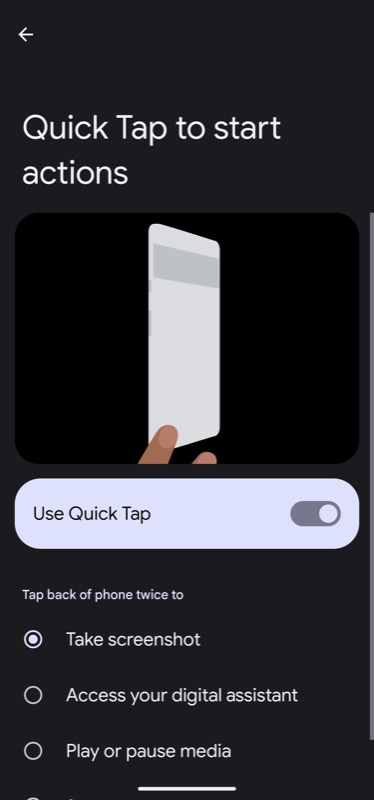
Artık Pixel telefonunuzda ekran görüntüsü almanız gerektiğinde, yakalamak istediğiniz ekranı/uygulamayı açıp telefonunuzun arkasına iki kez dokunarak ekran görüntüsünü alabilirsiniz.

Bunu yaptığınız anda, ekran görüntünüzün ekran görüntüsünü alacak ve ekranın sol alt köşesindeki kayan bir pencerede bunun için bir önizleme göreceksiniz.
Yöntem 4: Google Asistan'ı Kullanarak Pixel Telefonda Ekran Görüntüsü Alın
Google Asistan, Pixel akıllı telefon da dahil olmak üzere Google cihazlarında birçok işlemi gerçekleştirmeyi basitleştirir. Ekran görüntüsü almak, telefonunuzun ekranını sesle yakalamanıza olanak tanıyan bu tür bir işlemdir, böylece telefonunuza dokunmadan ekran görüntüsü alabilirsiniz.
Bunun için cihazınızda Hey Google'ın etkinleştirilmiş olması gerekir. Değilse, nasıl açılacağı aşağıda açıklanmıştır:
- Google uygulamasını açın.
- Sağ üst köşedeki profil simgesine tıklayın ve Ayarlar'ı seçin.
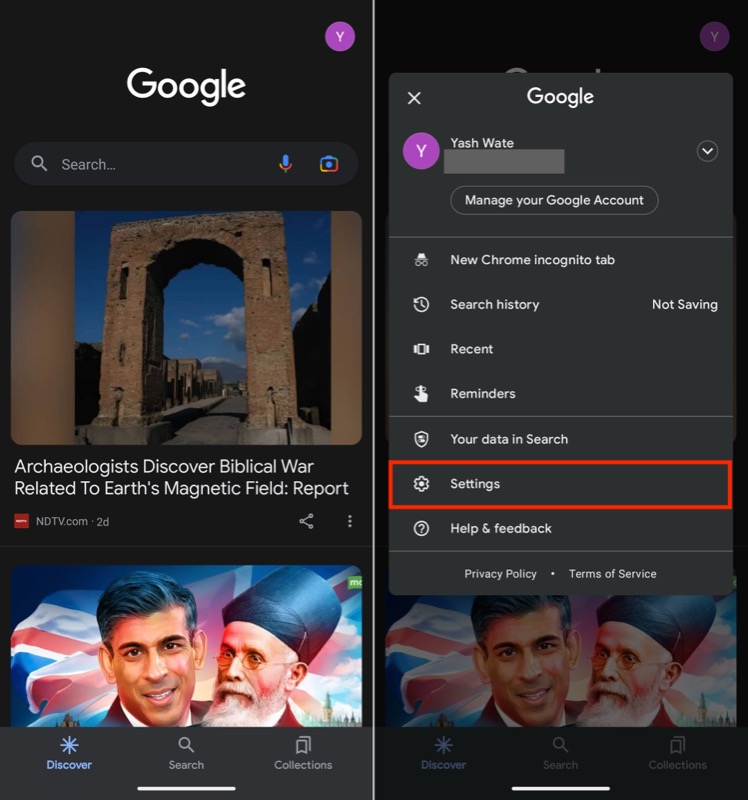
- Google Asistan'ı seçin.
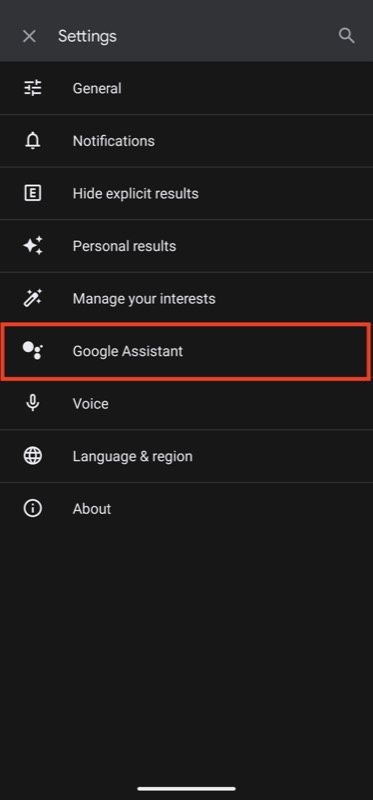
- Hey Google & Voice Match'i tıklayın ve Hey Google seçeneğini açın.
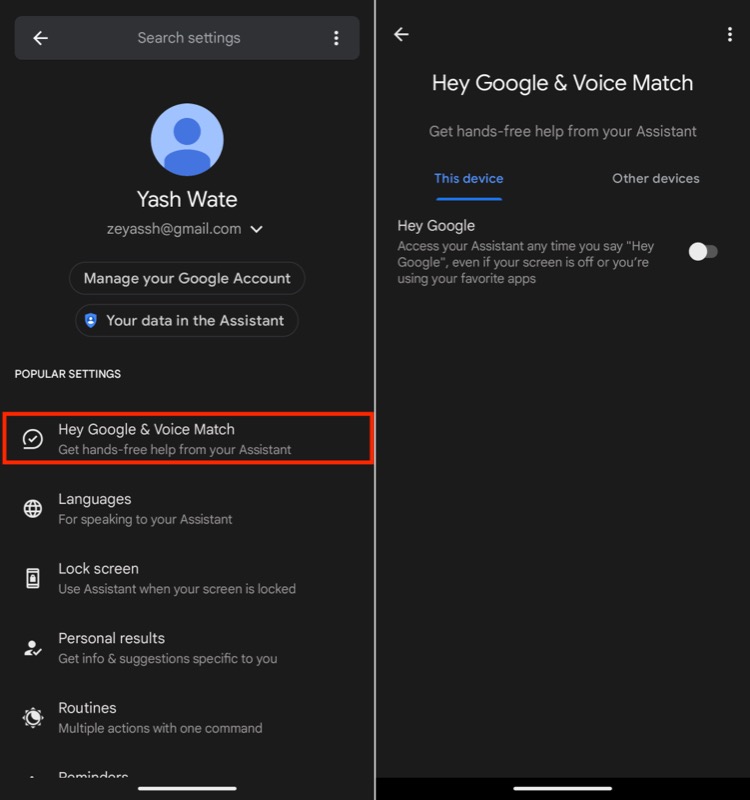
İşiniz bittiğinde, Google Asistan'ı kullanarak Pixel akıllı telefonda şu şekilde ekran görüntüsü alabilirsiniz:
- Ekran görüntüsünü almak istediğiniz ekranı açın.
- Asistan'ı açmak için cihazınızın mikrofonuna Hey Google deyin ve Ekran görüntüsü al deyin.
Google Asistan, ekranın ekran görüntüsünü alacak ve telefonunuzdaki galeriye kaydedecektir.
Piksel Cihazlarda Kayan Ekran Görüntüsü Nasıl Alınır
Android 12'den başlayarak Google, onu destekleyen uygulamalarda Pixel telefonlarda kayan ekran görüntüsü alma özelliğini tanıttı. Telefonunuzun ekranında görüntülenen dikey olarak uzatılmış içeriği yakalamak istediğinizde kayan ekran görüntüleri kullanışlı olur.
Pixel telefonda kayan ekran görüntülerini şu şekilde alabilirsiniz:
- Yakalamak istediğiniz uygulamayı/ekranı açın.
- Güç ve Sesi Kısma düğmelerini birlikte basılı tutun ve ekran görüntüsü alınır alınmaz bırakın.
- Ekran görüntüsü önizlemesinin yanındaki Daha fazlasını yakala düğmesine tıklayın.
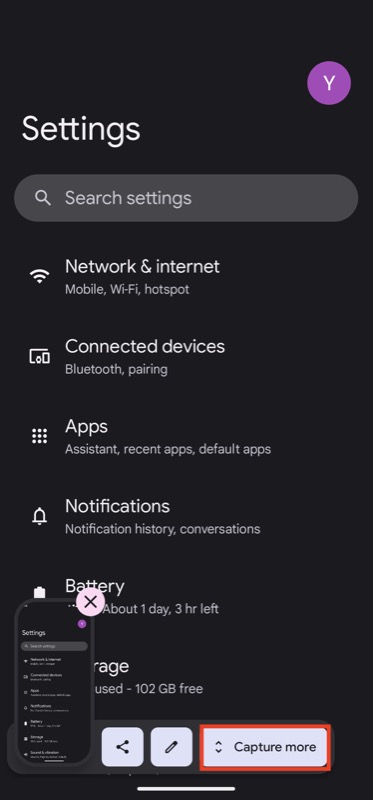
- Yakalama alanını sırasıyla dikey ve yatay olarak seçmek için kırpma kılavuzlarındaki dikey ve yatay aksanlı uçları kullanın.
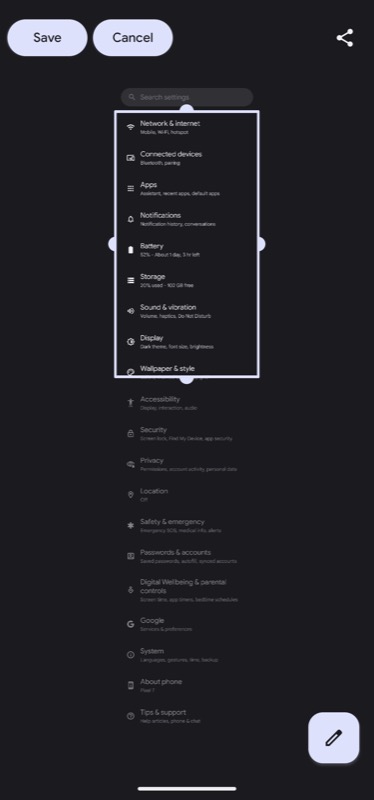
- Ekran görüntüsü alınacak alanı seçtikten sonra, ekran görüntüsünü yakalamak ve kaydetmek için Kaydet düğmesine basın.
Yakalanan ekran görüntüleri fotoğraf kitaplığınızda görünecektir. Google Fotoğraflar uygulamasını veya seçtiğiniz herhangi bir üçüncü taraf galeri uygulamasını kullanarak buna erişebilirsiniz.
Önemli Bir Şeyi Tekrar Yakalama Şansını Asla Kaçırmayın
Telefonunuzun ekranında görüntülenen içeriği yakalamak, birçok durumda kullanışlı olabilecek kullanışlı bir işlevdir. Neyse ki, yukarıda gördüğünüz gibi Google, bir uygulamadan, web sitesinden veya video klipten olsun, ekranınızın içeriğini yakalayabilmeniz için Pixel akıllı telefonda ekran görüntüsü almanın birden çok yolunu sunar.
Ekran görüntüsünü aldıktan sonra açıklama ekleyebilir veya düzenleyebilirsiniz. Bunu, önemli şeyleri vurgulamak, önemsiz şeylerden kurtulmak veya daha iyi bağlam için görüntüde neler olup bittiğini açıklamak için metin eklemek için yapmak isteyebilirsiniz.
