Chrome'da Tam Sayfa Ekran Görüntüsü Nasıl Alınır?
Yayınlanan: 2023-03-24Bir web sayfasının tamamını Chrome'da ekran görüntüsü almak istiyorsanız, istenen çıktıyı elde etmek için genellikle birden çok ekran görüntüsü yakalamanız ve bunları birleştirmeniz gerekir. Ama tahmin edebileceğiniz gibi, bu çok verimli değil ve bunu yapmanın daha iyi yolları var.
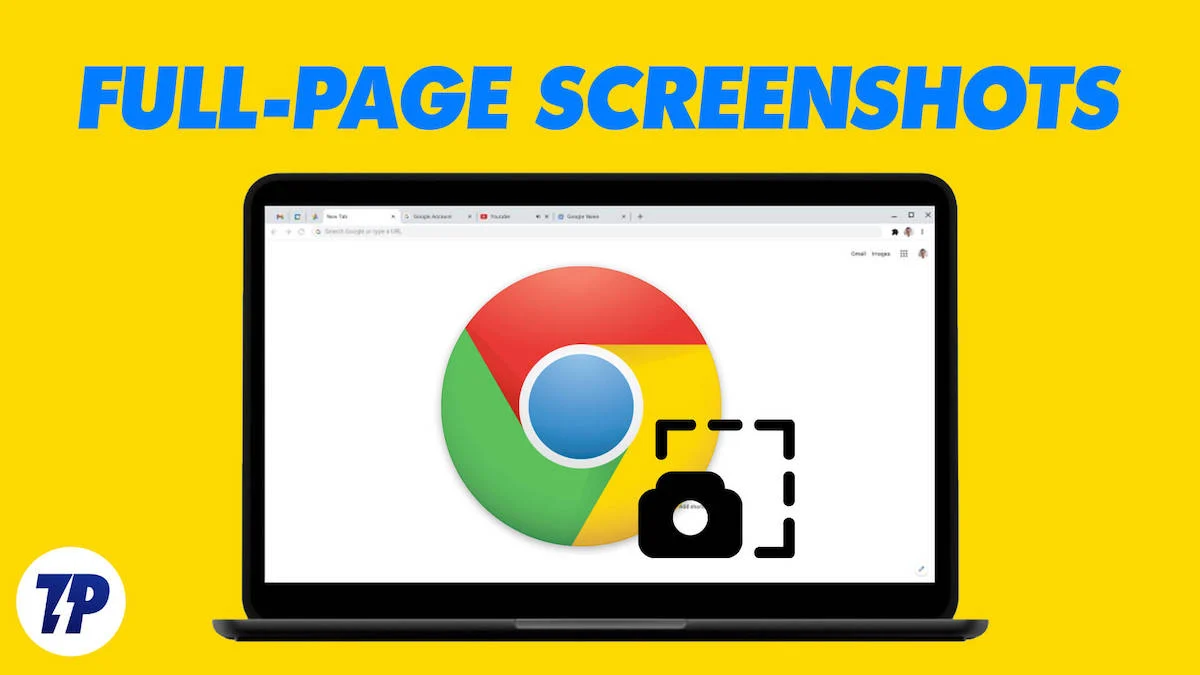
Birincisi, web sayfalarının tam sayfa ekran görüntülerini almak için Chrome'un Geliştirici Araçları'ndaki gizli ekran görüntüsü aracını kullanabilirsiniz. İkincisi, daha fazla işlevsellik istiyorsanız bir Chrome uzantısı kullanabilirsiniz.
Chrome'da tam sayfa ekran görüntüleri yakalamak için bu yöntemlerin nasıl kullanılacağını kontrol edelim.
İçindekiler
Chrome'da Tam Sayfa Ekran Görüntüleri Almanın 2 Yolu
Chrome'da tam sayfa ekran görüntüsü almanın iki basit yolu vardır:
- Yöntem 1. Chrome'un Ekran Görüntüsü Aracını Kullanarak Chrome'da Tam Sayfa Ekran Görüntüsü Alın
- Yöntem 2. Bir Uzantı Kullanarak Chrome'da Tam Sayfa Ekran Görüntüsü Alın
Chrome'un Ekran Görüntüsü Aracını Kullanarak Chrome'da Tam Sayfa Ekran Görüntüsü Alın
Chrome'un yerleşik ekran görüntüsü aracı, Geliştirici Araçları'ndaki Komut Menüsü altında gizlidir. Komut Menüsü, gezinmenin ve farklı geliştirici araçlarını kullanmanın hızlı bir yolunu kolaylaştırır.
Bir web sitesinin tam sayfa ekran görüntüsünü almak için ona nasıl erişeceğiniz ve ekran görüntüsü aracını nasıl kullanacağınız aşağıda açıklanmıştır:
- Mac'inizde veya Windows PC'nizde Chrome'u başlatın.
- Yakalamak istediğiniz web sayfasını bütünüyle açın.
- Sağ üst köşedeki dikey üç nokta düğmesini tıklayın ve Diğer Araçlar > Geliştirici Araçları öğesini seçin. Veya Option+Shift+I (Mac'te) veya Ctrl+Shift+I (Windows'ta) klavye kısayoluna basın.
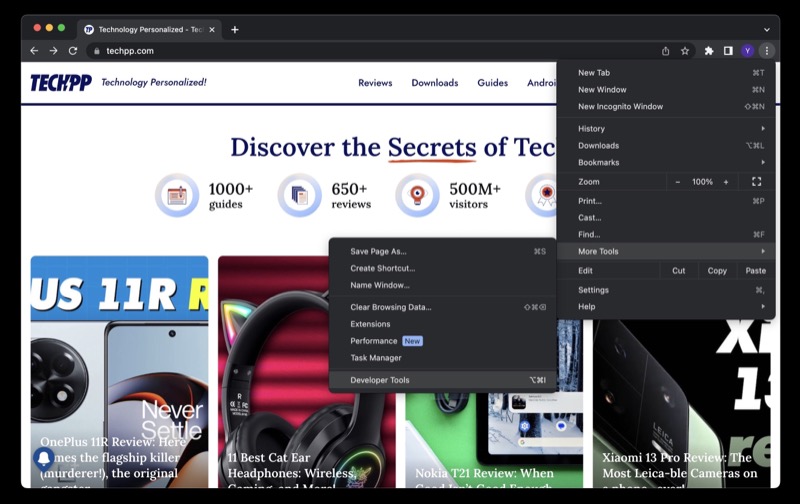
- Geliştirici Araçları penceresindeki üç nokta düğmesine basın ve Çalıştır komutunu seçin. Alternatif olarak, Command+Shift+P (Mac'te) veya Ctrl+Shift+P (Windows'ta) klavye kombinasyonuna basın.
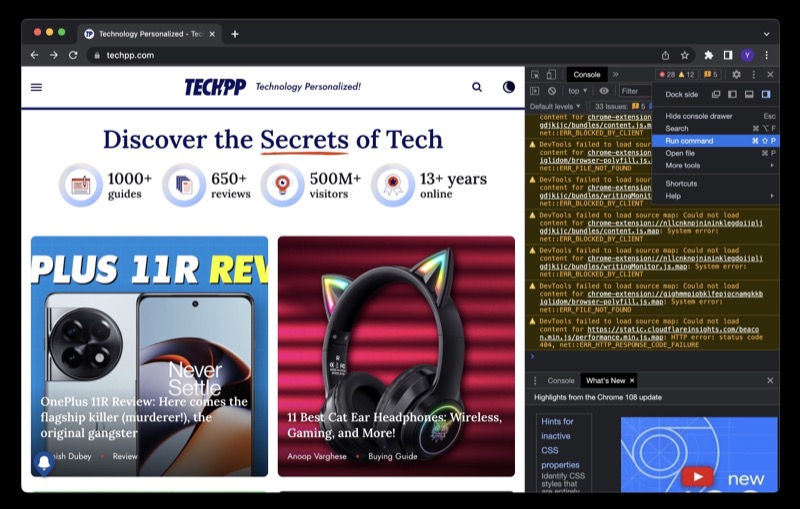
- Çalıştır> alanına ekran görüntüsü yazın ve seçeneklerden Tam ekran ekran görüntüsü yakala'yı seçin.
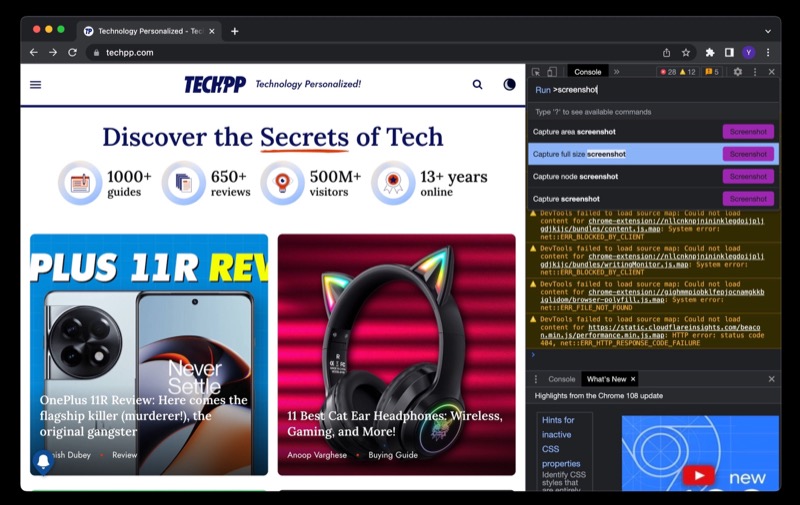
Chrome, tüm web sayfasının ekran görüntüsünü alacak ve onu bir PNG dosyası olarak indirecektir. Bilgisayarınızdaki İndirilenler klasörü altında bulabilirsiniz. Gerekirse, ekran görüntüsünü de kırpabilir veya açıklama ekleyebilirsiniz. Veya durum gerektiriyorsa JPG gibi başka bir formata dönüştürün.
Bu yöntemin bir dezavantajı, web sitesi yavaş yükleme kullanıyorsa, tüm web sayfasının içeriğini ekran görüntüsünde yakalayamamasıdır. Bunun nedeni, yavaş yükleme kullanan web sitelerinde, bir web sayfasının içeriği gerekli olana, yani siz onlara erişene kadar yüklenmez.
Sonuç olarak, ekran yakalama yalnızca içeriği yalnızca aşağı kaydırdığınız yere kadar yakalamayı başarır. Doğru yapmak için bir geçici çözüm, tüm web sayfasını aşağı kaydırmak ve ardından web sayfasını yakalamak için ekran görüntüsü aracını kullanmaktır.
Bir Uzantı Kullanarak Chrome'da Tam Sayfa Ekran Görüntüsü Alın
Chrome'un yerleşik tam sayfa ekran görüntüsü aracı, ekran görüntülerini hızlı bir şekilde yakalamanıza olanak tanır. Ancak, işlevsellik açısından sınırlıdır ve yavaş yükleme kullanan web sitelerinde iyi çalışmaz.

Alternatif olarak, bir Chrome uzantısı kullanabilirsiniz. Chrome Web Mağazası'nın bu konuda birkaç seçeneği vardır, ancak Ekran Yakalama'yı öneririz. Yalnızca tam boyutlu ekran görüntüleri yakalamanıza izin vermekle kalmaz, aynı zamanda birkaç başka ekran görüntüsü seçeneği ve geçmiş, işaretleme ve web sayfasının belirli bir bölümünü yakalama yeteneği gibi kullanışlı özellikler sunar.
Ekran Yakalamayı İndirin – Ekran Görüntüsü Aracı
Ekran Yakalama uzantısını indirip Chrome'a yükledikten sonra araç çubuğuna sabitleyin. Uzantılar düğmesini (bulmaca simgesiyle birlikte) tıklayın ve Ekran Yakalama uzantısının yanındaki raptiye simgesine basın.
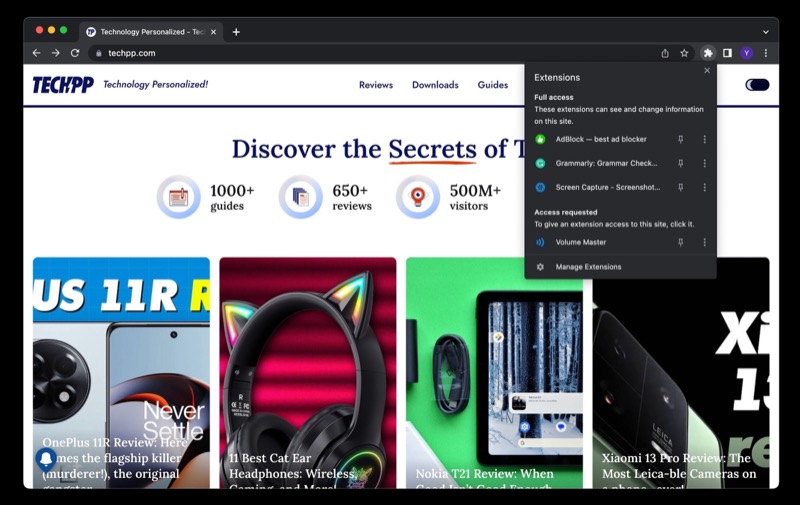
Bundan sonra, uzantıyı kullanmak için şu adımları izleyin:
- Web sitesine gidin ve yakalamak istediğiniz sayfayı açın.
- Araç çubuğundaki Ekran Yakalama uzantısını tıklayın ve seçeneklerden Tüm sayfa ekran görüntüsünü seçin.

Tüm web sayfasını yakalamasını bekleyin. Tamamlandığında, yakalanan ekran görüntüsünü yeni bir tarayıcı sekmesinde açacaktır. Burada vurgulama, şekiller, metin, kırpma, döndürme ve daha fazlası gibi bir dizi düzenleme ve açıklama ekleme aracı bulacaksınız.
Bunları gerektiği gibi kullanın. Veya ekran görüntüsünü olduğu gibi kaydedin. Ekran Yakalama, ekran görüntüsünü iki biçimde kaydetmenizi sağlar: PDF ve PNG. Ayrıca, doğrudan panoya kopyalamanıza da izin verir, böylece onu bir nota kaydedebilir veya biriyle paylaşabilirsiniz.

Screen Capture uzantısının temiz bir özelliği geçmiştir. Bu nedenle, şu ana kadar çektiğiniz tüm ekran görüntülerini görüntülemek istiyorsanız, uzantıya tıklayıp Geçmiş'i seçerek hepsini tek bir yerde görüntüleyebilirsiniz.
Google Chrome'da Tam Sayfa Ekran Görüntüleri Yakalamak Artık Çok Kolay
Sık sık web sitelerinin tam boyutlu ekran görüntülerini almanız gerekiyorsa, bunu verimli bir şekilde nasıl yapacağınızı bilmek bir cankurtaran olabilir. Aksi takdirde birden çok ekran görüntüsünü birleştirmek için harcamanız gerekecek olan çabadan sizi kurtarabilir ve işlerinizi daha hızlı halletmenize yardımcı olabilir.
Bununla birlikte, doğru ekran görüntüsü alma yöntemini seçmek de eşit derecede önemlidir. Bir web sayfasının hızlı bir ekran görüntüsünü almanız gerekiyorsa, Chrome'un yerleşik tam boyutlu ekran görüntüsü aracı bu işi gayet iyi yapabilir. Ancak bunu düzenli olarak yapmanız gerekiyorsa ve kaydetmeden/paylaşmadan önce ekran görüntüsüne açıklama eklemek/düzenlemek istiyorsanız, gidilecek yol tarayıcı uzantısı yöntemidir.
Chrome'da Tam Sayfa Ekran Görüntüsü Alma Hakkında SSS
Google Chrome'daki tam ekran görüntüsü uzantısı nedir?
Tam ekran görüntüsü almak için birçok Chrome uzantısı var, ancak Donald Provan'ın Ekran Yakalama uygulamasını öneriyoruz. 400.000'den fazla kullanıcı tarafından indirildi ve güvenilirliğini ve kullanışlılığını gösteren 5 üzerinden 4,4 puan aldı.
Daha fazla okuma:
- iPhone'da Tam Sayfa Ekran Görüntüsü Nasıl Alınır?
- Pixel Telefonlarda Ekran Görüntüsü Nasıl Alınır?
- OnePlus Akıllı Telefonlarda Ekran Görüntüsü Nasıl Alınır?
