Windows PC'de Ekran Görüntüsü Nasıl Alınır
Yayınlanan: 2022-04-09Windows 10'da izlemesi kolay bazı yöntemlerle ekranı yakalayabilirsiniz. Onlar hakkında bilgi edinmek için okumaya devam edin.
Bilgisayar ekranınızda olanı kaydetmek mi istiyorsunuz, arkadaşlarınıza oyununuz hakkında övünmek mi yoksa herhangi bir nedenle Windows ekran görüntüsü almanız mı gerekiyor, ancak bunu nasıl yapacağınızdan emin değil misiniz? Cevabınız evet ise, bu makale size yardımcı olmak için burada.
Bu yazı sayesinde, Windows 10 ekran görüntüsü yakalamanın çeşitli yollarını paylaşıyoruz. Vakit kaybetmeden, bilgisayarınızda ekran yakalamaya başlayalım.
Windows Ekran Görüntüsü Yakalama Yöntemleri
Windows 10 PC'nizde aşağıdaki yollardan herhangi biriyle ekran görüntüsü alabilirsiniz.
Yöntem 1: Al ve Taslak aracını kullanın
Windows, tam veya kısmi ekran görüntüleri almanıza yardımcı olacak kullanışlı bir Snip & Sketch özelliğiyle birlikte gelir. Ekran görüntülerini kolaylıkla kaydetmek ve paylaşmak için kullanabilirsiniz. Tek yapmanız gereken, kullanmak için aşağıdaki adımları takip etmektir.
- Bilgisayarınızda Snip & Sketch aracını arayın ve açın.
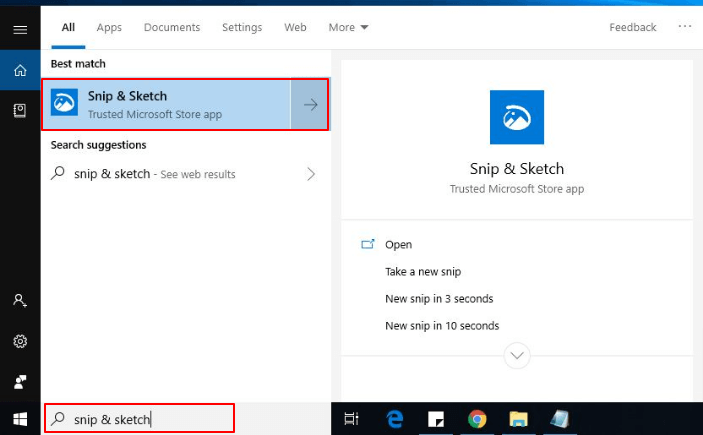
Not: Snip & Sketch yardımcı programını çağırmak için Windows+Shift+S klavye kısayolunu da kullanabilirsiniz. Ve çok sık ekran görüntüsü alıyorsanız, kolay erişim için aracı görev çubuğuna sabitleyebilirsiniz.
- Snip & Sketch penceresi göründükten sonra New butonuna tıklayın.
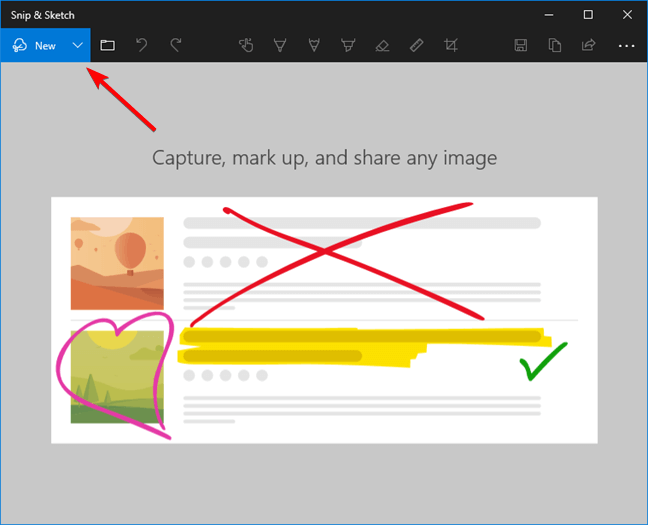
Not: Alıntı ve Taslak pencereniz küçük olarak yeniden boyutlandırılırsa, uygulama pencerenizin alt kısmında Yeni düğmesi görünür.
- Snip'i şimdi mi yoksa 3 veya 10 saniye geciktirmek mi istediğinizi seçin.
Not: Anında kırpmak isterseniz, ekran görüntüsü almak için Ctrl+N Windows kısayolunu kullanabilirsiniz.
- Şimdi kırpma seçeneğini seçtiyseniz, dikdörtgen, serbest biçimli, pencereli veya tam ekran bir klip çekebilirsiniz. Aşağıda bu seçeneklerin ayrıntılı bir açıklaması bulunmaktadır.

Dikdörtgen kesme: Bu seçeneği kullanarak, ekranınızda bir dikdörtgen oluşturmak için imleci sürükleyebilirsiniz. Dikdörtgen bir klip, Windows'ta kısmi bir ekran görüntüsü yakalamanıza olanak tanır.
Serbest biçimli kırpma: Serbest biçimli klip seçeneğiyle, herhangi bir şekil veya boyut kısıtlaması olmaksızın bir Windows ekran görüntüsü alabilirsiniz.
Pencere kırpma: Bu seçeneği, ekranınızdaki bir iletişim kutusu veya bu tür başka bir pencereyi yakalamak için kullanabilirsiniz.
Tam ekran görüntüsü: Adından da anlaşılacağı gibi, tam ekran bir klip, Windows 10'da tüm ekranı yakalamanıza olanak tanır.
- Ekran görüntüsünü aldıktan sonra dosya olarak kaydedebilir, e-posta ile paylaşabilir veya panoya kopyalayabilirsiniz.
Ayrıca Okuyun: Windows 10'da Steam Ekran Görüntülerine Nasıl Erişilir
Yöntem 2: Bir klavye kısayolu kullanarak Windows 10'da ekranı yakalayın
Şimdi Windows PC'de ekran görüntüsü almanın belki de en kolay yolu hakkında konuşalım. Bilgisayarınızda tam bir ekran görüntüsü yakalamak için Windows ekran görüntüsü kısayolu Windows+PrtSc'yi kullanabilirsiniz. 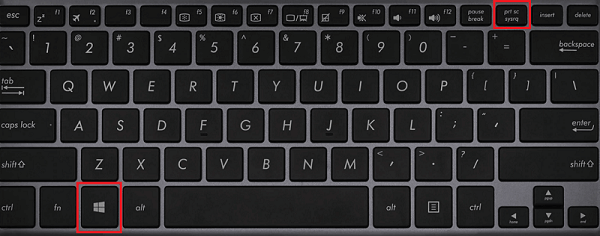
Not: Dizüstü bilgisayar kullanıcılarının Windows+Fn+PrtScn kısayolunu kullanmaları gerekebilir. Ayrıca, tablet kullanıcıları Windows/Güç ve ses kısma düğmelerinin bir kombinasyonunu kullanarak ekran görüntüsü alabilir.
Ekran görüntüsünü aldıktan sonra, kullanıcı hesabınızın Pictures klasörünün Screenshots alt klasöründe, yani C:\Users\NAME\Pictures\Screenshots konumunda görüntüleyebilirsiniz.
Yöntem 3: Xbox Game Bar'ı kullanarak ekran görüntüsü veya video çekin
Dünyaya en sevdiğiniz oyunu ne kadar mükemmel oynadığınızı göstermek isteyen ateşli bir oyuncuysanız, Game Bar'ı kullanarak oyunun ekran görüntüsünü alabilirsiniz. Bunu yapmak için izlemeniz gereken adımlar aşağıdadır.
- Kaydetmek istediğiniz oyunu veya başka bir uygulamayı açın.
- Xbox Game Bar'ı başlatmak için Windows+G klavye kısayolunu kullanın.
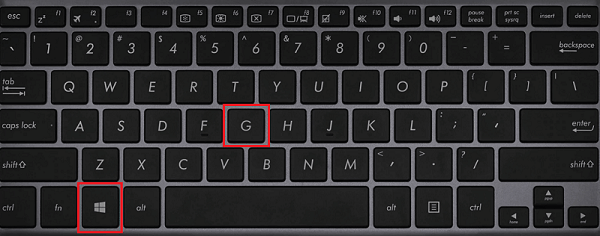
- Harici ses de kaydetmek istiyorsanız mikrofon düğmesini seçin.
- Kayda hazır olduğunuzda, video/ekran görüntüsü yakalamaya başlamak için noktalı düğmeye ( Kayıt düğmesi ) tıklayın.
Not: Tüm ayarlarınız zaten yapılmışsa, kayda hemen başlamak için Windows+Alt+R kısayolunu kullanabilirsiniz.

- Kaydı tamamladıktan sonra Durdur düğmesine tıklayabilir veya işlemi sonlandırmak için Windows+Alt+R klavye komutunu kullanabilirsiniz.
- Artık kaydedilen oyun klibini Dosya Gezgini'nin Yakalamalar klasöründe görüntüleyebilirsiniz.
Ayrıca Okuyun: Windows HP Dizüstü Bilgisayarda Ekran Görüntüsü Nasıl Alınır
Yöntem 4: Alt+Prt Sc (Ekranı yazdır) komutunu kullanın
Alt+Prt Sc, tek bir etkin pencerenin ekran görüntüsünü almak istediğinizde kullanışlı olan başka bir kısayoldur. Aşağıda nasıl kullanılacağı anlatılmaktadır.
- Yakalamak istediğiniz pencereye tıklayın.
- Windows ekran görüntüsü kısayolunu Alt+Prt Sc (baskı ekranı) uygulayın.
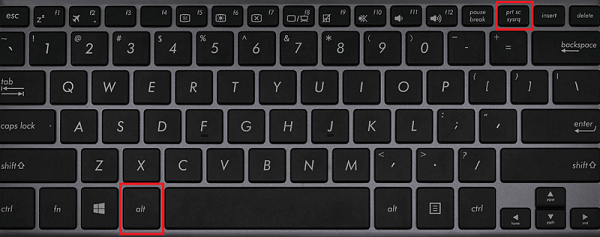
- Artık panoda bulunan ekran görüntüsünü istediğiniz yere yapıştırabilir veya dosya olarak kaydedebilirsiniz.
Yöntem 5: Snipping Tool'u kullanarak bir Windows ekran görüntüsü alın
Snipping Tool, selefi olduğu için Snip & Sketch aracına çok benzer. Ancak, hala mevcut olduğundan, Windows 10'da bir ekran yakalamak için kullanabilirsiniz. Bunu kullanmanın yolu aşağıdadır.
- Bilgisayarınızda Snipping Tool'u arayın ve aynısını açın.
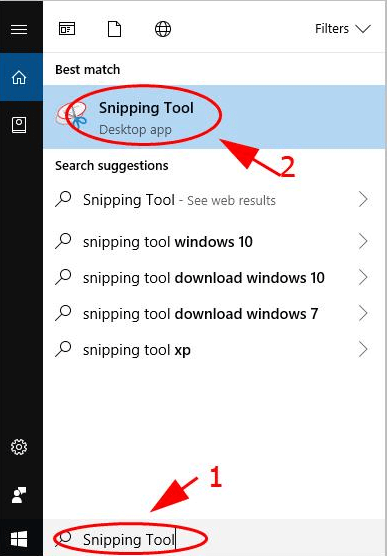
- Şimdi ekran görüntüsü Modu'nu seçin, yani serbest biçimli ekran görüntüsü, dikdörtgen ekran görüntüsü, pencere kenarı görüntüsü veya tam ekran görüntüsü.
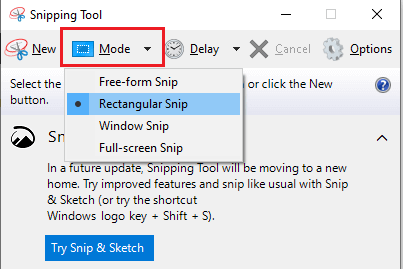
- PC'nizde ekran görüntüsü almaya hazır olduğunuzu düşündüğünüzde Yeni'ye tıklayın.
Not: Ekranı yakalamadan önce beklemek isterseniz ekran görüntüsünü 1 ila 5 saniye geciktirebilirsiniz.
- Bu adım, seçtiğiniz ekran görüntüsü moduna bağlıdır. Aşağıda farklı modlar için yapılması gerekenler verilmiştir.
Dikdörtgen kesme: Ekranınızda dikdörtgen bir şekil oluşturmak için imleci tıklayın ve sürükleyin.
Serbest biçimli kesme: Tıklayın ve istediğiniz şekli yapın. İstediğiniz şekli yaparken sağ tıklama düğmesine basmaya devam etmeyi unutmayın. Düğmeyi sağ tıklamak üzere bıraktığınızda Windows ekran görüntüsünü alır.
Pencere kırpma: Yakalamak istediğiniz pencereye tıklamanız yeterlidir.
Tam ekran görüntüsü: Windows'un tam ekranınızın ekran görüntüsünü almasına izin verin.
- Ekran görüntüsünü aldıktan sonra dosya olarak kaydedebilir, e-posta yoluyla paylaşabilir veya yazdırabilirsiniz.
Ayrıca Okuyun: Chromebook'ta Ekran Görüntüsü Nasıl Alınır
Yöntem 6: Windows ekran görüntüsü almak için üçüncü taraf bir uygulamadan yararlanın
Web'de Windows 10'da ekran yakalamanıza olanak tanıyan bir çok uygulama bulunmaktadır. Aşağıda Windows'ta ekran görüntüsü almak için en popüler uygulamalardan bazılarını paylaşıyoruz.
1. ShareX
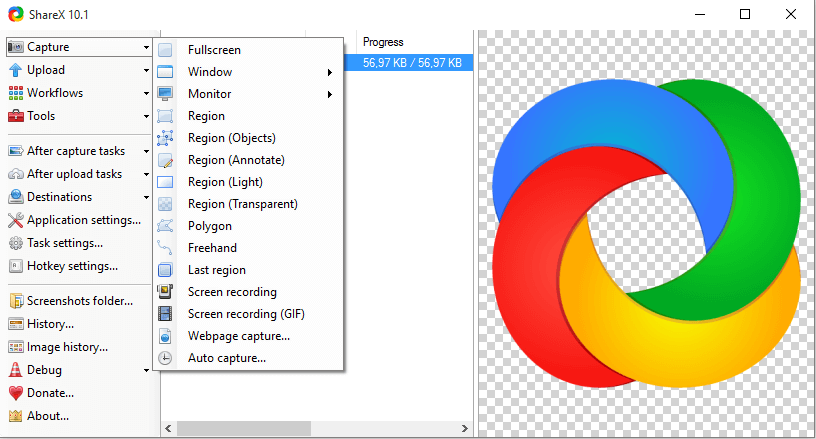
ShareX, ekran görüntülerini kolayca yakalamanıza ve paylaşmanıza olanak tanıyan, Windows için ücretsiz ve açık kaynaklı bir üretkenlik aracıdır. Ekran sınırlarının tanımlanması, özelleştirilebilir klavye komutları, kayan yakalama, web sayfası yakalama, resimlere açıklama ekleme, fotoğraflara filigran ekleme ve çok daha fazlası gibi son derece kullanışlı bazı özelliklere sahiptir. ShareX'i deneyimlemek için aşağıdaki bağlantıya tıklayabilirsiniz.
Şimdi Ziyaret Edin
2. Ekran Basıncı
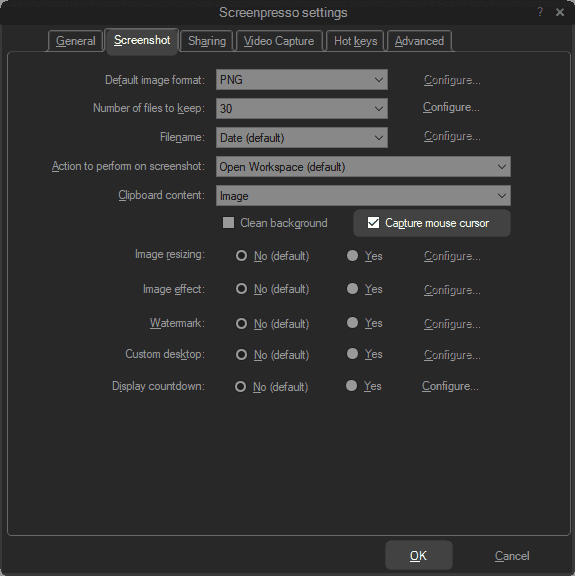
ScreenPresso, Windows 10 ekran görüntüsü almak için harika bir uygulamadır. Özelliklerinden bahsetmişken, kullanımı kolay ekran yakalama aracı, dikiş aracı, hafif MP4 video yakalama, kullanıcı dostu düzenleyici, klavye kısayolları desteği ve entegre paylaşım işlevi ile kullanıcıları memnun ediyor. Bu yazılım hakkında daha fazla bilgi edinmek için bağlantı aşağıdadır.
Şimdi Ziyaret Edin
3. Snagit
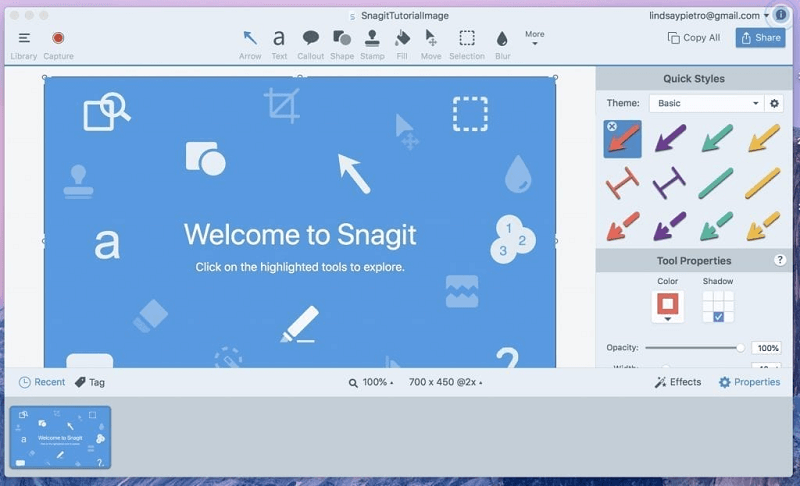
Ardından, sizi Snagit ile tanıştırmak istiyoruz. Windows ekran görüntüsü almak için kullanabileceğiniz en zengin özelliklere sahip uygulamalardan biridir. Premium tekliflerinden bazıları, çoklu ekran kaydı, ses yakalama, şablon yönetimi, görüntü düzenleme, görüntülü arama kaydı, ekran kaydı, dosya paylaşımı, video düzenleme ve üçüncü taraf entegrasyonlarını içerir. Aşağıda paylaşılan bağlantıdan uygulama hakkında daha fazla bilgi edinebilirsiniz.
Şimdi Ziyaret Edin
Windows Ekran Görüntüsü Başarıyla Yakalandı
Bu makale sayesinde, Windows 10 PC'de nasıl ekran görüntüsü alınacağını tartıştık. Ekranı kolayca yakalamak için yukarıdaki yöntemleri uygulayabilirsiniz.
PC'de ekran görüntüsü almanın daha iyi yolları varsa veya kafanızdaki herhangi bir karışıklık devam ederse, aşağıdaki yorumlar bölümünde aynı şeyi tartışmaktan çekinmeyin.
Yakında başka bir makale ile geri döneceğiz, o zamana kadar ilginizi çeken teknolojiyle ilgili her şeyi bulmak için TechPout'a bir göz atabilirsiniz.
