Windows 11'de Ekran Görüntüsü Almanın 6 Yolu
Yayınlanan: 2021-10-22Ekran yakalama veya ekran yakalama olarak da adlandırılan ekran görüntüsü, içeriği bir cihazın ekranında gösteren bir görüntüdür. Birisine sorun gidermede yardımcı olmak için bir işlemi kaydetmenize, uygulamalar/yazılımlardaki hata mesajlarını yakalamanıza veya indirme seçeneği olmadığında görüntülenenlerin bir parçasını kaydetmenize olanak tanıyan şık bir sistem işlevidir.
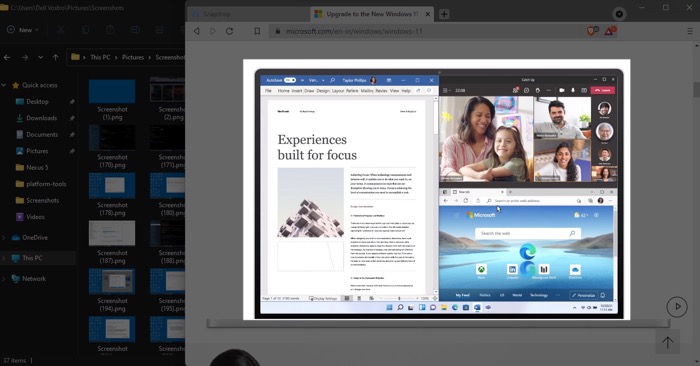
Bilgisayarınızı Windows 11'e yükselttiyseniz ve nasıl ekran görüntüsü alacağınızı merak ediyorsanız, Windows 11'de ekran görüntüsü almanın tüm farklı yollarının bir özetini burada bulabilirsiniz.
İçindekiler
1. Print Screen Kullanarak Ekran Görüntüsü Alın
Windows'ta hızlı bir ekran görüntüsü almanın en kolay (ve zaman içinde test edilmiş) yollarından biri Print Screen tuşunu kullanmaktır. Genellikle klavyede Print Screen, PrtScn veya PrtSc olarak etiketlenen bu tuşa basmak, tüm ekranı yakalar ve aynısını panoya kopyalar.
Bundan sonra, sağ tıklama ve Yapıştır işlevini kullanarak veya Ctrl+V kısayoluna basarak yakalanan ekran görüntüsünü Paint'e (veya benzer herhangi bir uygulamaya) yapıştırabilirsiniz.
2. Windows+Baskı Ekranı ile Ekran Görüntüsü Yakalayın ve Dosya Olarak Kaydedin
Print Screen yöntemiyle, yakaladığınız görüntü panoya kaydedilir ve kaydetmek için Paint veya başka bir uygulamaya yapıştırmanız gerekir.
Bu yöntem iyi çalışsa da, bunu yapmanın daha iyi bir yolu vardır: Windows tuşunun Print Screen tuşuyla birlikte kullanılmasını içerir. Bunun için yakalamak istediğiniz içerik/uygulama penceresini açın ve Windows ve Print Screen düğmelerine birlikte basın.
Bunu yaptığınız anda Windows ekran görüntüsünü Ekran Görüntüleri klasörüne kaydeder.
3. Alt+Print Screen Kullanarak Etkin Pencerenin Ekran Görüntüsünü Alın
Bazen, adımları belgelerken, tüm ekranda mevcut olanı değil, yalnızca etkin pencerenin içeriğini yakalamak istediğiniz bir duruma düşebilirsiniz. Neyse ki Windows, Alt ve Print Screen kombinasyonunu kullanarak bunu yapmanıza izin veriyor.
Bunu yapmak için, üzerine tıklayarak etkin pencereyi odağa getirin ve ardından onu yakalamak için Alt+Print Screen klavye kısayoluna basın. Yakalanan ekran görüntüsü, kaydetmek istediğiniz herhangi bir uygulamaya yapıştırabileceğiniz panonuza kopyalanacaktır.
4. Windows+Shift+S ile Seçici Olarak Ekranın Bir Bölümünü Yakalayın
Yalnızca etkin pencereyi yakalamanız gereken durumlara benzer şekilde, bazen ekranın belirli bir bölümünün ekran görüntüsünü alma ihtiyacı da bulabilirsiniz.
Bunu mümkün kılmak için Microsoft, bir dizi farklı yakalama seçeneğiyle ekran alıntısı işlevi sunar. Bunun için, ekran alıntısı araç çubuğunu getirmek için Windows+Shift+S klavye kısayoluna basın. Burada, aşağıdaki seçeneklerin simgesini göreceksiniz:
- Rectangular Snip : Bir dikdörtgen çizerek çekilecek alanı seçmenizi sağlar.
- Serbest Biçimli Ekran Alıntısı : Adından da anlaşılacağı gibi, bu seçenek, masaüstündeki öğeleri düzensiz bir biçimde yakalamanız gerekmediğinde kullanışlıdır.
- Pencere Alıntısı : Ekran görüntüsünü almak için bir pencereye dokunmanıza izin verir.
- Tam Ekran Alıntısı : Tüm ekranın ekran görüntüsünü alırken Print Screen tuşuna (veya yöntem 1) basmaya eşdeğerdir.
Şimdi, ekranın hangi bölümünü yakalamak istediğinize bağlı olarak, o simgeye tıklayın ve onu yakalamak için nesnenin/pencerenin etrafına bir desen çizmek için fare imlecinizi kullanın.
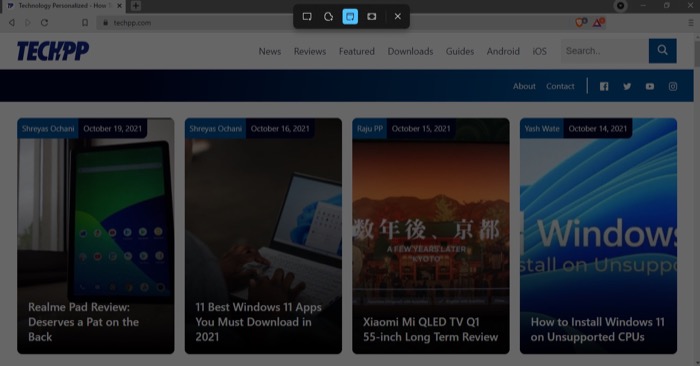

Windows, yakalanan bu görüntü dosyasını panonuza kaydedecektir. Daha sonra bir uygulamaya yapıştırmanız ve kaydetmeniz gerekir. Ekran alıntısı için bildirimleri etkinleştirdiyseniz, sağ alt köşede bir açılır pencere görürsünüz. Üzerine tıklayın ve yakalanan ekran görüntüsüne açıklama ekleme, kırpma veya kaydetme seçeneklerini göreceksiniz.
Alternatif olarak, Print Screen'e basarak ekran görüntüsünü de açabilirsiniz. Bunu yapmak için, önce Windows Ayarları > Erişilebilirlik > Klavye'ye giderek ve burada Ekran alıntısını açmak için Ekranı Yazdır düğmesini kullan seçeneğinin yanındaki anahtarı değiştirerek ayarlardan seçeneği etkinleştirmeniz gerekir.
Şimdi, ekran alıntısı işlevine her erişmeniz gerektiğinde, klavyenizdeki Print Screen tuşuna basmanız yeterlidir.
5. Snipping Tool'u Kullanarak Ekran Görüntüsü Alın
Ekran kesme işlevine çok benzeyen Microsoft, başka bir yerleşik ekran görüntüsü aracı da sunar. Buna Snipping Tool denir ve Windows 11'de özel bir ekran görüntüsü uygulaması olarak gelir. Bunu, otomatik kopyalama, otomatik kaydetme, birden çok pencereyi yakalama yeteneği ve seçenek gibi özelliklerle ekran alıntısının gelişmiş bir sürümü olarak düşünebilirsiniz. Yakalanan her snap'e bir anahat eklemek için.
Ekran Alıntısı Aracı uygulamasını kullanmak için Başlat öğesini tıklayın, Ekran Alıntısı Aracı öğesini arayın ve açın. Ardından, araç çubuğundaki Yeni düğmesine dokunun. Araç çubuğundan bir ekran görüntüsü formu seçin ve fare imlecini kullanarak yakalamak istediğiniz alanı seçin.
Bittiğinde, ekran görüntüsü, açıklama ekleme, kırpma vb. işlemleri gerçekleştirebileceğiniz Snipping Tool penceresinde açılır.
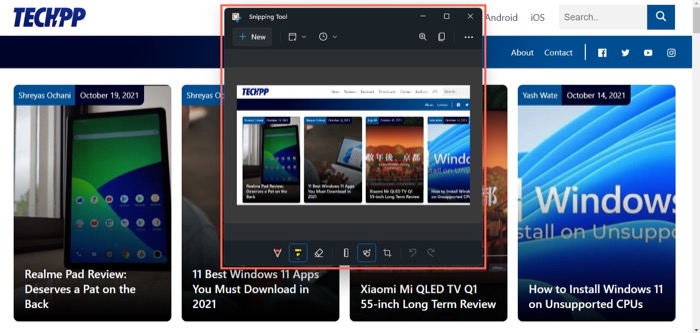
Snipping Tool, ekran görüntülerini doğrudan yakalamanın yanı sıra gecikmeli ekran görüntüleri yakalamanıza da olanak tanır. Bu, ekran görüntüsü almadan önce Snipping Tool'u kapatmak ve birkaç uygulama açmak/üzerlerinde belirli işlemleri gerçekleştirmek isteyebileceğiniz bir ekran görüntüsü aracılığıyla karmaşık adımları belgelemek istediğinizde kullanışlı olabilir.
Windows 11'de gecikmeli ekran görüntüleri yakalamak için, Snipping Tool'da Gecikme yok açılır menüsüne tıklayın ve aşağıdaki seçeneklerden bir gecikme seçeneği belirleyin: gereksinimlerinize göre 3 saniye, 5 saniye ve 10 saniye.
6. Üçüncü Taraf Ekran Görüntüsü Araçlarını Kullanarak Ekran Görüntüleri Yakalayın
Yukarıdaki ekran görüntüsü alma yöntemleri çoğu zaman iyi çalışır ve temel işlevleri sunarken, üçüncü taraf ekran görüntüsü yardımcı programlarında bulunan gelişmiş ekran görüntüsü yeteneklerinden yoksundurlar.
Örneğin, belirli ekran görüntüsü araçları, kayan ekran görüntüleri çekmenize, ekrandaki metinleri almanıza, zamanlı ekran görüntüleri almanıza, ekran görüntüsünün bölümlerini karartmanıza ve diğerlerinin yanı sıra bunları farklı biçimlerde dışa aktarmanıza olanak tanır.
Aşağıda, Windows 11'de kullanabileceğiniz en iyi üçüncü taraf ekran görüntüsü araçlarının bir listesi bulunmaktadır:
- Snagit
- PicPick
- ShareX
- yeşil atış
- İşaretleme Kahramanı
İhtiyaçlarınıza Göre Bir Ekran Görüntüsü Yöntemi Seçin
Bu kılavuzda listelediğimiz ekran görüntüsü alma yöntemlerinin her biri, Windows 11 bilgisayarınızda kolaylıkla ekran görüntüsü almanızı sağlar. Ancak, gereksinimlerinize uygun bir yöntem seçmek nihayetinde size kalmış.
Örneğin, ekranınızdaki tüm içeriğin tam ekran ekran görüntüsünü almanız gerekiyorsa, ekran görüntüsünü yakalayan ve otomatik olarak kaydeden Windows+Print Screen yöntemini kullanabilirsiniz.
Öte yandan ekranda düzensiz bir şekil seçip seçimin gecikmeli ekran görüntüsünü almak istiyorsanız Snipping Tool yöntemini kullanabilirsiniz.
