Windows'ta "Yerel Aygıt Adı Zaten Kullanımda" Hatasını Düzeltmenin 8 Yolu
Yayınlanan: 2022-12-31Windows, ağ sürücülerini bilgisayarınıza eşlemenizi sağlar, böylece her zaman onları aramak veya bulmak için adres çubuğunu kullanmak zorunda kalmadan Dosya Gezgini aracılığıyla bunlara erişebilirsiniz. Ağ sürücüsü eşlemesi yapmak veya bir ağ sürücüsünü yerel cihazınızla eşlemeye çalışmak kolay olsa da, bazı Windows kullanıcıları bunu yaparken " Yerel aygıt adı zaten kullanımda " hata mesajıyla karşılaşır.
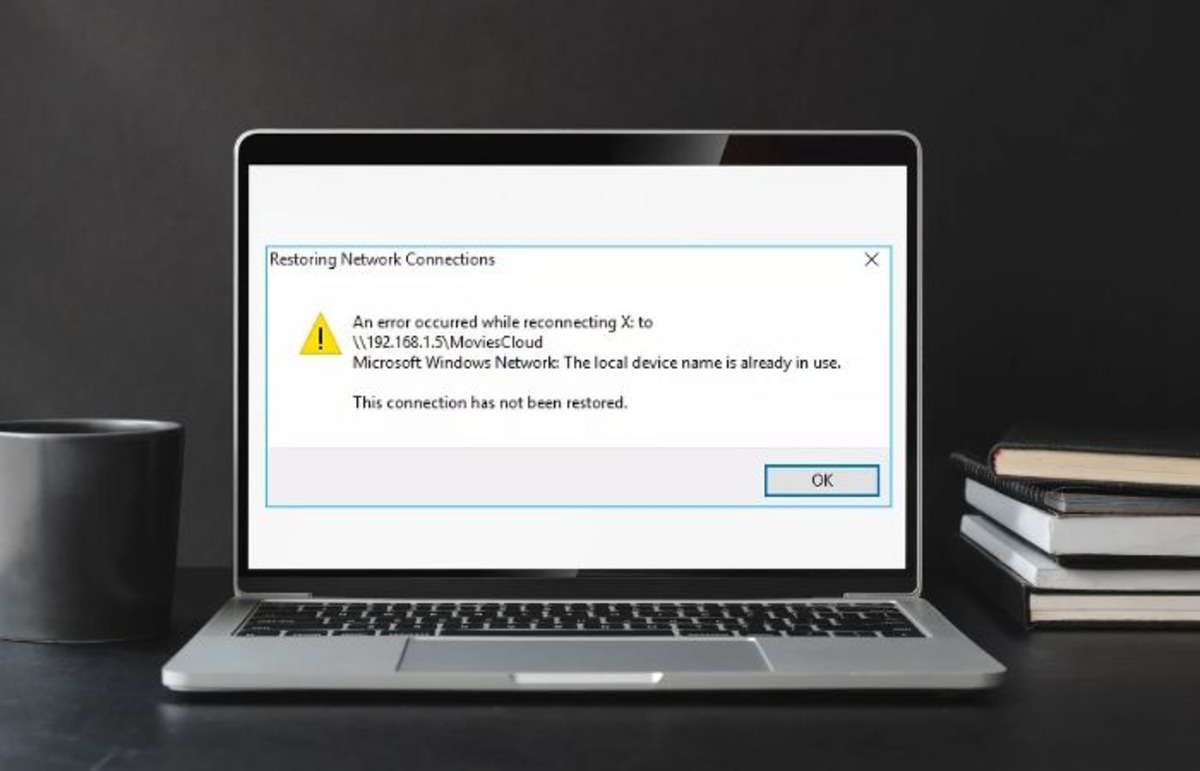
Genellikle bu, bir ağa bağlanmaya çalışan kişiler için bir sorundur ve bir dizi değişkenden kaynaklanabilir. Ancak bunun nedeni genellikle ağ sürücüsünü oluştururken seçtiğiniz bağlantı türü ile erişmeye çalıştığınız ağ arasındaki çelişkidir.
Neyse ki, bu makalede tartışacağımız kanıtlanmış bazı çözümler var.
İçindekiler
Windows'ta "Yerel Aygıt Adı Zaten Kullanımda" Hatasına Neden Olan Nedir?
“Yerel cihaz adı zaten kullanımda” hatasını nasıl düzelteceğinize geçmeden önce, bu hataya neyin neden olduğunu bilmelisiniz, böylece kolayca önleyebilirsiniz.
- Ağ sürücüsünü oluşturmak için kullandığınızdan farklı bir bağlantı türü kullanıyorsunuz : Bir ağ sürücüsü oluşturmak için kullandığınız bağlantı türü ile ona erişmek için kullandığınız bağlantı türü arasında bir çelişki olmamalıdır; yerel alan ağı (LAN) kullanan bir ağ sürücüsü ve bir Uzaktan Erişim Hizmeti (RAS) kullanarak dosya sunucusuna bağlanmaya çalışıyorsanız, bu hata şüphesiz ortaya çıkacaktır.
- Dosya ve yazıcı paylaşım ayarlarında bir sorun: Windows Güvenlik Duvarı'nda dosya ve yazıcı paylaşımı devre dışı bırakılmışsa, ağ sürücülerine bağlanmak genellikle bunun gibi hatalara neden olur.
- Atanmamış sürücü harfi: Bu hata, kullanılan sürücü harfi çakıştığında görüntülenir.
- Tam disk alanına sahip ağ sunucusu: Bu hatayla karşılaşan bazı kullanıcılar, ağ sunucularında disk alanı boşaltarak sorunu çözebildiğinden, yetersiz disk alanı bu hatanın başka bir olası nedenidir.
Tüm bu etkenlere ek olarak, bozuk dosyaların oluşturduğu ağ eşleme sorunları ve diğer sorunlar da bu hataya yol açabilir. Ancak tüm bu durumlara dayanarak, aşağıdaki hatayı düzeltmek için çeşitli çözümleri inceleyeceğiz.
Windows 11/10'da Yerel Aygıt Adı Zaten Kullanımda Hatasını Düzeltin
Bir ağ sürücüsüne erişmeye çalıştığınızda, "yerel aygıt adı zaten kullanımda" hatası alabilirsiniz. Bu hatanın yukarıdaki nedenlerinin farklı çözümlere yol açtığını unutmayın, bu nedenle sorunu gideren çözümü bulmadan önce birkaçını denemeniz gerekebilir.
Düzeltme 1. Mevcut Ağ Sürücüsünün Bağlantısını Kesin ve Komut İstemi ile Yeniden Eşleyin
Yapmanız gereken ilk şey, komut istemini kullanarak sürücünün bağlantısını kesin ve yeniden eşleştirin. Bu, ağ eşleme sorunlarının hataya neden olma olasılığını ortadan kaldıracaktır.
1. Windows arama çubuğunu açmak için Windows + S tuşlarına basın ve komut istemi yazın .
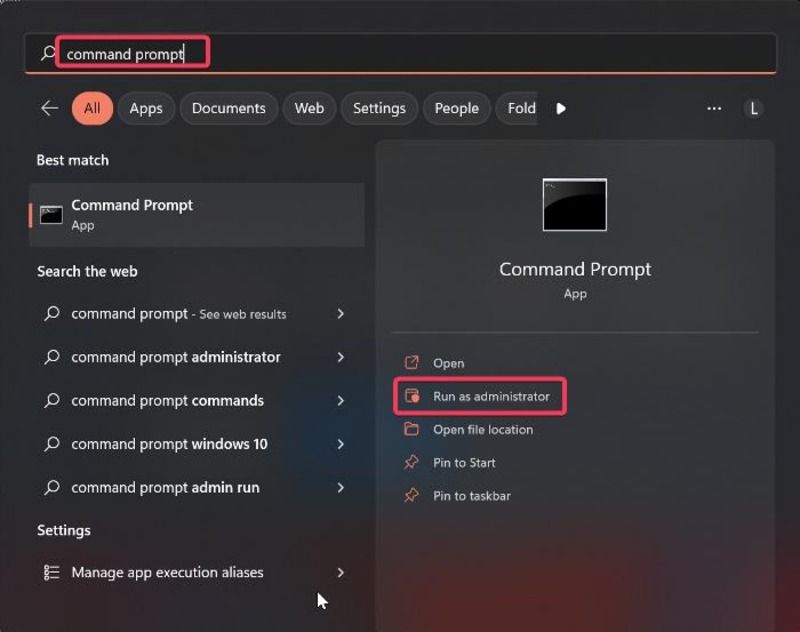
2. Görünen menülerde, Komut İstemi'ni yönetici olarak açmak için Yönetici olarak çalıştır'a dokunun.
3. Aşağıdaki komutu kopyalayıp Komut İstemine yapıştırın ve Enter tuşuna basın.
net kullanım F /sil
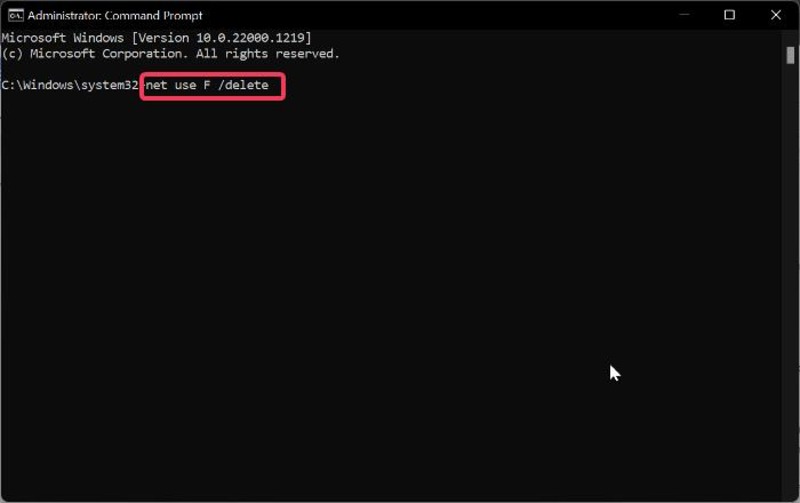
"F" harfini silmek istediğiniz sürücüyle değiştirdiğinizden emin olun.
4. Sürücünün başarıyla silindiğini gördüğünüzde, aşağıdaki komutu Komut İstemine kopyalayın ve Enter tuşuna basın.
net use F: \\server\share /user:username password
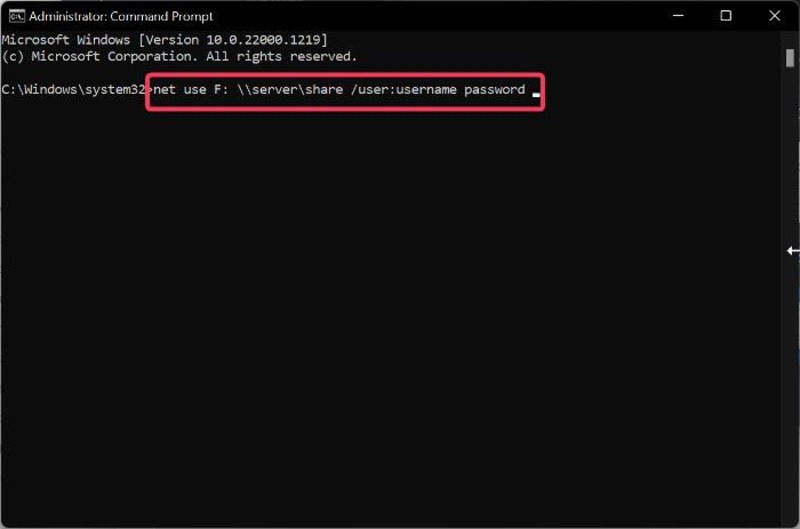
"F"yi istediğiniz sürücü harfiyle değiştirdiğinizden emin olun. Ayrıca, komutun “username” ve “password” kısımlarını ağ kullanıcı adı ve şifrenizle değiştirin.
Bundan sonra, eşlenen ağ sürücüsünü kontrol edebilir ve sorunun çözülüp çözülmediğini görebilirsiniz. Lütfen Microsoft'un Ağ Bağlantılarını Geri Yükleme hatasıyla ilgili resmi çözümünün sürücüyü yeniden eşlemek olduğunu unutmayın.
Düzeltme 2. Bilgisayar Tarayıcısını Yeniden Başlatın
Bu hatayı düzeltmenin başka bir yöntemi de bilgisayar tarayıcı hizmetini yeniden başlatmaktır, çünkü bu hizmetin başarısız olması "yerel aygıt adı zaten kullanımda" hatasına neden olabilir.
1. Windows + S tuşlarına basın, arama kutusuna cmd yazın ve Yönetici olarak çalıştır öğesini seçin.
2. Görüntülenen istemde Evet'e dokunun.
3. Komut istemi açıldıktan sonra aşağıdaki komutu yazın ve Enter tuşuna basın.
net stop “Bilgisayar Tarayıcısı”.
4. Komut yürütüldükten sonra aşağıdaki komutu yazın ve Enter tuşuna basın.
net start “Bilgisayar Tarayıcısı”.
Bu çözümden sonra sorunun çözülüp çözülmediğini kontrol etmelisiniz.
Düzeltme 3. Yeni Bir Sürücü Harfi Değiştirin veya Atayın
Harfi olmayan bir sürücü veya Windows Disk Yönetimi'ndeki ağ eşlemesindekinden farklı bir sürücü harfi, bu sorunun diğer iki olası nedenidir. Bu durumda sürücü harflerini doğru atamalı veya aşağıdaki adımları izleyerek sürücü harfini değiştirmelisiniz:
1. Çalıştır komut kutusunu açmak için Windows + R tuşlarına basın.
2. Kutuya diskmgmt.msc yazın ve Disk Yönetimi'ni açmak için Enter'a basın.
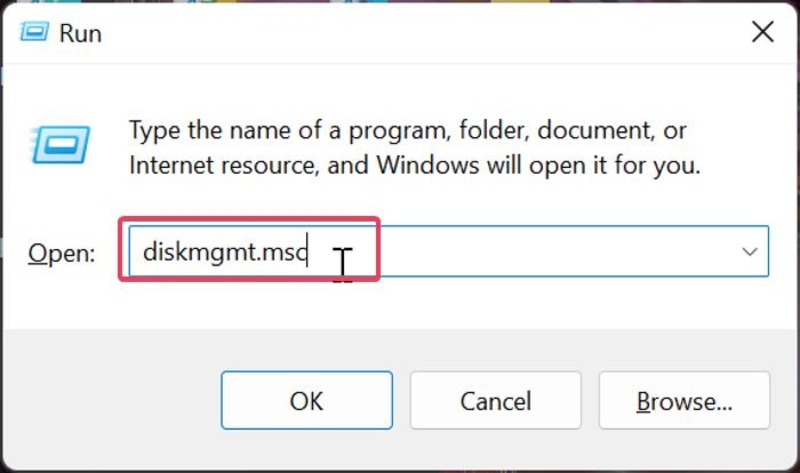
3. Değişiklik yapmak istediğiniz diske sağ tıklayın ve beliren açılır menüden Sürücü Harflerini ve Yollarını Değiştir'i seçin.
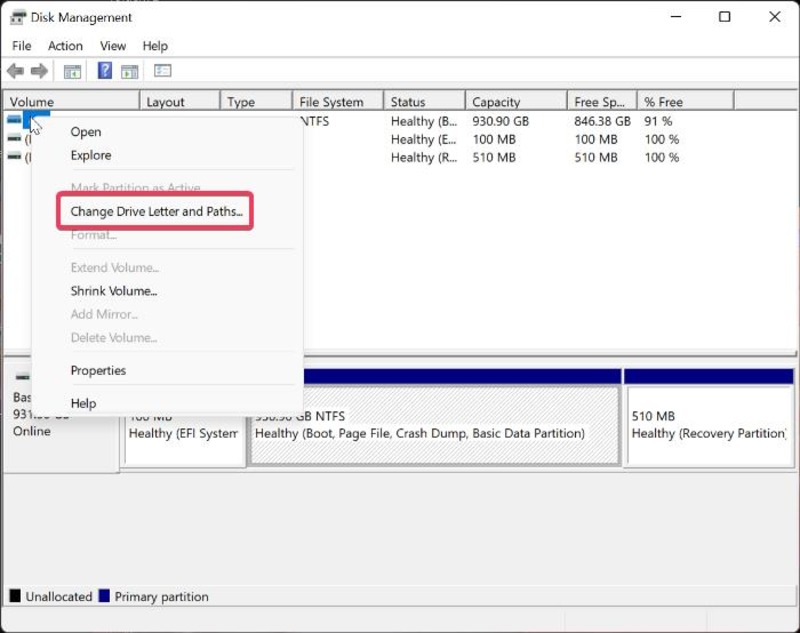
4. Yeni bir sürücü harfi atamak için Ekle'ye tıklayın veya ağ eşlemesindeki harften farklı bir harfe sahip bir sürücünün sürücü harfini değiştirmek için Değiştir'e dokunun.
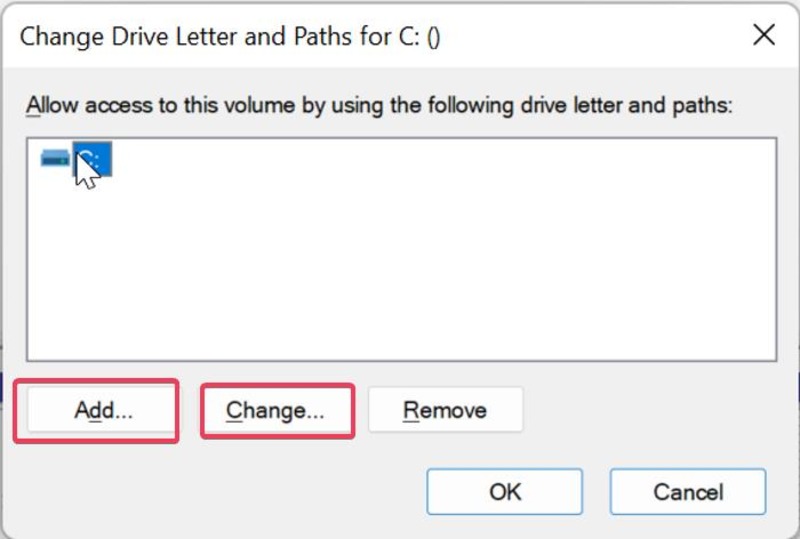
5. Şimdi mevcut sürücü harfleri listesinden seçim yapın, ancak A veya B'yi seçmediğinizden emin olun.
6. Uygula'ya tıklayın ve iletişim kutusunu kapatmadan önce ekranda görünen istemleri onaylayın.
Düzeltme 4. Güvenlik Duvarınızda Dosya ve Yazıcı Paylaşımını Etkinleştirin
Bilgisayarınızın ortak sürücülerinin düzgün çalışması için güvenlik duvarınızda dosya ve yazıcı paylaşım ayarını etkinleştirmeniz gerekir. Bunu yapmak için:

1. Windows + R tuş bileşimine basın, Çalıştır kutusuna Denetim Masası yazın ve Enter tuşuna basın.
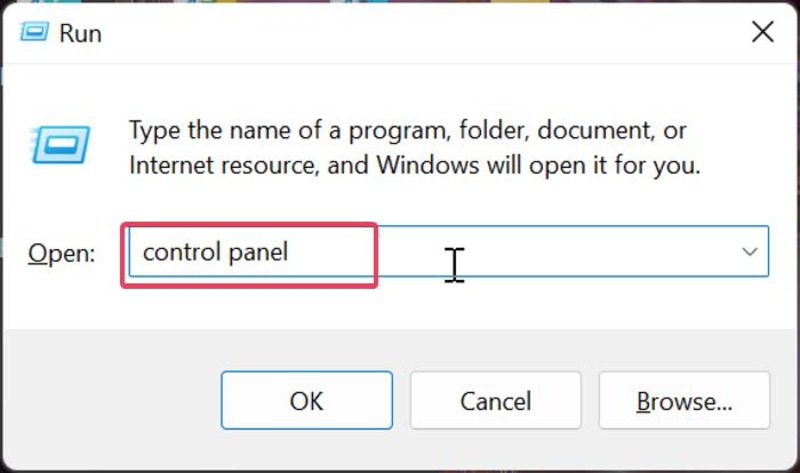
2. Denetim Masası'nda, pencerenin sağ üst köşesindeki " Göster " seçeneğinin " Büyük simgeler " olarak ayarlandığından emin olun, ardından Windows Defender Güvenlik Duvarı'na gidin ve açın.
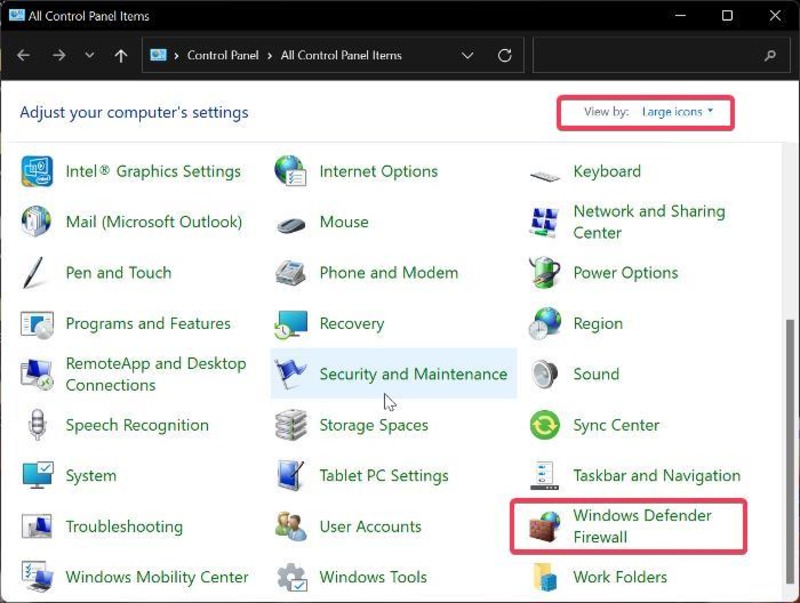
3. Bir uygulamaya veya özelliğe Windows Defender Güvenlik Duvarı üzerinden izin ver seçeneğine tıklayın.
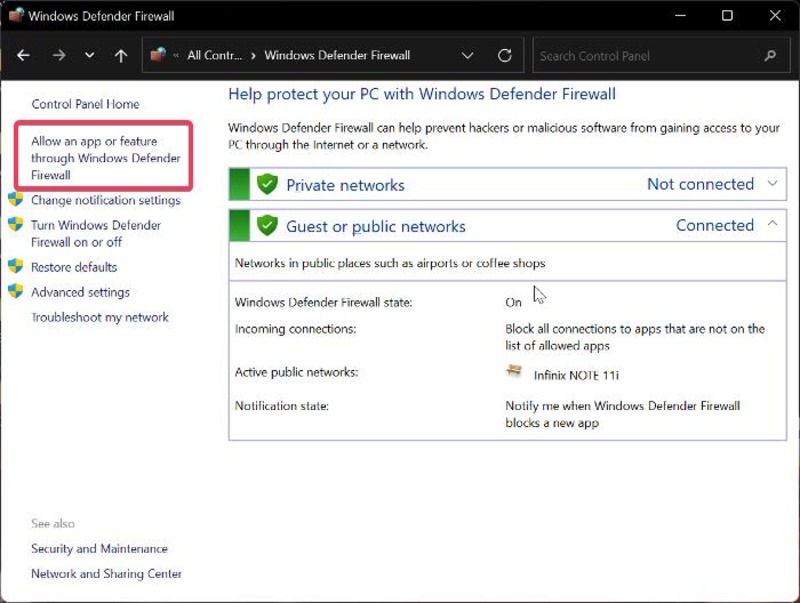
4. Ardından, sayfanın sağ üst köşesindeki Ayarları değiştir'e dokunun.
5. Dosya ve Yazıcı Paylaşımı seçeneğine gidin ve Özel bölümün altındaki kutuyu işaretleyin.
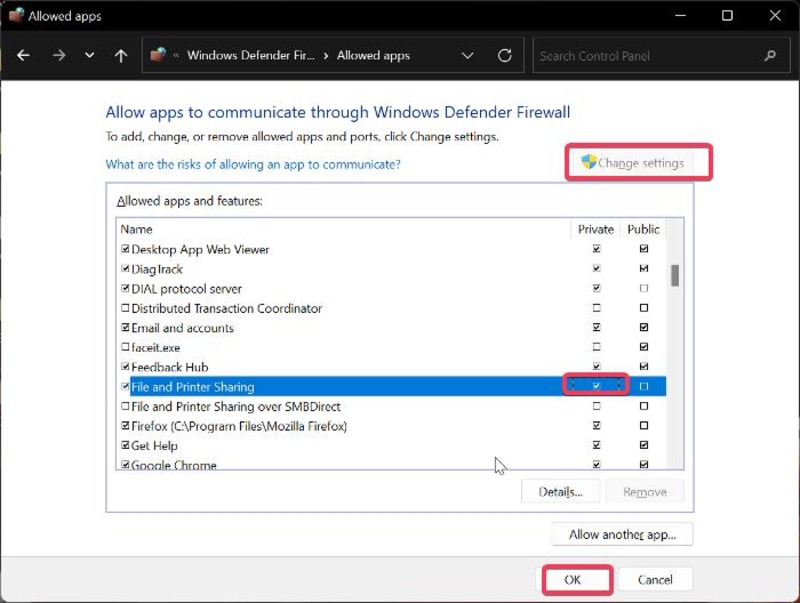
6. Değişiklikleri kaydetmek ve daha sonra bilgisayarınızı yeniden başlatmak için Tamam'ı tıklayın.
Düzeltme 5. Windows Kayıt Defterindeki MountPoints2 Anahtarını Sil
Yukarıdaki çözümler “Yerel aygıt adı zaten kullanımda” mesajını çözmediyse, MountPoints2 anahtarını silmek denemeniz gereken başka bir çözümdür.
1. Komutu Çalıştır kutusunu açmak için Windows + R tuşlarına basın.
2. Alana regedit yazın ve Enter tuşuna basın.
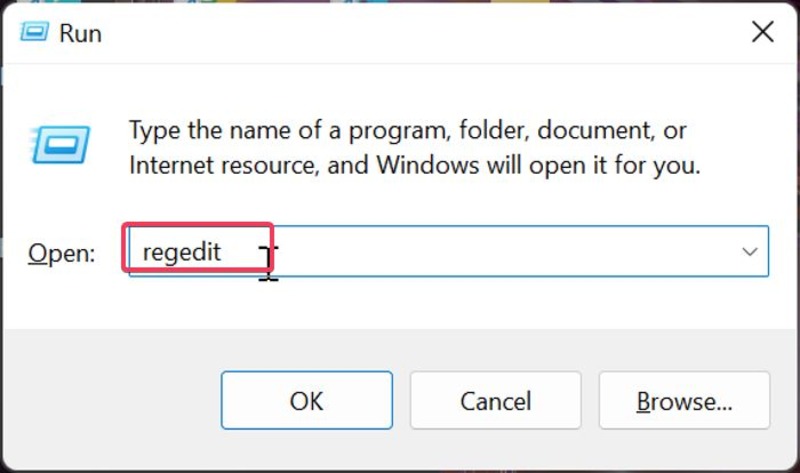
3. Aşağıdaki yolu kullanarak Explorer tuşuna gidin:
Bilgisayar\HKEY_CURRENT_USER\Yazılım\Microsoft\Windows\CurrentVersion\Explorer
4. Explorer tuşu altında, MountPoints2'ye sağ tıklayın ve Sil öğesini seçin.
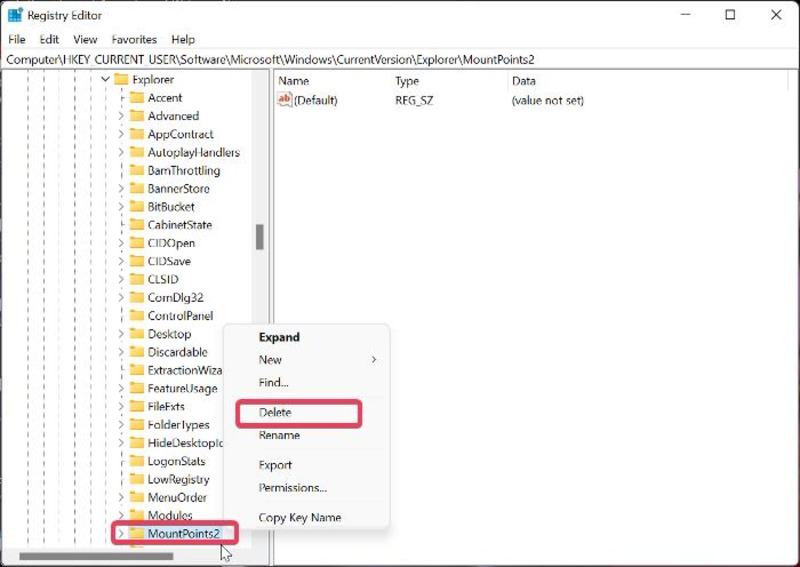
Düzeltme 6. Windows Kayıt Defterindeki ProtectionMode Değerini Değiştirin
Windows kayıt defterini kullanarak, ProtectionMode'un değerini değiştirerek bu sorunu çözebilirsiniz.
1. Komutu Çalıştır kutusunu açmak için Windows + R tuşlarına basın.
2. Alana regedit yazın ve Enter tuşuna basın.
3. Kayıt Defteri Düzenleyicisi penceresinde, aşağıdaki yolu izleyerek Oturum Yöneticisi anahtarına gidin:
http://hkey_local_machine/System/CurrentControlSet/Control/SessionManager/
4. Sağ pencerede, ProtectionMode seçeneğini bulun, üzerine sağ tıklayın ve Değiştir öğesini seçin.
5. Değeri '1' olarak değiştirin ve değişiklikleri kaydetmek için Tamam'a dokunun.
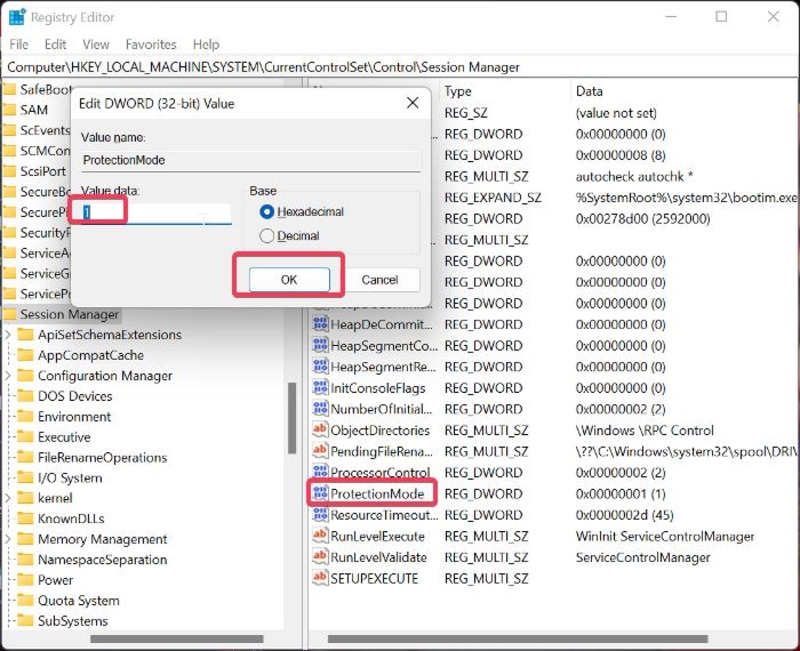
Bu çözümden sonra bilgisayarınızı yeniden başlatın ve hatanın kaybolup kaybolmadığını kontrol edin.
Düzelt 7. Windows'u Güncelleyin
Bilgisayarınızda Microsoft Windows'un eski bir sürümünü (Windows 10 veya Windows 11) kullanıyorsanız, bu hataya neden olan sürümde bir sorun olabilir. Bu nedenle, aşağıdaki adımları izleyerek bilgisayarınızdaki Windows'u güncellemeniz önerilir:
1. Bilgisayarınızdaki ayarları açmak için Windows + I tuşlarına basın.
2. Sol bölmeden Windows Update'i seçin ve Güncellemeleri Kontrol Et seçeneğine tıklayın.
3. Güncellemeler mevcutsa, Şimdi Yükle'ye tıklayın.
Windows Update'ten sonra, bilgisayarınızı yeniden başlatın ve sorun çözüldüyse ağ sürücünüzü test edin.
Düzeltme 8. Ağ Sunucusunda Yeterli Alan Yaratın
Bu hatayı yaşayan bazı Microsoft Windows kullanıcıları, ağ sunucularının kök sürücüsünde yeterli boş alan oluşturarak sorunu çözebildiler. Bu nedenle, disk alanınız azalıyorsa, hatayı düzeltip düzeltmediğini görmek için onu boşaltmalısınız.
Yerel Aygıt Adı Zaten Kullanımda Hata: Son Sözler
“Yerel cihaz adı zaten kullanımda” hatasını düzeltmek yukarıdaki çözümlerle oldukça kolaydır. Çoğu durumda, bu hata ağ sürücüsünün bağlantısı kesilerek ve yeniden eşlenerek düzeltilebilir. Ayrıca, bu sorunu çözmek için ağ sürücüsüne onu oluşturmak için kullanılanla aynı bağlantı türüyle eriştiğinizden emin olun.
Windows 11/10'da Ağ Eşleme Sorunlarını Düzeltme Hakkında SSS
Neden bir ağ sürücüsünü eşlemeliyim?
Basitçe söylemek gerekirse, ağ sürücüsü eşleme, bilgisayarınızla ilişkili ağ kaynaklarına hızlı ve kolay bir şekilde erişmenizi sağlar. Bu özellikle, ağ kaynaklarına istediğiniz zaman Dosya Gezgini, Bilgisayarım vb. aracılığıyla erişebilirsiniz.
Halihazırda kullanımda olan yerel aygıt adını düzeltmenin en iyi yolu nedir?
"Yerel aygıt adı zaten kullanımda" hatası için en çok önerilen çözüm, paylaşım için mevcut ağ eşlemesini silmek ve ardından yeni bir tane oluşturmaktır.
Yerel aygıt adı zaten kullanımda ne anlama geliyor?
"Yerel cihaz adı zaten kullanımda" hatası, aynı cihaz adını kullanan iki veya daha fazla cihazın neden olduğu bir ağda çakışma olduğunda görünen bir mesajdır. Sorunu çözmek için cihazlardan birinin cihaz adını benzersiz bir adla değiştirmeniz gerekecektir. Bu, çakışmayı çözecek ve cihazların iletişim kurmasına ve ağdaki kaynaklara erişmesine izin verecektir.
Ağ eşlemesini nasıl kaldırırım?
Windows'ta ağ eşlemesini kaldırmak için:
Dosya Gezgini'nden Bu PC'yi seçin.
Eşlemesini kaldırmak istediğiniz sürücüye sağ tıklayın. Görünen diyalog menüsünden Bağlantıyı Kes'i seçebilirsiniz.
veya
Dosya Gezgini'nde Bu PC'ye gidin.
Haritasını kaldırmak istediğiniz sürücüyü seçin.
Bilgisayar sekmesindeki Ağ sürücüsünü eşle'nin yanındaki açılır oka tıklayın.
Menüden Ağ sürücüsünün bağlantısını kes'i seçin.
Daha fazla okuma:
- Windows 11 Görev Yöneticisi Çalışmıyor mu? Düzeltmenin 9 Yolu
- Windows için En İyi 10 Ekran Paylaşım Aracı [ÜCRETSİZ]
- Windows 11/10'da Klasörleri Parolayla Koruma [6 Yol]
- Windows ve Mac için En İyi 12 Ücretsiz PDF Okuyucu
- Herhangi Bir Telefonu veya Tableti Windows'ta İkincil Ekran Olarak Kullanın
