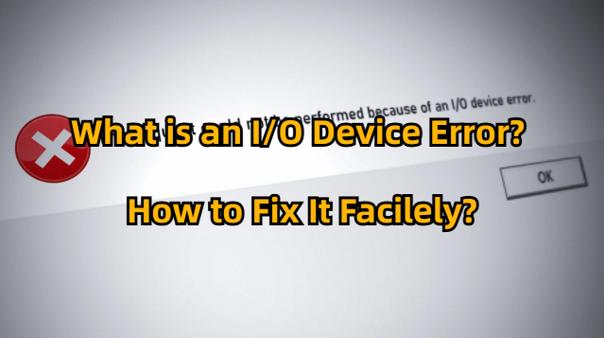Düzeltildi: İstek Gerçekleştirilemedi G/Ç Hatası [2023 Güncellendi]
Yayınlanan: 2023-09-18"İstek gerçekleştirilemedi G/Ç hatası" hata mesajıyla karşılaştıysanız yalnız değilsiniz. Giriş/Çıkış hatalarının kısaltması olan G/Ç hataları, Windows kullanıcılarının kafalarını kaşımasına neden olabilecek yaygın bir bilgisayar sorunudur. Bu makalede, bir G/Ç cihazı hatasının ne olduğunu açıklayacağız, ortaya çıktığı yaygın senaryoları inceleyeceğiz ve en önemlisi, sizi bu çetrefilli sorunu çözecek bilgiyle donatacağız. Hadi dalalım!
Bölüm 1: G/Ç Cihaz Hatası nedir?
Genellikle "G/Ç hatası" olarak adlandırılan G/Ç aygıtı hatası, bilgisayarınız bağlı aygıtla düzgün şekilde iletişim kuramadığında ortaya çıkan bir bilgisayar sorunudur. Bu, bilgisayarınızın cihazdan veri okuyamadığı veya cihaza veri yazamadığı anlamına gelir. Bu hata, hatalı bir cihaz veya hasarlı bir kablo gibi çeşitli nedenlerden kaynaklanabilir. Nasıl çözüleceğini öğrenmeden önce G/Ç Cihaz Hatasının nedenlerini anlamak, sorunu daha hızlı ve etkili bir şekilde çözmenize yardımcı olacaktır.
Bölüm 2: G/Ç hatasının ardındaki Genel Nedenler
Artık G/Ç Cihaz Hatasının ne olduğu konusunda endişelenmenize gerek yok. Peki bu hata neden ortaya çıkıyor? İşte bazı yaygın nedenler:
- Aygıtı bilgisayara bağlayan gevşek veya hasarlı kablolar.
- Arızalı bir USB bağlantı noktası.
- Depolama cihazınızın kendisi arızalanıyor olabilir.
- Aygıtın sürücüleri eski veya işletim sistemiyle uyumlu değil.
- Depolama cihazınızda bozuk sektörler gibi fiziksel hasarlar.
- Depolama cihazınızdaki dosya sistemi bozuk.
- Virüs veya Kötü Amaçlı Yazılım.
Endişelenme! G/Ç aygıtı hatasını kolay ve hızlı bir şekilde düzeltmenin çeşitli yöntemleri vardır.
Bölüm 3: G/Ç Aygıt Hatası için Hızlı Düzeltmeler
"İstek gerçekleştirilemedi G/Ç hatası" hata mesajıyla karşılaştığınızda sakin olun ve bazı temel kontrolleri gerçekleştirin:
- Bazen basit bir yeniden başlatma, geçici yazılım hatalarından kaynaklanan G/Ç hatalarını çözebilir.
- Cihazı bilgisayara bağlayan tüm kabloların sağlam ve hasarsız olduğundan emin olun.
- Mümkünse cihazınızı başka bir bilgisayarda test etmeyi düşünün.
Bonus İpucu: Bozuk Cihazınızdaki Verileri Zahmetsizce Kurtarın
Harici diskinizde bir G/Ç aygıtı hatası yaşanıyorsa olası hasar veya bozulma nedeniyle önemli verileri kaybetme riski vardır. Ancak 4DDiG Veri Kurtarma, arızalı bir sabit sürücüdeki verileri kurtarmak için basit ve etkili bir çözüm sunar. Bu kullanıcı dostu araç, G/Ç hataları nedeniyle erişilemeyen sürücülerdeki verileri kurtarmak için özel olarak tasarlanmıştır. İşte temel özellikleri:
- Kayıp veya erişilemeyen verilerinizi teknik uzmanlığa ihtiyaç duymadan kolayca kurtarın.
- USB, SD kart, harici sabit disk, Windows, Mac vb. gibi çeşitli cihazlardan veri kurtarmayı destekler.
- Fotoğraflar, videolar, sesler, belgeler ve daha fazlası gibi 2000'den fazla veri türünü destekleyin.
- Yüksek başarı oranı ve %100 güvenlik.
Adım 1: Tenorshare 4DDiG Windows Veri Kurtarma'yı indirip yükleyerek başlayın. Daha sonra programı çalıştırın ve sorunlu harici sabit sürücünüzü bilgisayarınıza bağlayın. Daha sonra sürücüyü seçin ve işlemi başlatmak için “Tara”ya tıklayın.
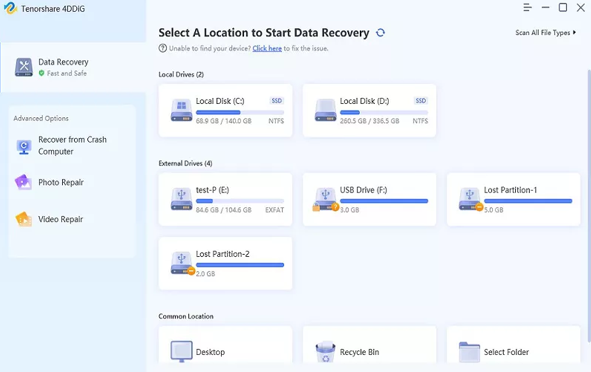
Adım 2: "Tara" tuşuna bastığınızda 4DDiG, kaybolan verileri bulmak için seçtiğiniz sabit sürücüyü hızlı bir şekilde tarayacaktır. İlerlemeyi takip edebilir ve istediğiniz zaman taramayı duraklatma veya durdurma esnekliğine sahip olursunuz.
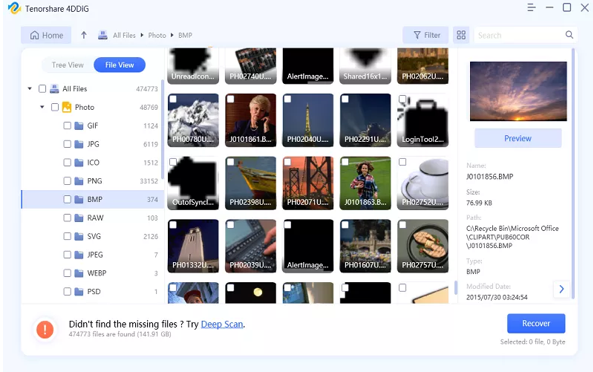
Adım 3: Son olarak kurtarmak istediğiniz dosyaları seçin ve “Kurtar” butonuna tıklayın. Kurtarılan dosyaları nereye kaydetmek istediğinizi seçmenizi isteyen bir iletişim kutusu görünecektir.
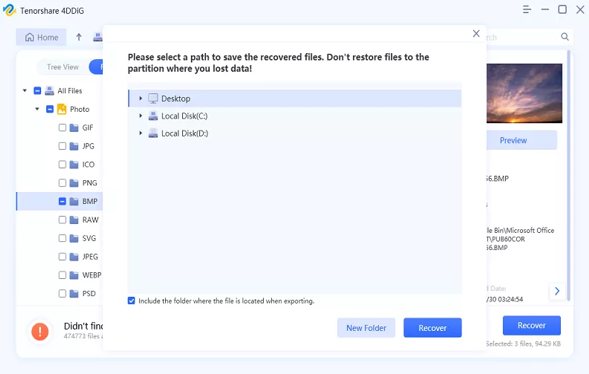
Bölüm 4: G/Ç Aygıtı Hatasını Düzeltmek için Windows Yerleşik Araçları
4.1 Disk sürücülerini güncelleyin veya yeniden yükleyin
Güncel olmayan veya uyumsuz disk sürücüleri G/Ç hatalarının nedeni olabilir. Bu gibi durumlarda, disk sürücüsünün basit bir şekilde güncellenmesi veya yeniden yüklenmesi sorunu kolayca çözebilir. İşte nasıl:
Adım 1: Windows arama çubuğuna “Aygıt Yöneticisi” yazabilir ve göründüğünde uygulamaya tıklayabilirsiniz.
Adım 2: “Disk sürücüleri” kategorisini genişletin ve güncellemek istediğiniz disk sürücüsüne sağ tıklayın.
Adım 3: 'Sürücüyü güncelle'yi seçin; gerekirse bu seçenekten disk sürücünüzü de yeniden yükleyebilirsiniz.
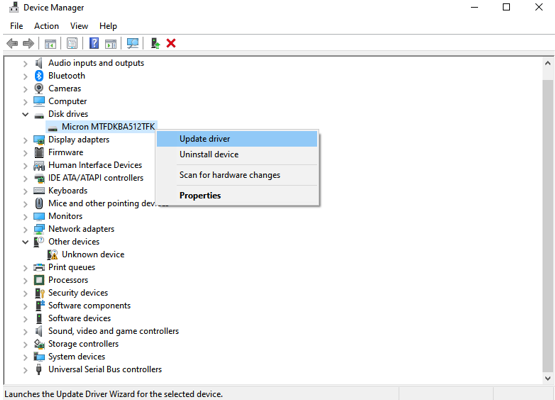
Adım 4: “Güncellenmiş sürücü yazılımını otomatik olarak ara”yı seçin; Windows en son sürücüyü çevrimiçi olarak arayacaktır.
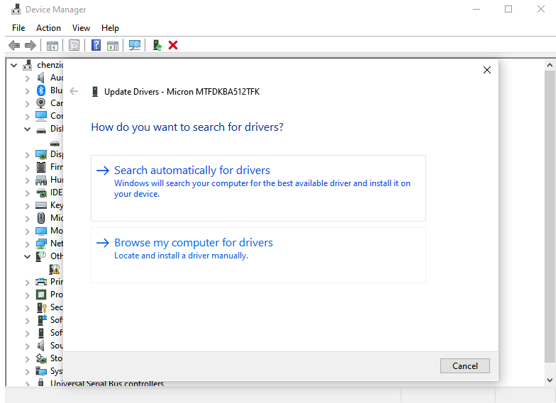
4.2 Disk Hatalarını Onarmak için CHKDSK'yi Kullanma
'İstek gerçekleştirilemedi giriş/çıkış hatası' hata mesajı hala görünüyorsa, disk hatalarını onarmak için komut satırı araçlarını kullanmayı deneyebilirsiniz.
Adım 1: Başlat düğmesine sağ tıklayarak başlayın ve “Komut İstemi (Yönetici)” seçeneğini seçin.
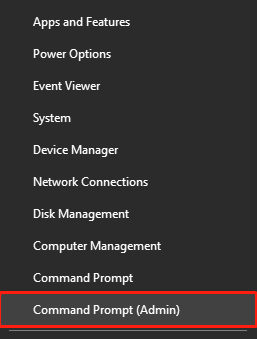

Adım 2: Daha sonra kontrol ve onarım işlemini başlatmak için “chkdsk [sürücü harfi]: /f” komutunu girin.
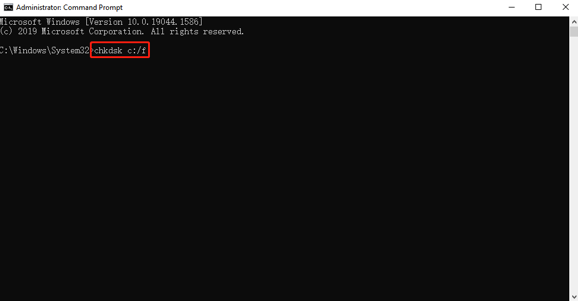
4.3 Sürücü Harfini ve Yollarını Değiştirme
Adım 1: Harici sabit diskinizi bilgisayara bağlayın. Klavyenizde Win + X tuşlarına basın ve “Disk Yönetimi”ni seçin.
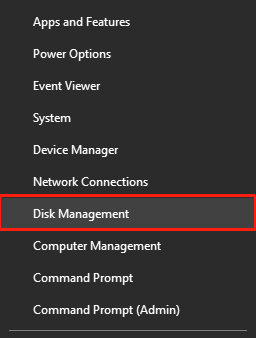
Adım 2: Sorunlu diskinizi bulun, üzerine sağ tıklayın ve ardından menüde “Sürücü Harfini ve Yolu Değiştir…” seçeneğini seçin.
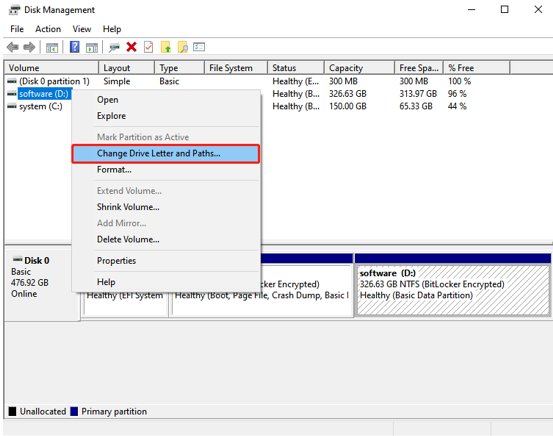
Adım 3: “Değiştir” butonuna tıklayın.
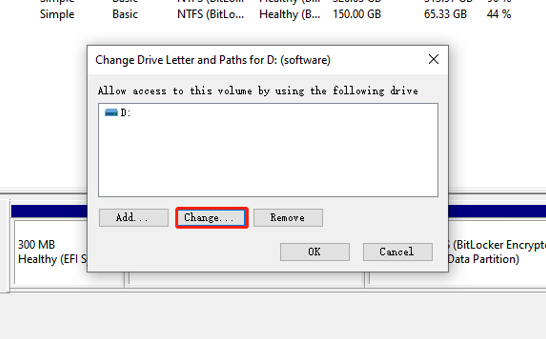
Adım 4: Yeni bir pencere açılacaktır. Açılır menüden farklı, kullanılmayan bir sürücü harfi seçin ve ardından seçiminizi onaylamak için "Tamam"a basın.
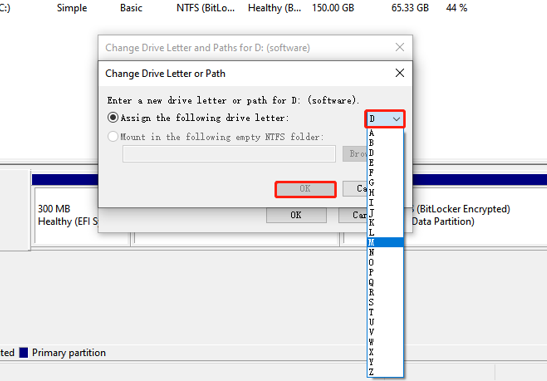
Bölüm 5: G/Ç Aygıt Hatasını Düzeltmenin Olası Yolları
5.1 DMA Ayarlarınızı düzenleyin
Cihazınız Windows'un kullanmaya çalıştığı aktarım modunu işleyemediğinde, “İstek gerçekleştirilemedi G/Ç hatası” hata mesajıyla karşılaşmanız şaşırtıcı değildir.
Adım 1: “Win + R” tuşlarına basarak Çalıştır iletişim kutusunu açın. Daha sonra “msconfig” yazıp Enter tuşuna basın.
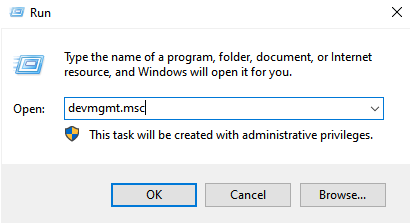
Adım 2: “Hizmetler” sekmesine gidin ve “Tüm Microsoft hizmetlerini gizle”yi seçin.

Adım 3: Microsoft dışındaki tüm hizmetleri kapatmak için “Tümünü devre dışı bırak” düğmesine tıklayın.
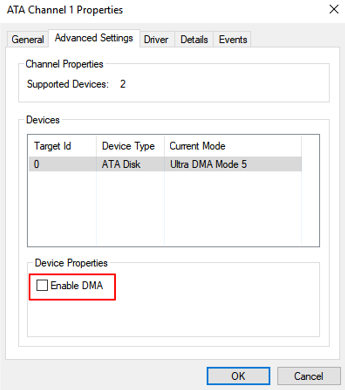
Adım 4: Bu değişikliği uygulamak için “Tamam”a tıklayın. G/Ç aygıtı hatasının devam edip etmediğini kontrol etmek için bilgisayarınızı yeniden başlatın.
5.2 Temiz Önyükleme
Bilgisayarınızın temiz önyüklemesi gereksiz başlangıç programlarını ve hizmetlerini devre dışı bırakır; bu da yazılım çakışmalarından kaynaklanan G/Ç aygıtı hatalarının çözülmesine yardımcı olur. Garantili bir çözüm olmasa da deneyebilirsiniz.
Adım 1: Çalıştır iletişim kutusunu açmak için “Win + R” tuşlarına basın. Daha sonra “msconfig” yazıp Enter tuşuna basın.
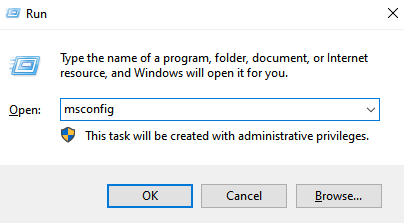
Adım 2: “Hizmetler” sekmesine gidin ve “Tüm Microsoft hizmetlerini gizle” yazan kutuyu işaretleyin.
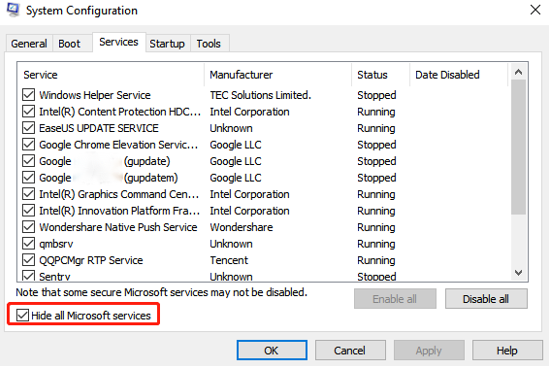
Adım 3: Microsoft dışındaki tüm hizmetleri devre dışı bırakmak için “Tümünü devre dışı bırak” düğmesine tıklayın.
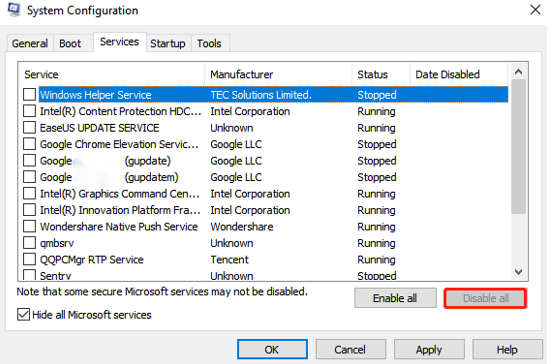
Adım 4: Şimdi “Başlangıç” sekmesine gidin, “Görev Yöneticisini Aç”a tıklayın ve tüm başlangıç öğelerini devre dışı bırakın.
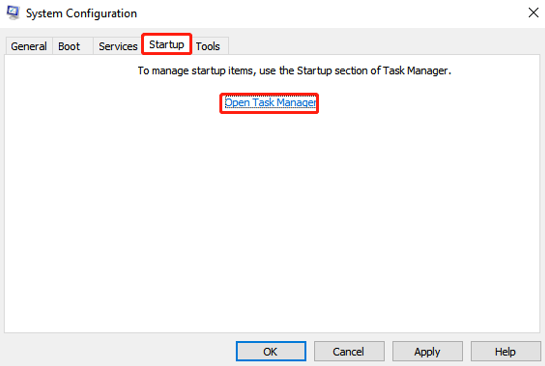
Adım 5: Görev Yöneticisini kapatın ve “Tamam”a tıklayın. Her şey bittiğinde bilgisayarınızı yeniden başlatın.
5.3 Profesyonel Yardım Alın
Yukarıdaki çözümlerden hiçbiri G/Ç hatasını çözmezse cihazda veya bilgisayarınızın donanımında bir donanım sorunu olabilir. Donanım sorunlarıyla uğraşmanın özel bilgi ve araçlar gerektirebileceğini unutmamak önemlidir. Bu nedenle, bunu nasıl yapacağınızdan emin değilseniz veya donanımınıza zarar vermekten endişeleniyorsanız, daha fazla sorun yaşamamak için profesyonel yardım almak en iyisidir. Ayrıca cihaz hâlâ garanti kapsamındaysa onarım veya değiştirme desteği için üreticiyle iletişime geçmeyi düşünün.
Bölüm 6: Harici sabit sürücünüzdeki G/Ç hatası nasıl önlenir?
G/Ç hatalarını önlemenize yardımcı olacak bazı ipuçları:
- Fişini çıkarmadan önce harici sabit sürücünüzü bilgisayarınızdan çıkarın veya güvenli bir şekilde çıkarın.
- Disk sürücülerinizi her zaman güncel tutun.
- Önemli verilerinizin düzenli yedeklerini oluşturun. Bulut depolamayı kullanmanızı önemle tavsiye ederiz.
- Harici sabit sürücünüze nazik davranın. Düşürmekten veya çarpmaktan kaçının.
- Yüksek kaliteli kablolar kullanmak her zaman akıllıca bir seçimdir.
Çözüm
G/Ç aygıtı hatası nedir? “İstek gerçekleştirilemedi G/Ç cihazı hatası” nasıl düzeltilir? Artık bu sorunu çözmeye yetecek kadar güven ve beceri kazandınız. Ancak başlamadan önce, etkilenen sürücüdeki önemli verileri kurtardığınızdan emin olun. 4DDiG Veri Kurtarma sizin için ideal seçimdir.