Kullanıcı Profili Hizmeti Oturum Açmada Başarısız Oldu Windows 10: Düzeltildi
Yayınlanan: 2023-12-16Birkaç kolay çözüm kullanarak "Kullanıcı Profili Hizmeti Oturum Açmada Başarısız Oldu" ifadesinin yinelenen hatasını nasıl düzeltebileceğinizi burada bulabilirsiniz.
Windows'ta "Kullanıcı profili hizmeti oturum açmada başarısız oldu" hata bildirimiyle karşılaşmak çok sinir bozucu olabilir ve oturum açmak için kullandığınız kullanıcı hesabına erişmenizi engelleyebilir. Bu sorunun en yaygın nedeni kullanıcı profilidir. hem yerel hem de etki alanı hesaplarını etkiler. Bu yazıda, bu sorunu çözmenize ve kullanıcı hesabınıza yeniden erişim kazanmanıza yardımcı olacak ayrıntılı bir sorun giderme kılavuzu sunacağız.
Oturum açmaya çalıştığınızda Windows'un gününüzü kesintiye uğratması ve "Kullanıcı Profili Hizmeti Oturum Açmada Başarısız Oldu" hata mesajını görüntülemesi mümkündür. Bunun çok sayıda olası nedeni vardır. Bu hata önemli miktarda kaygıya neden olabilir ve kullanıcının verimliliğini önemli ölçüde azaltabilir. Profillerine erişim sağlayamıyorlarsa, masaüstü simgelerinize, belgelerinize ve diğer dosyalarınıza (kolay) erişemezsiniz.
Ancak bu sorunun çok büyük olması gerekmiyor, Windows 10/11 için ücretsiz bir PC temizleyici ve birkaç kolay çözüm kullanarak bu hatadan kurtulabilirsiniz. Nasıl olduğunu anlayalım.
Windows 10 Kullanıcı Profili Hizmetinin Oturum Açma Başarısız Olması Nasıl Onarılır
Bu kılavuzun ilerleyen bölümlerinde, Kullanıcı Profili Hizmeti Oturum Açma Windows 10/11 hatasıyla ilgili tüm sorunları çözmek için en iyi yöntemlerden bazılarına göz atacağız. Sorun çözülene kadar aşağıda verilen çözümleri kronolojik olarak izleyin.
Düzeltme 1: Müşteri Deneyimi Programının çalışmasını durdurun.
Kullanıcı Profili Hizmetinin Windows 10'da Oturum Açma hatasını düzeltmenin ilk yöntemine bir göz atalım. Windows, bilgisayarınızın etkinlikleri hakkında düzenli olarak bilgi toplar. Müşteri Deneyimi Programı, profil hizmeti oturum açma sorunlarından sorumlu olabilir veya olmayabilir; yine de, onu kapatmak sorunun çözülmesine yardımcı olabilir veya olmayabilir.
- Başlat menüsünü açıp " gpedit.msc" ifadesini aratıp programı başlatarakYerel Grup İlkesi Düzenleyicisi'nibaşlatın.
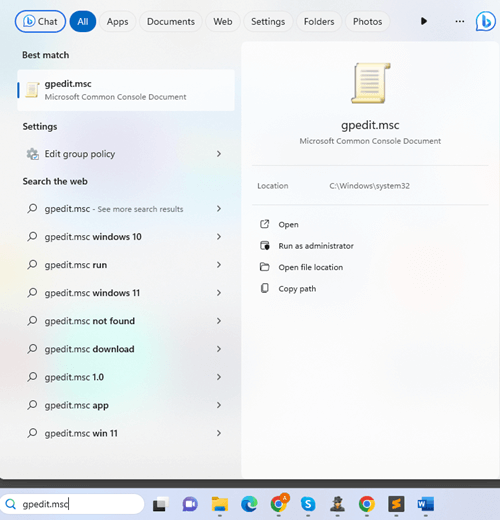
- İnternet İletişim Ayarlarına erişmek içinBilgisayar yapılandırması < Yönetim Şablonu, <Sistem< son olarakİnternet İletişim Ayarlarıseçeneğine gidin.
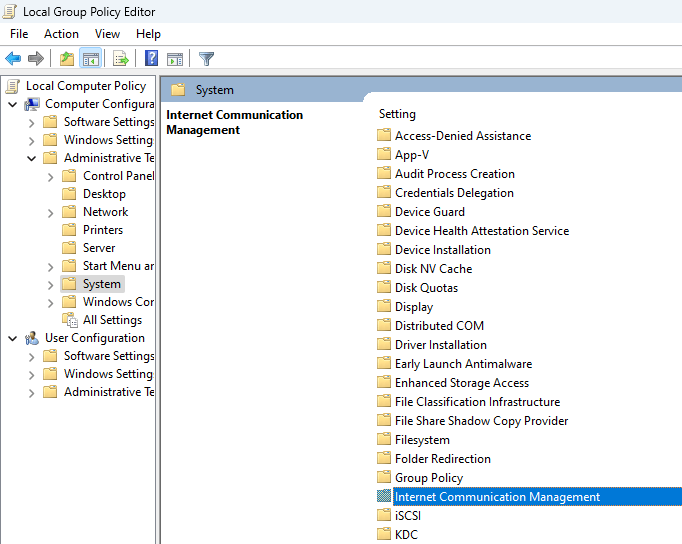
- “Windows Müşteri Deneyimi Programını Kapat ” butonuna çift tıkladığınızda karşınıza bir açılır pencere çıkacaktır.Oradan “Etkinleştir ” kutusunu işaretleyin ve değişikliği gerçekleştirmek için Tamamdüğmesine tıklayın.
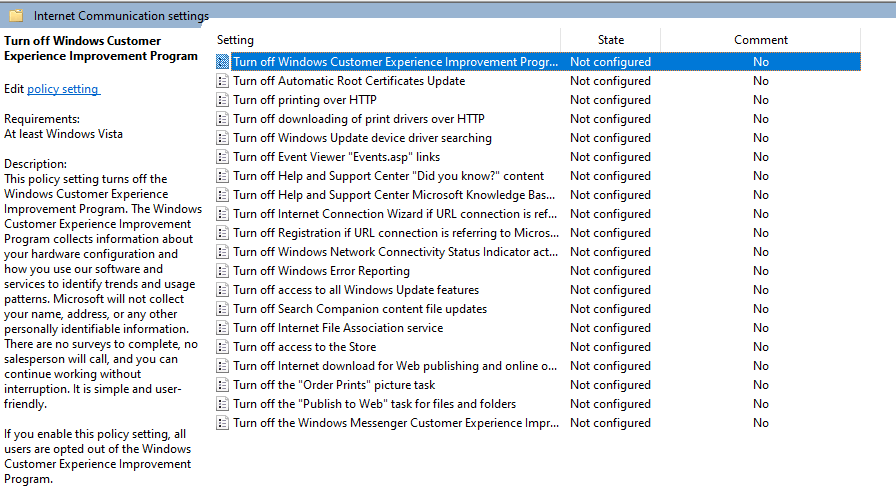
- Değişikliklerin tamamen etkili olması içinbilgisayarınızı yeniden başlatmanız gerekebilir.
Bu düzeltme işe yaramazsa, Windows 10 Kullanıcı Profili Hizmeti hizmetinin Oturum açma hatasını düzeltmesi için bir sonraki düzeltmeye göz atmalısınız.
Ayrıca Okuyun: Windows PC'de Exception_Access_Violation Hatası Nasıl Çözülür
Düzeltme 2: Yepyeni Bir Kullanıcı Hesabı Oluşturun
Yeni bir kullanıcı hesabı oluşturmak, daha önce özetlenen çözümlerle karşılaştırıldığında, Kullanıcı Profili Hizmetinin Windows 11'de Oturum Açma hatası sorununa daha basit bir çözümdür. Yeni bir hesap oluşturursanız yalnızca bozuk profilinize koyduğunuz kişiselleştirilmiş ayarları kaybedersiniz.
Bu, sisteminizde yaptığınız tüm işleri kaybedeceğiniz anlamına gelmez. Microsoft hesabı mı yoksa yalnızca yerel hesap mı kuracağınıza karar verdikten sonra sonraki adımlar daha net ve anlaşılır olacaktır.
- Tıkladıktan sonra başlat menüsünde “ PC Ayarları” ifadesini arayın.
- Windows 8 kullanıcıları "Hesabınız " ve " Diğer hesaplar"a sahip olacak, ancak Windows 10 ve sonraki kullanıcıları aynı sayfadaAile ve diğer kullanıcılarasahip olacak. Diğer kullanıcılar/hesaplar altında bulunanHesap Ekle düğmesine tıklayın.Ekrandaki talimatları izleyerek yeni bir hesap oluşturun.
- Dilediğiniz takdirde önceki profilinizde kayıtlı olandosyaları kopyalayıp yeni profilinize yapıştırabilirsiniz .
- Yerel disk (C:) > Kullanıcılar > Profil Oluşturma'ya gidin .
- Yeni profili oluşturmak için tüm dosyaları kopyalayıp Yerel disk (C:) > Kullanıcılar dizinine yapıştırın.
Kullanıcı Profili Hizmeti başarısız olursa, Windows 11'de Oturum Açma hatası hala görünüyorsa sonraki çözümü izleyin.
Düzeltme 3: Varsayılan Kullanıcı Adı Klasörünü NTUSER.DAT Dosyasıyla Değiştirme
Windows 10 için bir sonraki çözüme bir göz atalım, Kullanıcı Profili Hizmeti Oturum Açma hatası veriyor. Windows, işletim sisteminde yeni bir profil oluşturduğunuzda otomatik olarak bir NTUSER.DAT dosyası oluşturur. Bu dosyayı herhangi bir profilden silmek mümkündür ve bunu yapmak profilin de silinmesine neden olacaktır. Kullanıcı Hizmet Profili Giriş Hatasını düzeltmek için:

- Almak istediğiniz profili kullanarak sisteminizde oturum açmanız gerekecektir. Hiç giriş yapamıyorsanız farklı bir profilden giriş yapmayı deneyin.Ancak kullandığınız profilin, NTUSER.DAT dosyanızı aktarmak istediğiniz profil olmadığından emin olun.
- Yerel disk (C:)>Kullanıcı menüsüne giderek kullanmak istediğinizNTUSER.DAT dosyasını içeren profili seçin..DAT dosyasının bir kopyasını alın ve ardındanbunu, oturum açma sorununun yaşandığı profile yapıştırın.
- .DAT dosyasını yapıştırdıktan sonra artık kullandığınız hesaptançıkış yapıp önceki hesabınızda tekrar oturum açmanızmümkün.
Kullanıcı Profili Hizmeti hizmetinin Windows 11'de Oturum Açma hatasını düzeltmesi için bir sonraki çözüme geçelim.
Ayrıca Okuyun: Windows 10'da Video Zamanlayıcı Dahili Hatası Nasıl Onarılır [Çözüldü]
Düzeltme 4: Windows Bilgisayarınızı Sıfırlayın
Profilinizin hasar görmesinin ve Kullanıcı Profili Hizmetinin Oturum Açma hatası vermesine yol açmasının çeşitli nedenleri olabilir. Windows'u sıfırlamak, bilgisayarınıza işlevsellik kazandırmak ve onu tekrar tam çalışır duruma getirmek için en güvenilir yöntemlerden biridir. Bunu yapmak için:
- Bilgisayar ayarlarını başlatın, Güncellemeler ve Güvenlikbölümüne gidin ve ardındanKurtarma'yıseçin.
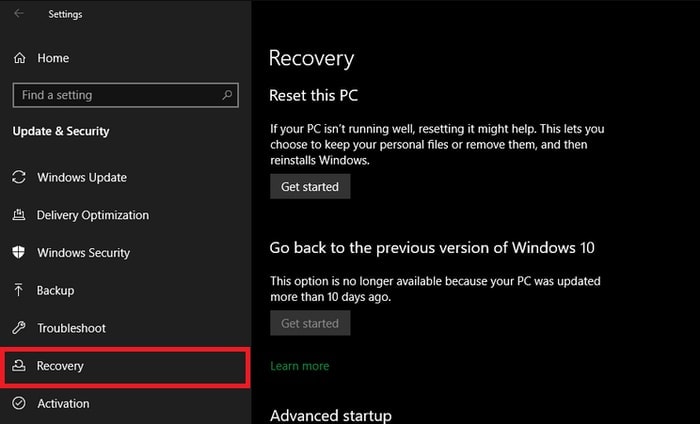
- Ayrıca makinenizi birçok kez "zorla öldürme " seçeneği de vardır; bu, makinenin otomatik olarak koruma modunda başlamasına neden olur.Bu bilgisayarı sıfırlama seçeneğini seçin.
- Yapabileceğiniz ilk şey, kişisel bilgisayarınızdakiayarları sıfırlamayı deneyerek sorunun çözülüp çözülmediğini görmektir.Bu işe yaramazsatüm sistemi formatlamanız gerekecektir.
- Sıfırlama işleminizi tamamlamak amacıyla size şifreniz, Windows sürümünüz vb. gibi bir dizi bilgi istemi sunulacaktır. Bu talimatları izleyerek bilgisayarınızı sıfırlama işlemine devam edin.
Bu, Kullanıcı Profili Hizmetinin Windows 10 Oturum Açma hatasında başarısız olması için kolay bir çözümdür. Eğer bu yardımcı olmazsa bir sonrakinin yardımını alın.
Düzeltme 5: Kayıt Defteri Düzenleyicisinden Yardım Alın
Cihazı sıfırlamanın işe yaramaması durumunda veya bu özelliği kullanma konusunda kendinizi rahat hissetmiyorsanız, kullanıcı profili oturum açma sorunlarını çözmek için Windows Kayıt Defteri'ni kullanma olasılığını keşfedebilirsiniz. Kullanıcı Profili Hizmetinin Oturum Açma hatasını düzeltmesi için aşağıdaki talimatları izleyin.
- Başlat butonuna tıkladıktan sonra “ Regedit” yazın. Başlamak içinuygulamayı başlatın .
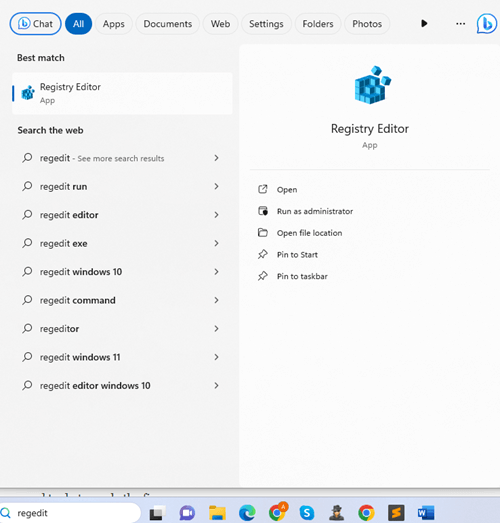
- Aşağıdaki adımları takip ederek profil listesine erişebileceksiniz.
Bilgisayar\HKEY_LOCAL_MACHINE\SOFTWARE\Microsoft\Windows NT\CurrentVersion - Bilgisayarınıza baktığınızdaS-1-5 etiketli bir dizi klasör göreceksiniz.Bu klasörler genellikle bilgisayarınızdaki mevcut profillerle aynı numaraya sahip olacaktır.
- Bu noktada tek yapmanız gerekenher bir S-1-5'e tıklayarak hangi profille ilişkili olduğunu belirlemektir.Bunu yapmak içinProfileImagePath seçeneğini seçin.Açılır kutuprofil adını gösterecek , böylece onu diğer bilgi türlerinden ayırt edebileceksiniz.
- Profili keşfettikten sonra, RefCount düğmesine tıklayarak ve sıfıra ayarlayarakdeğer verilerini değiştirin .
- Aynı işlemi “State ” için de yapmanız gerekiyor.Bu seçeneği uygulamak içinbilgisayarınızı yeniden başlatmanız gerekecektir.
Yukarıdakiler Kullanıcı Profili Hizmeti hizmetini Windows 11'de Oturum Açma hatasını düzeltemezse aşağıdaki son düzeltmeyi izleyin.
Ayrıca Okuyun: Windows 10, 11'de Çekirdek Güvenlik Kontrolü Hatası Hatası Nasıl Onarılır
Düzeltme 6: Kullanıcı Profilini Onarmak için Komut İstemini Kullanma
Komut İsteminin bile Kullanıcı Profili Hizmetinin Oturum açma hatasını düzeltmenize yardımcı olabileceğini biliyor musunuz? Komut isteminin bir kontrol merkezine benzer şekilde çalıştığını ve bilgisayarınızda çeşitli yönetimsel ayarlamalar yapmanıza olanak sağladığını bilmelisiniz.
Bu nedenle, takip edecek güvenilir bir kılavuzunuz olmadığı sürece komut istemiyle uğraşmaktan kaçınmak en iyisidir. Bu talimatları takip etmek, kullanıcı profili hizmetinde oturum açmaya çalıştığınızda ortaya çıkan sorunu çözmenize olanak sağlayacaktır.
- Arama alanında Komut İstemi'ni arayarak aracı hızlı bir şekilde keşfedebilirsiniz.Devam etmek için “Yönetici olarak çalıştır ”a tıklayın.
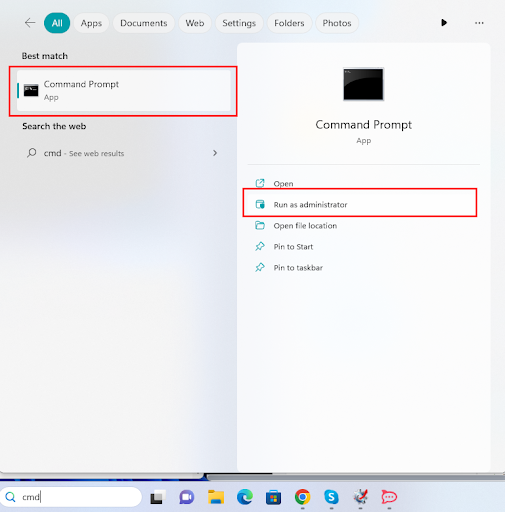
- SFC /scannow yazdıktan sonra entertuşuna basın.Lütfen 'sfc' ile '/' arasında bir boşluk olduğunu unutmayın.
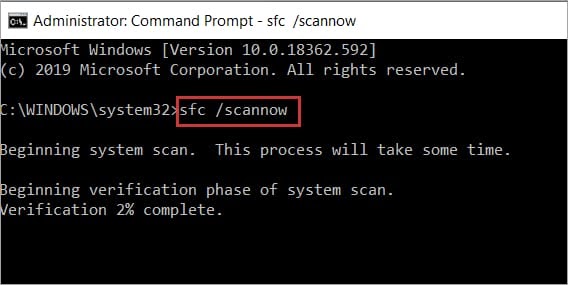
- Artık düzeltmeyi uygulamak için yapmanız gereken tek şey bilgisayarınızı yeniden başlatmaktır .
- Profilinizdeki bir sorun nedeniyle masaüstünüzde oturum açamıyorsanız bilgisayarınızı güvenli modda yeniden başlatmanız ve ardından görüntülenen menüden Komut istemini seçmeniz gerekecektir.
Windows 10 Kullanıcı Profili Hizmeti Hizmeti Oturum Açmada Başarısız Oldu: Düzeltildi
Yani, Kullanıcı Profili Hizmetinin Oturum Açma Windows 10 hatasını başarısızlığa uğratmasını bu şekilde kolayca düzeltebilirsiniz. Kılavuzla veya hatayla ilgili sorularınız varsa aşağıdaki yorumlarda da aynısını sorun. Ayrıca günlük blog güncellemeleri için bültenimize abone olun. Sosyal medya sayfalarımızı takip etmeyi unutmayın.
