Başarısız Alan Adı Çözümlemesi Nedeniyle VPN Bağlantısı Başarısız Oldu: Düzeltildi
Yayınlanan: 2023-12-15Siz de “Başarısız Alan Adı Çözümlemesi Nedeniyle VPN Bağlantısı Başarısız Oldu ” hatasıyla karşılaşıyorsanız, bu makalede sunulan çözümlerden yardım alın ve sorunu kolayca düzeltin.
VPN'ler kuruluşlar için önemlidir çünkü çalışanların kurumsal kaynaklara uzak bir konumdan erişmesine olanak tanır. Sanal özel ağ (VPN) bağlantısı başarısız olursa çalışanlar bu temel kaynaklara erişemeyecektir, bu da gecikmelere ve üretkenliğin azalmasına neden olacaktır.
Veri güvenliği söz konusu olduğunda sanal özel ağlar (VPN'ler), verileri güvende tutan şifreli bağlantılar sağlar. Sanal özel ağ (VPN) üzerinden bağlanamayan kullanıcılar, korumasız bağlantılar kullanarak bağlanmayı tercih ederek kritik verileri riske atabilir.
Ek olarak, sanal özel ağın (VPN) güvenlik avantajları, zarar görmüş VPN profilleri veya üçüncü taraflarca geliştirilen yazılımlarla çakışmalar nedeniyle daha da tehlikeye girebilir. Verileri korumak ve kurumsal faaliyetlerin sorunsuz bir şekilde ilerlemesini sağlamak için bu hata sorununun ele alınması hayati önem taşımaktadır. DNS zorlukları nedeniyle Cisco'yu kullanarak başarıyla sanal özel ağ (VPN) bağlantısı oluşturamıyorsunuz. Bu açıklama kendi kendini açıklamaktadır.
Çoğu durumda, kuruluşunuzun kullandığı sanal özel ağ (VPN) ile ilgili sorunlarla karşılaşırsanız (örneğin, AnyConnect kurulumunun başarısız olması), sistem yöneticinizle iletişime geçmeli ve yardım istemelisiniz. Öte yandan, bu sorunun çoğunlukla istemci tarafındaki yanlış yapılandırmalardan kaynaklandığı göz önüne alındığında, aşağıdaki seçenekleri kullanarak sorunu çözmeyi deneyebilirsiniz.
Başarısız Etki Alanı Sorunu Nedeniyle Başarısız Olan VPN Bağlantısı Nasıl Onarılır
Bu kılavuzun ilerleyen bölümlerinde, Başarısız Alan Adı Çözümlemesi Nedeniyle VPN Bağlantısı Başarısız Oldu sorununu hemen düzeltmek için denenmiş ve test edilmiş yöntemlere biraz ışık tutacağız. Sorun çözülene ve VPN mükemmel şekilde bağlanana kadar çözümleri kronolojik olarak denemelisiniz.
Düzeltme 1: Proxy'yi Değiştirin veya Devre Dışı Bırakın
Başarısız Alan Adı Çözümlemesi Nedeniyle VPN Bağlantısı Başarısız Oldu hatasını düzeltmenin ilk yöntemine bir göz atalım. Daha önce kurduğunuz bir yerel proxy sunucusunu hızlı bir şekilde devre dışı bırakmak için Ayarlar menüsünden Proxy sekmesini seçin. Bu, sorunu kolaylıkla çözmenize ve VPN'yi çalıştırmanıza olanak tanır. Aşağıdaki adımları takip et:
- Çalıştır kutusunu açmak için Windows tuşuna ve R tuşunaaynı anda basın.
- Aşağıdaki menüye “ms-settings:network-proxy ” yazıp hemen ardından Entertuşuna tıklayın.
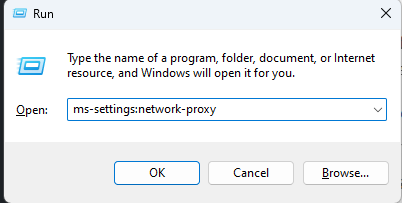
- Ayarlar uygulamasında Proxy sekmesinegirmek için,
- OradanManuel Proxy Kurulumu seçeneğini seçin .
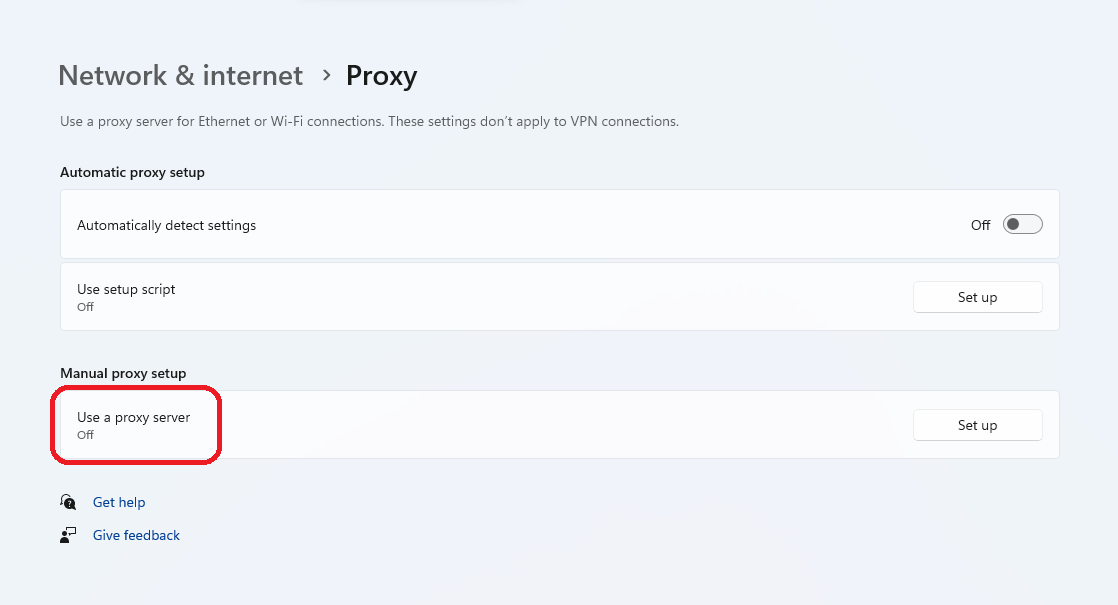
- Ekranın sağ tarafında bulunan ve "Proxy sunucusu kullan " yazan kutunun onay işaretini kaldırın.
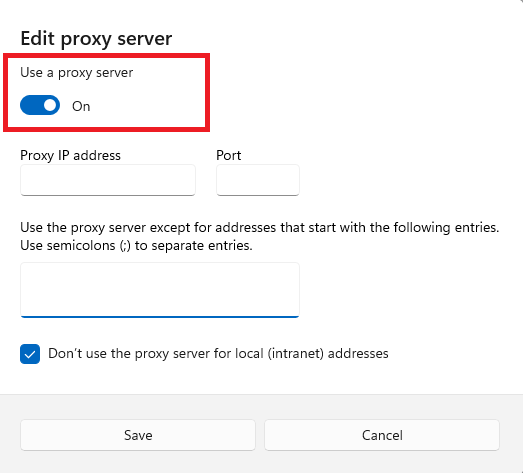
- Sorunun çözülüp çözülmediğini belirlemek için proxy sunucuyu kapattıktan sonrabilgisayarınızı yeniden başlatmalı ve ardından Cisco AnyConnect'i kullanarak bir kez daha uzaktan bağlanmayı denemelisiniz.
Başarısız Etki Alanı Çözümlemesi Nedeniyle VPN Bağlantısı Başarısız Oldu sorununu düzeltmek için proxy'yi kapatmak işe yaramazsa, Antivirüs işlevini devre dışı bırakıyor olabilir. Hadi devam edelim.
Ayrıca Okuyun: VPN Şifrelemesi Nedir ve VPN Şifrelemesi Nasıl Çalışır?
Düzeltme 2: Güvenlik Duvarı veya Antivirüs Yazılımını Devre Dışı Bırakın
Başarısız Alan Adı Çözümlemesi Nedeniyle VPN Bağlantısı Başarısız Oldu hatasını düzeltmenin bir başka geçerli yöntemi, kullandığınız güvenlik duvarını veya antivirüs yazılımını devre dışı bırakmaktır. Böyle bir araç, cihazınızın korunması ve güvenliği için üretilmiştir. Ancak araç bazen VPN aracının çalışmasını kesintiye uğratabilir ve daha sonra bu tür hatalara neden olabilir. Güvenlik Duvarı veya antivirüs yazılımının ayarlarını ziyaret edebilir ve uygulamayı buradan devre dışı bırakabilirsiniz.
Şimdi sorun hala çözülmediyse bir sonraki çözümün yardımını alabilir ve VPN aracını devre dışı bırakabilir veya ağı başka bir bölgeye geçirebilirsiniz.
Düzeltme 3: VPN İstemcisini Değiştirin veya Devre Dışı Bırakın
Başarısız Alan Adı Çözümlemesi Nedeniyle VPN Bağlantısı Başarısız Oldu hatasını nasıl düzelteceğimizi daha ayrıntılı olarak anlayalım. Windows PC'de sanal özel ağ (VPN) hizmetinin nasıl durdurulacağı, VPN hizmetinin Windows'un kendisi tarafından mı yoksa harici bir yazılım tarafından mı yüklendiğine göre belirlenir.
Bağımsız bir uygulama kullanıyorsanız sanal özel ağ (VPN) bağlantısını kesmek için VPN arayüzüne gitmeniz gerekecektir. Öte yandan sanal özel ağınızı (VPN) yerleşik özelliği kullanarak özelleştirdiyseniz aşağıdaki adımları izleyerek devre dışı bırakabilirsiniz:
- Çalıştır kutusunu açmak için Windows tuşuna ve R tuşunaaynı anda basın.
- “ms-settings:network-vpn ” girmeyi tamamladığınızda Entertuşuna basın.
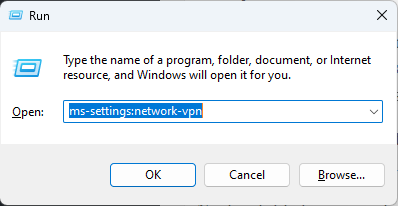
- VPN bağlantınıza erişmek için sağdaki listedenVPN'yi seçin .
- Yeni içerik menüsünden Kaldır seçeneğini seçerek dış dünyayla bağlantılarda kesintiye neden olmasını engelleyebilirsiniz.
Artık VPN'i gerektiği gibi kullanın ve herhangi bir araçta kullanın. Başarısız Etki Alanı Çözümlemesi Nedeniyle VPN Bağlantısı Başarısız Oldu hatasının devam etmesi mümkündür. Bunun nedeni, başka bir sorunun soruna neden olmasıdır. Böyle bir durumda bu sorunu nasıl çözebileceğinizi anlayalım.

Düzeltme 4: VPN Ağını Başka Bir Bölgeye Geçirme
Aşağıdaki hatayı önlemek için yapabileceğiniz başka bir şey de farklı bir VPN HE seti kullanarak yeni bir konuma bağlanmaktır. Bu, mümkün olan bir çözümü bulamadan kendinizi bu kadar ileri götürdüyseniz yapabileceğiniz bir şeydir. Anyconnect.xml dosyasının bozulması ve yukarıda anlatılan yöntemin işinize yaramaması durumunda bu yaklaşım kullanılarak sorun çözülecektir.
Bu adımı atmak, orijinal HE'lere bağlanmanızı sağlayacak yeni bir dosyanın indirilmesiyle sonuçlanacaktır. AnyConnect'in yöneticisiyseniz ve farklı bir HE grubuyla bağlantı kurma yeteneğiniz varsa, yeni bir dosya oluşturmak için bunu yapmalısınız.
Daha sonra ilk HE'lerle bağlantı kurun ve sorunun çözülüp çözülmediğini kontrol edin. “Başarısız alan adı çözümlemesi nedeniyle VPN bağlantısı başarısız oldu” mesajını görmeye devam ederseniz veya işlemi bitirmek için gerekli izinlere sahip değilseniz, bunun yerine aşağıdaki yaklaşımı denemelisiniz.
Ayrıca Okuyun: Ücretsiz VPN Kullanmaktan Kaçınmanız Gereken Nedenler
Düzeltme 5: anyconnect.xml Dosyasını Onarmayı Deneyin
Bu, Başarısız Alan Adı Çözümlemesi Nedeniyle VPN Bağlantısı Başarısız Oldu hatasına yönelik olağanüstü bir çözümdür. Bu hata AnyConnectXML profilleri hasar gördüğünde ortaya çıkabilir. Anyconnect.xml dosyasını düzeltmek için şu adımları izleyin:
- Çalıştır iletişim kutusuna girmek için Windows tuşuna ve R tuşunaaynı anda basın.
- Metin alanına “appwiz.cpl ” yazıp Shift, Ctrl ve Entertuşlarına aynı anda bastığınızda Çalıştır aracı görünecektir.
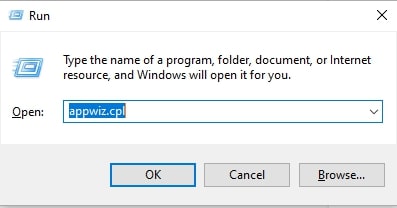
- Yönetici erişimine izin vermek içinEvet düğmesini tıklayın.
- AnyConnect kurulumunu keşfetmek için uygulamalar ve Özellikler menüsüne girdikten sonra.Şimdi, bulana kadar bu uygulama listesini aşağı kaydırmalısınız.
- Az önce beliren içerik menüsünü kullanarakAnyConnect aracını seçin ve ardından beliren seçimden Kaldır seçeneğini seçin.
- Kaldırma işleminin görüntülendiği sayfaya ulaştığınızda, kaldırma işlemini tamamlamak için ekranda beliren talimatları izlemelisiniz.Bundan sonra, geride kalan kalan dosyaları silmek için bilgisayarınızı yeniden başlatmalısınız.
- Sonraki başlatma sırasında,resmi web sitesini ziyaret edin ve İndirilenlerve ardındanİndirme Seçenekleri seçeneğinegiderek en yeni yürütülebilir dosyayı indirin.
- Aşağıdaki URL'denişletim sistemiyle uyumlu bir sürümü yüklediğinizden emin olun.
- İndirme işlemi bittikten sonra yapmanız gereken EXE dosyasını yönetici ayrıcalıklarıyla açmak ve araç yeniden yüklenene kadar ekranda gösterilen adımları takip etmektir.
- Yakın zamanda yüklenen yazılımı kullanarak bilgisayara uzaktan bağlantı kurmayı deneyin.
Düzeltme 6: DNS Ayarlarını Değiştirin
Yukarıdakiler işe yaramadıysa, Başarısız Alan Adı Çözümlemesi Nedeniyle VPN Bağlantısı Başarısız Oldu sorununu düzeltmek için işte size başka bir çözüm. Cloudflare, Google Public DNS veya Open DNS gibi özel bir genel DNS'nin bu hataya neden olma olasılığı diğer genel DNS türlerine göre daha yüksektir. Genel DNS adlarının büyük çoğunluğuyla uyumsuzluk sorunlarına neden olduğu bilinen Cisco AnyConnect'in kullandığı yerleşik VPN bileşeni oldukça uzmanlaşmıştır ve son derece spesifik olmasıyla ünlüdür.
Aşağıdaki sorunun DNS tabanlı bir çakışmadan kaynaklanmamasını sağlamak amacıyla. Bunun nasıl yapılacağı hakkında ayrıntılı bilgi istiyorsanız, lütfen aşağıdaki talimatlara bakın:
- Çalıştır iletişim kutusunu başlatmak için Win tuşuna ve R tuşunaaynı anda basın.
- Ağ Bağlantıları penceresini başlatmak için “ncpa.cpl ” yazın ve ardından Shift, Ctrl ve Enter tuşlarına aynı anda basın.
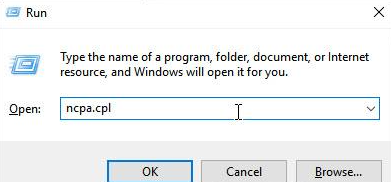
- Yönetici erişimine izin vermek içinEvet düğmesini tıklayın.
- Ağ Bağlantıları menüsüne girdikten sonra, şu anda etkin olan ağa sağ tıklayın ve ardından az önce görüntülenen içerik menüsünden Özellikler'iseçin.
- Mevcut ağınızınÖzellikler menüsünde bulunan Ağ İletişimisekmesine tıklayın. Bundan sonra, “Bu bağlantı aşağıdaki öğeleri kullanır: ” yazan bölüme ulaşana kadar aşağı kaydırın ve ardından İnternet Protokolü Sürüm 4'ü (TCP/IPv4) seçin.Son olarakÖzellikler'e tıklayın.
- İnternet Protokolü Sürüm 4 (TCP/IPv4) Özellikler ekranını kullanarak Genelsekmesine gidin.DNS sunucu adresini otomatik olarak al geçişinin açık olduğundan emin olun ve ardından değişiklikleri kaydetmek için Tamamdüğmesini tıklayın.
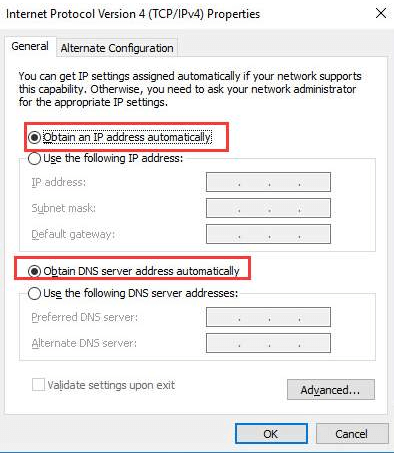
- Ayarlamaların etkili olabilmesi için bilgisayarınızı açın ve yeniden başlatın .
Düzeltme 7: Farklı Bir Sanal Özel Ağ Aracı Kullanma
Başarısız Alan Adı Çözümlemesi Nedeniyle VPN Bağlantısı Başarısız Oldu sorunuyla karşı karşıyaysanız başka bir VPN aracı deneyebilirsiniz. DNS kaynaklı sorunlarla sık sık karşılaşıyorsanız farklı bir sanal özel ağa (VPN) geçmenizi öneririz. Windows 11 için hem güvenli hem de güncel en iyi ücretsiz VPN'e göz atın.
Bu nedenle, tüm zamanların en iyi ücretsiz VPN araçlarından birine bir şans vermenizi şiddetle öneririz çünkü bu çözümlerin mükemmel DNS güvenliği sağladığı iyi bilinmektedir. Bu araçlar, size son derece güvenli DNS kurulumları sağlamanın yanı sıra, kendi kişiselleştirilmiş DNS kurulumunuzu oluşturmanıza, bağlantı noktası yönlendirmeyi düzenlemenize ve diğer görevleri gerçekleştirmenize de olanak tanır.
Ayrıca Okuyun: Yavaş VPN Hızı Nasıl Artırılır
Düzeltme 8: İşletim sistemini bilgisayarınıza yeniden yükleyin.
Bu çözümü yalnızca sistemde bulunan dosyaların bir yedeğiniz varsa Başarısız Alan Adı Çözümlemesi Nedeniyle VPN Bağlantısı Başarısız Oldu sorununu düzeltmek için kullanmalısınız. Alan adı çözümlemesinde sorunu çözememeniz durumunda tüm verileri yedekledikten sonra Windows 10 işletim sistemini geri yükleyebilirsiniz.
Bu meydana geldiğinde, tüm ayarlar başlangıç durumuna sıfırlanacaktır. Üçüncü taraf bir yardımcı programın kullanılması, temiz kurulum yapmak için başka bir seçenektir.
Başarısız Alan Adı Çözümlemesi Nedeniyle VPN Bağlantısı Başarısız Oldu: Düzeltildi
Başarısız alan adı çözümlemesi nedeniyle VPN bağlantısının başarısız olduğunu umuyoruz. Soruna neden olan bilinmeyen faktörleri ortadan kaldırmak için, işletim sisteminizi yeniden yüklemeyi, DNS ayarlarınızı güncellemeyi, VPN/bölgeyi değiştirmeyi veya daha önce açıklandığı gibi başkalarını deneyebilirsiniz. DNS'yi güncellemek için, DNS sunucu adresini otomatik olarak alma seçeneğini etkinleştirmek üzere Kontrol Panelini kullanabilirsiniz. Bu sorunla ilgili bizimle paylaşmak istediğiniz başka yararlı çözümleriniz varsa lütfen yorum bölümünde bize bildirin. Ayrıca günlük güncellemeleri almak için bültene abone olun. Bizi Facebook, Instagram, Twitter ve diğer sosyal medya platformlarında takip edin.
