Yeni Bir Samsung Galaxy Telefonda Yapılacak 7 Şey
Yayınlanan: 2024-10-01Samsung'un One UI'si yıllar içinde önemli ölçüde gelişti. Daha hızlı olması, birçok özelliği bir araya getirmesi, daha az bloatware içermesi ve işleri karmaşıklaştırmadan iyi bir özelleştirilebilirlik sunması için geliştirildi.

Ancak yine de mükemmel değil: Samsung, birçok kullanışlı ayarı ve özelliği varsayılan olarak devre dışı bırakıyor ve aynı şekilde, birkaç can sıkıcı ayarı da etkinleştiriyor.
Bu nedenle yeni bir Samsung Galaxy telefonunu kullanmaya başlamadan önce her zaman birkaç şey yaparım. Daha iyi bir deneyim için yeni cihazınızda da aynısını yapabilmeniz için bu makalede bunlardan bahsedeceğim.
İçindekiler
Yan Düğmeyi Yeniden Eşleyin
Galaxy telefonlarındaki Yan düğme iki işlemi destekler: çift basma ve basılı tutma. Varsayılan olarak, ilki Kamera uygulamasını açacak şekilde ayarlanmıştır, ikincisi ise Bixby'yi uyandırır. Kamera eylemi oldukça kullanışlı olsa da aynı şey Bixby için geçerli değil çünkü rakibi Google Asistan'da sahip olduğunuz pek çok işlevsellikten yoksun.
Neyse ki, Yan düğmenin her iki davranışı da özelleştirilebilir, dolayısıyla bunları tercihinize göre değiştirebilirsiniz. Galaxy telefonumda kapatma menüsünü açmak için basılı tutma eylemini ve Expert Raw Camera uygulamasını açmak için çift basma eylemini ayarladım (çünkü normal Kamera uygulamasına kilit ekranı Kamera kontrolüyle erişebiliyorum) ).
Bunu da şu şekilde yapabilirsiniz:
- Ayarlar'ı açın.
- Gelişmiş özellikler > Yan düğme'ye gidin.
- Ardından, her bir eyleme atamak istediğiniz eylemin yanındaki radyo düğmesini seçin.
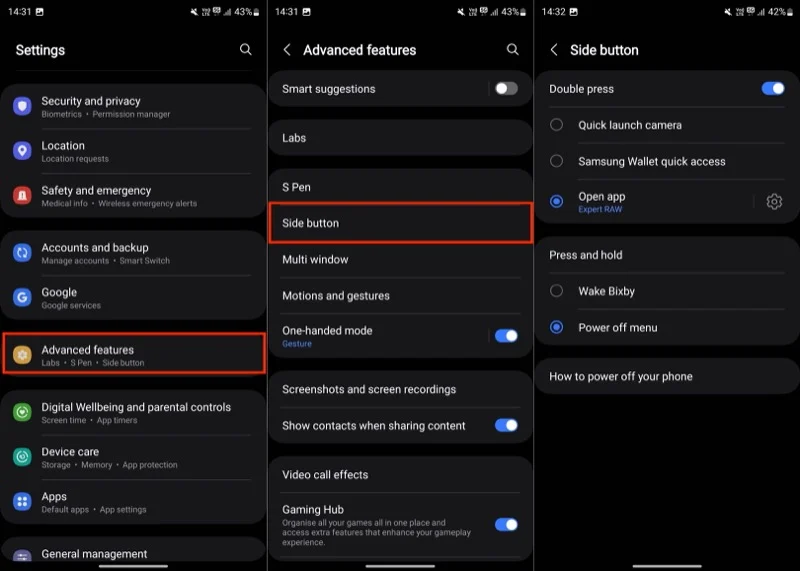
Basılı tutma eylemi için daha fazla esneklik istiyorsanız RegiStar Good Lock modülünü kullanabilirsiniz. Öncelikle Galaxy Store'dan Good Lock uygulamasını yükleyin, ardından RegiStar modülünü bulup yükleyin. Bundan sonra modülü Good Lock uygulamasında açın. Ayarlar uzantısı altında Yan Tuşa basma ve basılı tutma eylemini seçtiğinizde, artık Ayarlar'daki dokunup basılı tutma eylemi için başka türlü kullanılamayan bir dizi eylem göreceksiniz. Tercih ettiğiniz eylemin yanındaki radyo düğmesini seçin.
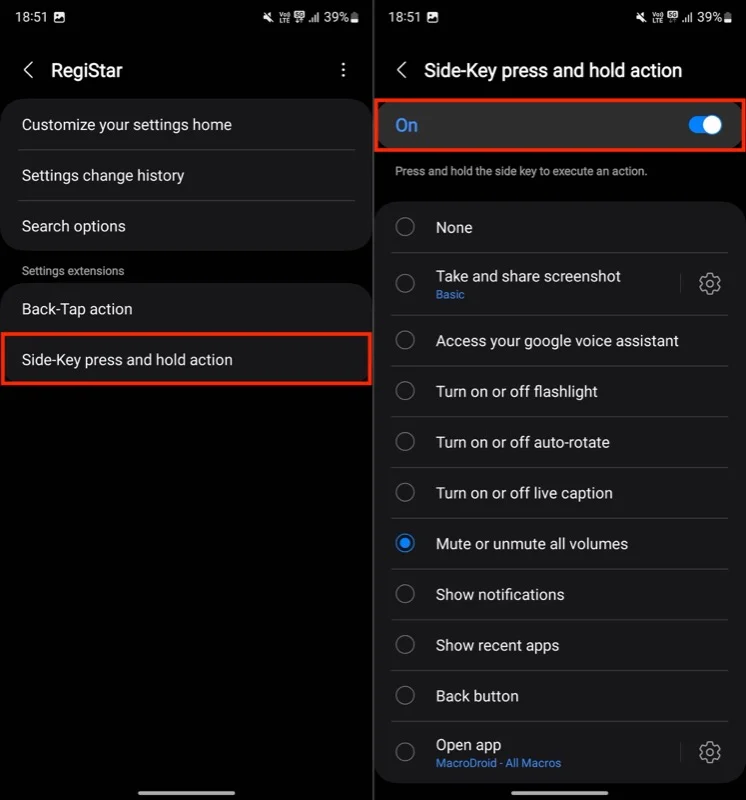
Burada bir eylem ayarlamanın, Ayarlar uygulamasında dokunup basılı tutma eyleminin ayarlarını geçersiz kılacağını unutmayın.
Arka Paneli Düğmeye Dönüştürün
En sevdiğim özelliklerden biri, aynı zamanda RegiStar Good Lock modülü Geriye Dokunma eylemini kullanandır. Basitçe söylemek gerekirse bu özellik, Galaxy akıllı telefonunuzun arkasını, çeşitli eylemleri gerçekleştirmek için iki kez dokunabileceğiniz veya üç kez dokunabileceğiniz bir düğmeye dönüştürür. Bir bakıma Apple'ın iPhone'daki Geri Dokunma özelliğine benzer.
Galaxy cihazınızda Geriye Dokunma eylemini ayarlamak kolaydır. Henüz yapmadıysanız RegiStart modülünü Good Lock uygulamasına yükleyin ve şu adımları izleyin:
- RegiStar'ı açın.
- Ayarlar uzantıları altında Geri Dokunma işlemine dokunun .
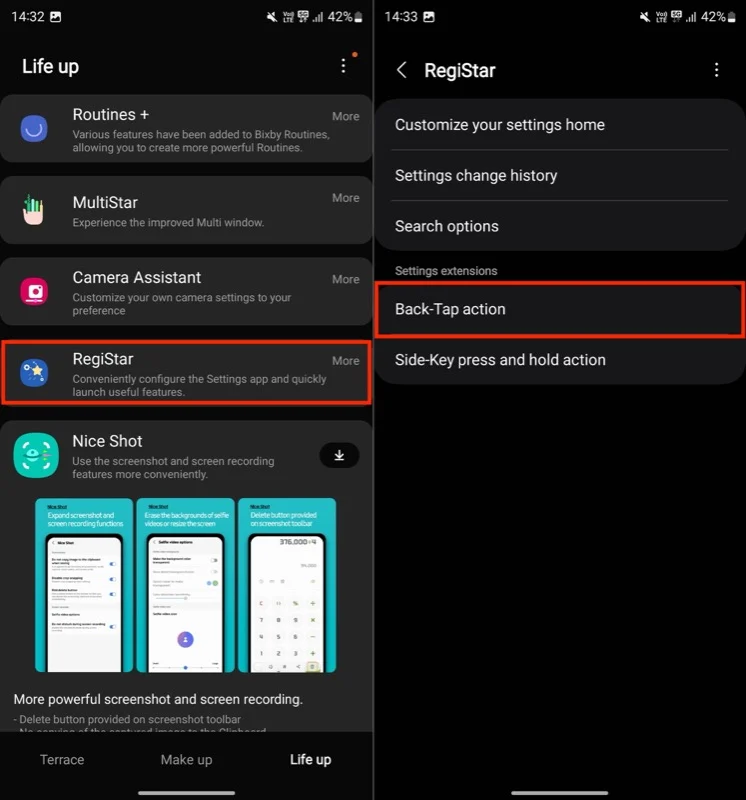
- Etkinleştirmek için Geri Dokunma anahtarını açın.
- Şimdi Çift Dokunma'ya gidin ve atamak istediğiniz eylemi seçin.
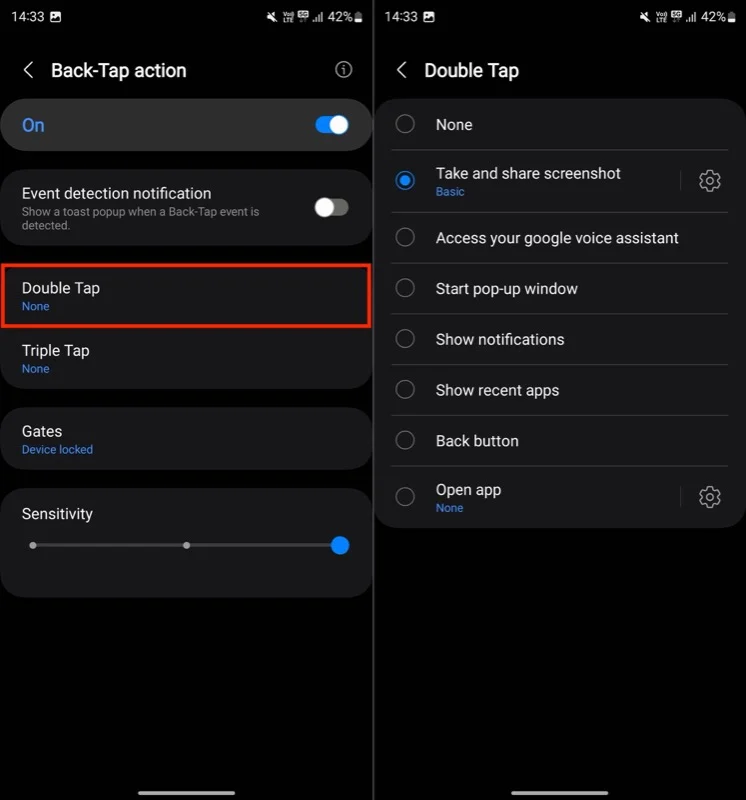
- Aynı işlemi Triple Tap için de yapın.
Bu sayfadayken dokunma hassasiyetini ayarlayabilirsiniz. Ayrıca, arkaya dokunduğunuzda belirlenen eylemleri tetiklememesi için Geriye Dokunma eylemini duraklatmak istediğiniz kapıları, yani koşulları da ayarlayabilirsiniz.
Samsung Cüzdan'ın Hızlı Erişim Hareketini Devre Dışı Bırakın
Galaxy cihazında benim için büyük bir sıkıntı, Samsung Cüzdan uygulamasına hızlı erişim hareketidir. Cüzdan uygulamasına erişmek için telefonunuzun ana ekranında ve kilit ekranında (ekran kapalıyken bile) gerçekleştirebileceğiniz basit bir yukarı kaydırma hareketidir.
Uygun olmasına rağmen, Son Kullanılanlar ekranını açmaya çalışırken kendimi kazara bu hareketi tetiklerken buldum. Eğer siz de benzer bir durumla karşılaşırsanız veya önlemek istiyorsanız benim yaptığım gibi hareketi kapatabilirsiniz.
İzlemeniz gereken adımlar şunlardır:
- Samsung Cüzdan uygulamasını açın.
- Tümü sekmesine gidin, sağ üst köşedeki dişli simgesine dokunun ve Ayarlar'ı seçin. Ardından Hızlı Erişim'i seçin.
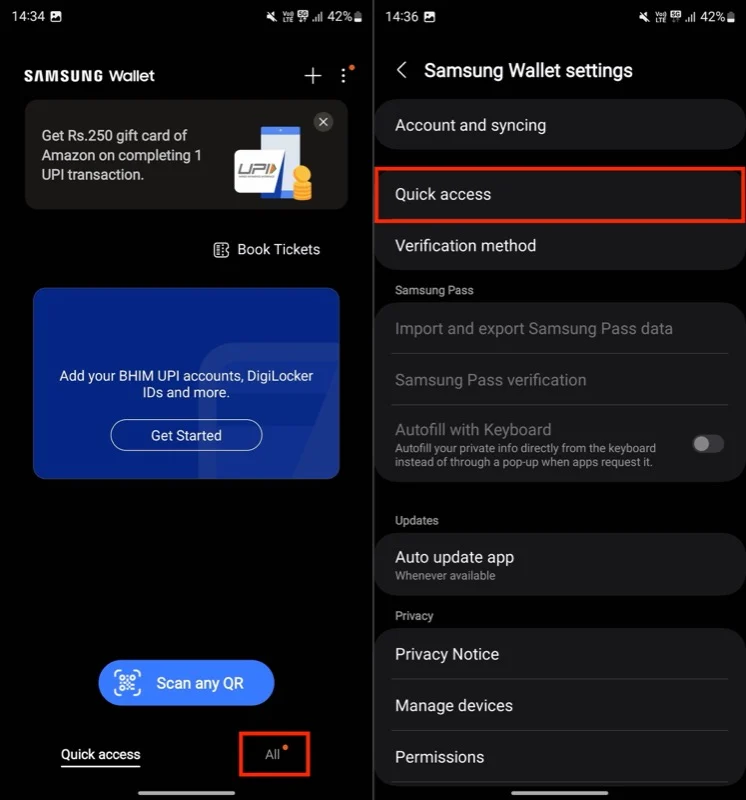
- Aşağıdaki ekranda Yukarı kaydırma hareketini seçin.
- Son olarak Kilit ekranı , Ana ekran ve Ekran kapalı seçeneklerinin yanındaki düğmeleri kapatın.
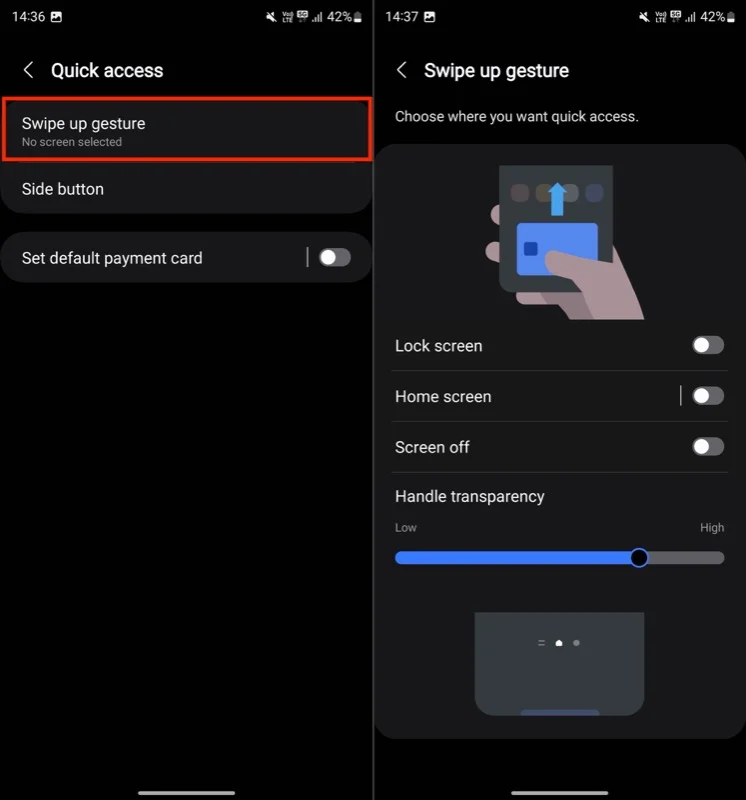
Hareket devre dışı bırakıldığında artık Samsung Cüzdan'a uygulamasını kullanarak erişmeniz gerekecek. Alternatif olarak, Cüzdan'ı açmak için Yan düğme eylemlerinden birini yeniden eşleyebilirsiniz.

Pil Korumasını Açın
Telefonunuzun pilini her zaman %100'de tutmak büyük olasılıkla ömrünü kısaltacaktır. Neyse ki birçok akıllı telefon üreticisi, aşırı şarjı önlemek ve pil sağlığını en üst düzeye çıkarmak için şarjı belirli bir şarj seviyesinin ötesinde sınırlama olanağı sunuyor.
Samsung da bunu yapıyor. Ancak bu özellik varsayılan olarak etkin değildir, bu nedenle manuel olarak açmanız gerekir. Bunu nasıl yapacağınız aşağıda açıklanmıştır:
- Ayarlar'ı açın.
- Pil'e gidin.
- Pil koruması üzerine dokunun.
- Bir sonraki sayfada özelliği etkinleştirmek için düğmeyi açın ve tercihinize göre bir seçenek belirleyin.
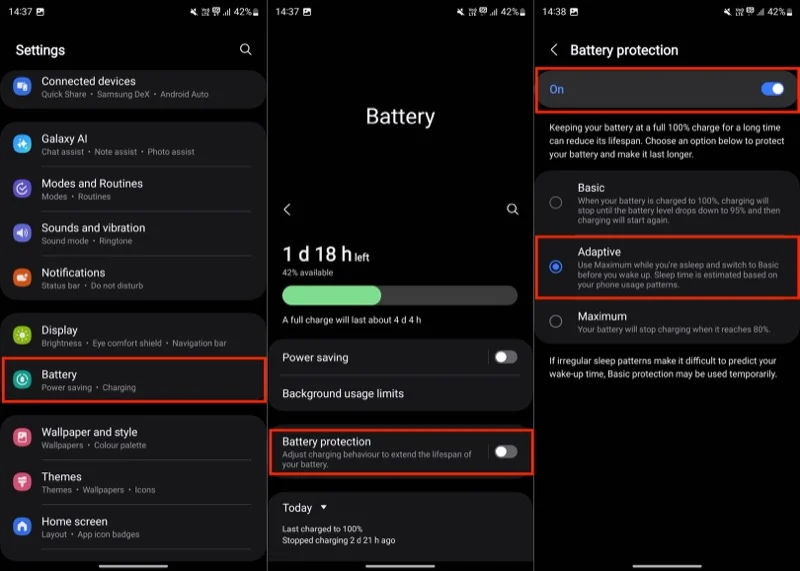
Adaptive'ı kullanmanızı öneririm. Bu seçeneği seçtiğinizde pilin şarjı %80'e ulaştığında durur. Ardından, uyku programınıza bağlı olarak, siz uyanmadan önce şarj olmaya devam eder ve Temel moduna geçer; böylece pilinizin ömrünü kısaltmadan sabahları da tam şarjlı bir pil alabilirsiniz.
Güvenli Klasörü Ayarlama
Güvenli Klasör, Samsung telefonlarında, fotoğraflardan videolara, belgelerden uygulamalara kadar tüm hassas bilgilerinizi saklamanız için size özel ve şifreli bir yer sağlayan kullanışlı bir özelliktir. Samsung, Güvenli Klasörde saklanan tüm verileri şifrelemek için Knox güvenlik platformunu kullanıyor.
Bazı kişisel belge ve fotoğrafları telefonumda tutmam gerektiğinden, kullanmaya başlamadan önce güvenli klasörü oluşturduğumdan emin olacağım. Bu şekilde onları endişelenmeden saklayabilirim.
Sizin de Samsung telefonunuzdaki belgeleri veya uygulamaları korumanız gerekiyorsa aşağıdaki gibi bir Güvenli Klasör oluşturabilirsiniz:
- Ayarlar'ı açın.
- Aşağı kaydırın ve Güvenlik ve gizlilik seçeneğini seçin.
- Ek güvenlik ayarları altında Diğer güvenlik ayarları'nı seçin.
- Güvenli Klasör'e dokunun.
- Devam'a basın ve tüm izinleri vermek için tekrar Devam'a dokunun. Henüz yapmadıysanız Samsung hesabınızla oturum açmanız istenebilir.
- Cihazın Güvenli Klasörü oluşturmasını bekleyin. Hazır olduğunda Bitti'ye dokunun.
- Ardından Güvenli Klasörü güvence altına almak için bir yöntem seçin ve kurun.
- Samsung Hesabı ile kilit sıfırlamaya izin ver seçeneğinin etkin olduğundan emin olun. Bu, unutursanız kilidi Samsung hesabınız aracılığıyla sıfırlamanıza olanak tanır.
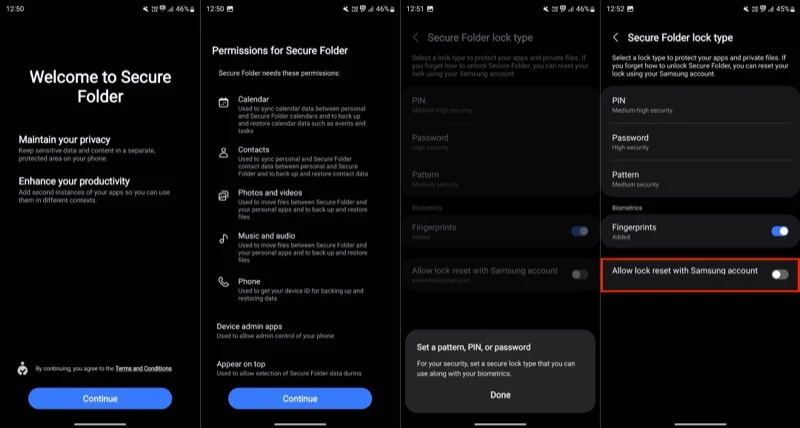
- Son olarak eklemek istediğiniz uygulamaları, belgeleri, fotoğrafları veya videoları Güvenli Klasöre ekleyin.
Kurulum tamamlandıktan sonra, uygulama çekmecesinde Güvenli Klasörü (bir uygulama olarak) göreceksiniz. Erişmek için üzerine dokunun. İçeri girdikten sonra klasöre öğe ekleyebilir veya kaldırabilir, özelleştirebilir ve diğer tercihlerini değiştirebilirsiniz.
Bildirim Panelini Ana Ekrandan Kolayca Erişilebilir Hale Getirin
Kutunun dışında, Galaxy telefonların Ana ekranından Bildirim Paneline erişmek için ekranın üst kısmından aşağı doğru kaydırma yapmak gerekir. Galaxy S23 Ultra kullandığım için bunu son derece sakıncalı buluyorum çünkü telefonumda ekranın üst kısmına tek elle ulaşmak kolay değil ve biraz parmak jimnastiği yapmayı gerektiriyor.
Neyse ki Samsung size bundan kaçınma ve Bildirim Panelini kolayca erişilebilir hale getirme seçeneği sunuyor. Bunu etkinleştirmek için Ayarlar > Ana ekrana gidin. Aşağı kaydırın ve Bildirim paneli için aşağı kaydırın seçeneğini açın.
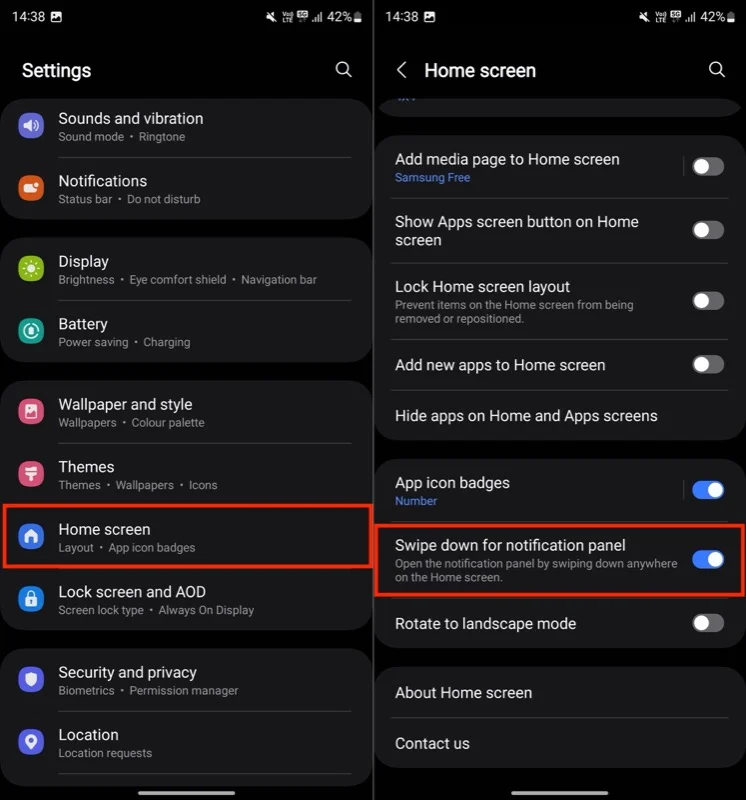
Bunu yaptıktan sonra Bildirim Paneline erişmek için Ana ekranın herhangi bir yerinden aşağı kaydırma hareketini gerçekleştirebilirsiniz.
Birkaç Varsayılan Uygulamayı Değiştirin
One UI ile aldığınız yerleşik uygulamalardan birkaçını beğensem ve kullansam da, Samsung telefonunu kullanmaya başlamadan önce her zaman üçüncü taraf uygulamalarla değiştirdiğim bazılarını da var. Bunlara tarayıcı, asistan ve mesajlaşma uygulaması dahildir.
Firefox'u tercih ediyorum çünkü tarama verilerimin iPhone ve Mac'im de dahil olmak üzere tüm cihazlarımda senkronize olmasını sağlıyor. Benzer şekilde, daha iyi ve daha doğru sonuçlar için Bixby'yi Google Assistant ile, cihazlar arası senkronizasyon gibi özellikler için de Samsung Mesajlar'ı Google Mesajlar ile değiştirdim.
Eğer siz de aynısını yapmaya karar verirseniz, izlemeniz gereken adımlar şunlardır:
- Ayarlar'ı açın.
- Aşağı kaydırın ve Uygulamalar'ı seçin.
- Varsayılan uygulamaları seç üzerine dokunun.
- Şimdi, üçüncü taraf uygulamasıyla değiştirmek istediğiniz varsayılan uygulamaya dokunun.
- Son olarak, varsayılan olarak ayarlamak için uygulamayı seçin.
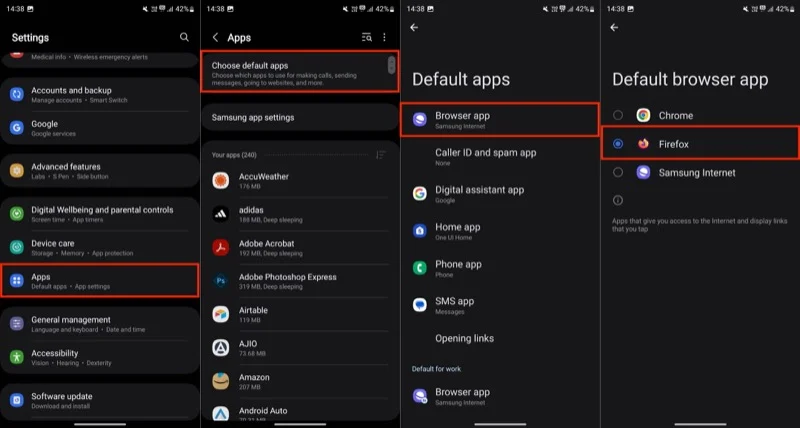
Telefonunuzu Tam Potansiyeliyle Kullanın
Kullanmaya başlamadan önce birkaç ayarı kişiselleştireceğiniz ve bazı gizli özellikleri etkinleştireceğiniz yeni Galaxy telefonunuzu kurmak, onu tüm potansiyeliyle kullanmanıza olanak sağlayacaktır. Öyleyse devam edin ve telefonunuzu özelleştirin. Pek çok yararlı özellik kutudan çıktığı anda etkinleştirilmediğinden, bunu yaparken diğer ayarları ve özellikleri keşfettiğinizden emin olun.
