Samsung Galaxy Telefonunuzdaki S Pen ile Yapabileceğiniz 10 Şey
Yayınlanan: 2025-01-09İlk olarak Note serisinde tanıtılan S Pen, o zamandan beri birçok Samsung cihazının ayrılmaz bir parçası oldu. Galaxy S Ultra modellerinde entegre bir eklenti olarak mevcutken, katlanabilir parçalar ve tabletlerle birlikte paket halinde bir aksesuar olarak satın alınabiliyor.

Bu cihazlardan herhangi birine sahipseniz, S Pen'in bazı özelliklerine zaten aşinasınızdır. Ama muhtemelen farkında olmadığınız çok daha fazlası var. Galaxy telefonunuzdaki S Pen ile yapabileceğiniz tüm ilginç şeyleri keşfedelim.
İçindekiler
Hava Eylemleriyle Telefonunuzda Kolayca Gezinin
Bir kalem olan S Pen, Galaxy telefonunuzda gezinmek de dahil olmak üzere farklı işlemlerde size yardımcı olur. Bu, cihazı kontrol etmek için S Pen'inizle havada hareketler yapmanıza olanak tanıyan Hava Eylemleri özelliği sayesinde mümkün oluyor.
S Pen'de genel gezinme için, uygulamadan bağımsız olarak cihazın herhangi bir yerinde çalışan Hava Eylemleri bulunur. Ayrıca Kamera, Samsung Notes ve Galeri için olduğu gibi uygulamaya özel Hava Eylemleri vardır. Son olarak, medya oynatmayı kontrol etmek için Hava Eylemlerine sahipsiniz.
Hava Eylemi gerçekleştirmek kolaydır. S Pen'i yere paralel tutun, düğmeye basın ve yapmak istediğiniz şeye göre bir hareket gerçekleştirin. Hangi eylem için gerçekleştirileceğini Hava Eylemleri ayarları sayfasından öğrenebilirsiniz. Ayarlar'ı açın ve Gelişmiş Özellikler > S Pen'e gidin. Hava Eylemleri'ne dokunduğunuzda ihtiyacınız olan tüm bilgileri göreceksiniz. Hatta belirli uygulamalar için hareketleri özelleştirebilir ve Hava Eylemlerini kapatabilirsiniz.
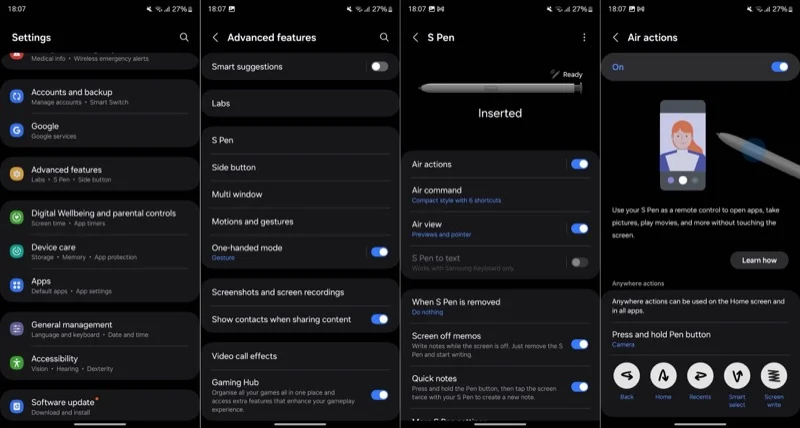
Fotoğraf ve Video Yakalama
S Pen'in Galaxy telefondaki en iyi kullanım durumlarından biri uzaktan deklanşör işlevi görmesidir. İster kendinizi ister bir grup insanı çekmek için eller serbest fotoğraf veya video çekmeniz gereken senaryolarda yararlı olan kullanışlı bir işlevselliktir. Bunun çalışması için Hava Eylemlerinin açık olması gerekir.
S Pen'i yuvasından çıkarın ve ardından Kamera uygulamasını başlatmak için düğmeyi basılı tutun. Fotoğraf çekmek için düğmeye bir kez basın veya seri çekimler için uzun basın. Ön ve arka kameralar arasında geçiş yapmak için düğmeye iki kez basın.
Video kaydetmek için Video moduna geçmeniz gerekir. Hangi modda olduğunuza bağlı olarak bunu Kamera uygulamasında manuel olarak veya düğmeyi basılı tutarak S Pen'i sola veya sağa kaydırarak yapabilirsiniz. İşiniz bittiğinde, kaydı başlatmak için S Pen'deki düğmeye dokunun. Kaydı duraklatmak (ve devam ettirmek) istediğinizde buna uzun basın ve durdurmak için tekrar basın.
Medyayı Uzaktan Kontrol Edin
S Pen, uzaktan deklanşör görevi görmenin yanı sıra, Galaxy telefonunuzda medya oynatımını uzaktan kontrol etmek için bir uzaktan kumanda görevi de görür. Bu, Air Actions ile mümkündür ve Ayarlar > Gelişmiş Özellikler > S Pen'e gidip Air Actions'a dokunarak hangi eylemlerin ne yaptığını öğrenebilirsiniz.
Spotify ve YouTube gibi birçok popüler uygulama, medya oynatma Air Actions'ı destekler. Bu uygulamalarda oynatmayı şu şekilde kontrol edebilirsiniz:
- Oynat/duraklat: Tek basış
- Atla: İki kez basın
- Sonraki: Basın ve sağa hafifçe vurun
- Önceki: Basın ve sola hafifçe vurun
- Sesi artırın: Basın ve yukarı doğru hafifçe vurun
- Sesi azalt: Basın ve aşağı doğru hafifçe vurun
Bununla birlikte, tüm uygulamalar bu medya oynatma kontrolü eylemlerini desteklemez. Apple Music böyle bir uygulamadır.
PDF'lere Daha Hassas Açıklamalar Ekleyin
S Pen'li bir Galaxy telefona sahip olmanın süper gücü, hareket halindeyken PDF'lere açıklama ekleyebilmenizdir. Hangi işaretleme araçlarını daha çok beğendiğinize bağlı olarak, yerleşik Samsung Notes uygulamasından Google Drive ve Adobe Acrobat gibi üçüncü taraf uygulamalara kadar çeşitli uygulamalarda bunu yapabilirsiniz.
Doldurmak veya düzenlemek istediğiniz belgeyi Galaxy telefonunuzdaki tercih ettiğiniz uygulamada açmanız yeterlidir. Ardından S Pen'i çıkarın ve ekrandaki uygun düğmeye dokunarak düzenleme moduna girin. Değişiklikleri yapın ve belgeyi kaydetmek için Kaydet'e (veya eşdeğer bir seçeneğe) dokunun.
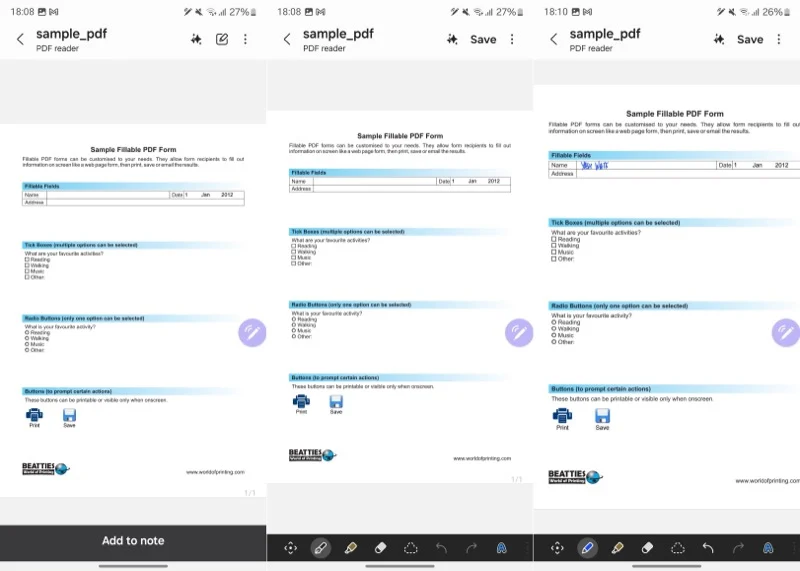
Kısmi Ekran Görüntüleri Yakalayın
Galaxy telefonda ekran görüntüsü almak kolaydır. Ancak çoğu zaman, bir yerde paylaşmadan veya yayınlamadan önce dikkat dağıtıcı ayrıntıları ortadan kaldırmak için onu kırpmanız gerekir. Birden fazla ekran görüntüsü için tekrarlamanız gerektiğinde bu işlem hızla sıkıcı hale gelebilir. Neyse ki Galaxy telefonunuzdaki S Pen ile ekranın kısmi ekran görüntülerini alarak daha sonra kırpma ihtiyacını ortadan kaldırabilirsiniz.

Bunu yapmak için, yakalamak istediğiniz sayfa açıkken S Pen'i çekerek Hava Komutu menüsünü açın. Değilse ekrandaki kalem simgesine dokunun. Ardından, Akıllı Seçim'i (ayrık kareli mavi simge) seçin ve yakalamak istediğiniz parçayı üzerine dokunarak veya etrafına bir dikdörtgen/kare çizerek seçin.
Artık birçok seçenek göreceksiniz. Ekran görüntüsünü Galeri'ye kaydetmek için Kaydet'e (kutu içinde indirmeyi gösteren ok bulunan simge) dokunun. Alternatif olarak, ekran görüntüsünü düzenlemek için Düzenle'ye basabilir veya tercih ettiğiniz uygulamayı kullanan biriyle paylaşmak için paylaş simgesine dokunabilirsiniz.
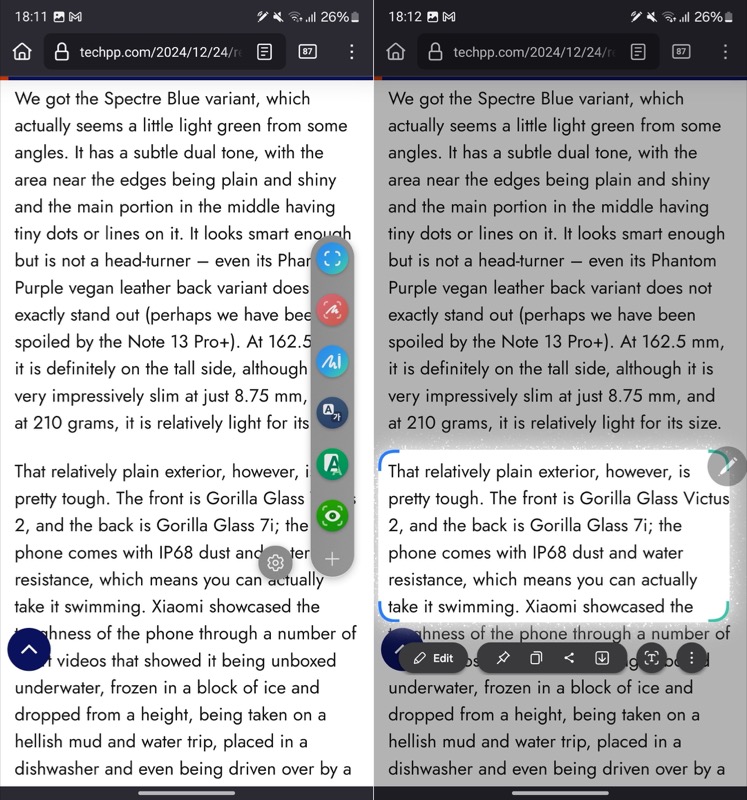
Kolay Çoklu Görev için Uygulamaları Küçük Resimlere Dönüştürün
Gereksinimlerinize bağlı olarak Galaxy telefonda çeşitli şekillerde çoklu görev gerçekleştirebilirsiniz. Ancak S Pen'li telefonlarda ek bir seçenek olan Bakış'a sahip olursunuz.
Bakış, bir uygulamayı ekranınızda yüzen küçük bir küçük resme dönüştürür. Daha sonra gerektiğinde hızlıca göz atmak için S Pen'inizi kullanabilirsiniz. Bu şekilde, onu tam görünümde görmek zorunda kalmazsınız ve ekran mülkünüzü tehlikeye atmazsınız. Bakış, bir e-posta yanıtı hazırlarken bir belgeye referans vermek veya bir tarif videosunu izlerken malzemeleri kontrol etmek istediğinizde kullanışlıdır.
Glance ile çoklu görev yapmak için kayan küçük resme dönüştürmek istediğiniz uygulamayı açın ve S Pen'i çıkarın. Hava Komutu menüsünde Bakış seçeneğine (gözlü yeşil simge) dokunun. (Mevcut değilse, + simgesine dokunarak ekleyin.) Glance artık uygulama için kayan bir küçük resim oluşturacaktır. Devam edin ve kullanmak istediğiniz diğer uygulamayı açın.
İlk uygulamayı ekranda küçük bir küçük resim olarak görmeye devam edeceksiniz. İstediğiniz yere taşımak için S Pen'i kullanın. İçeriye göz atmak istediğinizde S Pen'inizle küçük resmin üzerine gelmeniz yeterli. Çıkmak için ekrandan uzağa doğrultun. Artık ihtiyacınız yoksa küçük resmi ekranın üst kısmına sürükleyin ve Kaldır düğmesinin üzerine bırakın.
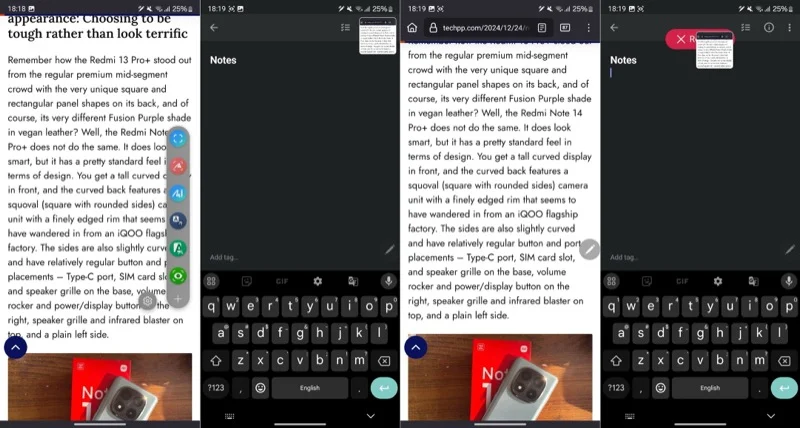
Ekranı Kapatma Notları
Samsung, Galaxy telefonlarında S Pen ile not alma konusunda gerçekten kullanışlı bir özellik sunuyor. Buna Ekran Kapalı Notları adı verilir ve bunu, cihazın kilidini açmadan hızlı bir şekilde not almak için kullanabilirsiniz.
Ekran Kapalı Notları varsayılan olarak etkindir. Kullanmak için S Pen'i yuvasından çıkarın. S Pen zaten dışarıdaysa, ekrana dokunurken aynı anda düğmeye basın.
Bunu yaptığınız anda yeni bir el yazısı not ekranı açılacaktır. Notu elle yazmak için S Pen'inizi kullanın. İşiniz bittiğinde Kaydet'e basın. Notu Samsung Notes uygulamasında Ekran Kapalı Notları klasörünün altında bulabilirsiniz.
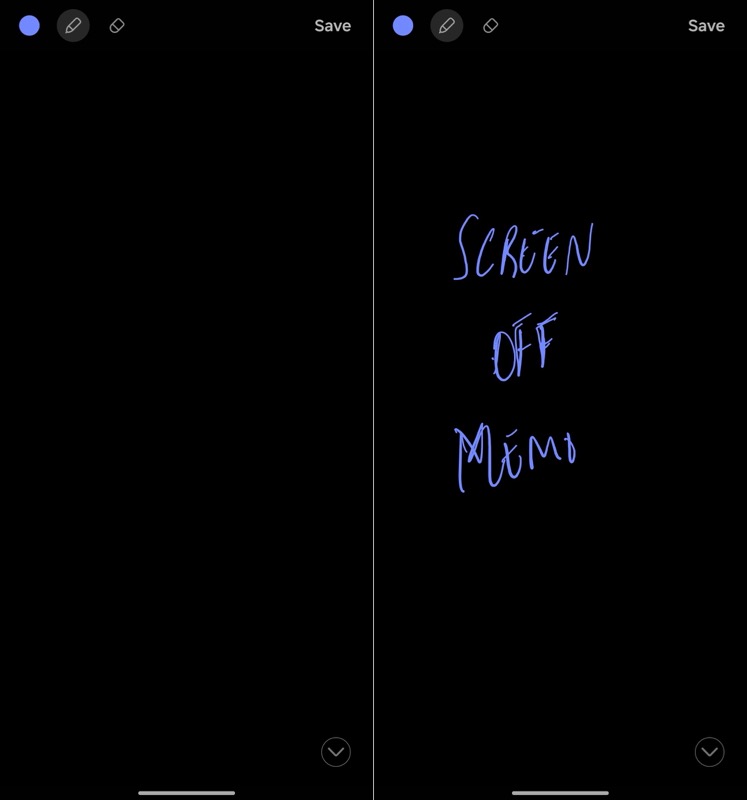
Metni Çevir
Çoğu uygulamada metin çevirmek genellikle metnin kopyalanıp Google Çeviri gibi bir çevirmene yapıştırılmasını gerektirir. Ancak yerleşik Çeviri özelliği sayesinde, Galaxy telefonunuzdaki S Pen'i kullanarak uygulamalara girip çıkmanıza gerek kalmadan bunu verimli bir şekilde yapabilirsiniz.
Bunu yapmak için ekranda çevirmek istediğiniz kelime veya cümle varken S Pen'i çıkarın ve Air Command panelindeki Çevir simgesine basın. Göremiyorsanız panelin altındaki + düğmesine dokunun ve sonraki ekrandan Çevir kısayolunu ekleyin.
Şimdi çevirmek istediğiniz kelimenin veya cümlenin üzerine gelin. Hangi modun seçildiğine bağlı olarak - Çeviri araç çubuğunda Otomatik'in solundaki simgeye dokunarak kelime ve cümle modu arasında geçiş yapabilirsiniz - Çeviri, dili algılar ve açılır bir kartta çevirisini ana dilinizde size sunar. Buradan orijinal kelimeyi veya cümleyi çalabilir veya çevrilmiş metni kopyalayabilirsiniz.
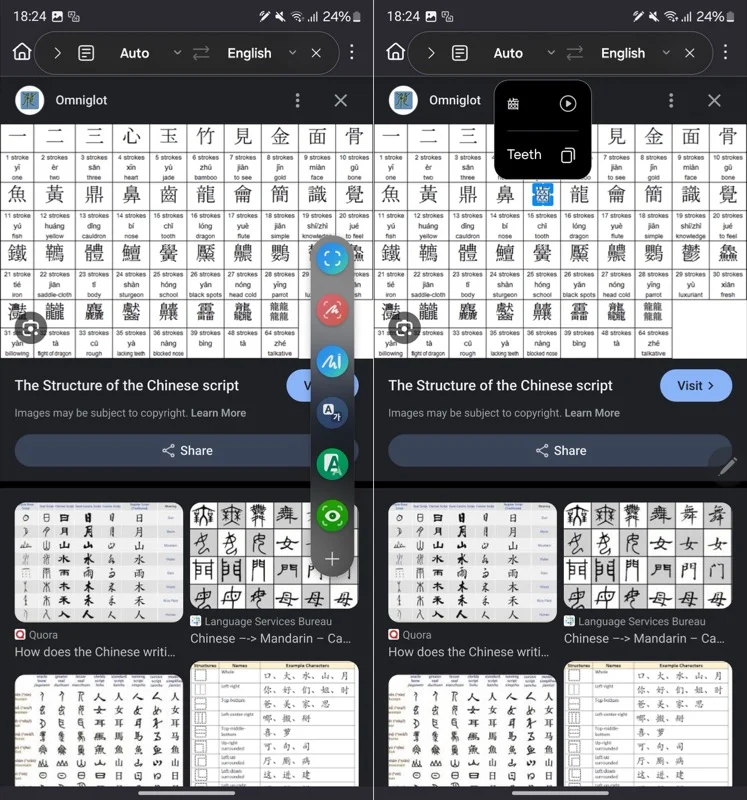
Özelliği ilk kez kullanıyorsanız metni çevirdiğiniz dilin dil paketini indirmeniz gerekir. İstendiğinde İndir'e basmanız yeterlidir; Çeviri bu işi halledecektir.
Telefonunuzun Kilidini Açın
S Pen'i giderek daha fazla kullanmaya başladıkça Galaxy telefonunuzda S Pen Kilit Açma özelliğini etkinleştirmeyi düşünmelisiniz. Bunu yapmak, ekran kilitlendiğinde yalnızca kalem düğmesine basarak telefonunuzun kilidini hızlı bir şekilde açmanıza olanak tanır. Bu şekilde, kilidini manuel olarak açmak zorunda kalmazsınız; bu, örneğin telefonunuzu bir tripoda taktığınızda zorluk yaratabilir.
S Pen Kilidini açmak için Ayarlar > Gelişmiş Özellikler > S Pen > Diğer S Pen Ayarları seçeneğine gidin. Ardından S Pen Kilit Açma seçeneğini açın. İşiniz bittiğinde, kalem düğmesine dokunmanız yeterlidir; ekranın kilidi açılacaktır.
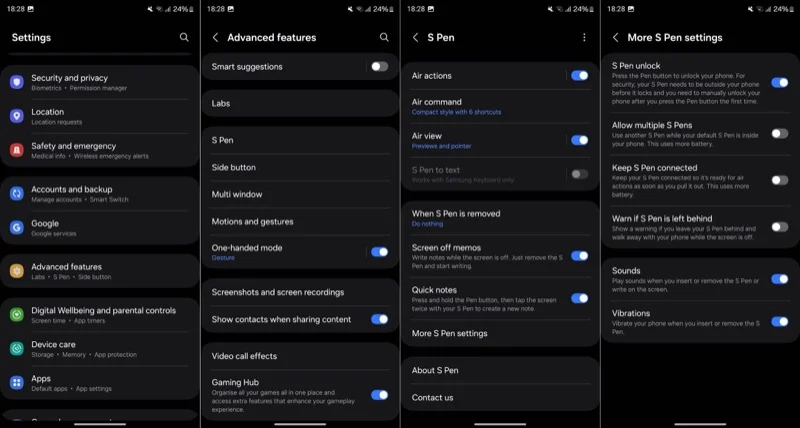
Bu özelliğin çalışması için ekran kilitlenmeden önce S Pen'inizin telefonunuzun dışında olmasını istediğinizi unutmayın. Ayrıca özelliği etkinleştirdikten sonra telefonunuzun kilidini manuel olarak açmanız ve düğmeye ilk kez basmanız gerekir.
Ekranı Yakınlaştırın
Son fakat kesinlikle en önemlisi, ekranı yakınlaştırmak için S Pen'i kullanabilirsiniz. Bunu, bir belgedeki küçük metni okumak, bir e-tabloyu analiz etmek veya karmaşık ayrıntılar için bir fotoğrafı (belki bir menüyü) yakından incelemek istediğinizde olduğu gibi çeşitli senaryolarda yararlı bulabilirsiniz. En iyi yanı, özelliğin yakınlaştırmayı desteklemeyen uygulamalarda bile çalışmasıdır.
Büyütmeyi kullanmak kolaydır. S Pen'i yukarı çekin ve Temassız Komut panelinde Büyüt'e dokunun. Göremiyorsanız + simgesine dokunun ve Büyüt'ü bulup ekleyin. Seçildikten sonra S Pen'i yakınlaştırmak istediğiniz alanın üzerine getirin; küçük bir pencerede büyütülmüş bir görünüm göreceksiniz.
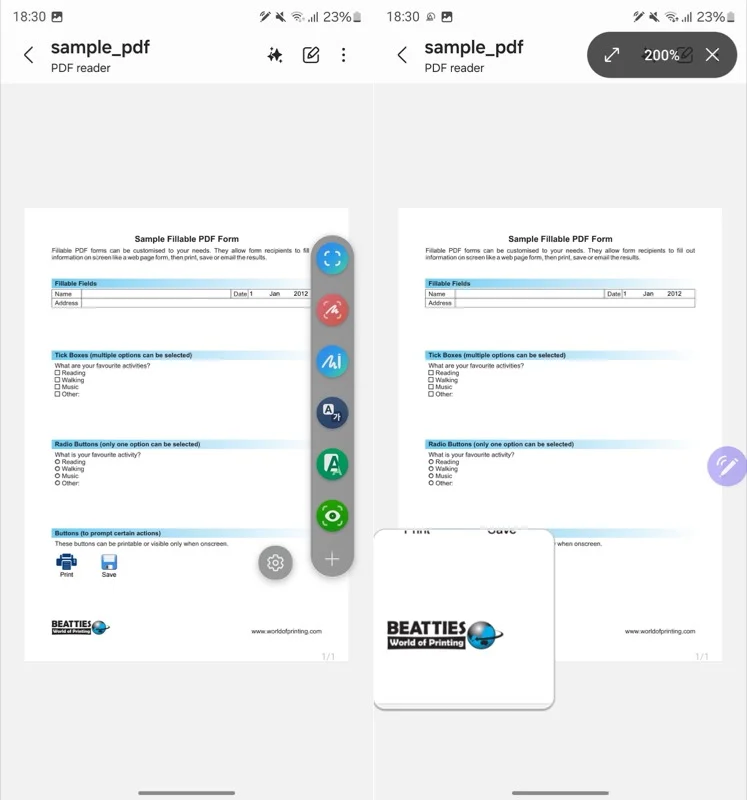
Varsayılan büyütme %150'dir ancak araç çubuğundaki yüzdeye dokunup tercih ettiğiniz yakınlaştırma düzeyini seçerek bunu ayarlayabilirsiniz.
S Pen ile Yapabileceğiniz Daha Fazla Şey Var
S Pen, Galaxy telefonlarda inanılmaz derecede çok yönlü bir araçtır. Artık onun neler yapabileceğini bildiğinize göre, yaratıcılığınızı ve üretkenliğinizi artırmak için kullanmaya başlamalısınız (eğer henüz başlamadıysanız).
Yukarıda tartıştıklarımızın yanı sıra S Pen, diğer birçok işlemde de yardımcı olabilir. Bu, hassas fotoğraf ve video düzenleme ve çizim için kullanmaktan sunumları yürütmeye ve Galaxy AI'yi destekleyen cihazlarda Circle to Search ile ekrandakileri hızlı bir şekilde aramaya kadar her şeyi içerir.
