“DNS, Xbox Sunucu Adlarını Çözmüyor” Hatasını Düzeltmenin En İyi 8 Yolu
Yayınlanan: 2023-06-22Bir oyuncu olarak, en sevdiğiniz çevrimiçi Xbox oyununu oynamaya hazırlanırken korkunç bir "DNS, Xbox sunucu adlarını çözmüyor" hatasıyla durdurulmaktan daha sinir bozucu bir şey olamaz. Bu ne anlama geliyor?
Ama merak etmeyin, doğru yere geldiniz. Oyun oynamaya mümkün olan en kısa sürede geri dönebilmeniz için bu DNS hatasını düzeltmenin en iyi yollarını size göstereceğiz.

Lütfen bu kılavuzdaki tüm ekran görüntülerinin bir Xbox Series S'den alındığını, ancak tam menü etiketleri farklı olsa da adımların hem Xbox One hem de Xbox Series konsolları için geçerli olduğunu unutmayın.
1. İnternet Bağlantınızı Kontrol Edin
Bu hatayı giderirken yapılacak ilk şey internet ve ağ bağlantınızı kontrol etmektir. Xbox konsolunuzun kablosuz ağınıza veya kablolu bağlantınıza doğru şekilde bağlı olduğundan emin olun.
WiFi kullanıyorsanız, doğru yapılandırıldıklarından emin olmak için konsolunuzdaki kablosuz ayarlarını kontrol edin. Kablolu bir bağlantı kullanıyorsanız, kablonun doğru şekilde takıldığından emin olun. İnternet bağlantısının düzgün çalışıp çalışmadığını veya sorunun Xbox'ınıza özgü olup olmadığını görmek için aynı ağa bağlı başka bir cihazda bir web tarayıcısı yüklemeyi deneyin.
Profil ve Sistem > Ayarlar > Genel > Ağ ayarları > Ağ bağlantısını test et'e giderek yerleşik Xbox ağ bağlantısı testini de kullanabilirsiniz.
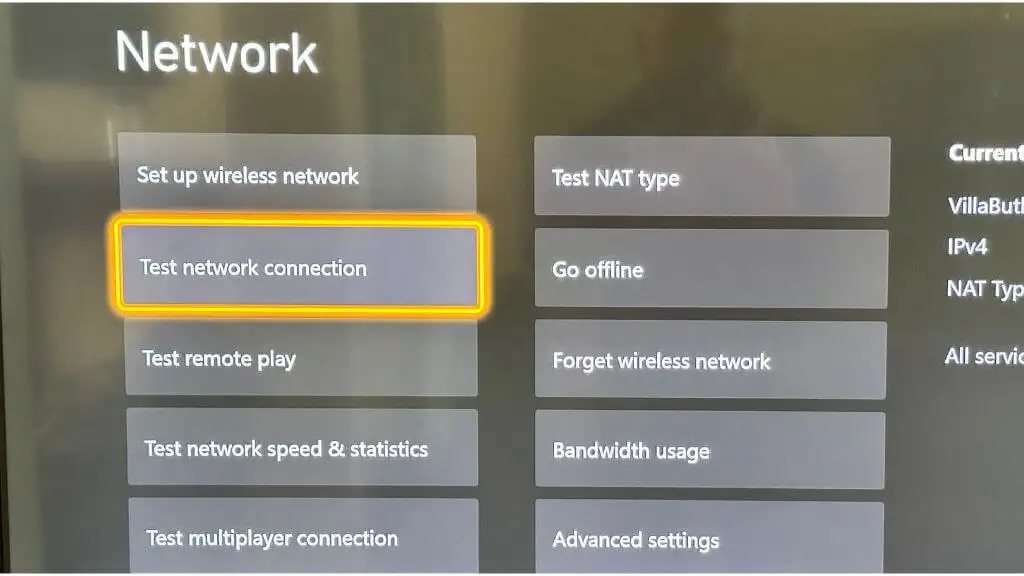
2. Modeminizi ve Yönlendiricinizi Yeniden Başlatın
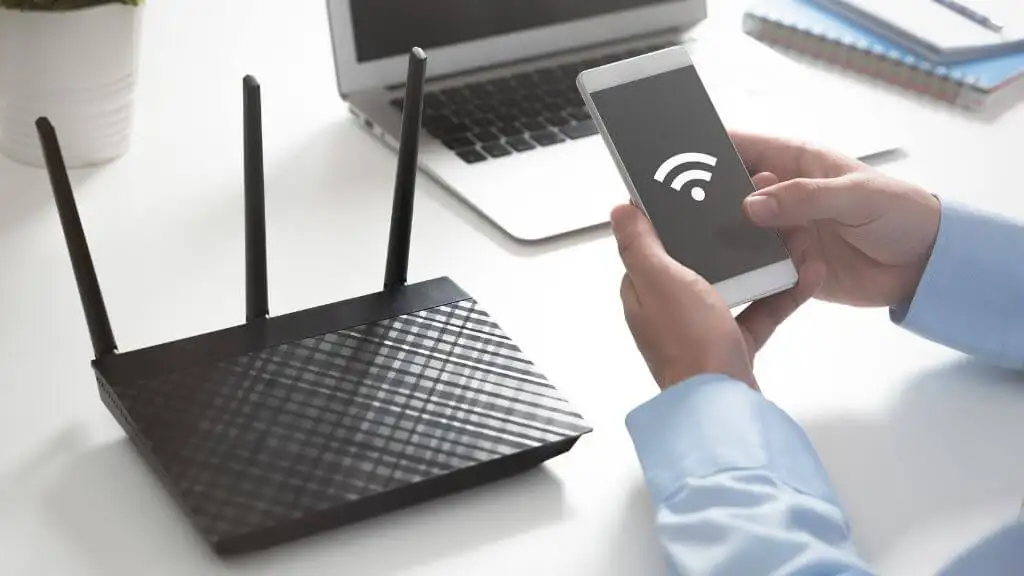
İnternet bağlantınız olması gerektiği gibi çalışıyorsa, listedeki bir sonraki şüpheli modeminiz veya yönlendiriciniz olabilir. Bu cihazlar, genellikle güvenilir olmalarına rağmen ara sıra devreye girerek "DNS, Xbox sunucu adlarını çözmüyor" hatası gibi ağla ilgili baş ağrılarına neden olabilir.
Öncelikle modeminizi ve yönlendiricinizi bulun. Bunlar iki ayrı cihaz olabilir veya ikisi bir arada bir biriminiz olabilir. Bulunduktan sonra, güç kablosunu her bir cihazdan çıkarın.
Fişten çekildikten sonra, onlara biraz nefes verin. Bir dakika hile yapmalı. Bu, cihazın belleğinde saklanan tüm geçici verilerin (IP atamaları ve yönlendirme tabloları gibi) silinmesine izin vererek, güç geri geldiğinde yeni bir başlangıca yol açar.
Bir dakika geçtikten sonra cihazları tekrar prize takın. Başlatıldıklarında, ISP'nizle yeni bir bağlantı kurarak ve ağ bilgilerini yeniden atayarak başlangıç prosedürlerini uygulayacaklar.
3. DNS Ayarlarını Düzeltin
Modeminizi ve yönlendiricinizi yeniden başlatmak işe yaramazsa, DNS ayarlarınızı kontrol etmelisiniz. Alan Adı Sistemi (DNS), alan adlarını IP adreslerine çeviren bir internet telefon rehberi gibidir. Xbox'ınız Xbox sunucu adlarını çözümleyemiyorsa bunun nedeni yanlış DNS ayarları olabilir.
Xbox konsolunuzun ayarlarına, ardından Genel > Ağ > Gelişmiş Ayarlar'a ve ardından DNS ayarları'na gidin. Manuel ayarları seçin ve DNS adreslerini girin.
Birincil DNS adresinizin ve ikincil DNS adresinizin doğru ayarlandığından emin olun. Bunları neye ayarlayacağınızdan emin değilseniz, güvenilir ve ücretsiz olan Google DNS'i kullanabilirsiniz. Birincil Google DNS adresi 8.8.8.8 ve ikincil 8.8.4.4'tür.
Google DNS dışında Cloudflare DNS (1.1.1.1 ve 1.0.0.1) veya OpenDNS (208.67.222.222 ve 208.67.220.220) gibi diğer DNS sunucularını kullanabilirsiniz. Aralarından seçim yapabileceğiniz çok sayıda ücretsiz DNS sunucusu vardır.
4. Yönlendiricinizin DNS Ayarlarını Değiştirin
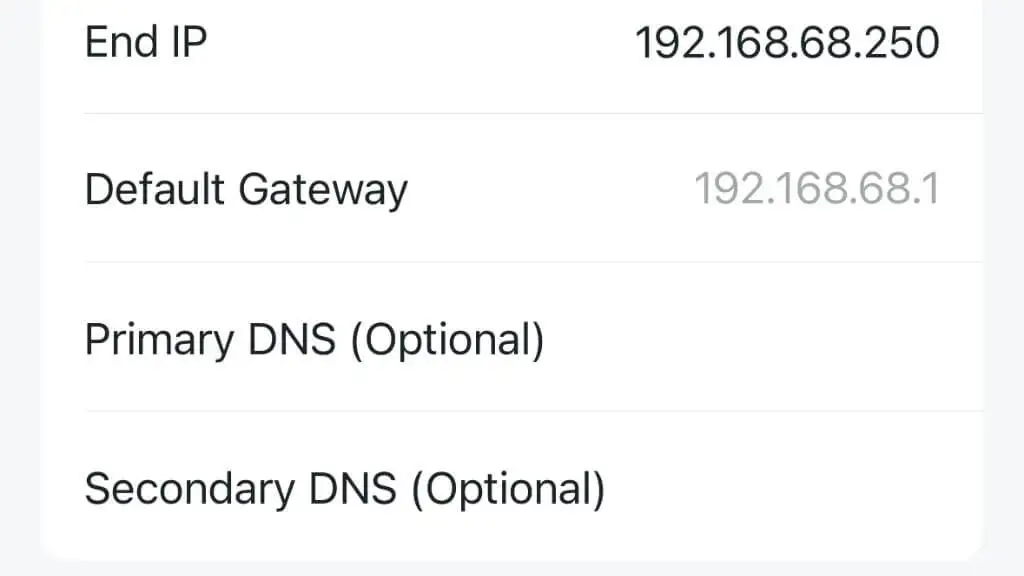
Xbox'ınızda DNS ayarlarını manuel olarak ayarladıysanız ve çalışmıyorsa, yönlendiricinizdeki DNS ayarlarını değiştirmeniz gerekebilir. Bunu yapmak için yönlendiricinizin yapılandırma sayfasına erişmeniz gerekir. Yönlendiriciye bağlı bir cihazda (örn. Windows, Mac veya Android) bir web tarayıcısı açın ve yönlendiricinizin IP adresini yazın. Bu adres genellikle "192.168.1.1" veya "192.168.0.1" gibi bir şeydir ve genellikle "varsayılan ağ geçidi numarası" olarak etiketlenir, ancak tam adresi yönlendirici kılavuzunuzda bulabilirsiniz.

Yapılandırma sayfasına girdikten sonra, bir DNS ayarları seçeneği arayın. Xbox ayarlarında olduğu gibi, ne kullanacağınızdan emin değilseniz birincil DNS'yi ve ikincil DNS'yi Google'ın DNS'sine ayarlayabilirsiniz.
Yönlendiricinin DNS ayarlarını değiştirmenin ağdaki diğer cihazları etkileyebileceğini unutmayın, bu nedenle dikkatli bir şekilde ilerlemeli ve orijinal ayarları geri almanız gerekebileceği ihtimaline karşı bir yere not almalısınız.
Not: Bazı modern yönlendiriciler, ayarlarını değiştirmek için web arayüzü yerine kullanabileceğiniz bir mobil uygulama da sunar.
5. Yönlendiricinizin Kanal Genişliğini Güncelleyin
Kablosuz bağlantı söz konusu olduğunda, tüm ayarlar eşit oluşturulmaz. Yönlendiricinizin varsayılan ayarları genel internette gezinme veya video akışı için ideal olsa da, Xbox konsolunuzun ihtiyaçlarına en iyi şekilde uymayabilir. Bu, özellikle WiFi kanal genişliği hakkında konuştuğumuzda doğrudur.
WiFi dünyasında "kanal genişliği", bir WiFi ağının kullanabileceği frekans aralığını ifade eder. Kanal ne kadar geniş olursa, aynı anda o kadar fazla veri iletebilir ki bu kulağa harika geliyor. O kadar basit değil. Daha geniş bir kanal genişliği teorik olarak daha yüksek hızlar sağlayabilirken, özellikle bu frekans bandında çok sayıda rakip cihazın bulunduğu kalabalık alanlarda parazit ve tıkanıklığa daha duyarlı olabilir.
Xbox konsolları bazen 20 MHz'den büyük kanal genişlikleriyle ilgili sorunlar yaşayabilir. Peki, yönlendiricinizin kanal genişliğini nasıl ayarlarsınız?
Öncelikle, yukarıda dördüncü maddede açıkladığımız gibi yönlendiricinizin ayarlarına erişmeniz gerekecek. Yönlendiricinizin yapılandırma sayfasına giriş yaptıktan sonra WiFi ayarlarını bulmanız gerekir. Bu genellikle “Kablosuz” adlı bir menü veya benzeri bir şey altında bulunabilir.
WiFi ayarlarında, "Kanal Genişliği" veya "Bant Genişliği" adlı bir seçeneği arayın. Bunu 20MHz olarak değiştirmek için bir seçenek görmelisiniz. Halihazırda daha yüksek ayarlanmışsa, 20MHz'e ayarlayın ve ardından değişiklikleri kaydedin.
Not: Özellikle çok daha gelişmiş olan ve kanal genişliği ile çalışma frekansını dinamik olarak yöneten örgü yönlendiriciler kullanıyorsanız, bazı yeni yönlendiricilerde artık bu seçenek bulunmayabilir.
6. Xbox Önbelleklerinizi Temizleyin

Bir Windows bilgisayarında DNS sorunları yaşıyorsanız, Komut İstemi'ni "ipconfig /flushdns" türünde açmanız ve Enter'a basmanız yeterlidir. Ne yazık ki, bir Xbox'ın sorunlu DNS verilerini sallamak için bu kadar uygun bir yolu yoktur. Bunun yerine, benzer bir sonuç elde etmek için biraz kaba geçici çözümler kullanmalıyız.
Bazen "donanımdan sıfırlama" olarak adlandırılan, konsolunuzun güç döngüsü önbelleklerini temizleyebilir. Konsolunuzu kapatın ve fişini çekin. En az birkaç dakika fişten çekin, ardından tekrar takın. Kapalıyken güç düğmesine birkaç kez basın ve basılı tutun. Yeniden açtığınızda, önbelleğiniz temizlenmeli ve konsolunuzun performansı açılışta daha hızlı olmalıdır!
7. Varsayılan Ayarları Geri Yükle
Son çare olarak konsolunuzu varsayılan ayarlarına döndürmeyi deneyebilirsiniz. Bu, tüm verileri ve ayarları sileceği için dikkatli yapılmalıdır. Ancak, Xbox sunucu adları hatasına neden olabilecek tüm ağ ayarlarını varsayılan değerlerine geri yükleyecektir. Bunu yapmak için System > Console Info > Reset console seçeneğine gidin.
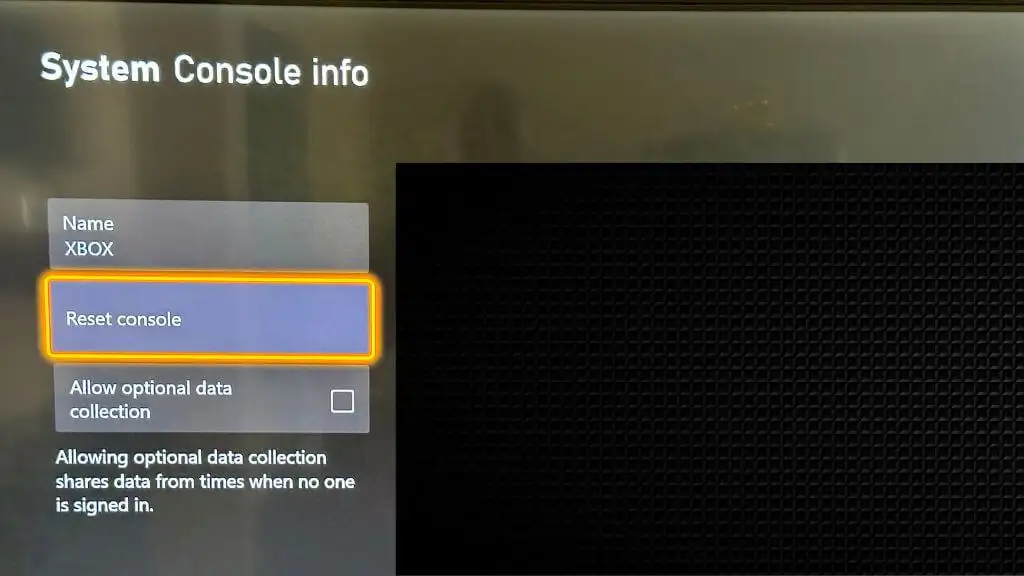
Onaylamak için Sıfırla ve Her Şeyi Kaldır öğesini seçin.
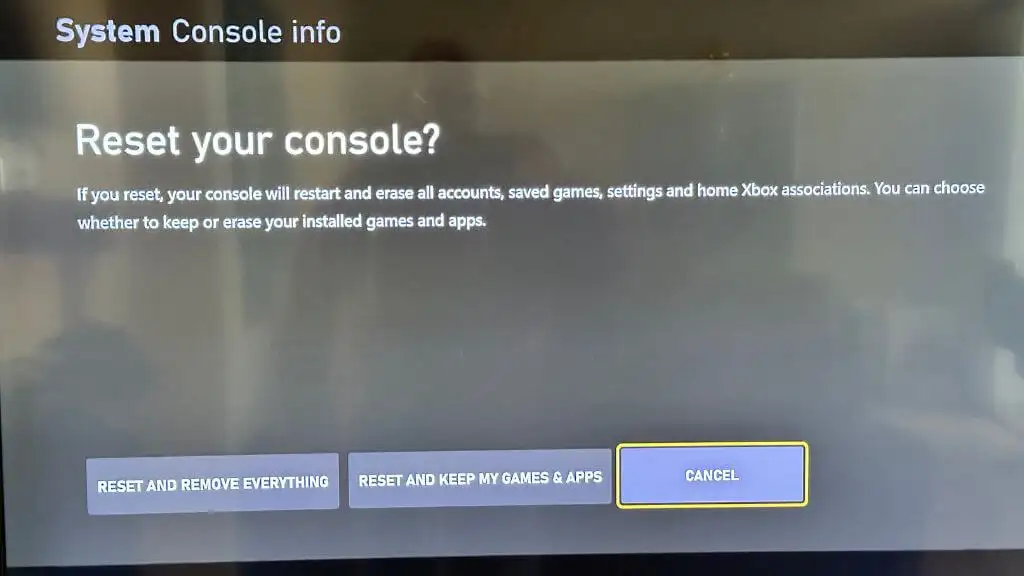
8. İSS'niz veya Microsoft ile İletişime Geçin
Yukarıdakilerin hepsini denediyseniz ve hala hatayı alıyorsanız, süvarileri çağırmanın zamanı gelmiş olabilir. ISS'niz, DNS sunucularıyla ilgili düzeltmeleri gereken sorunlar yaşıyor olabilir veya Microsoft tarafında Xbox sunucularıyla ilgili bir sorun olabilir. Her iki durumda da, İSS'nize veya Microsoft'a ulaşmak, sorunu çözmenize yardımcı olabilir.
"DNS, Xbox sunucu adlarını çözümlemiyor" hatası, herhangi bir oyuncu için sıkıntılı olabilir, ancak daha önce gördüğümüz gibi, bunu düzeltmek için birkaç yöntem deneyebilirsiniz. Sabır ve sorun giderme ile sorunu hemen çözmeli ve Xbox oyununuza geri dönmelisiniz!
