Mac'te Touch ID'nin 5 Ek Kullanımı
Yayınlanan: 2023-12-02Mac'teki Touch ID gerçekten pratiktir. Mac'inizin kilidini her açışınızda parolanızı girmenize gerek kalmadan Mac'inizin kilidini hızlı ve güvenli bir şekilde açmanıza olanak tanır. Ancak yapabileceği tek şey bu değil. Mac'teki Touch ID, birçok kişinin işine yarayabilecek başka şeyler için de kullanılabilir.
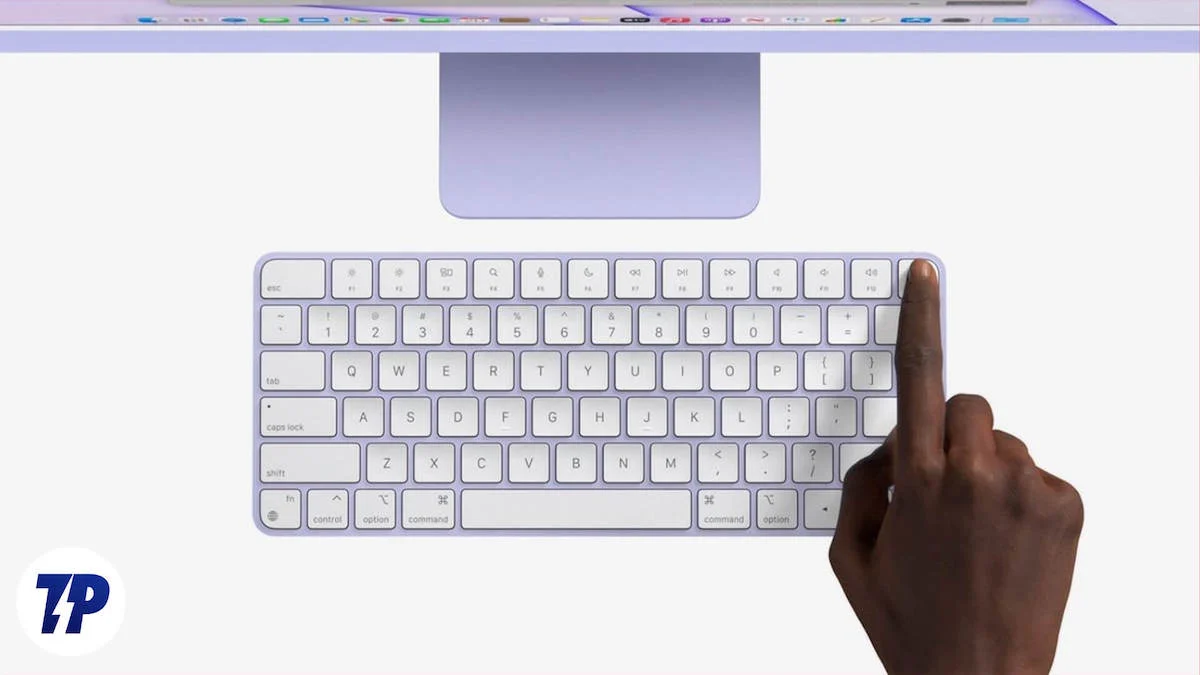
Bu yazıda size Touch ID'yi farklı şekillerde nasıl kullanabileceğinizi göstereceğiz. Mac'inizin kilidini açmak, iTunes Store, App Store ve Apple Books'ta alışveriş yapmak, kullanıcı adlarınızı ve parolalarınızı kolayca girmek, kullanıcı hesapları arasında hızla geçiş yapmak ve Apple Pay ile güvenli bir şekilde çevrimiçi ödeme yapmak için bunu nasıl kullanabileceğinizi açıklayacağız. Touch ID tüm bunları kolaylaştırır ve güvende tutar. Hazır olduğunuzda, hadi dalalım.
İçindekiler
MacBook'larınızda Touch ID'yi En Üst Düzeye Çıkarma
Touch ID'yi Kullanarak Mac'inizin Kilidini Açın

En temel ve bariz kullanım durumuyla başlayalım. Mac'inizde parolalar yerine Touch ID'yi kullanmanın birçok avantajı vardır. Şifre girmekten daha hızlı ve daha güvenlidir. Henüz Mac'inizde Touch ID'yi etkinleştirmediyseniz şimdi etkinleştirin ve daha hızlı kilit açmanın keyfini çıkarın.
- Mac'inizde Apple menüsünü açın ve Sistem Ayarları'na gidin.

- Kenar çubuğunda Dokunmatik Kimlik ve Şifre'ye tıklayın.

- Parmak İzi Ekle'ye tıklayın, şifrenizi girin ve talimatları izleyin.
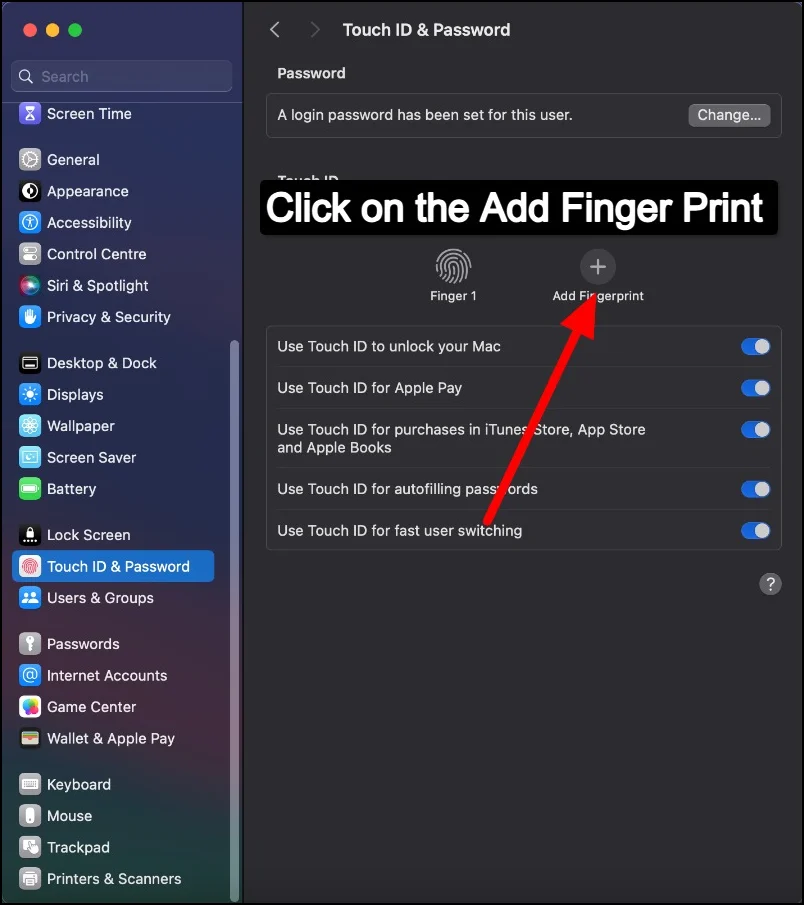
- Touch ID ayarlandıktan sonra Mac'iniz uyku modundan çıktığında kilidi açmak için otomatik olarak bunu kullanacaktır. Tek yapmanız gereken parmağınızı Touch ID sensörünün üzerine yerleştirmek. Bu, Mac'inizin kilidinin açılmasını daha hızlı ve daha güvenli hale getirir.
Satın Alma İşlemlerini Touch ID Kullanarak Güvenli Bir Şekilde Tamamlayın

Apple Store'lardaki satın alma işlemlerini tamamlamak için Touch ID'yi kullanabilirsiniz. Bu, çevrimiçi alışverişi daha kolay ve daha güvenli hale getirir. Touch ID sayesinde her satın alma işleminizde kart bilgilerinizi girmenize gerek kalmaz. Ayrıca parmak izinizin benzersiz olması ve başkalarının ödeme bilgilerinizi kullanmasını zorlaştırması nedeniyle ekstra güvenlik sağlar.
Mac'inizde Apple Pay'i etkinleştirmek ve Touch ID ile kullanmak için şu adımları izleyin:
- Mac'inizde Apple menüsünü açın. Sistem Ayarları'na gidin.

- Kenar çubuğunda Cüzdan ve Apple Pay'i ve ardından Kart Ekle'yi tıklayın.
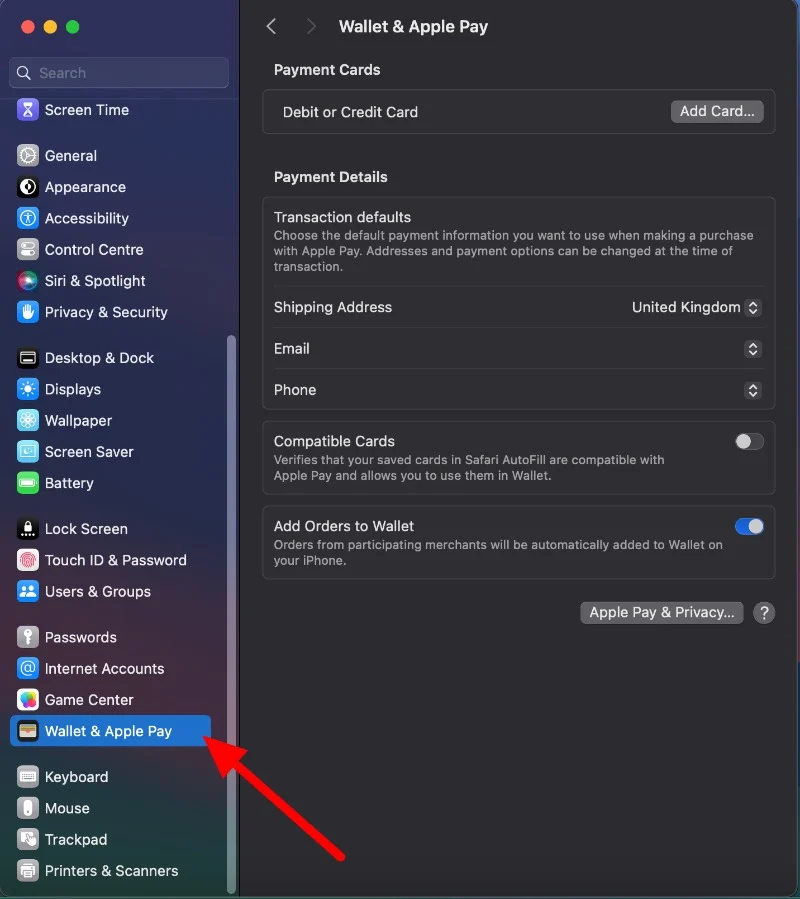
- Giriş yapmadıysanız Apple Kimliğinizle giriş yapın ve kart bilgilerinizi girin.
- Ödeme bilgilerinizi girin. Mevcut kart ayrıntılarını içe aktarabilir veya yeni kart ayrıntılarını girebilirsiniz.
Satın alma işlemlerinde Apple Pay'i kullanmak için:
- Çevrimiçi bir mağazadan ödeme yaparken ödeme yönteminiz olarak Apple Pay'i seçin.
- Satın alma işlemini tamamlamak için parmağınızı Touch ID'ye yerleştirin .
Satın Alma İşlemleri için App Store ve Apple Books'ta Touch ID'yi kullanın
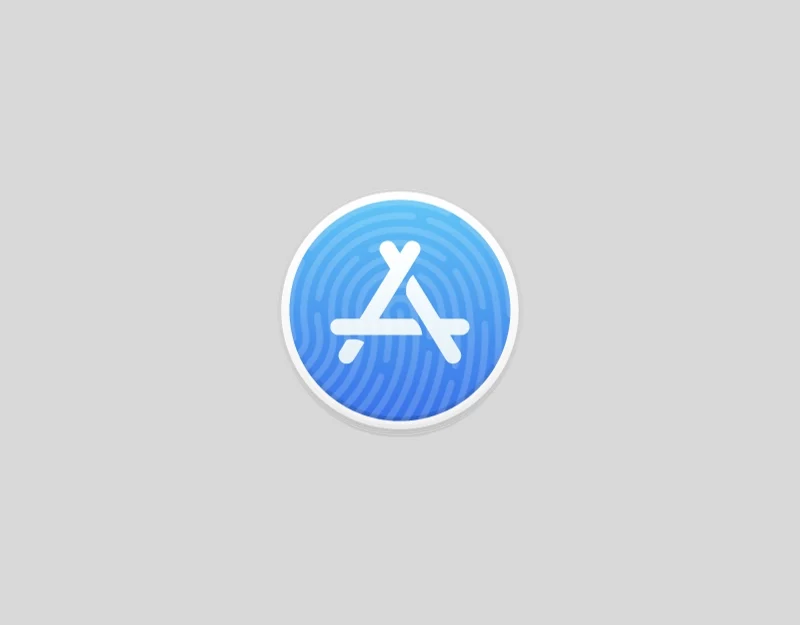
iTunes Store, App Store, Apple Books ve daha fazlasında alışveriş yapmak için de Touch ID'yi kullanabilirsiniz. Uygulamaları, müziği ve kitapları hızlı ve güvenli bir şekilde satın almanızı sağlar. Her satın almak istediğinizde şifrenizi girmek yerine parmak izinizi kullanabilirsiniz. Daha hızlı ve daha kolay. Ayrıca, özellikle çok fazla şey satın alıyorsanız veya aceleniz varsa daha güvenlidir.
- Mac'inizin Apple menüsüne tıklayın ve Sistem Ayarları'na gidin.

- Kenar çubuğunda Dokunmatik Kimlik ve Şifre'ye tıklayın.

- Parmak İzi Ekle'ye tıklayın, ardından şifrenizi girin ve talimatları izleyin. Touch ID zaten ayarlanmışsa bunu iTunes ve App Store'da kullanabilirsiniz.
- Touch ID'yi ayarladıktan sonra iTunes Store, App Store ve Apple Books'ta otomatik olarak kullanıma sunulur. Satın alma işlemi yaptığınızda şifrenizi girmek yerine parmak izinizi kullanabilirsiniz.
Parolaları ve Kredi Kartı Bilgilerini Otomatik Doldurmak için Touch ID'yi kullanın
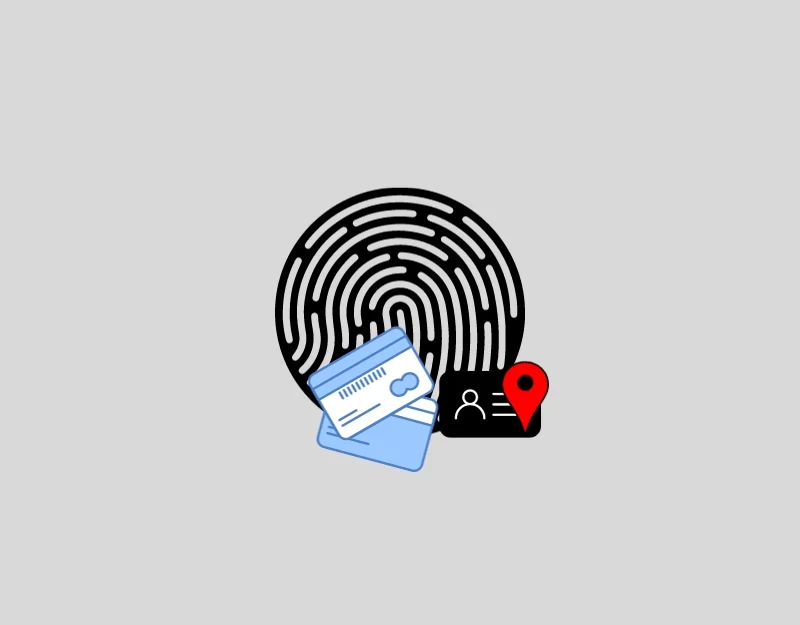

Bir başka yararlı durum da, Safari'de ve Mac'inizdeki diğer uygulamalarda kullanıcı adlarını, parolaları ve kredi kartı bilgilerini otomatik olarak doldurmak için Touch ID'yi kullanabilmenizdir. Her seferinde kullanıcı adınızı, şifrenizi veya kredi kartı bilgilerinizi yazmak yerine parmak izinizi kullanırsınız. Bu, özellikle çok sayıda web sitesini ziyaret ediyorsanız veya çok sayıda çevrimiçi alışveriş yapıyorsanız, harika bir zaman tasarrufu sağlar.
Ayrıca daha güvenlidir. Bu özellik çevrimiçi etkinliklerinizi daha rahat hale getirir ve ekstra bir güvenlik katmanı sağlar. Safari, Google Chrome ve daha fazlası gibi popüler web sitelerinde çalışır.
Safari ve Chrome'da Touch ID nasıl kullanılır:
Safari'de:
- Mac'inizde Safari tarayıcısını açın ve üstteki Safari'yi tıklayın ve Safari'ye dokunun.
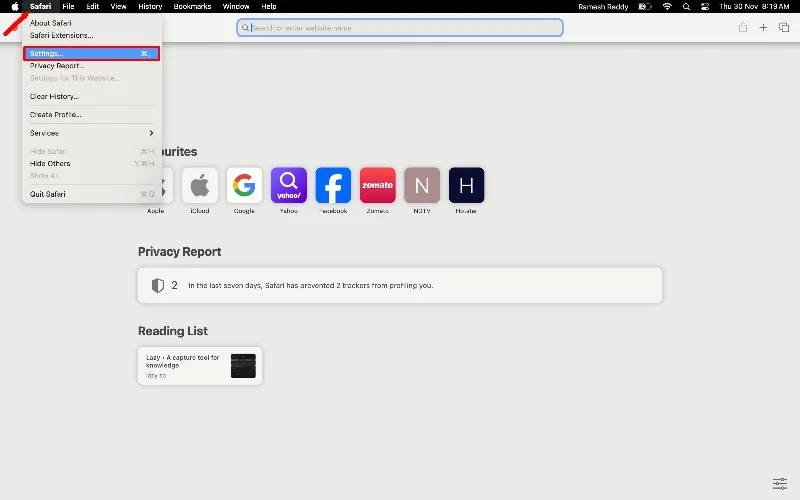
- Kullanıcı adı kutusunu tıklayın ve Otomatik Doldur sekmesini seçin.
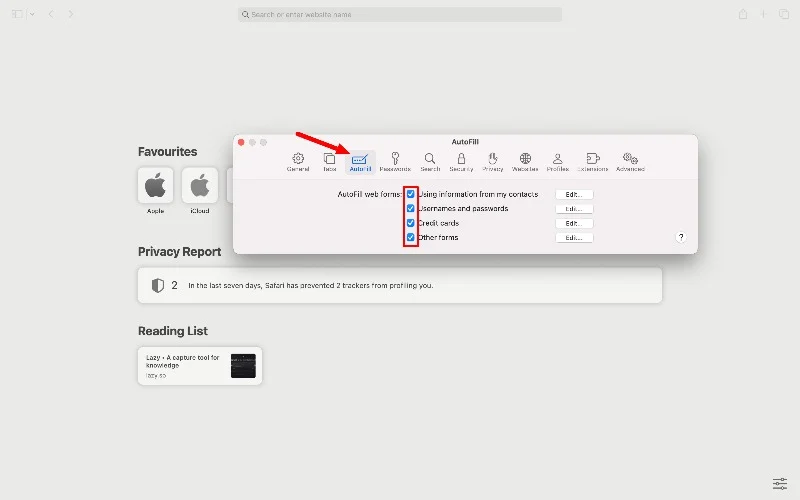
- İstendiğinde parmağınızı Touch ID düğmesiyle tarayın ve otomatik doldurmak istediğiniz gerekli alanları etkinleştirin.
- Touch ID'nin genel olarak parolaları otomatik doldurmasını sağlamak için Apple logosuna gidin ve Sistem Ayarları'nı seçin. Touch ID ve Parola'yı seçin ve Parolaları otomatik doldurmak için Touch ID'yi kullan seçeneğini açın.
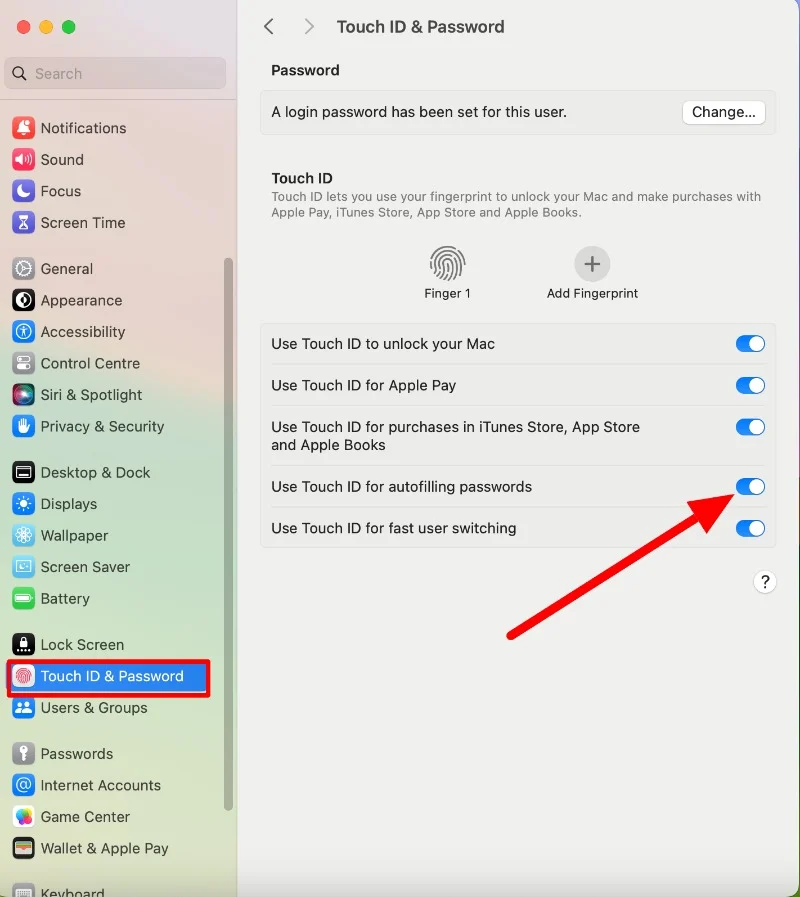
Chrome için:
- Chrome'u açın, sağ üst köşedeki üç noktalı menü simgesini tıklayın, ardından Ayarlar'ı tıklayın.
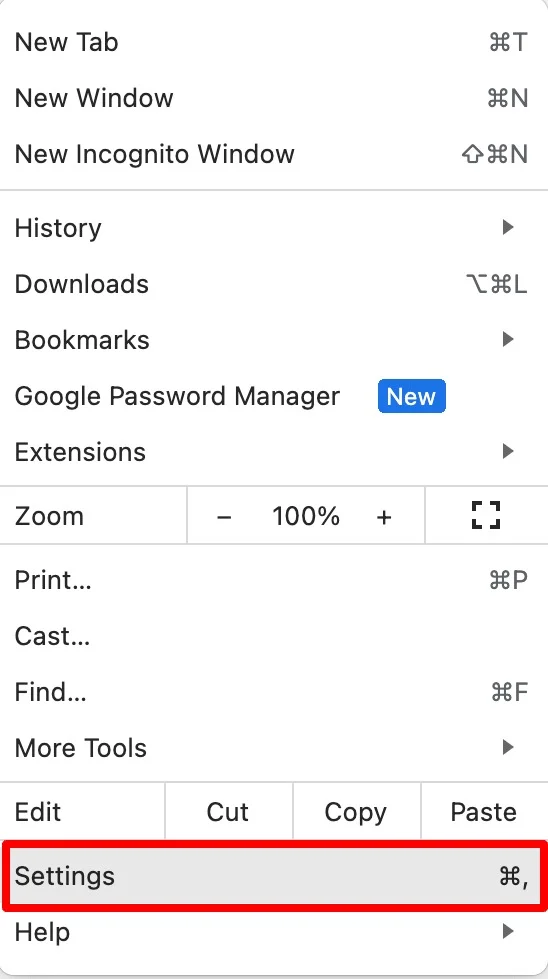
- Kenar çubuğunda Otomatik Doldurma ve Şifreler'i tıklayın.
- Şifreler bölümünde Google Şifre Yöneticisi'ni tıklayın.
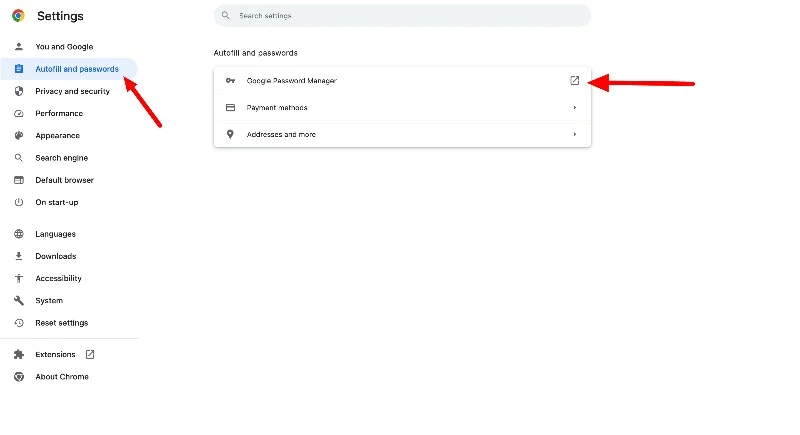
- Şimdi Ayarlar sekmesine tıklayın ve şifreleri ve Otomatik oturum açma kaydırıcılarını kaydetme Teklifini etkinleştirin.
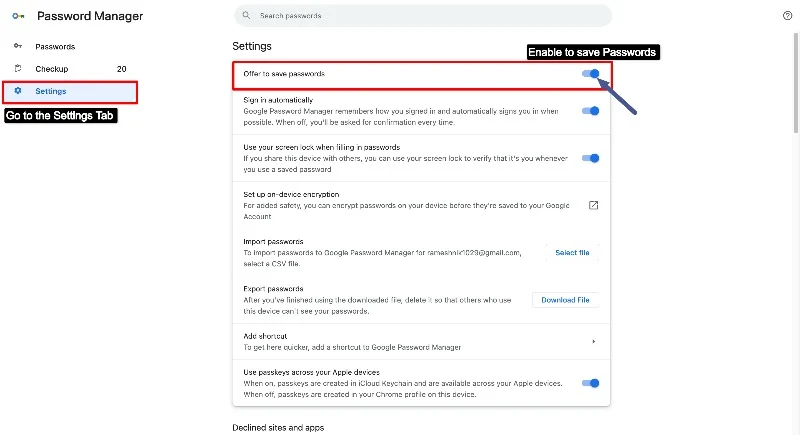
- Ödeme Yöntemleri'ne tıklayın
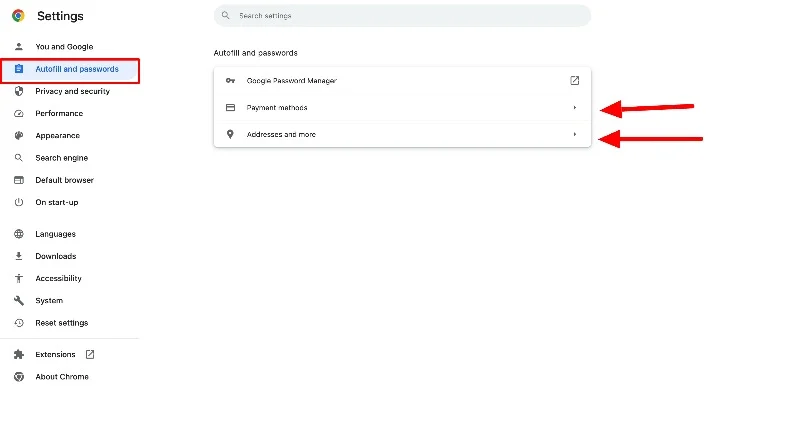
- Cihazınızda MacBook Pro gibi bir parmak izi tarayıcı varsa Kaydet ve Doldur ödeme yöntemlerini etkinleştirin ve Otomatik Doldurma özelliğini kullanırken her zaman doğrula seçeneğini belirleyin.
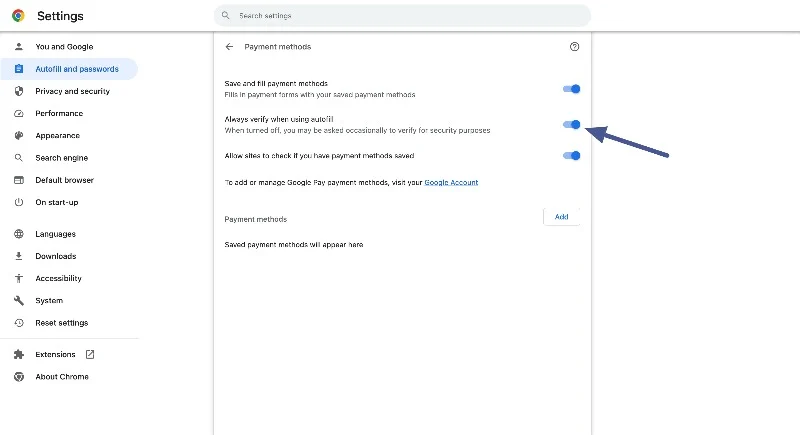
- Adresler, telefon numaraları ve diğer iletişim ayrıntıları için Chrome Ayarları menüsünde Adresler ve daha fazlası bölümüne gidin. Adresleri Kaydet ve Doldur kaydırıcısının etkinleştirildiğinden emin olun.
Mac'inizdeki hesaplar arasında geçiş yapmak için Touch ID'yi kullanın
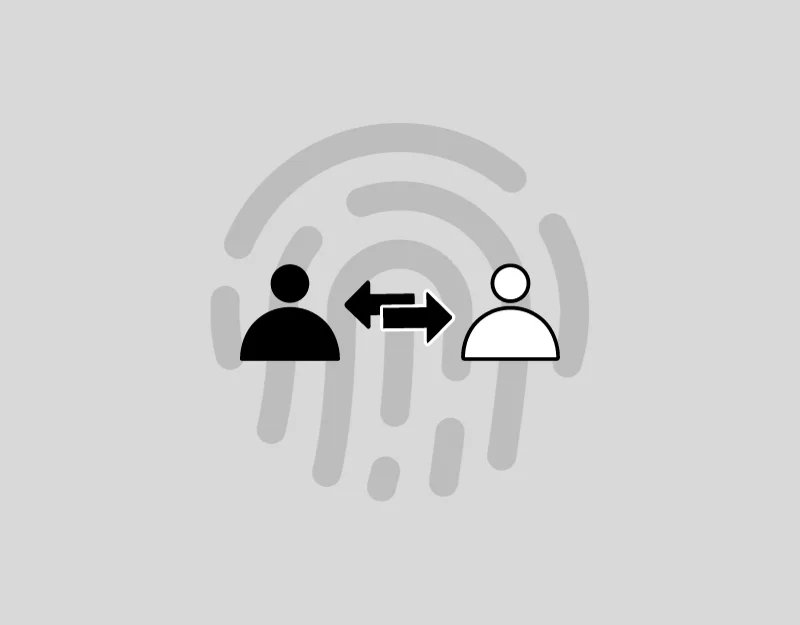
Mac'inizi ailenizdeki veya iş yerinizdeki diğer kişilerle paylaşıyorsanız hesaplar arasında geçiş yapmak için Mac'inizdeki Touch ID'yi kullanabilirsiniz. Oturumu kapatıp başka birinin parolasını girmek yerine, Mac'inizdeki kullanıcı hesabınızda oturum açmak için parmak izinizi kullanabilirsiniz. Bu özellik, birden fazla kişinin aynı Mac'i kullandığı ailelerde veya işyerinde faydalıdır.
Mac'te Touch ID ile hızlı kullanıcı geçişi nasıl etkinleştirilir:
- Apple menüsünü açın ve Sistem Ayarları'na gidin.

- Kenar çubuğunda Kontrol Merkezi'ne tıklayın.
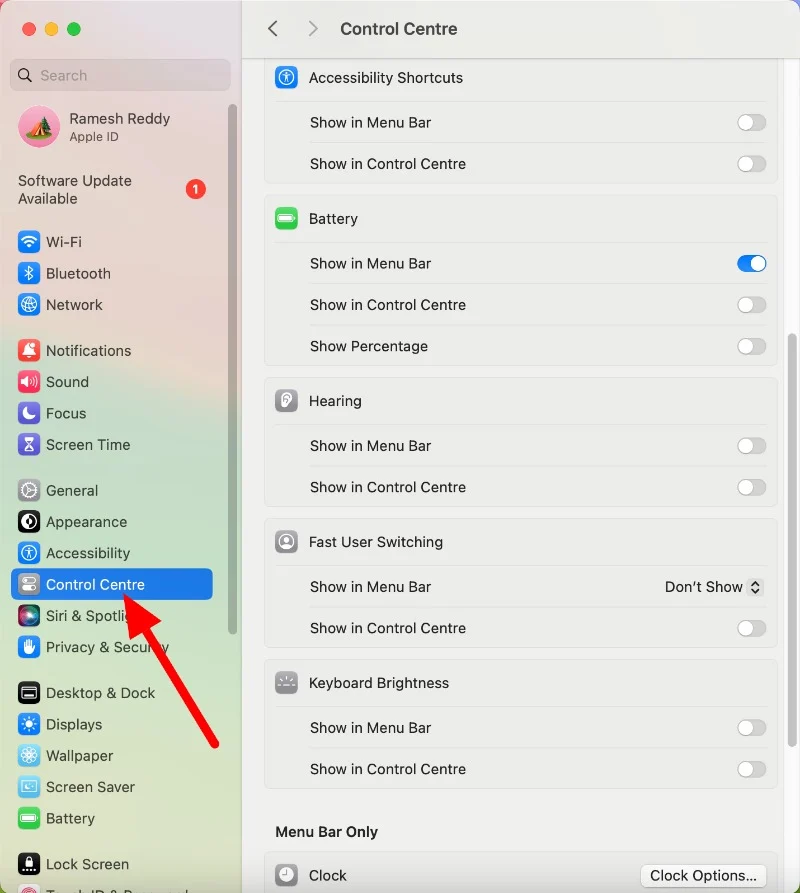
- Hızlı Kullanıcı Değiştirme'ye gidin ve Menü Çubuğunda Göster'e tıklayın, ardından herhangi bir seçeneği seçin.
- Kontrol Merkezinde Hızlı Kullanıcı Değiştirmeyi Göstermek için Kontrol Merkezinde Göster'i etkinleştirin.
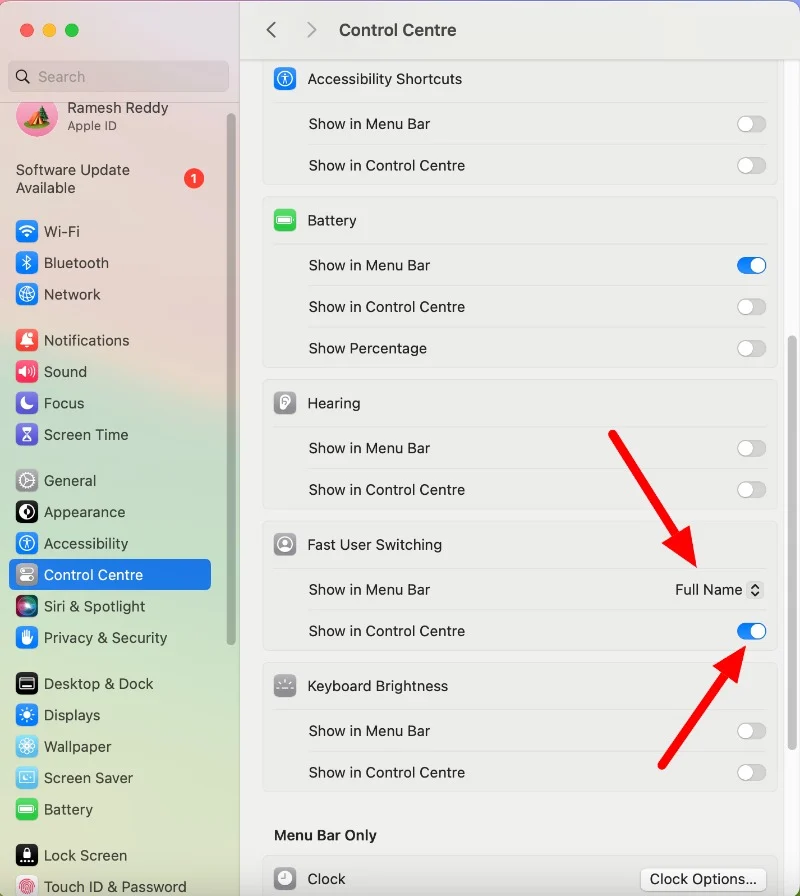
Touch ID'yi Kullanarak Hesap Değiştirme:
- Mac'inizde aynı anda iki veya daha fazla kullanıcının oturum açtığından emin olun.
- Mac'inizde Touch Bar varsa parmağınızı Touch ID kısmına yerleştirin ve Touch Bar'da [adınız] seçeneğine geçmek için Touch ID'ye basın yazan bir mesaj görene kadar bekleyin. Ardından, bir tıklama hissedene kadar Touch ID'ye basın.
- Mac'inizde yalnızca Touch ID varsa bir tıklama hissedene kadar Touch ID'ye basın. Hesabınız değiştirilecek.
Mac için Touch ID hakkında SSS
1. Touch ID Ayarları Nasıl Sıfırlanır?
Ayarlar aracılığıyla Touch ID'nizi sıfırlayabilirsiniz. Mac'inizi sıfırlarsanız Touch ID'niz de sıfırlanır.
- Apple Menüsüne tıklayın ve Sistem Ayarlarını açın
- Touch ID ve Parola'ya tıklayın.
- Şimdi parmak izinin üzerine gelin ve silmek için X'e tıklayın.
- Parmak İzi Ekle'ye tıklayın ve yeni bir tane eklemek için talimatları izleyin.
- Ayrıca Mac'inizin, Apple Pay'inizin kilidini açmak veya iTunes Store, App Store ve Apple Books'tan ürün satın almak gibi Touch ID'nin ne için kullanılacağını da değiştirebilirsiniz.
2. Touch ID Finansal İşlemler İçin Güvenli mi?
Evet, finansal işlemlerde Touch ID kullanmak şifrelere kıyasla daha güvenlidir. Touch ID daha güvenli ve aynı zamanda benzersizdir. Ancak Mac veya Apple aygıtınızda yalnızca parmak izinizle kurulum yapıldığından emin olun. Bu şekilde, verilerinizi güvende tutmak için finansal işlemlere yalnızca siz izin verebilir veya cihazınızdaki hassas bilgilere erişebilirsiniz.
3. Mac'teki Touch ID'de kaç parmak izi saklayabilirim?
Mac için Touch ID'de en fazla 3 parmak izi saklayabilirsiniz.
4. Touch ID etkinse yine de parola kullanabilir miyim?
Evet, Apple aygıtınızda Touch ID etkin olsa bile parolayı kullanmaya devam edebilirsiniz.
5. Geleneksel şifreyle karşılaştırıldığında Touch ID ne kadar güvenli?
Touch ID genellikle normal bir şifreden daha güvenlidir. İşte nedeni:
- Benzersiz: Paroladan farklı olarak parmak izi benzersizdir. Başka birinin bunu kopyalayıp Mac'inizde kullanması çok zordur.
- Güvenli ve Emniyetli: Parmak izi verileriniz Mac'inizde güvenli ve gizli bir şekilde saklanır. Birinin bunu ele geçirmesi gerçekten zordur.
- Unutamıyorum: Bir şifreyi unutabilirsiniz ancak parmak izinizi unutamazsınız, böylece cihazınıza erişiminiz engellenmez.
