Eski Bilgisayardan Yeni Bir Bilgisayara Büyük Dosyalar Nasıl Aktarılır
Yayınlanan: 2019-12-21Yeni bir bilgisayar almak, başkalarına veya kendinize verebileceğiniz en harika hediyelerden biridir. Bu Noel sezonunda, yeni bir dizüstü bilgisayarınız varsa ve dosyaları yeni bilgisayarınıza aktarmak istiyorsanız ne yapacaksınız? Birçok bilgisayar kullanıcısı, verileri bir bilgisayardan diğerine nasıl aktaracağını bilmiyor. Verilerini eski bir bilgisayardan yenisine aktarmak için neredeyse 200-300 dolar harcıyorlar.
Soru şu ki, iş bir Kendin Yap (Kendin Yap) işi olduğunda neden birine ödeme yapasın ki? Bu makalede, dosyaları PC'den PC'ye nasıl aktaracağınıza ve büyük dosyaları farklı bir bilgisayarda nasıl göndereceğinize dair çok sayıda kolay ve adım adım işlem bulacaksınız. Hala eski bir bilgisayardan yenisine veri aktaramıyorsanız, devam edip profesyonel bir teknisyenden yardım alabilirsiniz. Ama en azından bir kez kendiniz deneyin; zararı yok!
Bir oyuncuya dizüstü bilgisayar hediye etmeyi planlıyorsanız, Oyuncular İçin En İyi Dizüstü Oyun Bilgisayarları'na göz atmalısınız veya Öğrenciler için En İyi Dizüstü Bilgisayar'a da göz atabilirsiniz.
Yeni Bilgisayarın Kutusunu Açma
Dosyaları bir bilgisayardan diğerine aktarmanın ilk adımı, yeni Noel hediyenizi kutusundan çıkarmak ve masaüstü ekranına ulaşacak şekilde ayarlamaktır.
Normalde, yeni bilgisayarlar veya dizüstü bilgisayarlar önceden yüklenmiş bir İşletim Sistemi ile birlikte gelir. Açtığınız anda sizi Masaüstü ekranına götürür. İlk kez kurmak için bilgisayarınızı bir ağ kablosuyla veya WiFi bağlantısıyla bağlamanız gerekebilir.
Dizüstü bilgisayarınızda kullanıcı hesabınızı yapılandırdığınızdan ve ağ dosya paylaşımı, Windows 10'da klasör paylaşmak veya Windows 10'da dosya paylaşımı gerçekleştirmek için aynı ağa bağlı olduğundan, ethernet kablosu veya ağ kablosu arasında mükemmel bir köprü oluşturduğundan emin olun. her iki bilgisayar.
Verilerinizi Aktarmak için Bir Ağ Kablosu VEYA USB Kablosu kullanın

En iyi uygulama, dosyaları bir bilgisayardan diğerine aktarmak için bir ağ kablosu kullanarak her iki bilgisayarı birbirine bağlamaktır. Bir ağ kablosu kullanmak, verilerinizin güvende olmasını ve ev ağınızda bir bilgisayardan diğerine seyahat etmesini sağlar. Bu, PC'den PC'ye dosya aktarmanın en kolay çözümüdür.
Yeni bilgisayarınızda bir ağ jakı bulamıyorsanız, iki bilgisayarınız arasında köprü kurmak için 'Takılabilir USB-A 3.0 aktarım kablosu'nu da arayabilirsiniz. Bu kablo Amazon'da 24,95 $ karşılığında mevcuttur.
Bu takılabilir USB 3.0 aktarım kablosu, sınırsız aktarım için kullanılabilir ve 2 Windows PC arasında veri aktarımı için aksesuara sahip olmak iyi bir şeydir. Bu kablo tüm işletim sistemleriyle uyumludur ve Windows 10, 8.1, 8, 7, Vista, XP ile iyi çalışır.
Her iki bilgisayar arasında bağlantı kurduğunuzda, kabloyla birlikte verilen yazılım, eski bir bilgisayardan yeni bir bilgisayara veri aktarmanıza olanak tanır. Büyük dosyaları, ayarları, kullanıcı hesaplarını ve tüm klasörleri gönderebilirsiniz. Büyük dosyaları kesintisiz olarak aktarmak için ağ kablosu veya USB kablosu kullanılır.
Amazon'dan alın 24,95 $
WeTransfer Uygulamasını Kullanın
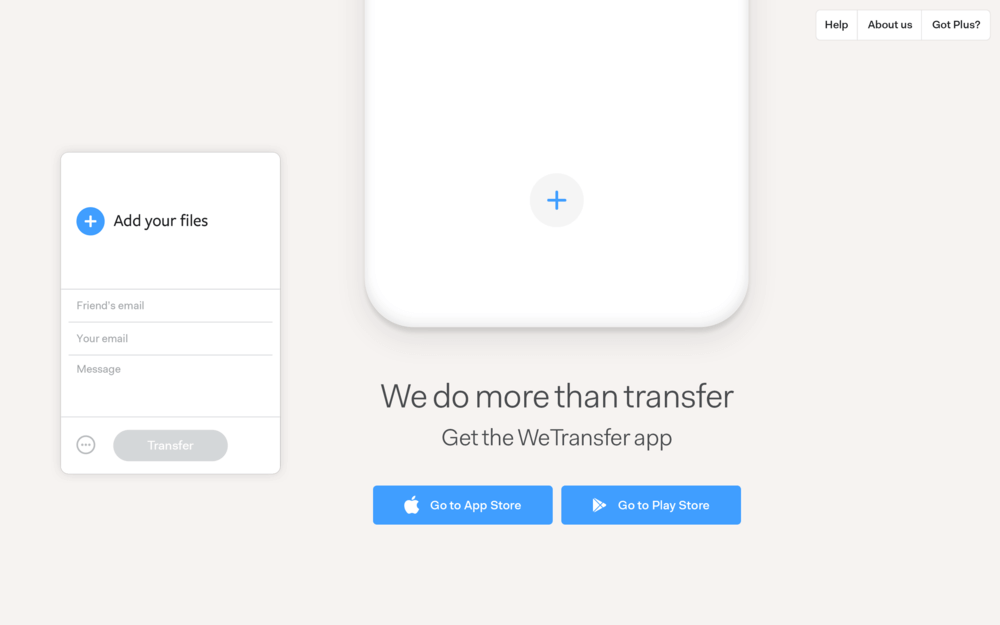
Bilgisayarlarda yeniyseniz ve bilgisayardan bilgisayara nasıl dosya aktaracağınızı bilmiyorsanız, eski bilgisayardan yeni bilgisayara dosya aktarmanın bir sonraki kolay çözümü üçüncü taraf bir uygulama kullanmaktır. WeTransfer Uygulaması, bir bilgisayardan diğerine veri aktarmak için en sağlam Windows uygulamalarından biridir. Akıllı telefonunuzdan büyük dosyaları aktarmak için Android ve iOS ile de uyumludur.
Eski bilgisayarınızdan yenisine 2 GB'a kadar veri aktarmak için ÜCRETSİZ bir uygulamadır. Tarayıcınızı açmanız ve WeTransfer Uygulamasına gitmeniz gerekiyor. Kaydolmak ve dosya eklemek için kimlik bilgilerinizi girin. 'Dosya Ekle'yi tıkladığınızda, 2 TB'a kadar veri boyutuyla yüklenecek dosya ve klasörleri seçmenizi isteyecektir.
'Aktar' düğmesine tıkladığınızda, WeTransfer Uygulaması dosyalarınızı ve klasörlerinizi bulut depolama alanına yükleyecek ve istediğiniz zaman yeni bir bilgisayara indirmek için e-posta adresinize bir bağlantı paylaşacaktır. Yeni bilgisayarınızda tarayıcıda gelen kutunuzu açın ve indirme bağlantısını izleyin. Ayrıca indirme bağlantısını kopyalayabilir ve yeni bir tarayıcıya yapıştırabilirsiniz. WeTransfer Uygulaması sizden oturum açmanızı isteyecek ve ardından 'İndir' düğmesine tıklayın. Bu uygulama, eski bir bilgisayardan yeni bir bilgisayara büyük dosyaların nasıl gönderileceğini basitleştirir.
"Lütfen Dikkat: Verilerinizi bulut depolamada veya harici bir sabit sürücüde yedeklemeniz önemle tavsiye edilir."
Harici Sabit Sürücü veya Taşınabilir Sabit Sürücü kullanın


Eski bilgisayarınızda daha az veri varsa, bir bilgisayardan diğerine aktarmak için Harici Sabit Sürücü veya Taşınabilir Sabit Sürücü kullanabilirsiniz. Verilerinizi eski PC'den Harici Sabit Sürücüye kopyalayıp yapıştırmak kolay bir işlemdir. Yeni bilgisayara bağlayın ve verileri bir Harici Sabit Sürücüden veya Taşınabilir Sabit Sürücüden yeni bilgisayara kopyalayıp yapıştırın.
Taşınabilir bir sabit sürücünüz yoksa, dosyaları bir bilgisayardan diğerine taşımak için yıllarca çalışacak en iyi harici sabit sürücüyü önerebilirim. (WD 2TB Elements Taşınabilir Harici Sabit Sürücü – USB 3.0 – WDBU6Y0020BBK) mükemmel bir eşleşmedir ve milyonlarca kullanıcı tarafından güvenilmektedir.
Amazon'dan alın 59,99 ABD doları
Bulut Depolama VEYA Bulut Sürücü kullanın
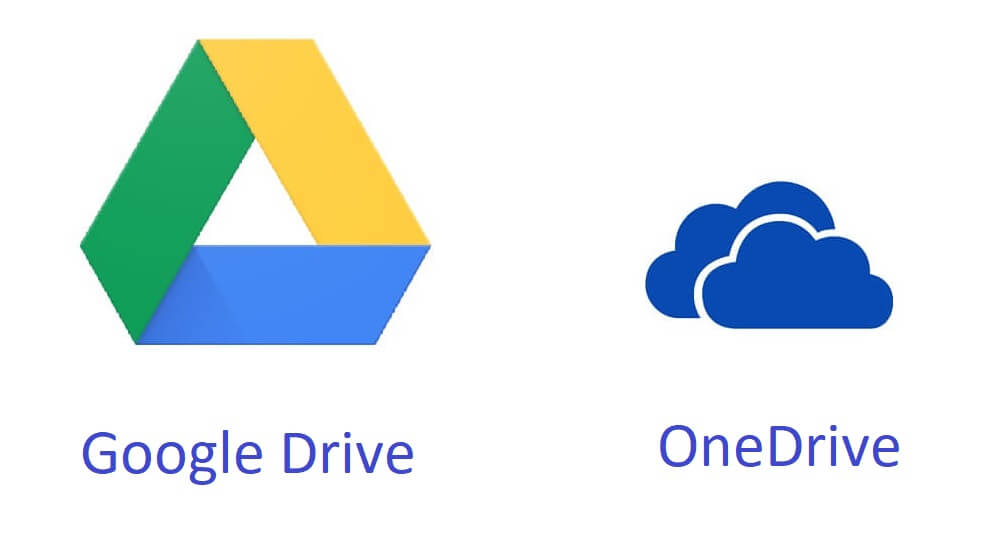
Bulut depolamayı kullandığınızda verileri bir bilgisayardan diğerine aktarmak kolay bir iştir. Genellikle bir abonelikle birlikte gelir, ancak her yeni Microsoft hesabı veya Google hesabıyla 5 GB'den fazla bulut depolama alanı elde edersiniz. İsterseniz depolama alanını makul bir maliyetle yükseltebilirsiniz.
Verileri bulut depolamada tutmak, verilerinizi eski/yeni bilgisayarlarda ve hatta akıllı telefonlarda kullanmak için size erişim kolaylığı sağlar. Hesabınıza giriş yapın ve bulut sürücüsüne yüklenecek dosyaları seçin. Yeni bilgisayarınızda bulut sürücüsündeki dosya ve klasörlere göz atın ve indirmeye tıklayın.
Ayrıca eski PC'nize Microsoft OneDrive kurulumunu yükleyebilir ve dosyaları indirmek için yeni PC'nizde aynı oturumu açarken dosyaları doğrudan OneDrive bulut deposuna yükleyebilirsiniz. Ayrıca PC'nizde Google Drive'ı kullanabilir ve belgelerinizi Google Drive senkronizasyon klasörüne kopyalayıp yapıştırabilirsiniz.
Büyük dosyaları bir bilgisayardan diğerine aktarmak için birkaç başka bulut depolama hizmeti vardır. Bu Bulut depolama, çok fazla internet bant genişliği tüketebilir, ancak dosyalarınız PC'nizde veya bulut depolamada güvendedir ve bir bilgisayardan diğerine veri aktarımı kolaylaşır.
Dosya Aktarım Protokolünü (FTP) Kullanma
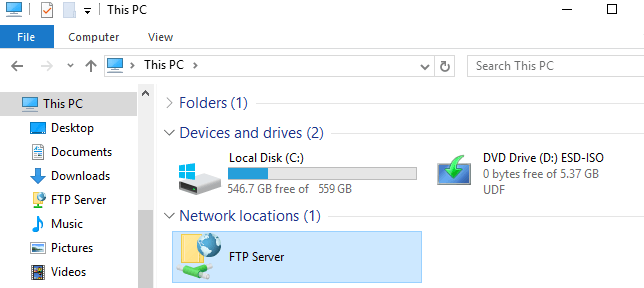
Bir iş bilgisayarınız varsa veya üzerinde büyük bir sabit disk alanı olan bir masaüstü bilgisayarınız varsa, eski bilgisayardan yeni bir bilgisayara veri aktarmak için dosya aktarım protokolünü kullanabilirsiniz. Bu, özellikle büyük dosyalar göndermek istediğinizde bilgisayardan bilgisayara dosya aktarmanın en kolay yoludur.
Tüm sistemler aynı çalışma grubu ağında olmalıdır. Eski dizüstü bilgisayarınızdaki dosyaları depolamak için Masaüstü bilgisayarınızda biraz alan ayırabilirsiniz. Yeni dizüstü bilgisayarınız aynı ağa bağlandığında, konuma göz atabilir ve sunucu konumundan yeni dizüstü bilgisayarınıza veri kopyalayıp yapıştırabilirsiniz.
Bir masaüstünüz yoksa, etki alanı barındırma alanınızı FTP Sürücünüz olarak da yapabilirsiniz. FTP büyük ölçüde büyük dosyaları bir bilgisayardan diğerine aktarmak için kullanılır.
Ev Grubu Yerine Yakın Paylaşım Özelliğini Kullanın
Microsoft ayrıca, kullanıcıların bir bilgisayardan diğerine dosya aktarmalarına yardımcı olmak için kendi payına düşeni yaptı. Daha önce Ev Grubu olarak biliniyordu, ancak en son Windows 10 ile bu özellik Yakınlarda Paylaşım olarak değiştirildi.
Bilgisayarınızdaki 'Ayarlar' menüsüne gidin ve 'Sistem' seçeneğine dokunun. Sol taraftaki panelde 'Paylaşılan Deneyimler'e tıklayın ve 'Yakındaki Paylaşım' seçeneğini AÇIN. Klasör konumunu ve kimlerin paylaşabileceğini de yapılandırabilirsiniz. 'Yakındaki herkes' olsun. Eski bilgisayardan yenisine dosya aktarımını tamamladığınızda, 'Yakındaki Paylaşım' seçeneğini KAPALI duruma getirebilirsiniz.
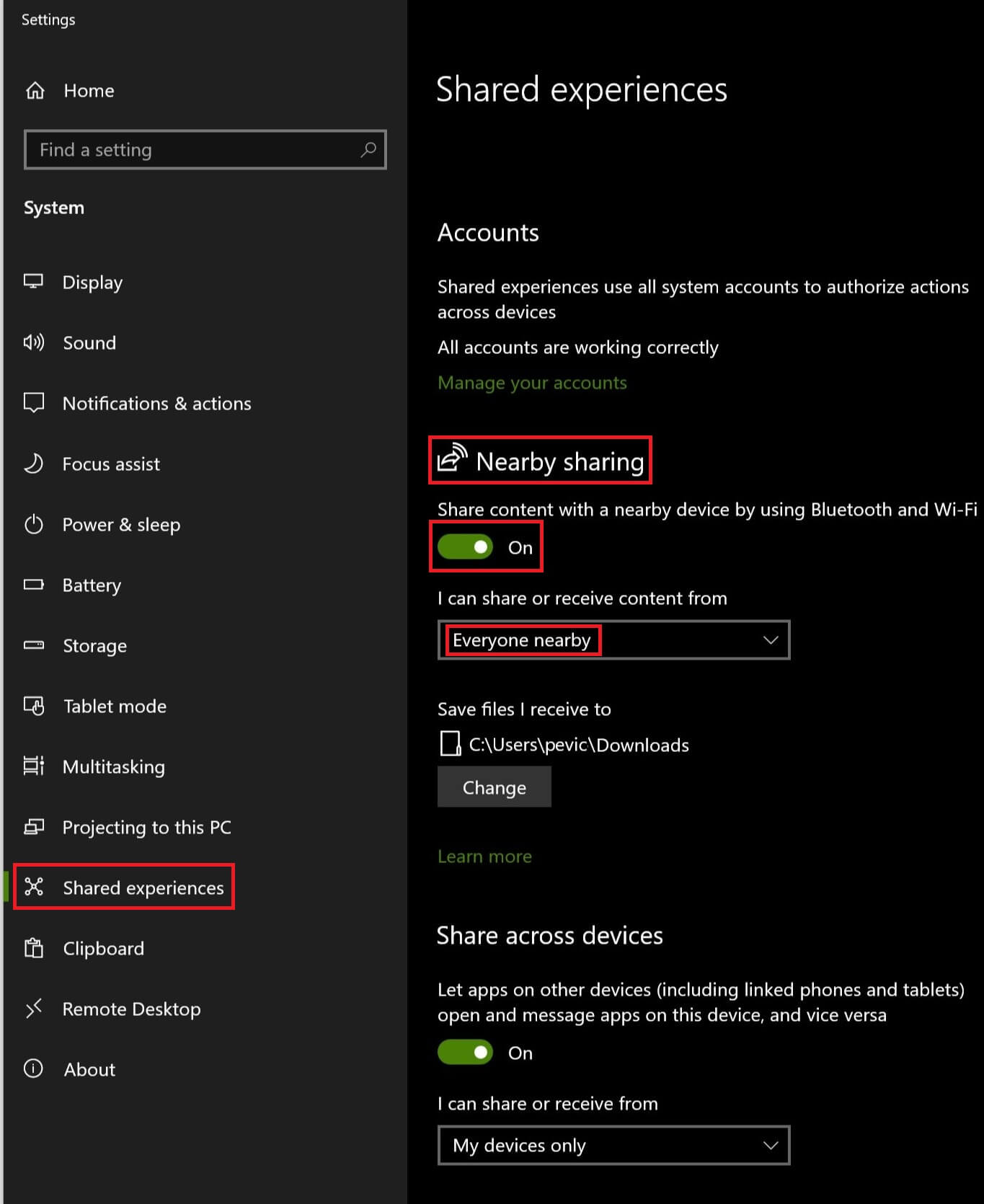
Yakınlarda Paylaşma Özelliği Bluetooth teknolojisiyle çalışır, bu nedenle yalnızca dizüstü bilgisayarlarda veya WiFi özellikli masaüstlerinde kullanılabilir. Diğer dosya aktarım seçeneklerinden nispeten daha yavaştır ancak kesinlikle ÜCRETSİZDİR. Yeni dizüstü bilgisayarda büyük dosyaları göndermek çok zaman alabilir.
"Lütfen Dikkat: Eski bilgisayarınızı atmadan önce sabit sürücünüzü temizlemeniz şiddetle tavsiye edilir."
Yardımcı Oldu mu?
Dosyaları eski bilgisayardan yeni bir bilgisayara aktarmanın çeşitli yollarını ele aldık. Artık PC'den PC'ye nasıl dosya aktarılacağını bildiğiniz için bu Noel hediyesi sizi rahatsız etmeyecek. Artık bir bilgisayardan diğerine veri aktarmak için bu farklı seçeneklerden herhangi birini kullanarak tüm eşyalarınızı yeni bilgisayarda kolayca bir araya getirmeniz çok kolay.
Kalitemizi sürekli iyileştirmemize yardımcı olacak önerilerinizi bekliyoruz. Lütfen yorum bölümünde düşüncelerinizi paylaşın ve BT Trendleri ile ilgili en son ipuçlarını ve püf noktalarını almak için blogumuzu beğenmeyi ve paylaşmayı unutmayın.
