Android'den Mac'e Dosya Aktarmanın 5 Kolay Yolu
Yayınlanan: 2020-04-16Apple ekosistemine dahil olan biriyseniz, AirDrop'un ne kadar kullanışlı ve hızlı olduğunu bilirsiniz. İş makinem bir MacBook Pro ve yakın zamanda iOS'tan Android'e geçiş yaptıktan sonra AirDrop hiç şüphesiz en çok özlediğim özelliklerden biri. Akıllı telefonumda çok fazla video çektiğim için, onları düzenlemek için bir Android'den Mac'ime çok fazla görüntü aktarmak bazen acı verici ve bu muhtemelen sizin de karşılaştığınız bir şey. Bu nedenle, deneyimlerimize dayanarak Android'inizden Mac'inize veya tam tersi şekilde dosya aktarabileceğiniz beş yoldan oluşan bir liste oluşturmaya karar verdik.
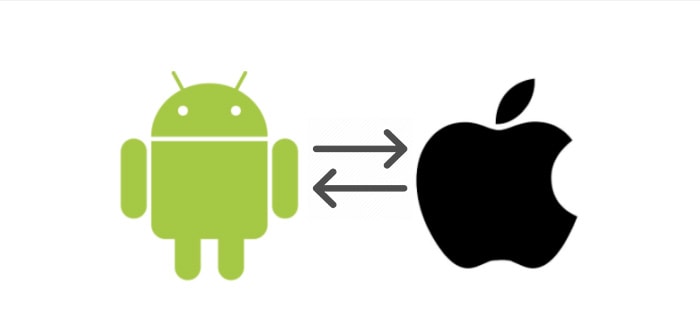
İçindekiler
Dosyaları Android'den Mac'e Nasıl Aktarılır ve tam tersi
1. Bir USB Flash Sürücü ve bir OTG Adaptörü kullanın
Bir seferde birden fazla video veya resim gibi büyük dosyaları Android'inizden Mac'inize aktaracaksanız, bu yöntem en güvenilir olanlardan biridir. Tabii ki, daha ilkel yöntemlerden biridir, ancak bu makalenin ikinci bölümünde de bahsedeceğimiz modern kablosuz yöntemler lehine genellikle göz ardı edilir. Flash sürücüler kesinlikle hepimizin sahip olduğu bir şeydir ve bir OTG konektörünüz yoksa, çevrimiçi olarak gerçekten ucuza bir tane bulabilirsiniz.
Android'den Mac'e büyük dosyaları aktarmak için bir flash sürücü ve bir OTG adaptörü kullanmayı tercih etmemizin nedeni, bunun ağ hızı gibi herhangi bir dış faktöre veya cihazların birbirine yakın olup olmamasına bağlı olmamasıdır. Bu, kablosuz olarak aktarım sırasında meydana gelebilecek paket kaybı olasılığının olmadığı anlamına gelir. USB flash sürücü kullanmak, kablosuz aktarıma kıyasla cihazınıza/cihazınızdan kopyalama yaparken çok daha yüksek yazma hızları elde etmeniz anlamına gelir.
Hem Android telefonunuzda hem de Mac'inizde USB-C bağlantı noktaları varsa ve bir USB-C flash sürücünüz varsa, OTG adaptörüne bile ihtiyacınız olmaz ve USB 3.0'da aktarım hızları da daha hızlı olacaktır. Genellikle bu yöntemi, 5 ila 6 GB dosya boyutuna sahip birden fazla büyük videoyu aktarmak için kullanırız; bu, kablosuz olarak aktarıyorsanız çok zaman alabilir, ancak fiziksel bir sürücü kullanarak yalnızca birkaç dakika içinde yapılabilir. Taşınabilir sabit diskleri veya SSD'leri bile kullanabilirsiniz. Ayrıca, Mac'inizle herhangi bir harici depolama aygıtı kullanmadan önce, NTFS olarak biçimlendirilmediğinden emin olun, aksi takdirde üzerine yazamazsınız.
2. Google Drive/Dropbox ile Yükleyin ve İndirin
Bu yöntem yalnızca, tercihen evinizde veya ofisinizde Wi-Fi üzerinden hızlı ve güvenilir bir internet bağlantınız varsa kullanışlıdır. Söylemeye gerek yok, bu yöntemi mobil veriler veya bir erişim noktası üzerinden kullanmayın çünkü bir, gerçekten yavaş olacak ve iki, büyük dosyaları yükleyerek ve indirerek veri sınırınızı tüketmek istemezsiniz. Bu yöntem, dosya boyutu çok büyük değilse ve tek bir dosya yüklüyorsanız da tercih edilir.
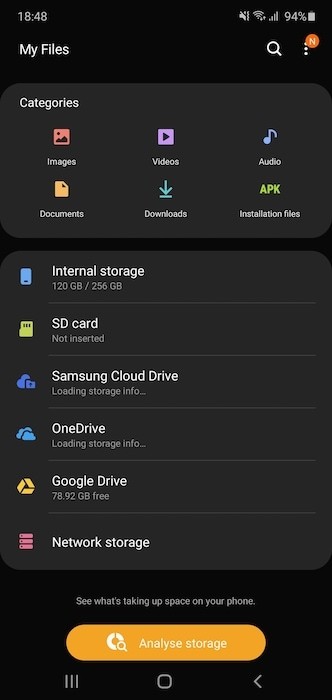
Fikir kendini açıklayıcıdır. Aktarmak istediğiniz dosyayı Google Drive uygulaması (veya kullandığınız diğer herhangi bir tercih edilen bulut depolama platformu) aracılığıyla Android akıllı telefonunuza yükleyin ve yükledikten sonra aynı dosyayı Drive web sitesi aracılığıyla Mac'inize geri indirebilirsiniz. Birkaç varsayılan/stok dosyası yöneticisi uygulaması, dosya yöneticisi uygulamasının kendi içindeki bulut depolamanıza erişim sağlayarak bu işlemi daha da basitleştirir. Örneğin, Samsung ve OnePlus, Google Drive ve OneDrive depolama alanınıza erişmek için varsayılan dosya yöneticisine izin verme seçeneklerine sahiptir, böylece dosyalara doğrudan oldukça şık olan uygulamanın içinden erişebilirsiniz. Buna bir alternatif, dosyanızı ve Android'den yükleyebileceğiniz ve bir Mac'te erişebileceğiniz veya tam tersi bir NAS veya Ağa Bağlı Depolama kullanmaktır.

3. İstediğiniz Yere Gönderin
Send Anywhere, adından da anlaşılacağı gibi, platformlar arası uyumlulukla dosyaları istediğiniz yere gönderen popüler bir uygulamadır. Send Anywhere, Android'de Google Play Store'da ve Mac'te App Store'da bir uygulama olarak mevcuttur, bu nedenle yapmak isteyeceğiniz ilk şey uygulamayı her iki cihaza da yüklemek. İşiniz bittiğinde, Android'inizde ve Mac'inizde uygulamayı çalıştırın ve hangisinin gönderici ve hangisinin alıcı olduğunu seçin.
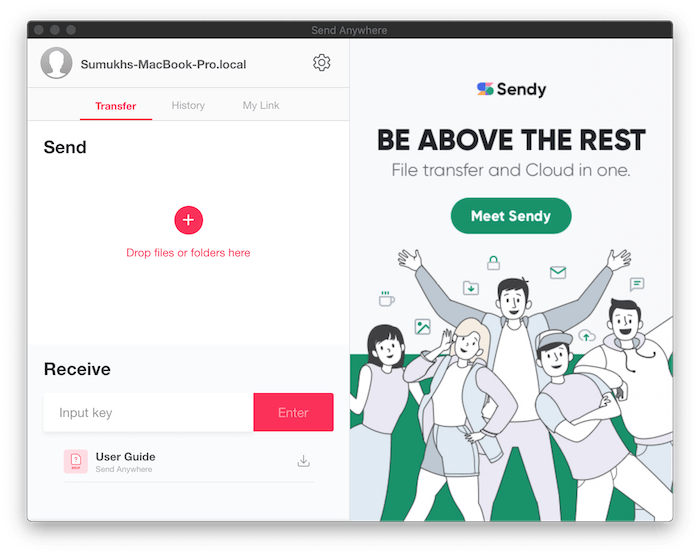
Gönderici gönderilecek dosyaları seçtiğinde, Send Anywhere, alıcı tarafından uygulama içinde girilmesi gereken benzersiz bir altı basamaklı anahtar oluşturur ve aktarım başlar. Send Anywhere, AirDrop'a çok benzer, ancak çok daha yavaş olması dışında, dosyaları aktarmak için Wi-Fi Direct'in yanı sıra Bluetooth'u da kullanır. Send Anywhere nispeten daha küçük/sınırlı dosyalar için oldukça güvenilir olsa da, aktarılacak birden fazla büyük dosyanız varsa oldukça yavaşlayabilir ve hatta bazen başarısız olabilir.
Telefonunuzun ekranının kapanması veya uzun süre gözetimsiz bıraktığınızda Mac'inizin uyku moduna geçmesi gibi şeyler de aktarımın başarısız olmasına neden olan faktörlerdir. Send Anywhere temelde daha popüler olan Shareit gibi çalışır. Bununla birlikte, Send Anywhere, Shareit'in Android uygulamasının aksine, onu çok daha temiz bir alternatif haline getiren reklamları yüzünüze çekmez.
4. AirDroid
AirDroid, Send Anywhere veya diğer kablosuz dosya aktarım uygulamalarına/hizmetlerine benzer. Bununla birlikte, AirDroid'in onu daha kullanışlı hale getiren bazı ek faydaları vardır. AirDroid uygulamasını Android akıllı telefonunuza indirmeniz ve oturum açmanız gerekiyor. Tüm yapmanız gereken, Mac'inizde tercih ettiğiniz web tarayıcısı üzerinden Airdroid web sitesini ziyaret etmek ve aynı kimlik bilgileriyle oturum açmak. Hem Android cihazınızın hem de Mac'inizin aynı Wi-Fi ağına bağlı olması gerektiğini unutmayın.
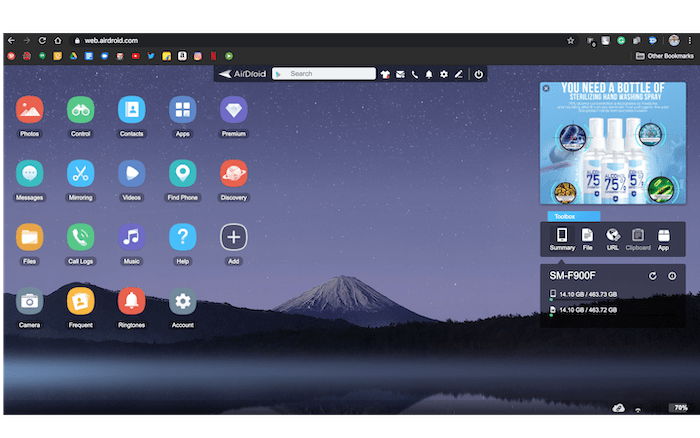
Artık telefonunuzun dahili depolama alanına ve ekranınızı yansıtma, fotoğraflara, uygulamalara, kişilere ve diğer çeşitli içeriklere Mac'inizdeki telefonunuzdan erişme gibi diğer bazı özelliklere tam erişime sahip olacaksınız. İçeriği sorunsuz bir şekilde Android akıllı telefonunuza/akıllı telefonunuzdan kopyalayabilmeniz için telefonunuzun tüm klasörlerine erişebileceğiniz bir dosya yöneticisi bile vardır.
Bununla birlikte, en büyük yakalama, ücretsiz sürümde AirDroid'in ayda yalnızca 200 MB'a kadar dosya aktarmanıza izin vermesidir; bu, özelliklerin gerçekte ne kadar iyi olduğu düşünüldüğünde utanç vericidir. Kotayı 1 GB'a çıkarmak için, sınırsız dosya aktarmanıza da izin vermeyen aboneliklerini satın almanız gerekecek. AirDroid, özellikle küçük belgeleri veya fotoğrafları aktarmak istiyorsanız veya ekran yansıtma gibi diğer özellikleri için kullanışlıdır.
5. FTP İstemcisi ile Dosya Yöneticisi kullanın
FTP, Dosya Aktarım Protokolü anlamına gelir ve uzun süredir orada olmasına rağmen, pek çok insan Android'deki bazı dosya yöneticilerinin dosyalara uzaktan erişmek için bir FTP sunucusu olarak hareket etme yeteneğine sahip olduğunun farkında değildir. Play Store'da FTP erişimi olan birden fazla dosya yöneticisi bulabilirsiniz, ancak tüm Xiaomi/Redmi cihazlarına önceden yüklenmiş olarak geldiği ve diğer cihazlar için Play Store'dan ücretsiz indirilebildiği için Mi Dosya Yöneticisi'ni kullanmanızı öneririz. Ve evet, endişelenecek bir reklam yok.
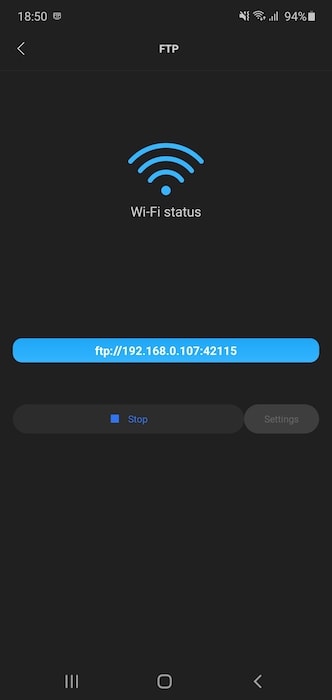
Uygulamaya girdikten sonra sol üst köşedeki hamburger menüsüne basın ve FTP seçeneğini seçin. Ardından “Başlat” a basın ve bağlantının güvenli mi yoksa parola korumalı mı olmasını istediğinizi seçin ve Tamam'ı seçin. Daha sonra Mac'inizdeki tarayıcıya girmeniz gereken bir web adresi göreceksiniz ve tüm dosyalarınızın bir listesini göreceksiniz. Daha sonra bu dosyaları Mac'inize indirmeyi seçebilirsiniz. FTP, dosyaları indirmenin en hızlı yolu değildir, ancak güvenilirdir ve Mac'inizde üçüncü taraf bir uygulamaya ihtiyacınız yoktur.
Bunlar, bir Android akıllı telefondan bir Mac'e dosya aktarmak için kişisel olarak kullandığımız birkaç yöntemdi. Yine, büyük dosyalarınız varsa, harici bir sürücü kullanmak her zaman en iyi seçeneğinizdir. İhtiyaçlarınıza en uygun olanı bulmak için, hangisinin sizin için en hızlı olduğunu görmek için her alternatifi deneyebilir veya her yöntemi dosya boyutlarına veya dosyaların doğasına göre farklı senaryolar için kullanabilirsiniz.
