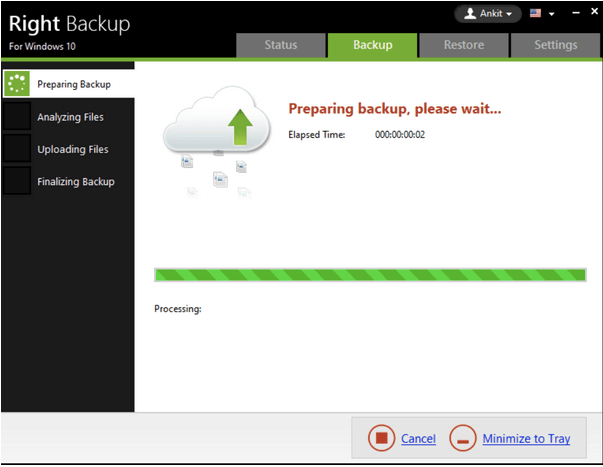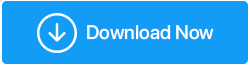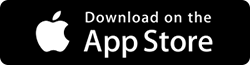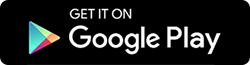Windows 10'da Wi-Fi Kullanarak İki Dizüstü Bilgisayar Arasında Dosya Aktarma
Yayınlanan: 2020-07-13Verilerimiz, bu dijital teknolojide önemsediğimiz en değerli varlıktır. Değişen teknolojilerle birlikte cihazlarımızı da değiştirmeye veya en son teknoloji ile yükseltmeye devam ediyoruz. Bu değişiklikle birlikte bir cihazdan diğerine dosya aktarmamız gerektiği bir durum ortaya çıkıyor.
Windows 10'da klasör paylaşmanın sayısız yolu vardır. En iyi dosya aktarım uygulamalarından birini kullanabilir, bunları bir Ev Grubu ağına bağlayabilir veya Ev Grubu ağı olmadan Windows 10 dosya paylaşımı gerçekleştirebiliriz. Ayrıca Wi-Fi kullanarak PC'den PC'ye dosya aktarabiliriz.
Bu makale, büyük dosyaların nasıl gönderileceği, dosyaların Google Drive'da nasıl paylaşılacağı veya büyük dosyaların e-posta eki yoluyla nasıl gönderileceği ile ilgili farklı adımlarda size rehberlik edecektir. En az bulunan kaynaklarla başlayalım ve Windows 10'da Wi-Fi kullanarak iki dizüstü bilgisayar arasında nasıl dosya aktarılacağını öğrenelim.
Neden Transfer? Tüm Dosyalarınıza Tek Bir Güvenli Platformdan Ne Zaman Kolayca Erişebilirsiniz? Çoğu zaman, aktarma işlemini tercih ediyoruz çünkü depolama alanımız tükeniyor ve önemli verileri depolamak için biraz yer açmak istiyoruz. Peki ya tüm fotoğraflarınıza, videolarınıza, belgelerinize ve diğer multimedya dosyalarınıza herhangi bir zamanda herhangi bir cihaz kullanarak tek bir yerden erişmenize yardımcı olabilecek uygulanabilir bir çözüm söylesek? Özel bir bulut depolama platformu kullanmaktan bahsediyoruz - Tüm dosyalarınızı tek bir güvenli konumda depolamanıza yardımcı olacak ve bunlara yalnızca Doğru Yedekleme Hesabınıza giriş yaparak kolayca erişebilirsiniz - Right Backup .
Sağ Yedeklemeyi İndirmek İçin Buraya Tıklayın Öne Çıkanlar: Sağ Yedekleme
Daha ne? Sadece kaydolun ve Doğru Yedekleme ile anında ücretsiz 100 MB Alanın keyfini çıkarın! |
Ayrıca Okuyun: iTunes'dan Android'e Müzik Nasıl Aktarılır
Wi-Fi Kullanarak PC'den PC'ye Dosya Aktarma
Yeni bir dizüstü bilgisayarınız varsa ve eski dizüstü bilgisayarınızdaki verilerinizi ağ kablosu olmadan aktarmak istiyorsanız, güvenli Wi-Fi ağı üzerinden de veri aktarabilirsiniz. (Wi-Fi üzerinden Dosya Paylaşımı)
En İyi Dosya Aktarım Uygulamalarını Kullanma
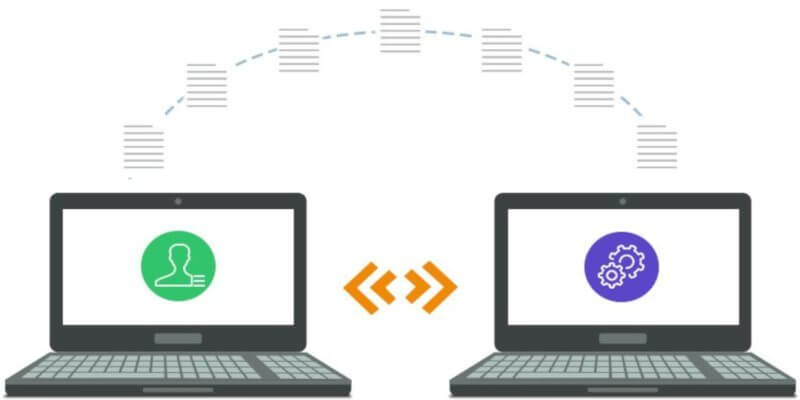
Her iki dizüstü bilgisayar da aynı Wi-Fi ağına bağlıysa, büyük verileri aktarmak için en iyi dosya aktarım uygulamalarından birini kullanabilirsiniz. Android'den PC'ye veya PC'den PC'ye dosya alışverişi yapmanıza izin veren (Airdroid, Filedrop, Anysend, SHAREit) gibi birkaç uygulama vardır. Tüm dosya paylaşım uygulamaları aynı platformda çalışır ve çok kullanıcı dostu bir arayüz ile kullanışlıdır. Bu uygulamalar çoğunlukla Windows, MacOS, iOS ve Android ile uyumlu olup, birkaçı da Linux platformunu destekler.
Adım 1. Her iki dizüstü bilgisayarı da aynı Wi-Fi ağına bağlayın.
Adım 2. Dosya Aktarımı uygulamasını her iki bilgisayara da yükleyin ve başlatın.
Adım 3. Aynı uygulama ile aynı Wi-Fi ağına bağlı tüm kullanıcıları, PC'leri veya cihazları göreceksiniz.
Adım 4. Dosyaları değiş tokuş etmek istediğiniz cihazı seçin. Ayrıca, gönderme veya alma dosyalarında olduğu gibi aktarım türünü seçin.
Adım 5. Wi-Fi ağı üzerinden paylaşmak istediğiniz dosya veya klasörleri seçin ve gönder'e tıklayın.
Adım 6. Aktarımı başlatmak için hedef cihazda aktarımı kabul edin.
Ayrıca Okuyun: Dropbox Klasörlerini Farklı Cihazlarda Nasıl Paylaşılır

Windows 10 Yakın Paylaşım
Yakınlarda paylaşım, 1803 ve üzeri sürümlere sahip Windows 10 bilgisayarlar arasında dosya paylaşmak için Windows'un yerleşik özelliğidir. Bu özelliğin en iyi yanı, yakındaki cihazlar için internetsiz çalışması ve yüksek hızlı veri aktarımı sunmasıdır.
Adım 1. Her iki cihazda da Wi-Fi'yi AÇIN ve bunları aynı Wi-Fi ağına bağlayın.
Adım 2. 'Başlat' düğmesine tıklayın ve 'Windows 10 Yakındaki Paylaşım'ı arayın.
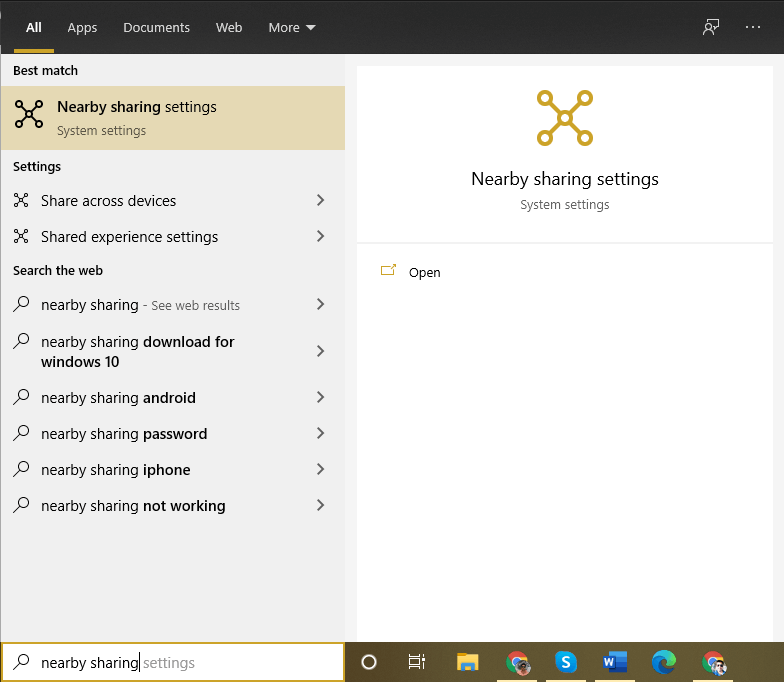
Adım 3. Arama sonucundan Yakındaki Paylaşım seçeneğine tıklayın.
Adım 4. Sol taraftaki panelde 'Paylaşılan Deneyimler' ile yeni bir ayarlar penceresi açılacaktır.
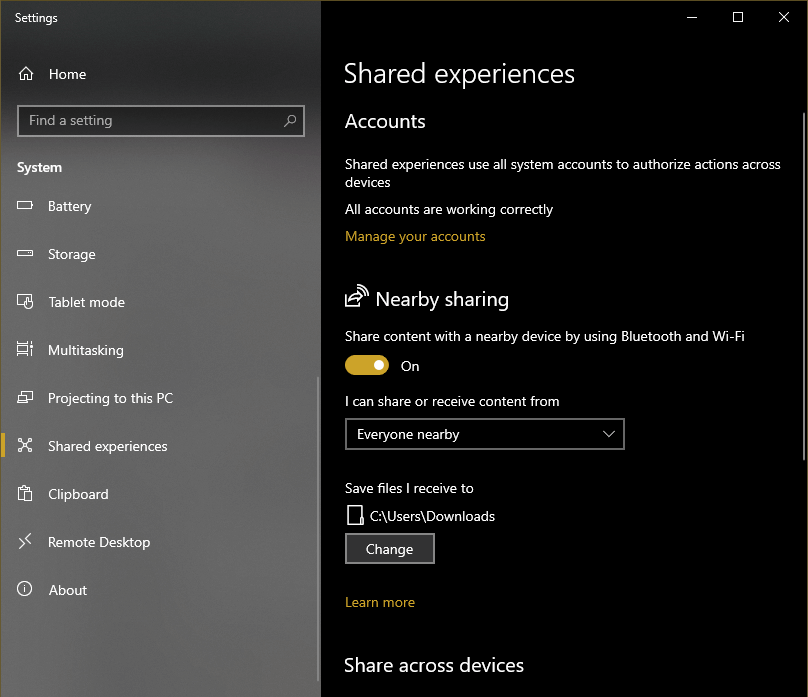
Adım 5. Her iki cihazda da 'Yakındaki Paylaşım'ı AÇIN.
Adım 6. Eski bilgisayardaki dosyaya sağ tıklayın ve 'Paylaş' seçeneğine tıklayın.
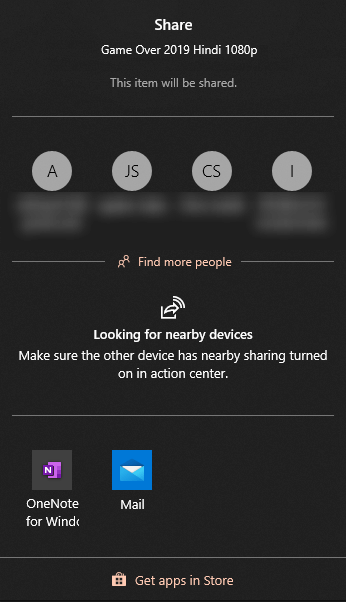
Adım 7. Keşif sekmesinden hedef bilgisayarı seçin ve 'Paylaş' seçeneğine tıklayın.
Adım 8. Alıcı cihazda 'Dosyayı Kabul Et' seçeneğine tıklayın.
Harici Sürücü Kullanarak Windows Dosya Paylaşımı

Bu, Windows 10'da dosya paylaşımı için en kolay yöntemlerden biridir. Tüm ihtiyacınız olan, dosyaları aktarmak için bol miktarda boş alana sahip harici bir sabit sürücüdür.
Adım 1. Harici sabit sürücüyü kaynak cihaza bağlayın ve Windows Gezgini'nde açın.
Adım 2. Başka bir pencere arayüzü açın ve istenen dosyaları harici sabit sürücüye kopyalayın.
Adım 3. Dosyaları harici sabit sürücüye yapıştırın ve aktarımın tamamlanmasına izin verin.
Adım 4. Şimdi harici sabit sürücüyü hedef cihaza bağlayın ve Windows Gezgini'nde açın.
Adım 5. Dosyaları ve klasörleri kopyalayıp hedef cihaza yapıştırın.
LAN Kablosu Kullanarak Windows 10'da Dosya Paylaşımı

Adım 1. Her iki dizüstü bilgisayarı da AÇIN ve LAN kablosunu kullanarak bağlayın.
Adım 2. LAN kablosunu bağladıktan sonra, 'Bu PC'ye gidin ve ardından sol taraftaki panelde 'Ağ' seçeneğine tıklayın.
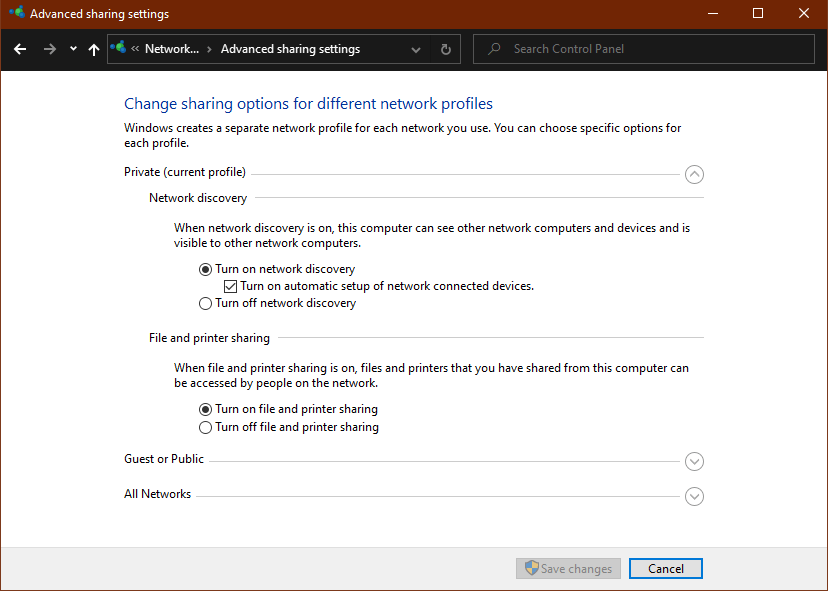
Adım 3. Ağ paylaşımını açmak için 'Tıkla Değiştir' seçeneğine tıklayın. Ayrıca kontrol paneline gidebilir ve 'Ağ ve Paylaşım Merkezi'ne tıklayabilirsiniz. Sol taraftaki panelde 'Gelişmiş Paylaşım Ayarlarını Değiştir'e tıklayın ve 'Ağ Keşfini AÇ' ve 'Dosya ve Yazıcı Paylaşımını AÇ' radyo düğmesini işaretleyin.
Adım 4. Değişiklikleri onaylamak için 'Değişiklikleri Kaydet' düğmesine tıklayın.
Adım 5. Windows Gezgini'ni açın ve sol taraftaki panelde Ağ seçeneğine tıklayın.
Adım 6. Size hem aynı ağa bağlı bilgisayarları gösterecek hem de ağ kullanıcı kimlik bilgilerini girdikten sonra dosyaları keşfedebilir, okuyabilir, yazabilir veya düzenleyebilirsiniz.
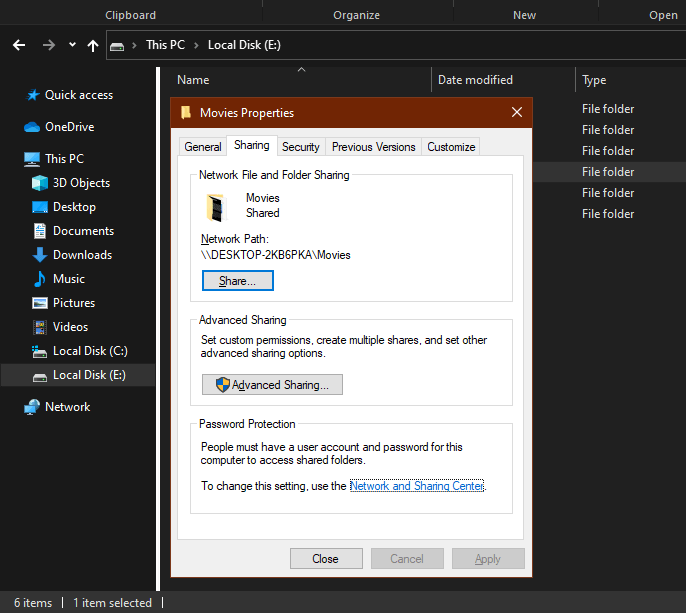
Adım 7. Belirli bir klasörü, üzerine sağ tıklayıp özelliklere giderek de paylaşabilirsiniz. Üstteki 'Paylaş' sekmesine gidin ve 'Paylaş' düğmesini tıklayın. Ayrıca, daha önce etkinleştirilmediyse, 'Ağ ve Paylaşım Ayarları'nı 'Ağ Keşfini AÇ' ve 'Dosya ve Yazıcı Paylaşımını AÇ' olarak özelleştirin. Her iki bilgisayar da dosya ve klasörleri sorunsuz bir şekilde paylaşabilecek.
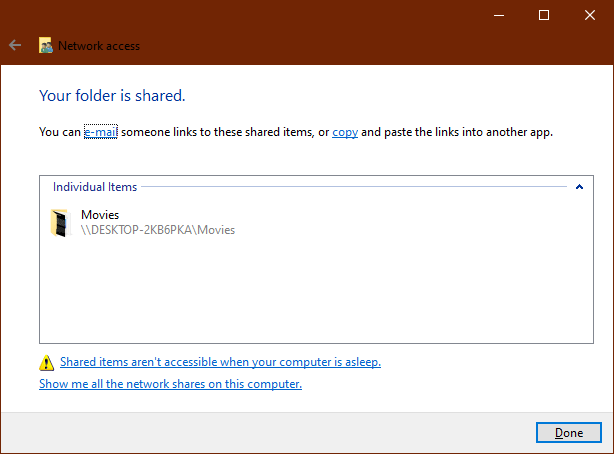
Diğer Dosya Paylaşım Seçenekleri
Windows 10'da Wi-Fi kullanarak iki dizüstü bilgisayar arasında nasıl dosya aktarılacağını keşfettiniz. Wi-Fi kullanarak dosya paylaşımı en iyi seçeneklerden biridir, ancak Windows 10 dosya paylaşımını kullanmak için en iyi dosya aktarım uygulamalarını ve seçeneklerini kullanmayı da deneyebilirsiniz. bir Ev Grubu. Dosya paylaşımı için bir Windows 10 paylaşım klasörü oluşturma adımlarını da tanıttık. Google Drive, Gmail, Outlook, WhatsApp ve diğer kaynaklarda dosya paylaşmanın çok sayıda başka yolu vardır. Dosyaları aktarmak için diğer sezgisel seçenekleri keşfetmek için bu blogu takip etmeye devam edin.
Sonraki Okuma: