Android'den Mac'e Dosya Aktarmanın 5 Ücretsiz Yolu
Yayınlanan: 2022-07-30Android'den Mac'e dosya aktarmaya mı çalışıyorsunuz? ve düzgün çalışmayan yöntemleri kullanmaktan bıktım. Dosyaları doğrudan Android'den Mac'e aktarmanın mümkün olmadığını biliyor musunuz? İşinizi kolaylaştırmak istiyorsanız bu makale tam size göre. Android'den Mac'e dosya aktarmanıza yardımcı olacak tüm olası ücretsiz yöntemleri bulmak için bu makaleyi okumaya devam edin.
Yaygın bir gerçek, Mac'in bir ortam kullanmadan Android'den Mac'e dosya aktarımını desteklememesidir. Önemsiz olan birçok uygulama ve yazılım mevcuttur. Ancak yalnızca birkaçı orijinaldir ve düzgün çalışır. Bu nedenle, bu makaleyi sonuna kadar okuyun ve Android'den Mac'e dosya aktarmak için en iyi uygulamaları öğrenin.
- DAHA FAZLA OKUYUN – Dosyaları PC'den Mac'e Nasıl Aktarırım (Resimlerle)?
- iPhone Fotoğraflarını PC'ye Aktarmanın En İyi 6 Yolu (Windows)
İçindekiler
Android'den Mac'e Nasıl Dosya Aktarılır: 5 Ücretsiz Yol
Video öğretici
Bu makaleyi okuyucumuzun rahatlığı için bir Video Eğitimi şeklinde sağladık. Okumakla ilgileniyorsanız, videoyu şimdilik atlayın ve bu makaleyi okuduktan sonra izleyin.
1. AirDroid
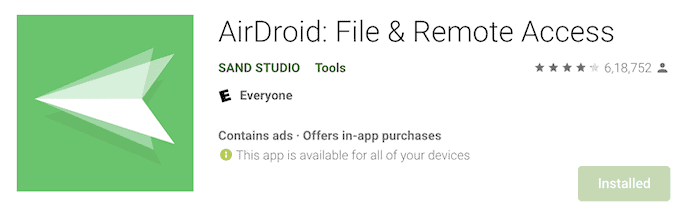
Airdroid, kullanıcılara doğrudan bilgisayarlarından dosya aktarımı ve yönetimi, ekran yansıtma, uzaktan kumanda ve SMS bildirimleri alma konusunda yardımcı olan en iyi kişisel mobil yönetim paketidir. En son özelliklerle her zaman güncellenir.
Özellikler
- Dosyaları herhangi bir sınırlama olmaksızın daha yüksek hızlarda aktarın
- Hepsi Bir Arada Dosya Yönetimi
- Ekran yansıtma
- Uzaktan gözlemleme
- Bildirimler ve SMS Yönetimi
AirDroid kullanarak Android'den Mac'e Ücretsiz Dosya Aktarma
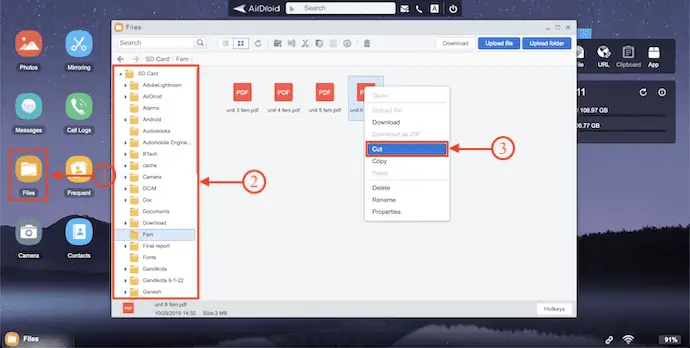
Bu bölümde, Airdroid kullanarak dosyaları Android'den Mac'e aktarmayla ilgili adım adım prosedürü göstereceğim.
Toplam Süre: 5 dakika
ADIM-1: Playstore'dan Airdroid'i İndirin
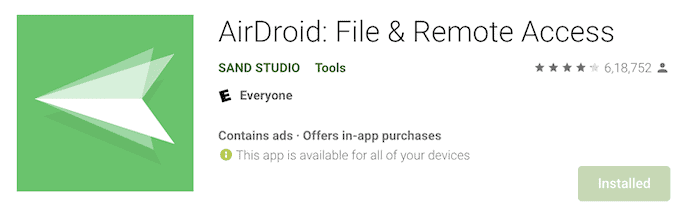
Öncelikle Android cihazınızda Playstore'u ziyaret edin ve AirDroid uygulamasını indirin.
ADIM-2: İzinlere İzin Ver
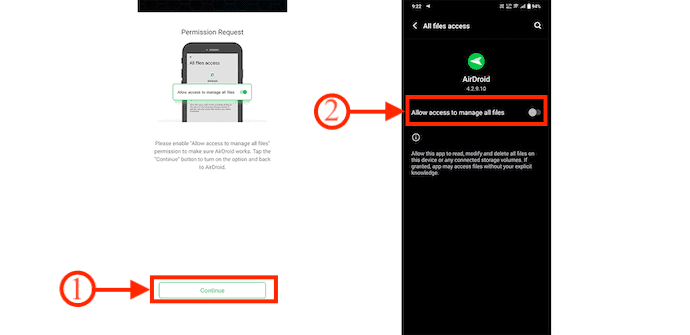
Android cihazınızda Airdroid Uygulamasını başlatın. Ardından, Android cihazınızı kontrol etmek için izin vermenizi ister. “Devam” a tıklayın ve sizi ayarlara götürür. Orada, tüm dosyaları yönetme erişimine izin vermek için çubuğu değiştirin.
ADIM-3: AirDroid Web'i seçin
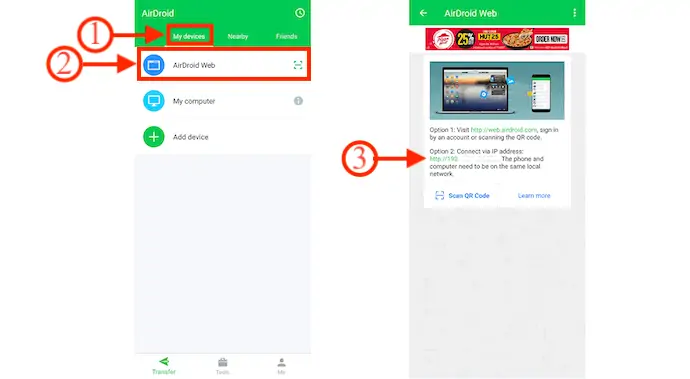
“Cihazlarım” bölümüne gidin, orada Android Web, Bilgisayarım ve Cihaz Ekle seçenekleri gibi üç seçenek bulacaksınız. Üzerine dokunarak “AirDroid Web” seçeneğini seçin. Ardından, Android ve Mac arasında bağlantı oluşturmaya yardımcı olan IP adresini gösterir.
ADIM-4: IP'yi girin ve Android'inizi Mac'inize bağlayın
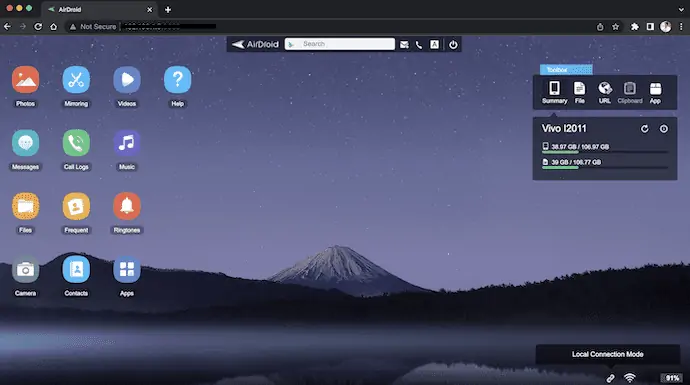
Mac'inizde bir tarayıcı açın ve AirDroid Android uygulamasında bulduğunuz IP adresini girin. Ardından, ekran görüntüsünde gösterildiği gibi birçok seçenek içeren arayüzü bulacaksınız.
ADIM-5: Dosyaları Android'den Mac'e aktarın
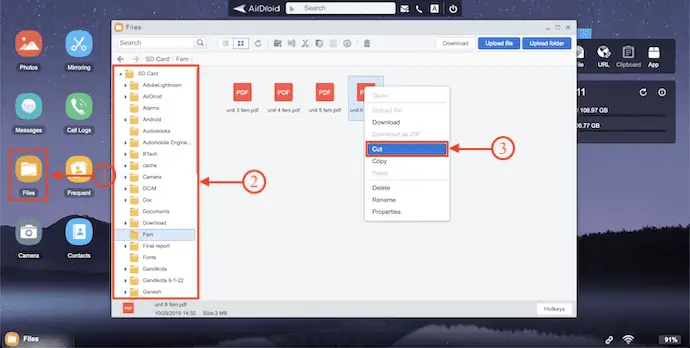
Access'e sahip olduğunuzda, Android'inizde bulunan tüm veriler Mac'te görüntülenecektir. “Dosyalar” a tıklayın ve tüm verileri gösteren bir pencere açılacaktır. Verileri seçin ve üzerine sağ tıklayın . Bir seçenekler listesi açılacak ve orada indirme seçeneğini bulacaksınız. Seçilen dosyaları indirmeye başlamak için üzerine tıklayın.
Arz:
- havaDroidi,
- android Cihaz,
- Mac
Aletler:
- Medya Aktarımı
2. Bluetooth kullanarak Android ve Mac arasında dosya nasıl paylaşılır
- İlk olarak sol üst köşede bulunan Apple logosuna tıklayın. Bir seçenekler listesi açılacaktır. “Sistem Tercihleri”ne tıklayın. Ardından tercihler penceresi açılacaktır.
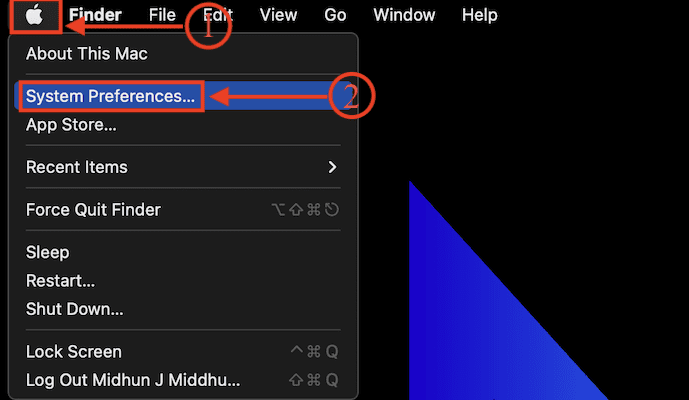
- “Paylaşım” seçeneğine tıklayın, ardından Mac'te bulunan tüm paylaşım uygulamaları ayarlarını bulacaksınız.
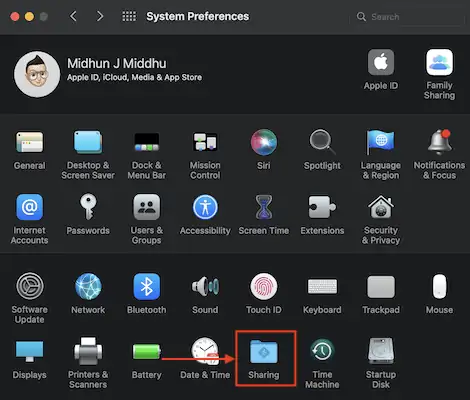
- “Bluetooth Paylaşımı” seçeneğini işaretleyin ve ayarların ekran görüntüsünde gösterildiği gibi olduğundan emin olun. Ayrıca Mac'inizdeki Bluetooth'u “AÇIN” .
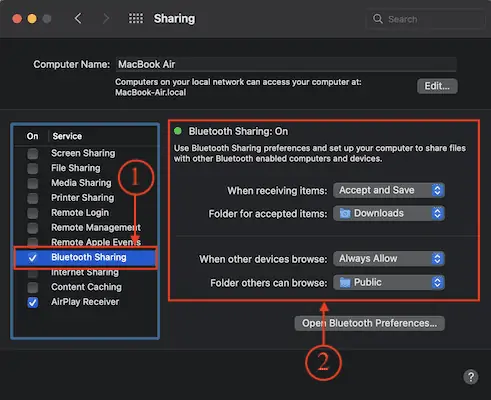
- Şimdi Android cihazınızda Android'den Mac'e aktarmak istediğiniz dosyayı seçin ve “Paylaş” seçeneğine tıklayın. Ardından tüm olası paylaşım seçeneklerini gösterir. Üzerine dokunarak “Bluetooth” seçeneğini seçin.
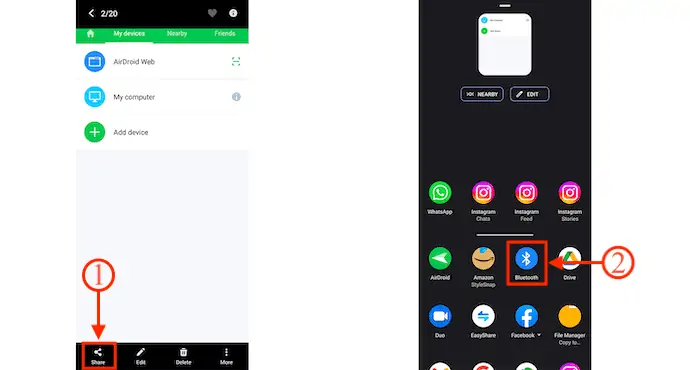
- Mevcut cihazları taramaya başlar. Bu listede Mac'inizi bulun ve üzerine dokunun.
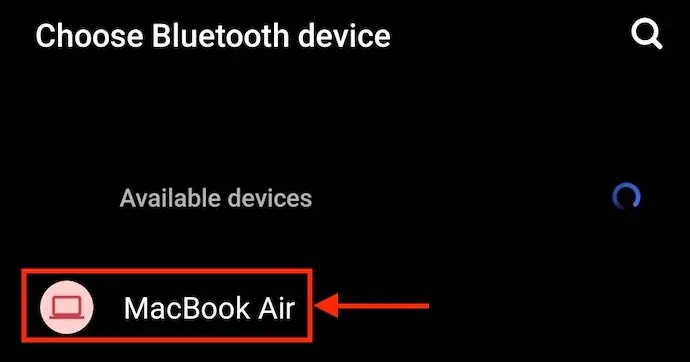
- Mac'i seçtikten sonra, her iki cihazda da bir kod görüntülenecektir. Bu kodu kullanarak cihazlar eşleştirilir.
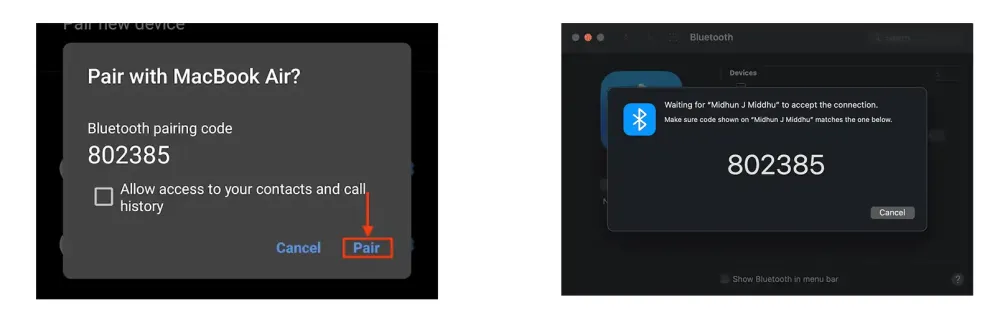
- Cihazlar eşleştirildikten sonra dosyalar Android'den Mac'e aktarılmaya başlar.
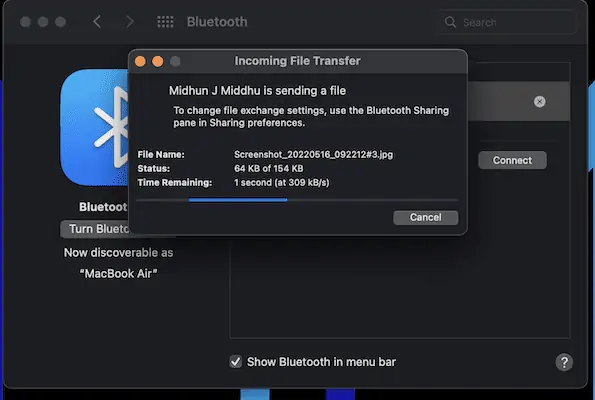
- DAHA FAZLA OKUYUN - Mac'te Görünmeyen Harici Sabit Disk Nasıl Okunur?
- Dosyaları PC'den iPhone'a iTunes Olmadan Nasıl Aktarırım?
3. Android Dosya Aktarımı
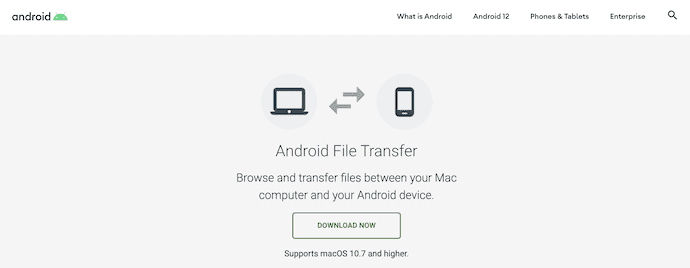
Android Dosya Aktarımı, mac kullanıcılarının Mac'ten Android'e ve Android'den Mac'e çok kolay bir şekilde dosya aktarmaları için kullanılabilen ücretsiz bir araçtır. Bu kablolu bir aktarım işlemi olduğundan, verileri aktarmak için USB kablosunu kullanarak Android'inizi Mac'inize bağlamanız gerekir. En son macOS sürümlerinde ve Android sürümlerinde çalışır.

Özellikler
- macOS 10.7 ve üstünü destekler
- Kullanımı kolay
- Kullanıcı dostu arayüz
Android Dosya Aktarımı kullanarak Android'den Mac'e Dosya Aktarma
- İlk olarak, Android Dosya Aktarımı'nın resmi sitesini ziyaret edin. Uygulamayı Mac'inize indirin ve yükleyin.
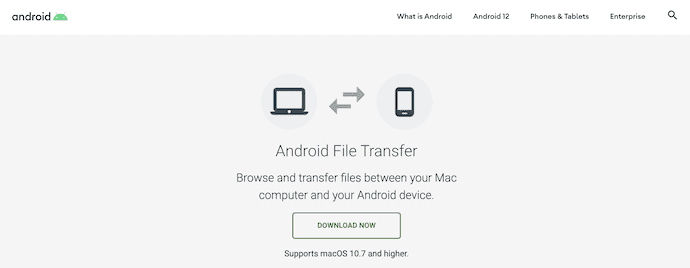
- Uygulamayı başlatmadan önce Android cihazınızı Mac'inize bağlayın. Ardından Android cihazınızda USB ayarlarını bulacaksınız. Üzerine dokunarak “Dosya Aktarımı” seçeneğini seçin.
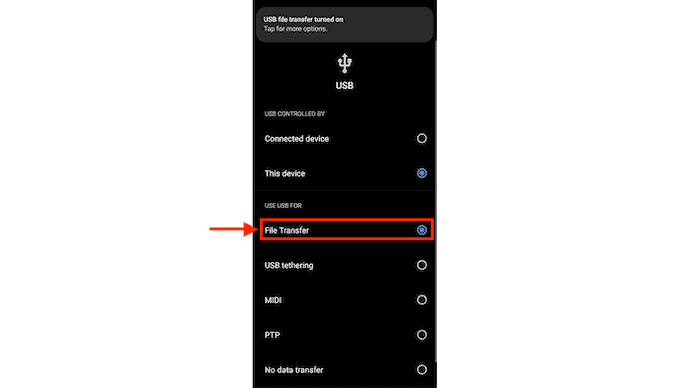
- Şimdi, Android cihazınızda bulunan tüm verileri gösteren bir pencere açılacaktır. Bu pencereden aktarılacak dosyaları seçebilirsiniz.
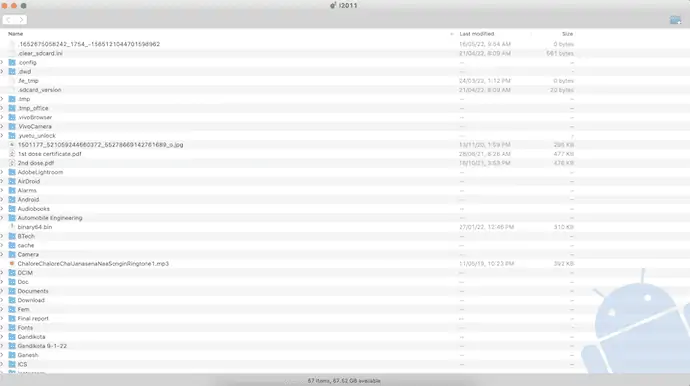
- Dosyaları seçtikten sonra, Android Dosya Aktarımı uygulamasını kullanarak dosyaları Android'den Mac'e aktarmak için dosyaları Mac'e sürükleyip bırakın .
4. OpenMTP
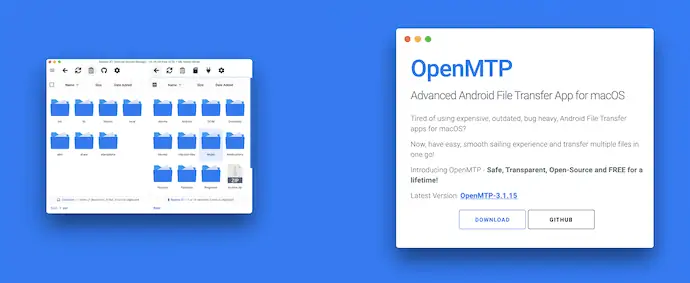
OpenMTP, dosyaları Android'den Mac'e minimum çabayla aktarmanıza yardımcı olan gelişmiş bir açık kaynaklı dosya aktarma aracıdır. İki sütunlu basit bir kullanıcı arayüzü ile birlikte gelir. Biri Mac'in depolamasını, diğeri ise bağlı Android cihazının depolamasını gösterir. Dosyalar bile yıldırım hızında aktarılır.
Özellikler
- Basit Arayüz
- Aktarmak için sürükleyip bırakın
- açık kaynak aracı
- Ömür boyu ücretsiz güncellemeler
OpenMTP kullanarak Android'den Mac'e nasıl dosya aktarılır
- İlk olarak, OpenMTP'nin resmi sitesini ziyaret edin ve en son sürümü Mac'inize indirin.
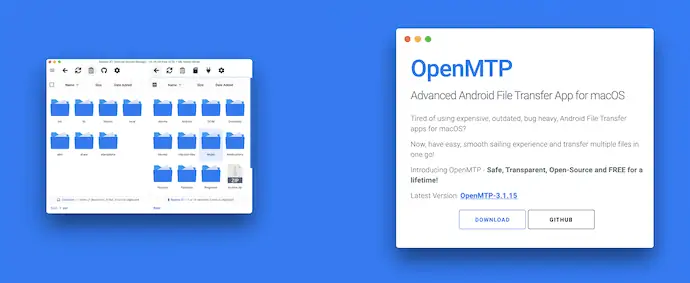
- Uygulamayı Mac'inize yükleyin ve başlatın. Başlangıç sayfasının kendisinde, ekran görüntüsünde gösterildiği gibi bir ayarlar sayfası gösterir. Genel, Dosya Yöneticisi, Güncellemeler ve Gizlilik gibi dört ayar sağlar. Ayarlarda gerekli değişiklikleri yaptıktan sonra “Kapat”a tıklayınız.
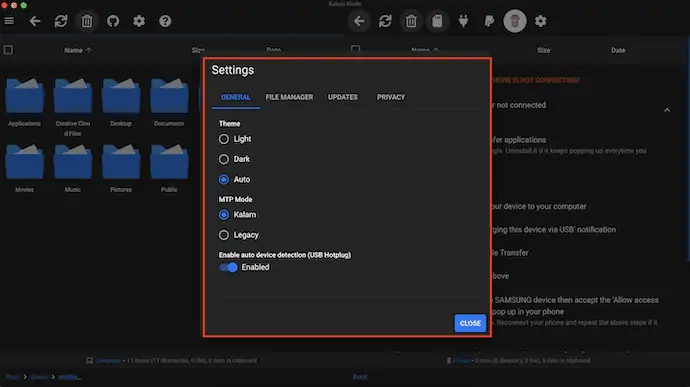
- Daha sonra, biri Mac'in depolamasını, diğeri ise bağlı Android cihazının depolamasını gösteren iki sütun gösterir. Ayrıca, Android cihazınızı Mac'e bağlama talimatlarını da sağlar.
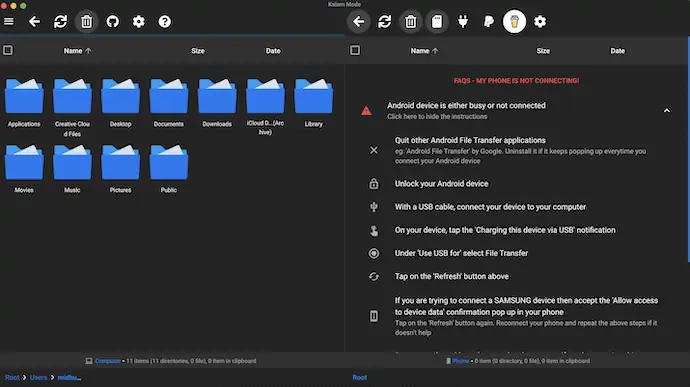
- Bağlandıktan sonra, Mac ve Android'in depolanmasını yan yana gösterir. Aktarmak için o pencereden dosyalara göz atın. Dosyaları bir taraftan diğer tarafa sürükleyip bırakmak, Android'den Mac'e veri aktarımı ile sonuçlanır.
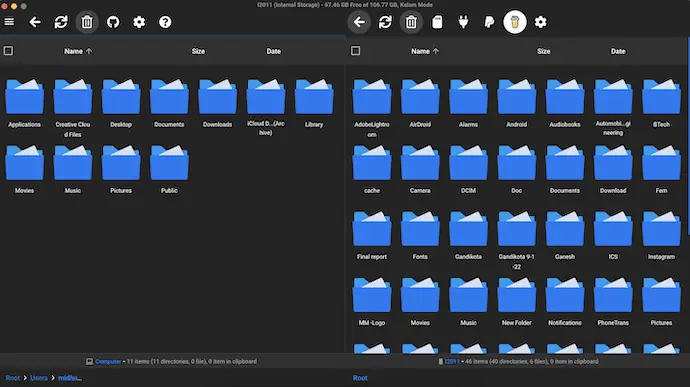
- DAHA FAZLA OKUYUN – iPhone'u PC'ye Yedeklemenin En İyi 4 Yolu(Windows)
- Fotoğrafları Telefondan Bilgisayara Aktarmak için Yeni Bir Ücretsiz Araç
5. Komutan Bir
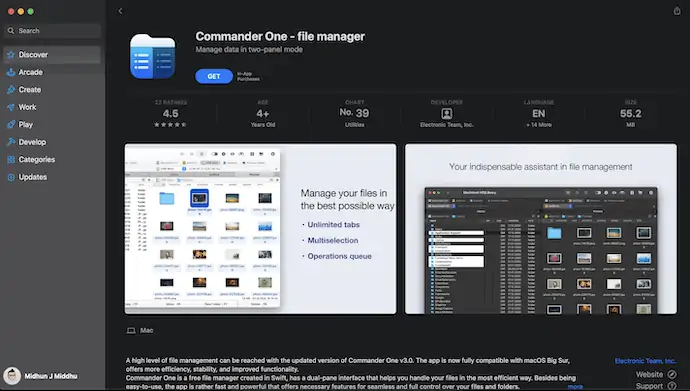
Commander One, Mac'te Android cihazları yönetmenize yardımcı olan profesyonel bir araçtır. Büyük dosyaları kopyalamak, FTP sunucuları oluşturmak ve çok daha fazlası gibi çeşitli işlemleri gerçekleştirmenize olanak tanıyan çift bölmeli gelişmiş bir arabirimle birlikte gelir. Bu uygulama doğrudan App Store'dan indirilebilir ve en yeni macOS sürümleriyle uyumludur.
Özellikler
- Çift Bölmeli görünüm
- Kaygan Gezinme ve ekran
- Farklı Arama Yöntemleri
- Uygulama içi satın alma işlemleri
- Açmadan önce Hex ve Binary dahil tüm dosya türlerini önizleyin
Commander One Kullanarak Android'den Mac'e Dosya Aktarma
- App Store'a gidin ve Commander One'ı arayın. İndirin ve Mac'inize yükleyin.
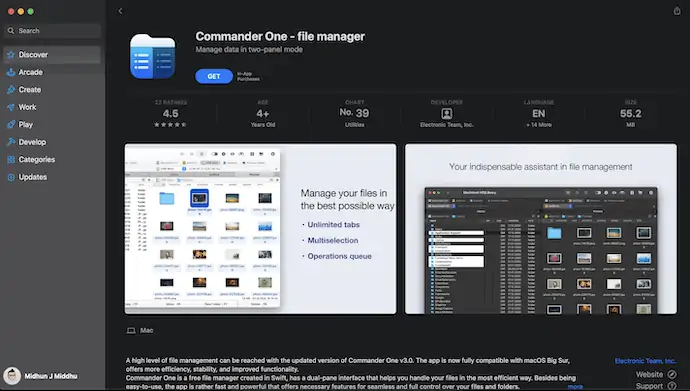
- Android'inizi Mac'e bağlayın, ardından Commander One uygulaması çift bölmeli bir arayüzle otomatik olarak açılır.
- Android cihazınızda, seçeneği “Dosya Aktarımı” olarak değiştirin. Android depolama alanını Commander Uygulamasında bulabilmeniz için.
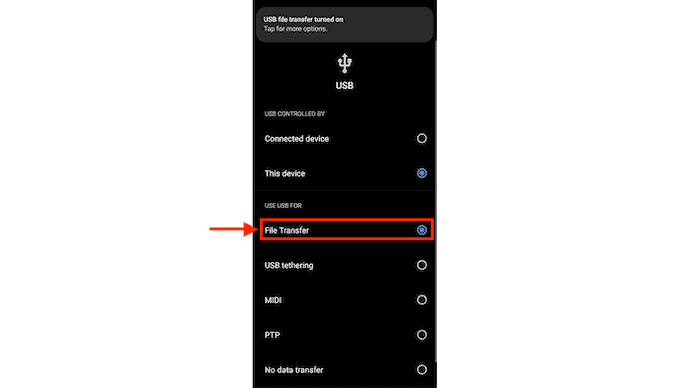
- Bir bölmede, Commander uygulamasının "açılır" menüsüne tıklayın ve mevcut tüm depolama alanını bulacaksınız. Bu listeden Android depolama alanınızı seçin. Başka bir bölmede Mac depolamayı seçin.
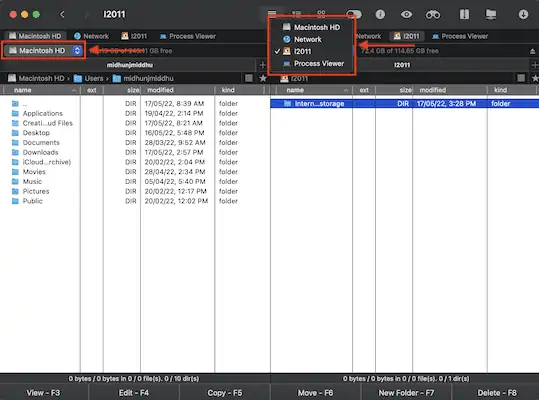
- Dosyalar için bölmelere göz atın. Dosyaları Android'den Mac'e aktarmak için dosyaları Android depolama bölmesinden Mac depolama bölmesine sürükleyip bırakın .
Çözüm
Bu makalede tartışılan yöntemler, dosyaları Android'den Mac'e veya tam tersi şekilde aktarmak için en çok kullanılan ve en iyi uygulamalar/yazılımlardan bazılarıdır. Bu uygulamaların çoğu açık kaynaklıdır ve kullanımı ücretsizdir. Tüm yöntemleri deneyin ve size en uygun olan yöntemi kullanın. Tüm yöntemler çok verimli çalışır ve görevleri sorunsuz bir şekilde yerine getirir.
Umarım bu eğitim, Android'den Mac'e Dosya Aktarma hakkında bilgi edinmenize yardımcı olmuştur. Söylemek istediğiniz bir şey varsa, yorum bölümlerinden bize bildirin. Bu makaleyi beğendiyseniz, lütfen paylaşın ve daha fazla Teknik ipucu için Facebook, Twitter ve YouTube'da WhatVwant'ı takip edin.
- DAHA FAZLA OKUYUN – Windows, Mac, iPhone, USB vb.'den silinen dosyalar nasıl kurtarılır,
- MAC Adresim nedir? Windows, MAC, Linux, Android ve iOS'ta MAC bulmanın 6 Yolu
Android'den Mac'e Nasıl Dosya Aktarılır - SSS
Android'den Mac'e AirDrop yapabilir miyim?
Hayır, Android'den Mac'e AirDrop yapamazsınız.
Android'de Dosya Aktarımı'nı nasıl etkinleştiririm?
Telefonunuzda, "bu cihazı USB ile şarj ediyor" bildirimine dokunun. “Şunun için USB kullan” altında, “Dosya Aktarımı” seçeneğini seçin.
Android Dosya Aktarımı Catalina ile çalışır mı?
Android Dosya Aktarımı, 32 bit yazılım olduğu için macOS'un yeni sürümü Catalina ile uyumlu değildir.
McDroid uygulaması nedir?
McDroid, dosyaları ve klasörleri Android cihazınızdan Mac'inize kablosuz olarak aktarmanıza olanak tanır.
MTP dosyaları nedir?
Medya Aktarım Protokolü (MTP), cihazlar arasında dosya aktarımı için kullanılır.
