Android'den Windows PC'ye Dosya Aktarmanın 13 Kolay Yolu
Yayınlanan: 2024-10-30Sahip olduğumuz farklı cihazlar arasında dosya paylaşmak hiç bu kadar kolay olmamıştı. Kaliteyi veya herhangi bir şeyi kaybetmeden dosyaları paylaşmak veya aktarmak için birden fazla yol kullanabiliriz. Aktarım yaparken hızlardan bile taviz vermek zorunda kalmıyoruz. Günlük olarak iş veya kişisel amaçlarla kullandığımız PC'miz ile Android telefonlarımız arasında dosya aktarımı yapmamız yaygındır.
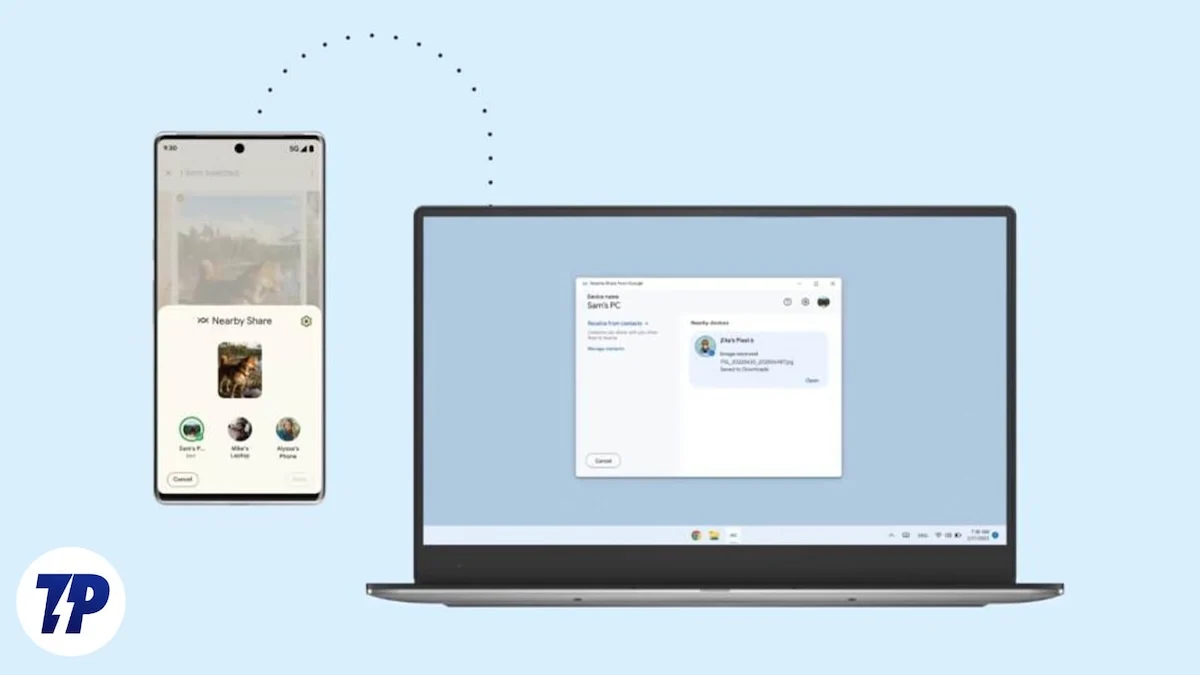
İçindekiler
Dosyaları Android'den Windows PC'ye Aktarma
Bu kılavuzda, dosyaları Android cihazınızdan Windows PC'ye (ve tersi) aktarmak için kullanabileceğimiz farklı yöntemleri gösteriyoruz. Her yöntem hız, kolaylık ve kurulum gereksinimlerine göre farklılık göstererek ihtiyaçlarınıza göre en iyisini seçmenize olanak tanır.
Sil No. | Yöntem | Tanım | Artıları | Eksileri |
|---|---|---|---|---|
1 | USB Kablosu | Bir USB ile bağlanın, dosya aktarım modunu etkinleştirin ve bilgisayardaki Android depolama alanına erişin. | Hızlı, internete gerek yok | Kablo gerektirir, bağlantı kopma riski vardır |
2 | Bluetooth | Her iki cihazda da Bluetooth'u etkinleştirin, dosyaları eşleştirin ve aktarın. | Kablosuz, uygulamaya gerek yok | Çok yavaş, küçük dosyalar için en iyisi |
3 | Bulut Depolama | Buluta yükleyin (örn. Google Drive), PC'ye indirin. | Her yerden erişilebilir, büyük dosyalar için uygundur | İnternet gerektirir, büyük dosyalar için daha yavaştır |
4 | Telgraf | Dosyaları Telegram'daki "Kayıtlı Mesajlar"a gönderin, ardından PC'nize indirin. | 2-4GB dosya sınırı, iyi hızlar | Uygulama ve internet gerektirir |
5 | WhatsApp | Dosyaları WhatsApp'taki "Kendinize Mesaj Gönderin" bölümüne gönderin ve WhatsApp Web'den indirin. | Kullanışlı, dosya başına 2 GB'a kadar | Yedeklemeler için Google Drive alanını tüketir |
6 | Hızlı Paylaşım | Hızlı Paylaşımı etkinleştirin, dosyaları seçin ve aynı ağ üzerinde kablosuz olarak aktarın. | Hızlı, kablosuz | WiFi gerekiyor, kurulum gerekli |
7 | AirDroid | AirDroid'i her iki cihaza da yükleyin, dosyaları kablosuz olarak bağlayın ve paylaşın. | Kablosuz, ücretli sürümde boyut sınırı yok | 30 MB ücretsiz limit, olası güvenlik uyarıları |
8 | FTP Sunucusu Uygulaması | Android'de FTP sunucusunu çalıştırın, URL'yi kullanarak PC'deki Dosya Gezgini aracılığıyla erişin. | PC'de uygulamaya gerek yok, kablosuz | Aynı ağ gerekli, kurulum gerekli |
9 | Intel Birliği | Intel Unison'ı her iki cihaza da yükleyin, WiFi üzerinden bağlanın ve aktarın. | WiFi'de güvenilir hızlar | Sınırlı uyumluluk, kurulum gerekli |
10 | SD Kart | Dosyaları SD karta kopyalayın, ardından PC'deki kart okuyucuyu kullanın. | Basit, uygulamaya gerek yok | Büyük dosyalar için daha yavaş olan SD kart okuyucu gerektirir |
11 | Dosya Paylaşımı Web Siteleri | Dosyaları WeTransfer gibi sitelere yükleyin, bağlantıyı kopyalayın ve PC'ye indirin. | Kolay, uygulamaya gerek yok | İnternet bant genişliği gerekiyor, ücretsiz sürümlerde sınırlamalar var |
12 | Telefon Bağlantısı Uygulaması | Fotoğrafları, mesajları ve daha fazlasını Windows 11'deki cihazlar arasında senkronize eder. | Birden fazla dosya türünü senkronize eder | Windows 11 ile sınırlıdır |
13 | Mesajlaşma Uygulamaları | Dosyaları güvenilir kişilere gönderin veya PC'de almak üzere kendi kendinize sohbet edin. | Kullanışlı, çok yönlü | Uygulama depolama sınırlarına bağlı olarak internet gerekir |
USB Kablosu
Dosyaları Android'den Windows PC'ye aktarmanın popüler ve basit yollarından biri USB kablosu kullanmaktır. Aktarım yaparken şarj kablonuz iyi çalışıyor. Aktarım hızları dosyaların boyutuna, cihazların depolama alanına ve kabloya bağlıdır. Telefonunuz UFS depolamayı kullanıyorsa aktarımlar eMMC depolamadan daha hızlı olacaktır. Windows PC'nizdeki SSD sürücüleri, normal SATA sürücülerinden daha hızlı aktarımları destekleyecektir.
Dosyaları aktarmak için USB kablosu kullanmanın dezavantajı, Android cihazınızın PC'nize bağlanırken kilidinin açılması gerekmesidir. Büyük dosyaları aktarırken dikkatli olmanız gerekir; kablodaki veya Android cihazınızdaki en ufak bir hareket bile bağlantının kesilmesine neden olabilir ve aktarımlar durabilir.
Dosyaları bir USB kablosu kullanarak Android'den Windows PC'ye aktarmak için:
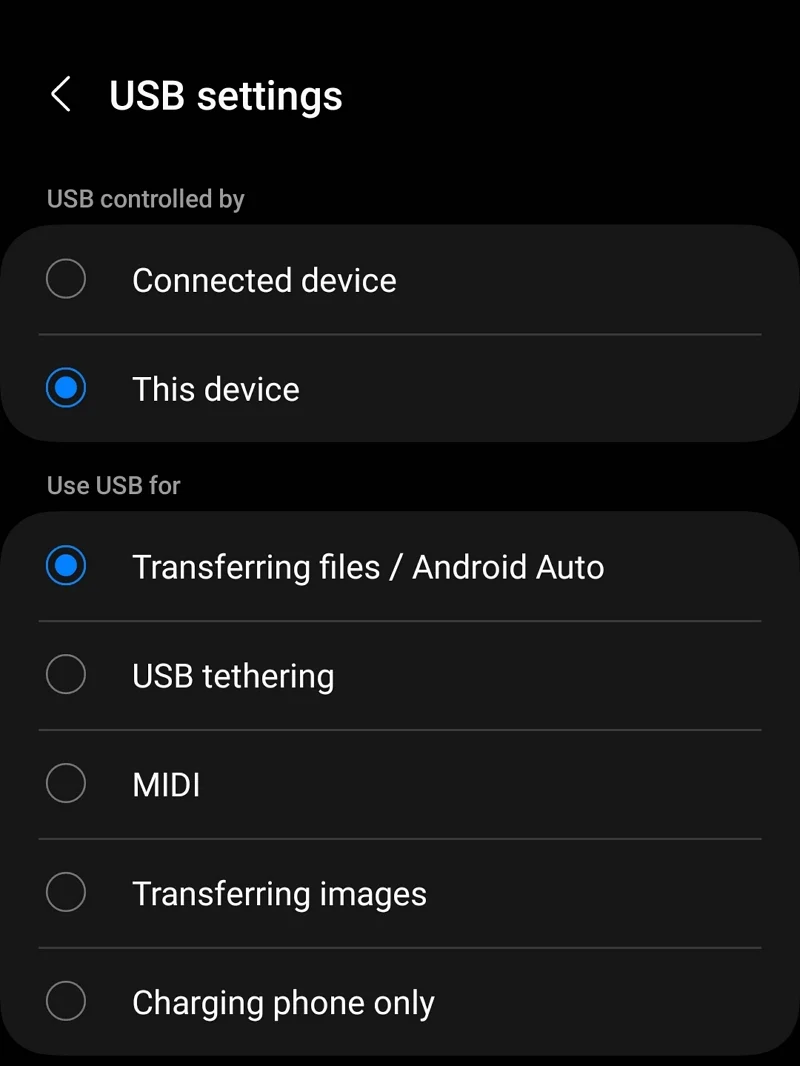
- Android cihazınızın kilidini açın ve bir kablo kullanarak Windows PC'nize bağlayın.
- Cihazları bağladığınızda Android cihazınızda bir bildirim göreceksiniz. Üzerine dokunun.
- Cihazınıza bağlı olarak Dosya aktarma/Android Auto veya Dosya aktarma/Android Auto veya benzeri bir seçeneği seçin.
- Windows PC'nizde Android cihazınızın adını taşıyan bir sürücü göreceksiniz. Aç şunu.
- Artık her iki cihaz arasında dosya aktarabilirsiniz. Bağlantıyı ve aktarımları bozmamak için kabloya ve Android cihaza dikkat etmeniz gerektiğini unutmayın.
Bluetooth
Bluetooth, dosyaları bir Android cihazından PC'nize aktarmanın başka bir yoludur. Bu geçmişte en çok kullanılan yöntemlerden biriydi. Bluetooth üzerinden aktarım hızları, çevirmeli internet bağlantısı gibi son derece yavaştır. Bu yöntemi seçmeden önce bunun farkında olmanız gerekir. USB kablosuna erişiminiz olmadığında daha küçük belgeleri veya dosyaları paylaşmak istiyorsanız işe yarayacaktır. Ancak daha büyük dosyaları veya videoları aktarmak için Bluetooth'a güvendiğinizde, dosyaları aktarmak için saatler harcamanız gerekebilir.
Dosyaları Bluetooth aracılığıyla bir Android cihazdan Windows PC'ye aktarmak için,
- Android cihazınızda Hızlı Erişim menüsünü sürükleyin ve Bluetooth simgesine dokunarak Bluetooth'u açın .
- Telefon ekranınızın alt kısmında Eşleştirilmiş Cihazlar ve Kullanılabilir Cihazlar'ı gösteren bir açılır pencere görünecektir. Zaten bağlandıysanız Windows PC adına tıklayın.
- Android cihazınızı söz konusu Windows PC'ye bağlamadıysanız, PC'nizdeki Sistem tepsisi simgelerine tıklayın. Bluetooth simgesindeki oka tıklayın.
- Eşleştirilen cihazların listesini Cihazlarınız olarak ve mevcut cihazların listesini Yeni cihazlar olarak göreceksiniz. Android cihazınız yeni bir cihaz olarak listelenecektir. Eşleştirmeyi başlatmak için üzerine tıklayın.
- Telefonunuz Windows PC ile Eşleştirme veya İptal arasında seçim yapmanızı isteyen bir açılır pencereyle sizi bilgilendirecektir. Cihazı bağlamak için Eşleştir'i seçin.
- Bağlantıyı onaylamak için bilgisayarınızda bir PIN görünecektir. Bir Android cihazındaki PIN ile eşleşiyorsa kabul edin. İşlem tamamlandıktan sonra cihazlarınız bağlanır.
- Artık paylaş düğmesini kullanarak dosyaları veya belgeleri Bluetooth aracılığıyla bulabilir ve paylaşabilirsiniz.
Bulut Depolama Alanları
Hepimizin, her sağlayıcıdan farklı olan ücretsiz sürücü alanına sahip e-posta hesapları vardır. Bant genişliğini önemsemiyorsak, dosyaları bir Android cihazdan Windows PC'ye aktarmak bu sürücülerle kolay olabilir. Tek yapmamız gereken sürücüye aktarmak istediğimiz dosyaları yüklemek ve bunları bir Windows PC'ye indirmek.
Google Drive, Android cihazlara önceden yüklenmiş olarak geldiğinden ve Gmail hesabı başına 15 GB boş alana sahip olduğundan, Google Drive'ı kullanmak daha kullanışlı olacaktır. Aktarım süresi internet bağlantı hızınıza göre farklılık gösterir. Ayrıca, en hızlı bağlantıya sahip olsanız bile, daha büyük dosyaların Google Drive'a yüklenmesi yavaş bir hızda gerçekleşir. İndirmelerde hız açısından herhangi bir sorun yaşanmayacaktır.
Dosyaları aktarmak için OneDrive, Dropbox, Mega vb. gibi diğer bulut depolama alanlarını bile kullanabilirsiniz. Bunları Android cihaza yüklemeniz ve Windows PC'ye indirmeniz yeterlidir.
Telgraf
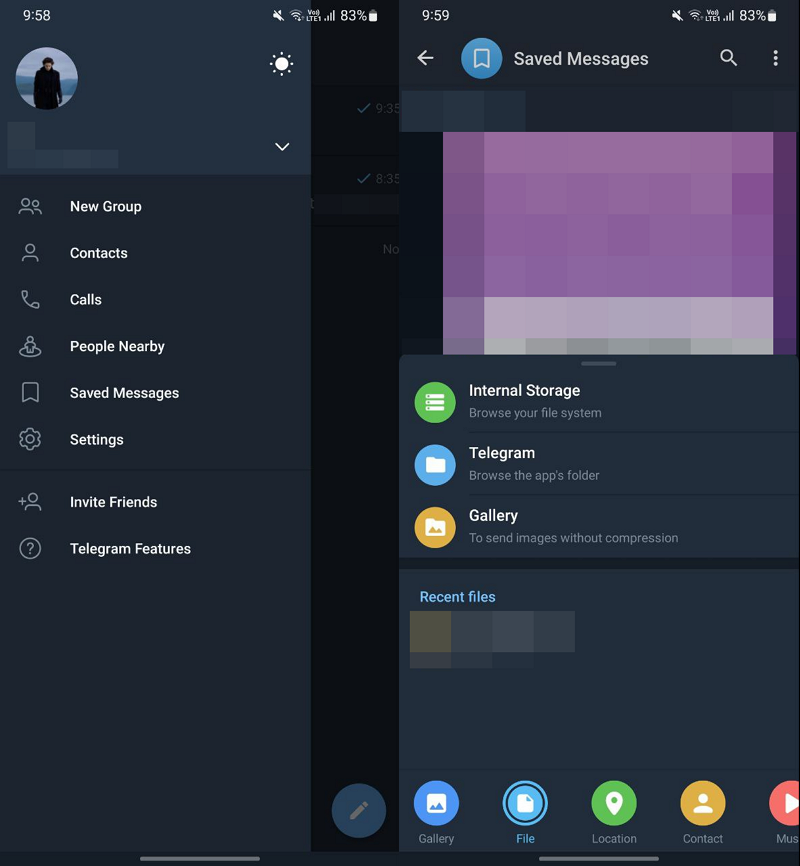

Telegram en iyi platformlardan biridir ve yüklediğiniz dosyaların boyutu konusunda esnektir. Ücretsiz seviyede 2 GB'a kadar dosya yükleyebilirsiniz, premium abonelikle ise 4 GB'a kadar dosya yükleyebilirsiniz. Aynı nedenden dolayı Telegram, film, dizi vb. dosya paylaşımında favori bir seçim haline geldi. Telegram'daki indirme hızları bile ücretsiz katmanda iyidir. Telegram Premium'a abone olursanız hızlar daha da artar. Ek olarak, önemli dosyaları Google Drive'da veya başka bir bulut depolama alanında depoladığınız gibi, önemli dosyaları depolamak ve bunlara istediğiniz zaman birkaç tıklamayla erişmek için Telegram'ı kullanabilirsiniz.
Dosyaları Android'den Windows PC'ye veya tam tersi şekilde aktarmak için Telegram'ı kullanmak için,
- Android mobil cihazınızda Telegram uygulamasını açın
- Hamburger menüsüne tıklayın
- Kayıtlı Mesajları Seçin
- Alt kısımdaki Ek simgesine dokunarak Kayıtlı Mesajlar sohbetine dosya yükleyin.
- Telegram'ı Windows PC'nize indirin ve numaranız veya e-posta adresiniz ile giriş yapın. Daha sonra aktarmak istediğiniz dosyaları indirin.
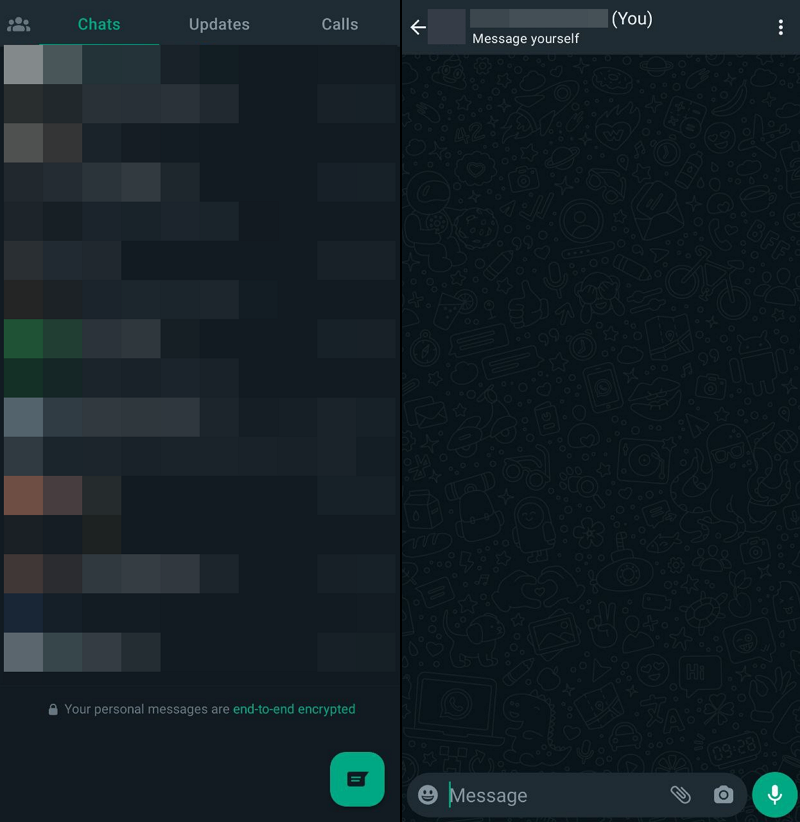
Telegram gibi, WhatsApp da dosyaları Android mobilden Windows PC'ye veya tam tersi şekilde aktarmak için başka bir iyi seçenektir. Telegram'ın aksine, WhatsApp'a yüklediğiniz dosyalar Google Drive'ınıza yedeklenir. Ücretsiz Google Drive alanınızın önemli bir kısmını kaplayacaktır. WhatsApp'a 2 GB'a kadar dosya yükleyebilir ve Windows PC'nize indirebilirsiniz. Google Drive alanını önemsemiyorsanız, bu dosyaları mümkün olduğu kadar WhatsApp'a kaydedebilirsiniz.
WhatsApp'ı kullanarak dosyaları Android mobil cihazdan Windows PC'ye aktarmak için:
- Cep telefonunuzda WhatsApp'ı açın ve alttaki Yeni Mesajlar simgesine tıklayın.
- Kişi listenizin üst kısmından cep telefonu numaranızı seçin (Kendinize mesaj gönderin)
- Paylaşmak veya aktarmak istediğiniz dosyaları yükleyin
- WhatsApp Web'i veya Masaüstü için WhatsApp'ı kullanarak dosyaları Windows PC'nize indirin.
Alternatif olarak, dosyaları ailenize veya güvendiğiniz bir arkadaşınızın sohbet kutusuna bile gönderebilir ve Windows PC'nize indirebilirsiniz.
Hızlı Paylaşım
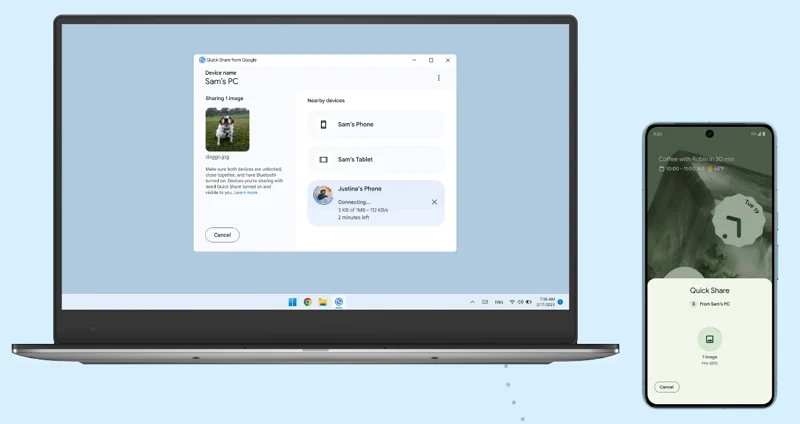
Daha önce Yakın Paylaşım olarak bilinen Hızlı Paylaşım, dosyaları düzenli olarak Android'den Windows PC'ye veya tam tersi şekilde aktarıyorsanız en iyi seçeneklerden biridir. Hızlı Paylaşım, yakındaki Android cihazlardan ve Windows PC'lerden fotoğraf, belge vb. gönderip almak için kullanabileceğiniz, Android'de yerleşik bir özelliktir. Android'de Hızlı Paylaşım'ı kullanmak için Hızlı Paylaşım özelliğinin yanı sıra Bluetooth ve Konumu da açmanız gerekir.
Quick Share for Windows'u Android web sitesinden indirmeli ve bilgisayarınıza yüklemelisiniz. Başarılı kurulumun ardından PC'nizde Quick Share uygulamasını açın, Cihaz adınızın altındaki açılır menüye tıklayın ve Herkesten al 'ı seçin. Android cep telefonunuzdaki bildirim çubuğunu aşağı sürükleyin ve simgeye dokunarak Hızlı Paylaşım'ı açın. Ardından Windows PC'ye aktarmak istediğiniz dosyaya gidin, paylaş düğmesine dokunun ve paylaşım seçeneklerinden Hızlı Paylaş'ı seçin. Hızlı Paylaşım özelliğini kullanarak paylaşabileceğiniz mevcut cihazları göreceksiniz. Windows PC Cihaz adınıza dokunun. Mobil cihazınızı Windows PC'nizdeki Quick Share uygulamasında tetikleyecektir. Dosyayı almak için Kabul Et'e tıklayın.
AirDroid
AirDroid, dosyaları Android'den PC'ye veya tam tersi şekilde aktarmak için başka bir harika seçenektir. Dosyaları aktarmak için AirDroid uygulamasını hem Windows PC'nize hem de Android mobil cihazınıza yüklemeniz gerekir. AirDroid'i Windows PC'nize yüklemek istemiyorsanız AirDroid'i Web üzerinden kullanabilirsiniz. AirDroid uygulamasını Google Play Store'dan yükleyin. Sizden “Tüm dosya erişimi”ne izin vermenizi isteyecektir. AirDroid'e Tüm dosya erişimini kabul edin ve etkinleştirin.
Google, Facebook veya Twitter hesabınızı kullanarak AirDroid uygulamasında bir hesap oluşturun ve bu hesapla oturum açın. PC'nizde veya Web'de AirDroid uygulamasını açın.
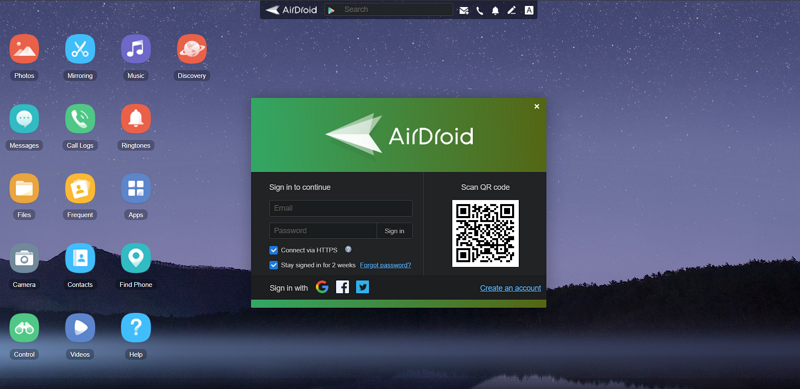
Cep telefonunuzda AirDroid uygulamasını açın ve PC'nizdeki QR kodunu tarayın. Taramadan sonra sizden Oturum açmanızı isteyecektir. İmzala'ya dokunun. AirDroid web'de hesabınızla oturum açacaktır. Araçlar'a tıklayın ve Dosyalar'ı seçin. Paylaşmak istediğiniz dosyalara göz atın ve onu seçin. Ekranın altındaki Paylaş düğmesine dokunun ve AirDrop'u seçin.
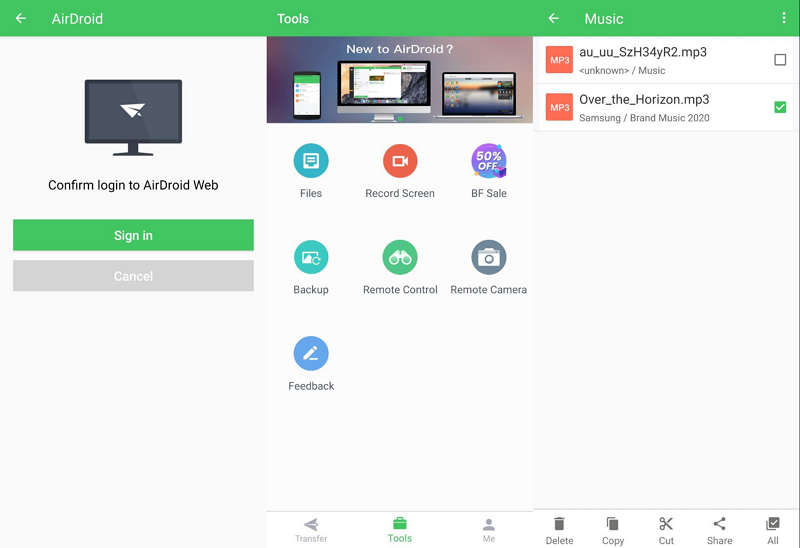
Sizden Konumu etkinleştirmenizi isteyecektir. Etkinleştirin. Cihazlarım altında Bilgisayarım'ı göreceksiniz. Bilgisayarınıza göndermek için üzerine dokunun.
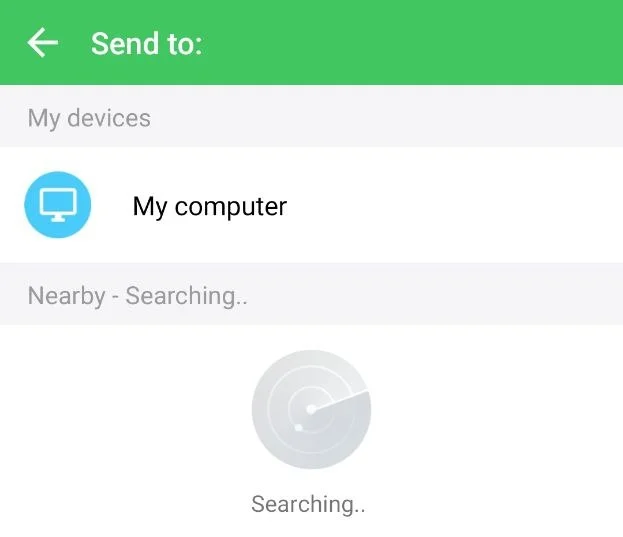
Dosyanız artık Windows PC'nizle paylaşılıyor. Ancak ücretsiz planlarda dosya paylaşımında sınırlamalar vardır. Tek seferde 30 MB'tan büyük bir dosyayı paylaşamazsınız. Bir ayda yalnızca 200 MB'a kadar dosyaları aktarabilirsiniz. Her iki cihazınız da aynı ağa bağlıysa sınırsız dosya gönderebilirsiniz.
Dosyaları sınırsız olarak göndermek için Windows için AirDroid istemcisini kurmanız ve bilgisayarınıza yüklemeniz gerekir. Windows Defender'ın onu potansiyel olarak istenmeyen bir uygulama olarak işaretleyebileceğini unutmayın. Kendi takdirinize bağlı olarak yükleyin. Kurulumdan sonra AirDroid uygulamasını açın ve Hızlı Aktarım'a tıklayın. AirDroid uygulamasını mobil cihazınızda da açmanız gerekir.
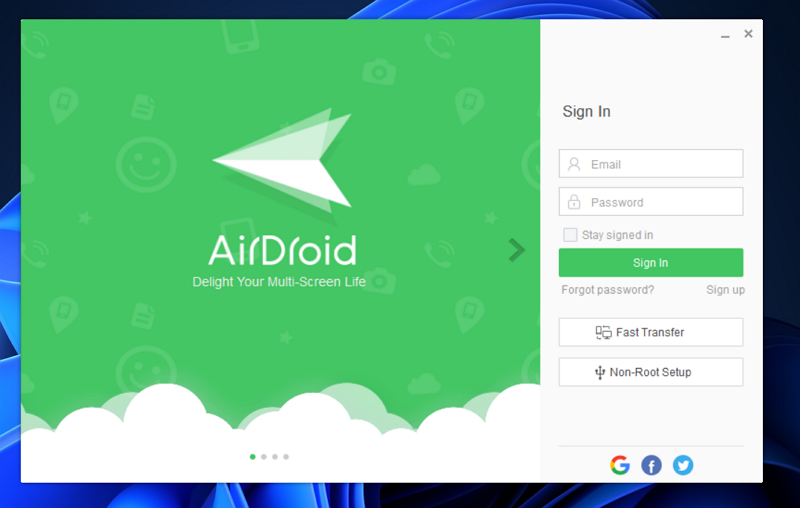
Ağdaki cihazları gösterecektir. Bağlanmak için cihazınızın adına tıklayın.
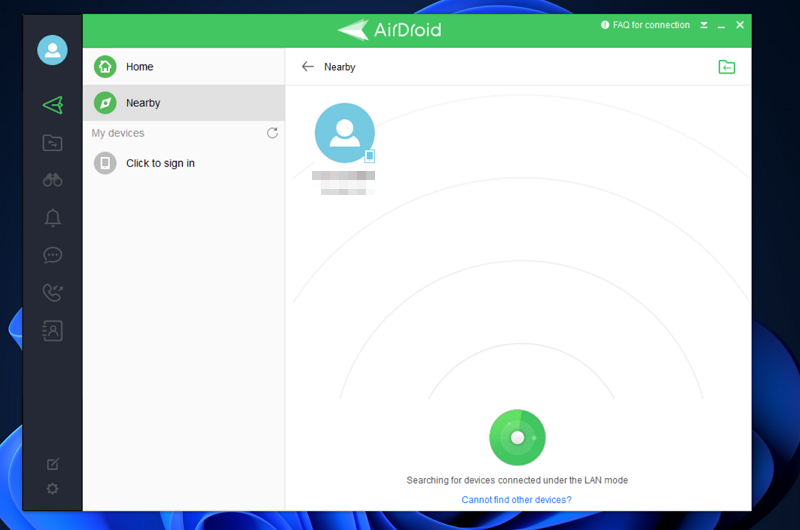
Cihazları bağladıktan sonra AirDroid hesabınızla oturum açın. Her iki cihaz da senkronize olacak ve hız ve dosya boyutunda herhangi bir sınırlama olmaksızın dosyaları hızlı bir şekilde gönderebilirsiniz.
FTP Sunucusu uygulaması
Google Play mağazasında birçok FTP sunucusu uygulaması bulunmaktadır. FTP sunucusunu kullanmak için her iki cihazın da aynı ağa bağlı olması gerekir. Play Store'da bir FTP sunucusu uygulaması arayın ve seçtiğiniz bir uygulamayı yükleyin. Kurulumdan sonra Başlat'a dokunun ve Tüm dosyalara erişim izni verin. FTP sunucusunu başlattıktan sonra Sunucu URL'sini ve diğer ayrıntıları göreceksiniz.
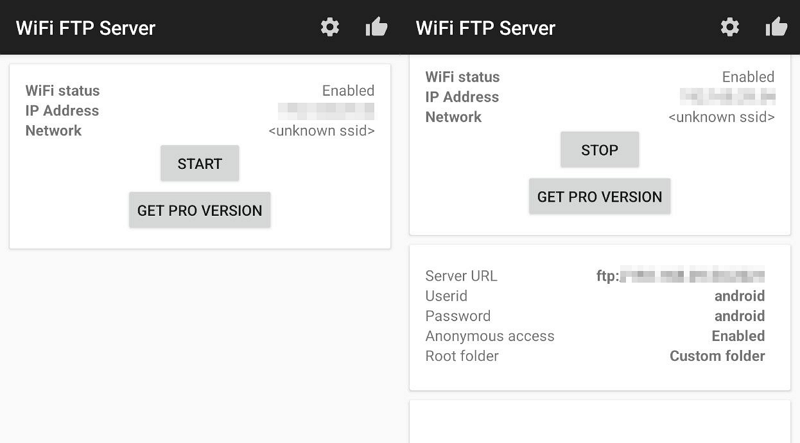
Windows PC'nizde Dosya Gezgini'ni açın, adres çubuğuna Sunucu URL'sini girin ve Enter tuşuna basın. FTP sunucusunu kullanarak mobil cihazınızdaki tüm dosyaları Dosya Gezgini'nde gösterecektir.
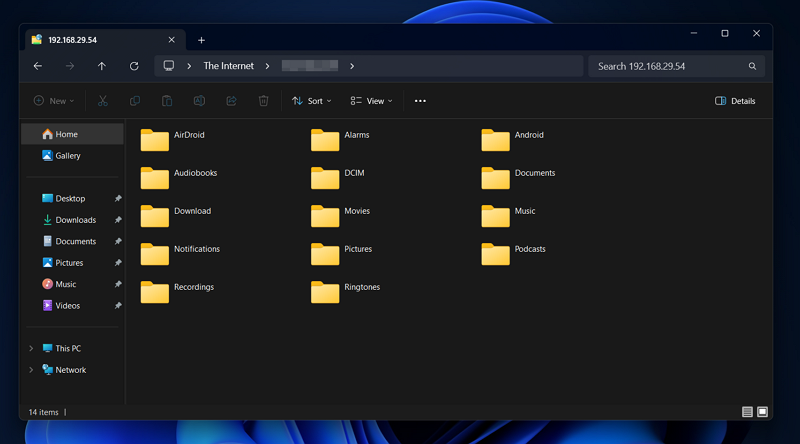
Dosyaları aktarmak için FTP sunucusundan PC'nize kopyalayıp yapıştırın. Dosyaları başarıyla aktardıktan sonra FTP sunucusunu durdurmak için Durdur'a dokunabilirsiniz.
Intel Birliği
Intel Unison, dosyaları Android'den Windows PC'ye aktarmanın başka bir basit yoludur. Intel Unison uygulamasını hem Windows hem de Android cihazlara yükleyin. Gerekli tüm izinleri verin ve her iki cihazı da QR kod taramasıyla bağlayın. Bağlantı tamamlandıktan sonra ekranın altındaki Gönder simgesine tıklayın ve Dosyalar öğesini seçin. Bilgisayarınıza aktarmak istediğiniz dosyalara göz atın ve seçin.
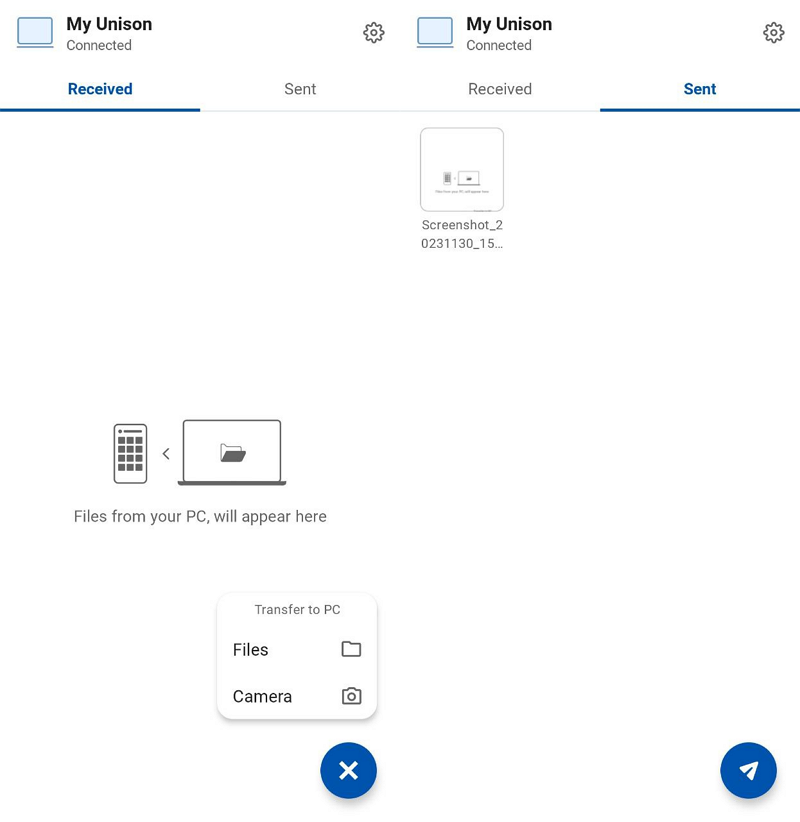
Dosyalar bağlı olduğunuz WiFi ağı kullanılarak bilgisayarınıza aktarılacaktır. Ayrıca Intel Unison uygulamasının nasıl kurulacağı ve kullanılacağı konusunda kontrol edebileceğiniz ayrıntılı bir kılavuzumuz da var.
SD Kart
SD kart, dosyaları Android'den Windows PC'ye aktarmanın veya kopyalamanın basit bir yoludur. Dosyaları cihazınızdan bir SD karta kopyalamanız ve SD kartı bir SD kart okuyucu kullanarak bilgisayarınıza bağlamanız yeterlidir. Yalnızca dosyaları kopyalayıp yapıştırabileceğiniz harici bir sürücü görevi görür. Daha büyük dosyalar varsa, dosyaların aktarılması çok zaman alacaktır. Ayrıca dosyaları aktarabilmek için bir SD okuyucunuzun olması gerekir. O olmadan hiçbir şey yapamazsınız.
Dosya paylaşım siteleri
İnternette dosyaları Android'den Windows PC'ye veya tam tersi şekilde paylaşmamıza veya aktarmamıza olanak tanıyan birçok dosya paylaşım web sitesi bulunmaktadır. Bunlardan bazıları Mediafire, Jumpshare, WeTransfer, TransferNow vb.'dir. Dosyalarınızı bu sitelerden birine yüklemeniz ve bağlantıyı kopyalamanız yeterlidir. Bağlantıyı Windows PC'de seçtiğiniz bir tarayıcıda açın ve dosyaları indirin. Daha büyük dosyalar varsa, dosyaları yüklemek ve indirmek çok fazla bant genişliği tüketecektir.
Telefon Bağlantısı Uygulaması
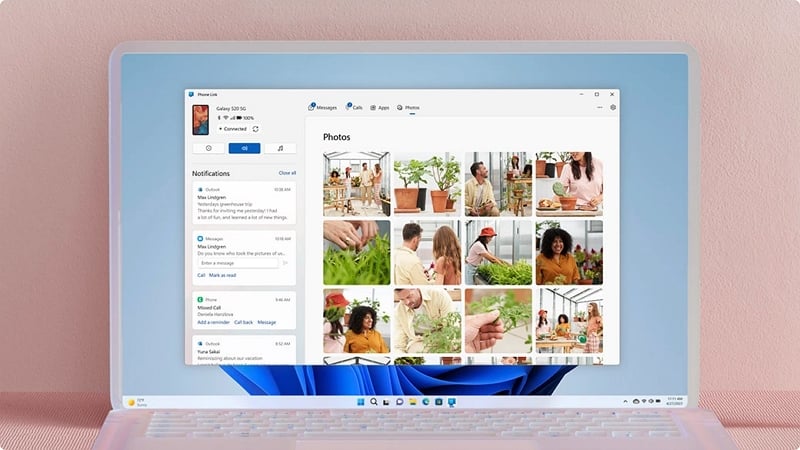
Phone Link uygulaması Windows 11'de önceden yüklenmiş olarak gelir. Görüntüleri Android cihazınızdan Windows PC'ye veya tam tersi şekilde aktarmak için bir platforma ihtiyacınız varsa, Phone Link uygulaması size yardımcı olabilir. Telefon Bağlantısı uygulaması kişiler, çağrılar, mesajlar, uygulamalar ve fotoğraflar dahil olmak üzere Windows PC'nizi ve Android telefonunuzu senkronize eder.
Görüntüleri Android'den Windows PC'ye aktarmak amacıyla Phone Link uygulamasını kullanmak için,
- Windows 11 PC'nizde Phone Link uygulamasını açın.
- Açılış ekranında Android'i seçin.
- Android cihazınıza Phone Link uygulamasını indirmek için bir bağlantı göreceksiniz.
- Bağlantıyı Android telefonunuzun web tarayıcısına girin ve uygulamayı yükleyin.
- Phone Link uygulamasını kullanmak için Windows PC'de kullandığınız Microsoft hesabıyla Android'deki Phone Link uygulamasında oturum açın.
- Oturum açtıktan sonra Telefonumda Windows Bağlantısı uygulaması yüklü'ye tıklayın ve QR koduyla eşleştir'i seçin.
- QR kodunu tarayın ve cihazları eşleştirin. Ardından cihaza izin verin ve verilerin senkronize edilmesini bekleyin.
- Ardından Fotoğraflar sekmesine tıklayın ve Android'den istediğiniz görüntüleri Windows PC'nize kaydedin.
Dosyaları Android'den Windows'a zahmetsizce paylaşın
Dosyaları Android'den Windows'a paylaşmak, pek çok iyi seçenek olduğundan zahmetsiz bir iştir. Dosyaları paylaşmanın en basit yolu bulut sürücüleri, mesajlaşma uygulamaları, USB kabloları veya Bluetooth bağlantısıdır. Dosyaları anında paylaşmak için AirDroid, Intel Unison gibi üçüncü taraf uygulamaları veya bir FTP sunucusu uygulamasını da kullanabilirsiniz. Size kolaylık sağlayacak bir şey seçin ve dosyaları paylaşın.
Android'den Windows PC'ye Dosya Aktarımı Hakkında SSS
Dosyaları Android'den PC'ye aktarmanın en hızlı yolu nedir?
Dosyaları Android'den PC'ye aktarmanın en hızlı yolu bir USB kablosu kullanmaktır. Dosyaları aktarmak için telefonunuzun şarj kablosu yeterlidir. Dosyaları aktarma hızı, dosyaların boyutuna ve PC'nize bağlıdır.
Dosyaları ağ üzerinden Android'den PC'ye nasıl aktarırım?
Dosyaları ağ üzerinden Android'den PC'ye aktarmak için Intel Unison ve AirDroid gibi birçok uygulama vardır. Bunu yapmak için uygulamaları her iki cihaza da yüklemeniz ve bağlamanız gerekir. Her iki cihazı da bağladıktan sonra dosyaları kesintisiz olarak aktarabilirsiniz.
