Dosyaları iPhone'dan Windows'a ve Windows'tan iPhone'a Nasıl Aktarırım - En İyi 5 Yol
Yayınlanan: 2022-10-11Dosyaları iPhone'dan Windows'a aktarmak istiyor ancak nasıl yapacağınızı bilmiyor musunuz? Dosyaları iPhone'dan Windows'a veya tam tersi şekilde aktarmak için en iyi yöntemleri arıyorsunuz. O zaman bu makale sizin için doğru yer ve bu, iPhone'dan Windows'a ve Windows'tan iPhone'a çok kolay bir şekilde dosya aktarmanıza yardımcı olacak.
Bu yazıda, olası tüm yöntemleri ancak her birini denedikten sonra dahil ettik. Bu nedenle, burada tartışılan yöntemleri şüphesiz kullanabilirsiniz ve gerçekten iyi performans gösterirler. Bu makalenin temel amacı, okuyucuları aktarım işlemini gerçekleştirmek için olası tüm yöntemlerden haberdar etmektir.
- DAHA FAZLA OKUYUN – Dosyaları PC'den PC'ye Aktarmanın En İyi 7 Yolu
- Android'den Mac'e Dosya Aktarmanın 5 Ücretsiz Yolu
İçindekiler
Dosyaları iPhone'dan Windows'a Nasıl Aktarırım
1. Windows Gezgini
Bu, iPhone'dan Windows'a dosya aktarmak için en yaygın olarak bilinen ve kullanılan yöntemdir. Bu yöntemi gerçekleştirmek için USB kablosunu kullanarak iPhone'u pencerelere bağlamanız gerekir ve geri kalan adımlar aşağıdaki gibidir.
Windows Gezgini'ni Kullanarak Dosyaları iPhone'dan Windows'a Aktarma
- İlk olarak, yıldırım kablosunu kullanarak iPhone'unuzu Windows'a bağlayın ve iPhone'unuzda izin verin (Eğer istenirse) .
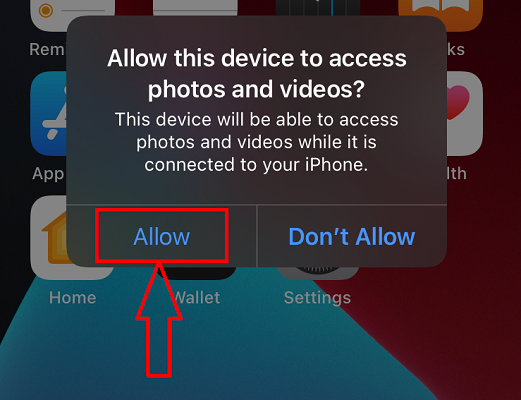
- Windows'unuzda Windows Dosya Gezgini'ni başlatın ve orada iPhone depolama alanını bulacaksınız.
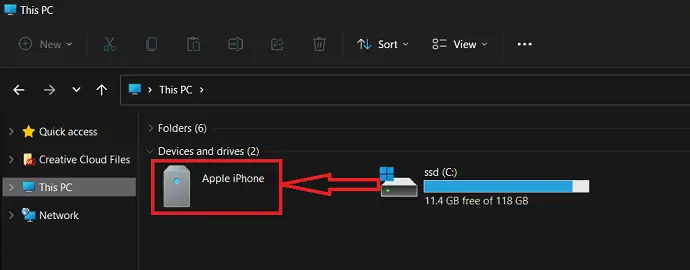
- Gezgin'den iPhone deposunda bulunan dosyalara göz atın ve aktarılacak dosyaları seçin. Seçenekler listesini açmak için seçilen dosyalara sağ tıklayın. Bu listeden “Kopyala” seçeneğini seçin.
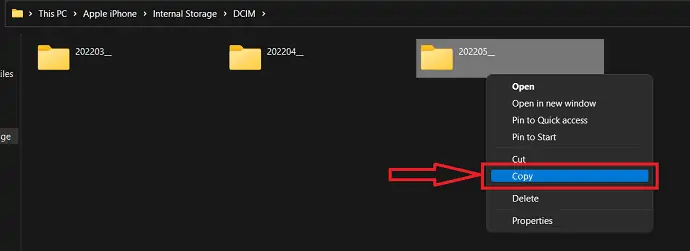
- Şimdi Windows'unuzda dosyaları aktarmak istediğiniz hedef klasöre gidin. Sağ tıklayın ve seçenekler listesinden “Yapıştır” seçeneğini seçin. İşte bu, dosyalar iPhone'dan Windows'a aktarılmaya başlar.
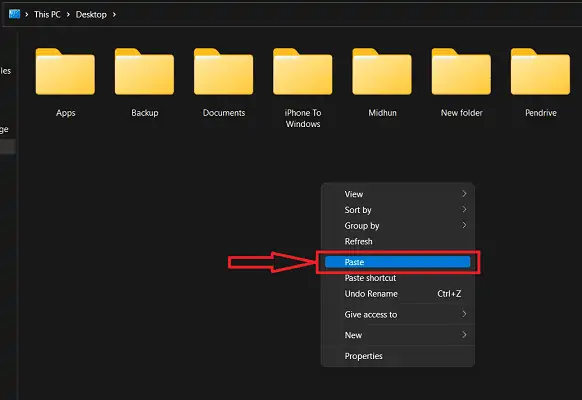
- Aynı şekilde, Windows'tan iPhone'a dosya aktarmak için, dosyaları pencerelerden kopyalayıp iPhone'un deposuna taşımanız ve oraya yapıştırmanız gerekir.
- DAHA FAZLA OKUYUN – Dosyaları PC'den Mac'e Nasıl Aktarırım (Resimlerle)?
- Dosyaları PC'den iPhone'a iTunes Olmadan Nasıl Aktarırım?
2. iMazing
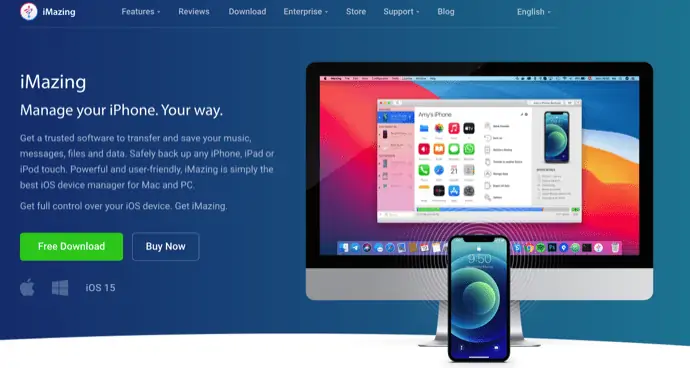
iMazing, kullanıcıların aktarım, yedekleme ve çok daha fazlası gibi çeşitli işlemleri gerçekleştirmelerine yardımcı olan birinci sınıf bir cihaz yönetim aracıdır. Bu, hem Windows hem de macOS platformlarıyla uyumludur. Bu, iMazing'in dünya çapında büyük bir kullanıcı tabanı kazanmasını sağladı. Basit kullanıcı arayüzü, kullanıcıların sorunsuz çalışmasını sağlar. Bu, Kablolu bağlantı ve kablosuz bağlantı kullanarak iPhone'dan Windows'a dosya aktarmanıza yardımcı olacaktır. Kablosuz aktarım gerçekleştirmek için her iki cihazı da aynı internet/Wi-Fi bağlantısına bağlamanız gerekir.
iMazing'in öne çıkan özellikleri
- Kullanımı kolay
- Yazılımdan iOS güncellemelerini yükleyin
- Otomatik ve Manuel Yedeklemeler
- Güçlü Performans
fiyatlandırma
iMazing, hizmetlerini Kişisel ve İş olmak üzere iki farklı versiyonda sunmaktadır. Tüm iki versiyonun fiyatları aşağıda listelenmiştir.
- Kişiye özel
- Cihaz Lisansı
- 1 Cihaz – ₹2,700
- 2 Cihaz – ₹3,500
- 3 Cihaz – ₹4,000
- 5 Cihaz – ₹5,500
- 10 Cihaz – ₹10.000
- Sınırsız Cihaz – ₹3,500/Yıl
- Cihaz Lisansı
- İşletme
- İş - yılda ₹4,000/koltuk
- Konfigüratör (yalnızca macOS) – yılda ₹28,000/sear
- CLI – yılda ₹20,000/koltuk
- Özel Lisanslama
iMazing Kullanarak Dosyaları iPhone'dan Windows'a Aktarma

Bu bölümde, iPhone'dan Windows'a ve Windows'tan iPhone'a dosya aktarımıyla ilgili adım adım prosedürü göstereceğim.
Toplam Süre: 5 dakika
ADIM-1: iMazing Uygulamasını İndirin
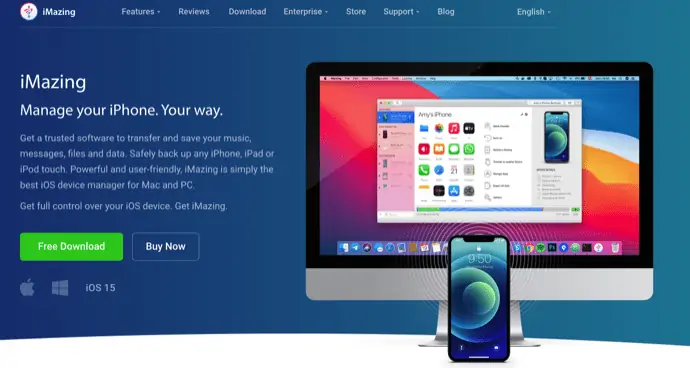
iMazing'in resmi sitesini ziyaret edin ve bir uygulamanın en son sürümünü Windows PC/dizüstü bilgisayarınıza indirin.
ADIM-2: iPhone'u Başlatın ve Bağlayın
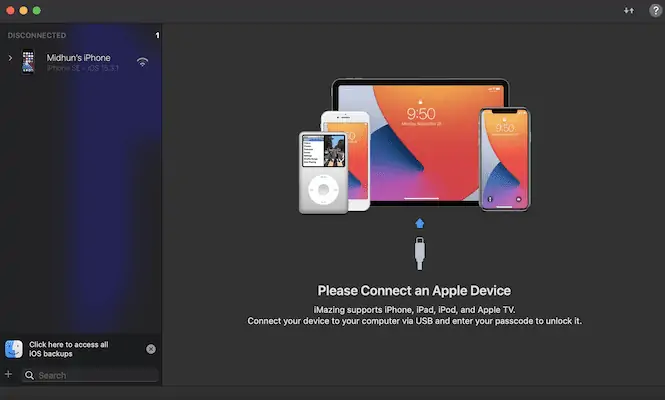
Windows sisteminizde iMazing uygulamasını kurun ve başlatın. Ardından, uygulamayı başlatır başlatmaz iPhone'u bağlamanızı ister. Yıldırım/USB-C kablosunu kullanarak iPhone'unuzu bilgisayara bağlayın.
ADIM-3: Dışa aktarma seçeneğini seçin
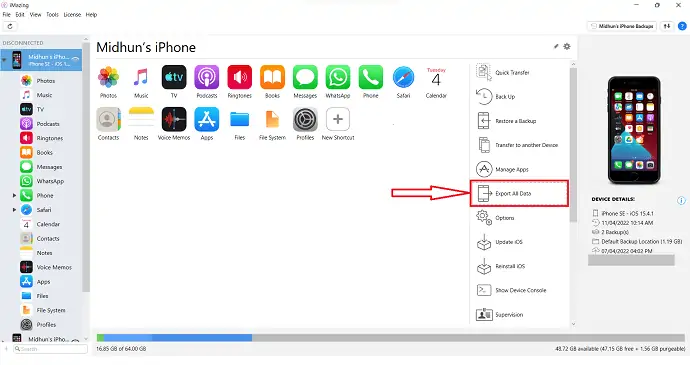
İPhone'u bilgisayara bağladıktan sonra, ekran görüntüsünde gösterildiği gibi tüm özelliklere sahip arayüzü bulacaksınız. “Tüm Verileri Dışa Aktar” seçeneğine tıklayın.
ADIM-4: Aktarılacak Verileri Seçin
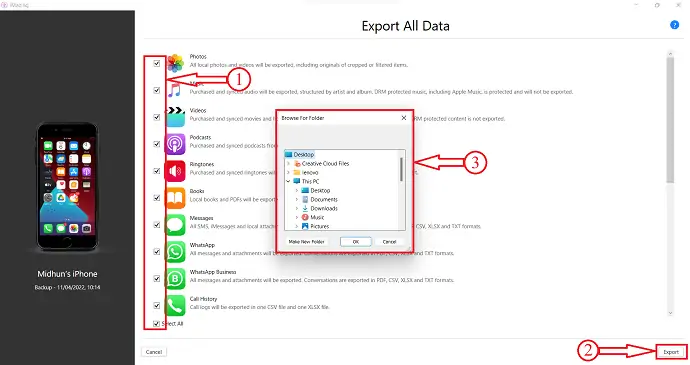
Sizi bir sayfaya yönlendirir ve orada çeşitli veri seçenekleri bulacaksınız. Kutuları işaretleyerek aktarılacak gerekli verileri seçin. Daha sonra sağ alt köşede bulunan “Dışa Aktar” seçeneğine tıklayın. Ardından küçük bir pencere açılacaktır. Dosyaları iPhone'dan Windows'a aktarmak için bu pencereden hedef konumu seçin.
ADIM-5: Aktarım Durumu

Ardından aktarım işlemi başlar ve durum ekran görüntüsünde gösterildiği gibi görünür. Ve aktarım işlemi tamamlandıktan sonra bir bildirim alacaksınız. iMazing'i kullanarak dosyaları iPhone'dan Windows'a bu şekilde aktarabilirsiniz.
Arz:
- iPhone,
- Windows Bilgisayar/Dizüstü Bilgisayar,
- iMazing
Aletler:
- Aygıt Yöneticisi
- DAHA FAZLA OKUYUN – Fotoğrafları iPhone'dan iPhone'a Aktarmanın En İyi 8 Yolu
- iPhone Fotoğraflarını PC'ye Aktarmanın En İyi 6 Yolu (Windows)
3. EaseUS MobiMover

EaseUS MobiMover, fotoğraf, müzik, video vb. dosya ve ortamların bir cihazdan diğerine aktarılmasına yardımcı olan bir uygulamadır. Bu, dosyaların bir iPhone'dan diğerine ve iPhone'dan Windows veya Mac'e aktarılmasına izin verir. EaseUS MobiMover, WhatsApp Sohbetlerini ve eklerini yedeklemenize, geri yüklemenize ve aktarmanıza olanak tanır. HEIC'i JPG'ye ve videoyu MP3 dosyalarına da dönüştürebilirsiniz. Bu ücretsiz bir uygulamadır ve hem Windows hem de macOS platformlarıyla uyumludur.
EaseUS MobiMover'ın Öne Çıkan Özellikleri
- İndirmesi Ücretsiz
- HEIC'i JPG'ye ve Videoları müziğe dönüştürmeye izin verir
- iPhone'u Yedekle ve Geri Yükle
- Hem Windows hem de macOS platformlarıyla uyumlu
- macOS 11.5 Beta – 10.13'ü destekler
fiyatlandırma
EaseUS MobiMover ÜCRETSİZ İndirilebilir.
EaseUS MobiMover Kullanarak iPhone'dan Windows'a Ücretsiz Dosya Aktarma
- ADIM-1: Öncelikle EaseUS'un resmi sitesine gidin ve MobiMover uygulamasını bulun. Hem Windows hem de macOS için kullanılabilir. Uygulamayı işletim sisteminize göre indirin.

- ADIM-2: Uygulamayı Windows PC/dizüstü bilgisayarınıza kurun ve başlatın. Ardından, ekran görüntüsünde gösterildiği gibi arayüzü bulacaksınız. iPhone'unuzu bağlamanız için sizi bilgilendirdi.
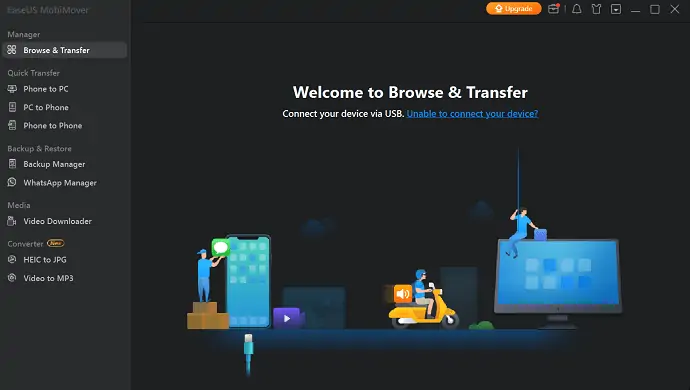
- ADIM-3: iPhone'unuzu bağlayın ve Hızlı Aktarım bölümünün altında bulunan Telefondan PC'ye seçeneğine gidin. Ardından aktarılabilecek tüm kategorileri gösterir. Kategorileri seçin ve “Aktar”a tıklayın.
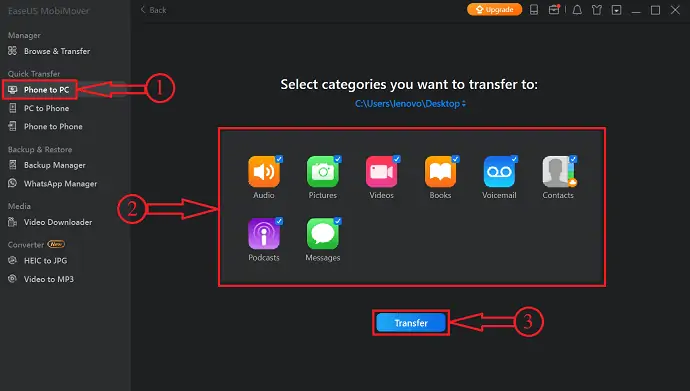
- ADIM-4: Seçilen dosyaları iPhone'dan pencerelere aktarmaya başlar. Aktarım süresi dosyaların boyutuna bağlıdır.
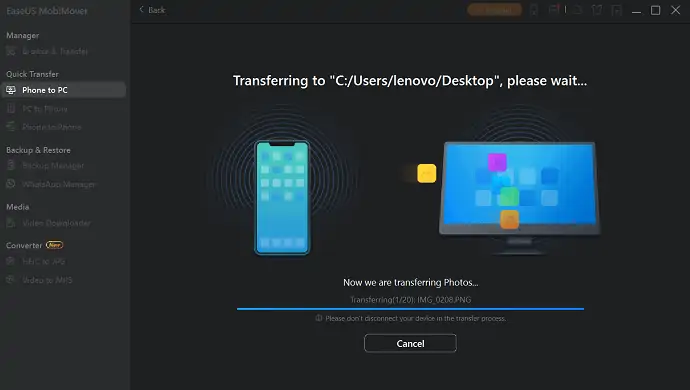
- ADIM-5: Transfer işlemi tamamlandıktan sonra size başarılı bir şekilde Transfer edildi olarak bildirir. Dosyaları iPhone'dan Windows'a bu şekilde kolayca aktarabilirsiniz. Aynı şekilde, Bilgisayardan Telefona seçeneğini seçerek, Windows'tan iPhone'a da dosya aktarabilirsiniz.
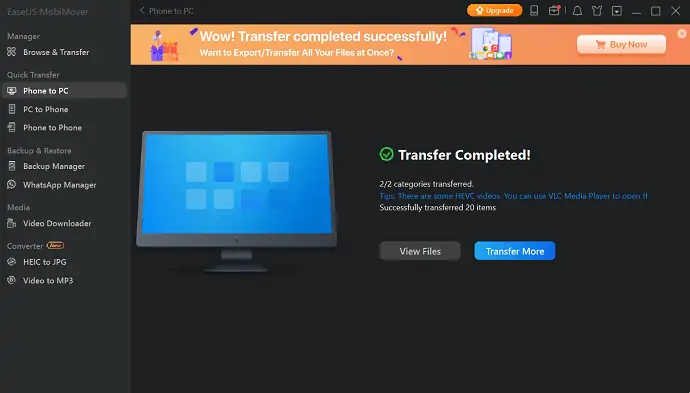
- DAHA FAZLA OKUYUN – iPhone'u PC'ye Yedeklemenin En İyi 4 Yolu(Windows)
- Kişileri iPhone'dan iPhone'a Nasıl Aktarırım - En İyi 7 Yöntem
4. iCloud
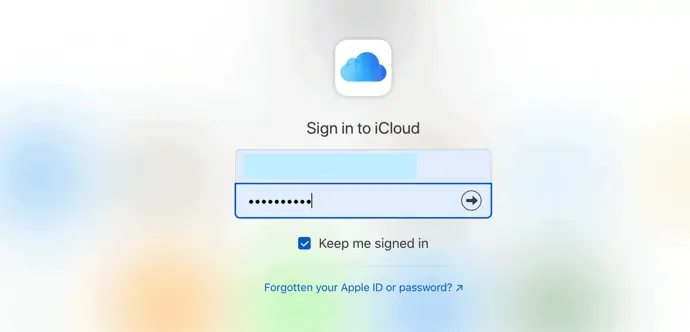
iCloud, Android kullanıcıları için mevcut olan Google Drive'a benzer şekilde Apple kullanıcıları için mevcut olan bulut platformudur. Bu, bir Apple Kimliği için 5 GB kapasiteli dahili bulut depolama olarak gelir. Tüm fotoğraflar, videolar, belgeler vb. bu iCloud deposuyla senkronize edilebilir ve yalnızca onunla ilişkili Apple hesabına giriş yapılarak herhangi bir yerden erişilebilir.

iCloud'un öne çıkan özellikleri
- Güvenli
- Apple Kimliği ile ücretsiz olarak kullanılabilir
- Verilerinizi otomatik olarak senkronize eder
- Her yerden ve her zaman erişilebilir
fiyatlandırma
iCloud'u kullanmak tamamen ücretsizdir.
İCloud kullanarak iPhone'dan Windows'a Dosya Aktarma
- iPhone'unuzda Ayarlar'a gidin ve ayarların en üstünde bulunan "Profil" seçeneğine tıklayın.
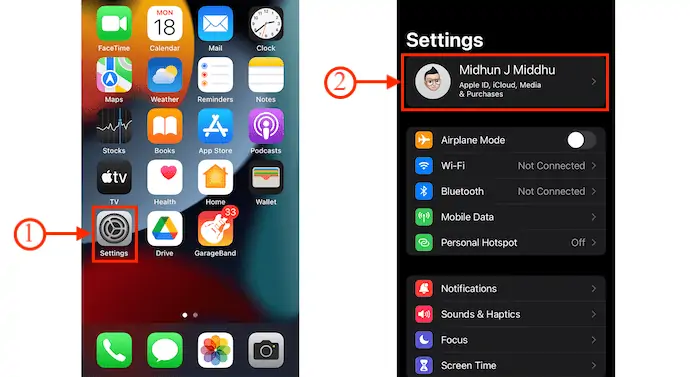
- Orada “iCloud” seçeneğini bulacaksınız, üzerine dokunun. Ardından, ekran görüntüsünde gösterildiği gibi çeşitli kategoriler bulacaksınız. iCloud Drive ile eşzamanlamak istediğiniz tüm kategorileri AÇIN.
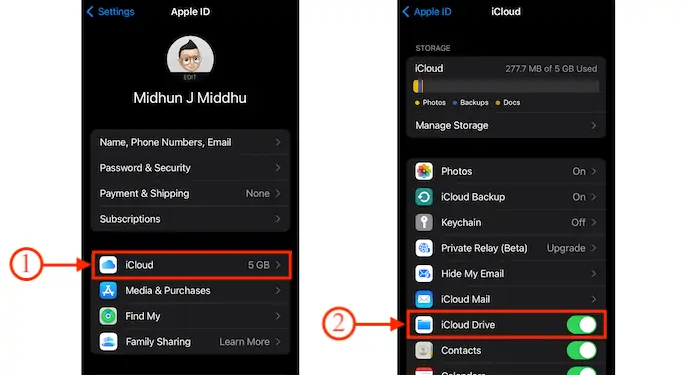
- Şimdi iCloud'un resmi sitesini ziyaret edin ve Apple kimlik bilgilerini kullanarak giriş yapın. Orada, ekran görüntüsünde gösterildiği gibi seçenekleri bulacaksınız.
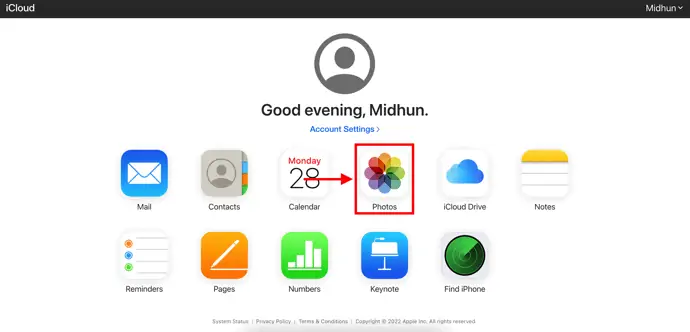
- İndirmek istediğiniz türü seçin. Burada iPhone'dan Windows'a aktarmak için “Fotoğraflar” kategorisini seçiyorum.
- Her bir fotoğrafa tıklayarak Fotoğrafları seçin veya klavye kısayolunu kullanarak tümünü seçin – “CTRL/CMD +A” . Daha sonra sağ üst köşede bulunan simgeye tıklayarak “İndir” seçeneğine tıklayın. Ardından, Değiştirilmemiş Orijinaller ve En Uyumlu gibi iki seçenek gösterir. Birini seçin ve daha sonra “İndir” e tıklayın.
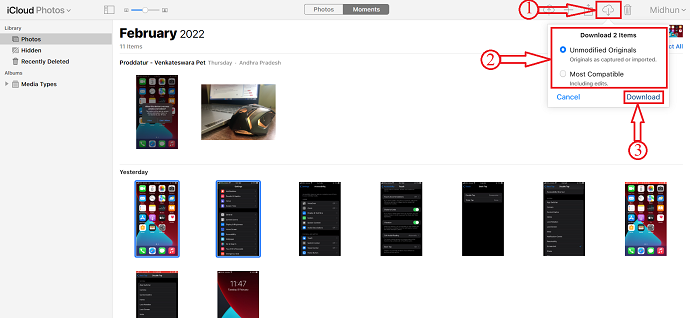
- İşte bu, iPhone'dan Windows'a dosyaları bu şekilde kolayca aktarabilirsiniz ve benzer şekilde içe aktarma seçeneğini kullanarak Windows'tan iPhone'a dosya aktarabilirsiniz.
- DAHA FAZLA OKUYUN – Google Kişilerini Telefona Aktarmanın 3 Yolu (Android ve iPhone)
- IOTransfer 4 İncelemesi: iPhone veya iPad'inizi Yönetmenin Daha İyi Bir Yolu
5. Snapdrop
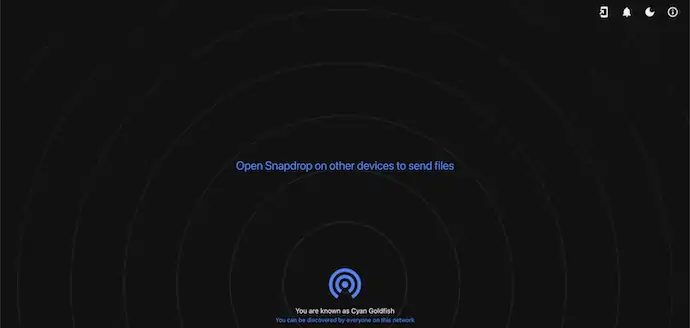
Snapdrop, aynı ağa bağlı cihazlar arasında dosya aktarmanıza yardımcı olan bir araçtır. Hem web hem de uygulama sürümlerinde mevcuttur. Bu, iPhone'dan Windows'a, Android'den Windows'a ve Vice-Versa'ya dosya aktarmak için kullanımı ücretsiz bir araçtır. Bu web versiyonunda mevcut olduğu için, cihazınızda bu depolama sorununa bakılmaksızın kullanabilirsiniz.
Snapdrop'un Öne Çıkan Özellikleri
- Kullanımı kolay
- Web ve Uygulama sürümlerinde mevcuttur
- %100 Ücretsiz
- Dosyaları çok daha hızlı aktarın
fiyatlandırma
Snapdrop, Açık kaynaklı bir araçtır ve Uygulama ve Web sürümlerinde mevcuttur.
Snapdrop Kullanarak Dosyaları iPhone'dan Windows'a Aktarma
- İlk olarak, herhangi bir web tarayıcısını kullanarak iPhone ve Windows PC'de Snapdrop'un Resmi sitesini ziyaret edin. Ardından, ekran görüntüsünde gösterildiği gibi arayüzü bulacaksınız.
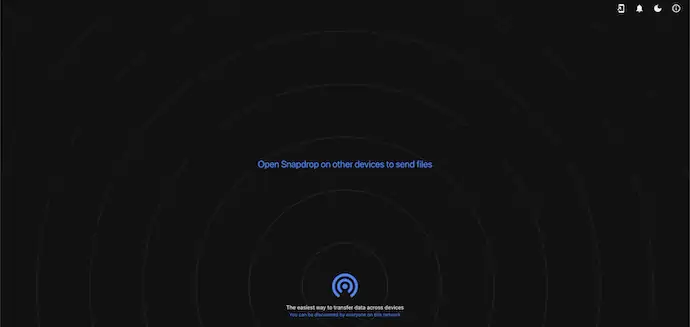
- Ardından, cihazınızı ve ağınızda dosya aktarmaya hazır olan diğer cihazları bulacaksınız.
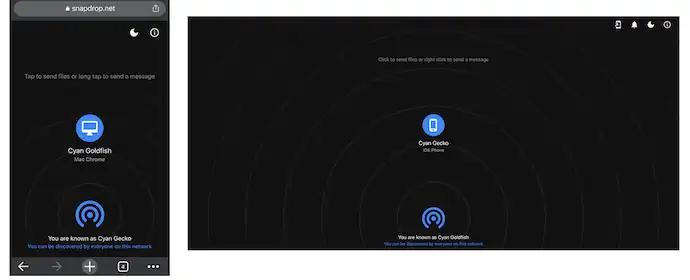
- İPhone'dan cihazı seçin ve ardından Fotoğraf Kitaplığı, Fotoğraf veya Video Çek ve Dosya Seç gibi üç seçenek gösterir. Burada, üzerine dokunarak “Dosya Seç” seçeneğini seçiyorum. Ardından sizi aktarılacak dosyaları seçebileceğiniz bir sayfaya götürür.
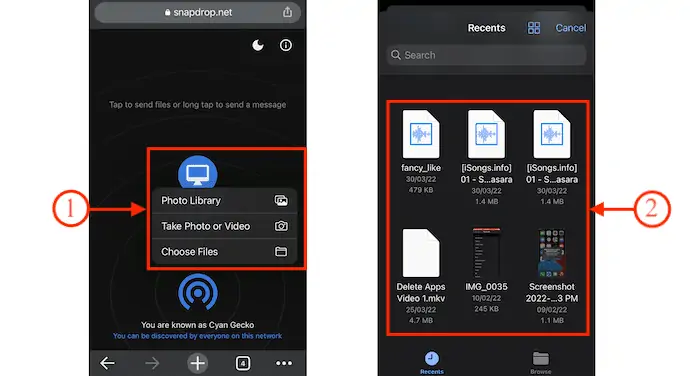
- Dosyaları seçtiğiniz anda aktarım işlemi başlar. Daha sonra aktarım işlemi tamamlandıktan sonra karşınıza “Dosya Aktarımı Tamamlandı” şeklinde bir mesaj gelecektir.
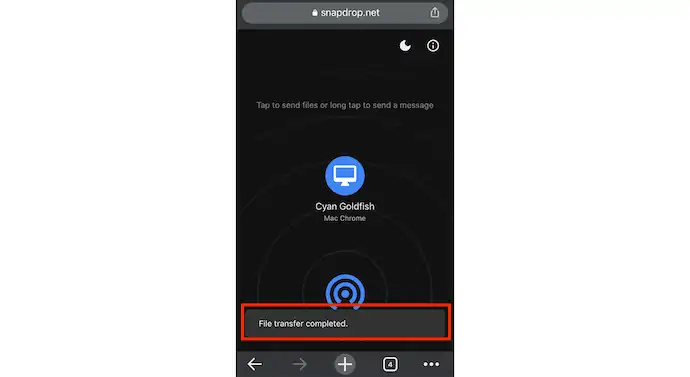
- Aynı şekilde, Windows'tan iPhone ve Android Cihazlara dosya aktarabilirsiniz.
- DAHA FAZLA OKUYUN – Denemeniz Gereken 15 Olması Gereken iPhone Uygulaması
- Android'den iPhone ve PC'ye ColorNote Not Defteri notları Nasıl Gönderilir?
Çözüm
Dosyaların bir cihazdan diğerine aktarılması çok yaygın bir işlemdir ve kullanıcılar en kullanışlı yöntemleri ararlar. Teknolojinin gelişmesiyle birlikte kablolu transfer, iyi bir şey olarak kabul edilen kablosuz transfere dönüştü. Bu nedenle, kullanıcıların iPhone'dan Windows'a veya tam tersi şekilde dosya aktarmalarına yardımcı olan hem kablolu hem de kablosuz yöntemleri sağladık. Daha büyük boyutlu dosyaları aktarmak istiyorsanız, verileri kablosuz ile karşılaştırıldığında daha hızlı aktardığı için kablolu yöntemi kullanmanızı öneririz. Kablosuz aktarımla ilgili bir şey daha, sizin internet/Wi-Fi'nizi kullanmasıdır, bu nedenle sınırlı veri paketleri kullanıyorsanız kablosuz aktarımdan kaçınmaya çalışın.
Dosyaları iPhone'dan Windows'a hem Kablolu hem de kablosuz olarak aktarmanıza yardımcı olacak bir yazılım var. iMazing'den başkası değildir. Bu, her boyuttaki dosyayı aktarmanıza yardımcı olan en iyi ve en güvenli yazılımdır. Bu nedenle, iMazing'i ilk tercihiniz yapmanızı öneririz.
Umarım bu eğitim, iPhone'dan Windows'a Nasıl Dosya Aktarılacağını bilmenize yardımcı olmuştur. Söylemek istediğiniz bir şey varsa, yorum bölümlerinden bize bildirin. Bu makaleyi beğendiyseniz, lütfen paylaşın ve daha fazla Teknik ipucu için Facebook, Twitter ve YouTube'da WhatVwant'ı takip edin.
- DAHA FAZLA OKUYUN – Windows, Mac, iPhone, USB vb.'den silinen dosyalar nasıl kurtarılır,
- macOS Monterey'de Bekleyebileceğimiz Bazı Düzgün Şeyler Nelerdir?
iPhone'dan Windows'a Nasıl Dosya Aktarılır - SSS
Bir PC'ye AirDrop yapabilir miyim?
AirDrop yalnızca Mac, iPhone ve iPad'lerde çalışır, ancak Windows PC'ler ve Android cihazlar için benzer çözümler mevcuttur.
Apple'ın transfer uygulaması var mı?
Apple, mesajlarınızı, fotoğraflarınızı, videolarınızı ve daha fazlasını bir Android telefondan iPhone'a taşımayı kolaylaştıran Move To iOS adlı bir Android uygulaması yaptı.
Snapdrop'u kullanmak güvenli mi?
Evet öyle. Bütün konsept çok basit. SnapDrop, yerel ağınızda, o ağı kullanan diğer tüm cihazlar tarafından keşfedilebilecek bir bağlantı açar.
SnapDrop hızlı mı?
Platformdan bağımsız olmasının yanı sıra, Snapdrop'un en iyi yanı, yüksek dereceli TLS şifrelemesine rağmen aktarımın ne kadar hızlı olmasıdır. Boyutları 4-5MB arasında değişen resim ve dosyalar bir anda gönderilir.
Snapdrop açık kaynak mı?
Android için Snapdrop, ücretsiz ve açık kaynaklı yerel dosya paylaşım çözümü için Android️ istemcisidir.
