Dosyaları Bir Google Drive Hesabından Diğerine Nasıl Aktarırım
Yayınlanan: 2024-02-28Yeni bir Google hesabına mı geçiş yapıyorsunuz, iş belgelerinizi ve kişisel belgelerinizi ayırmayı mı planlıyorsunuz veya ikinci Google hesabınızda Google One'a abone olmayı mı düşünüyorsunuz? Google Drive hesaplarınız arasında dosya aktarmak isteyeceksiniz.
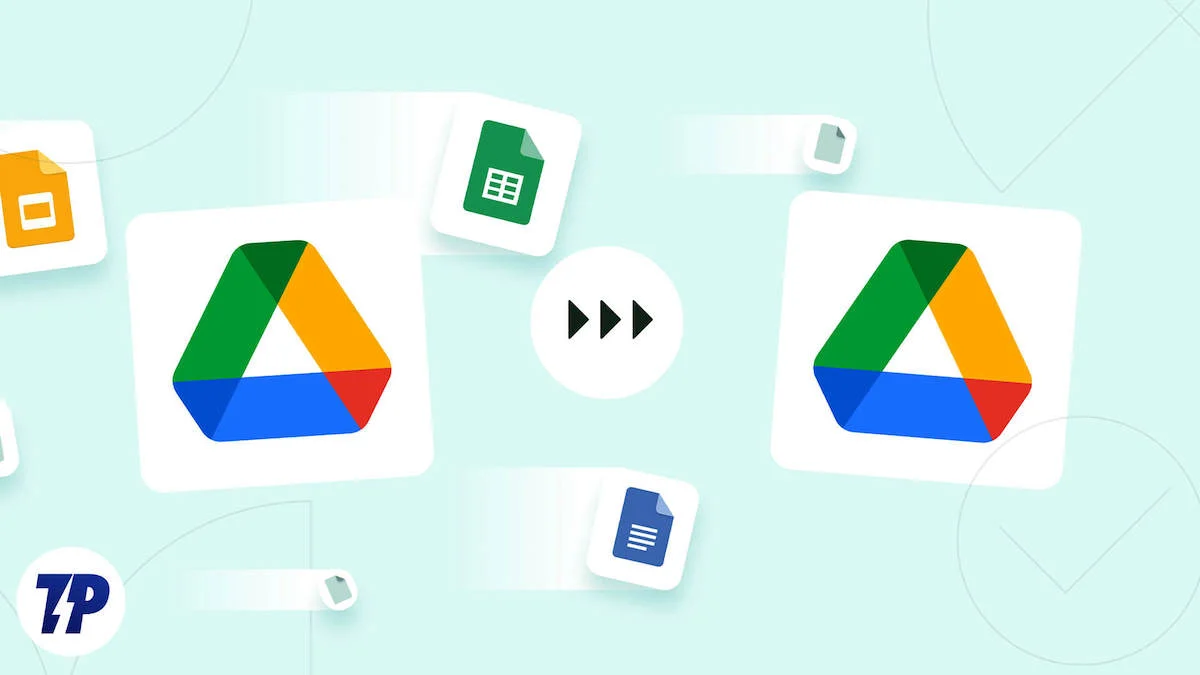
Ne yazık ki Google, Drive dosyalarının Google hesapları arasında taşınmasını kolaylaştırmadı. Ama endişelenme. Drive dosyalarını üçüncü taraf bir program olmadan Google hesaplarınız arasında taşıyabilmeniz için gerekli adımları size göstereceğiz.
İçindekiler
Aktarmak İstediğiniz Dosyaları Tek Bir Google Drive Klasörüne Taşıyın
Öncelikle, başka bir hesaba taşımak istediğiniz tüm dosyaları Drive'da tek bir klasörde birleştirin. Bu, yalnızca tek tek dosyalarla uğraşmanın getirdiği baş ağrısından değil, aynı zamanda zamandan da tasarruf etmenizi sağlar. Bunu yapmak için aşağıdaki adımları izleyin:
- İki ayrı pencere veya sekmede her iki Google hesabınızda da oturum açın. Veya birine normal tarama modunda, diğerine özel modda erişin.
- Gönderen hesabınızın Drive'ına gidin.
- Sol kenar çubuğundaki Yeni düğmesini tıklayın ve Yeni Klasör'ü seçin.
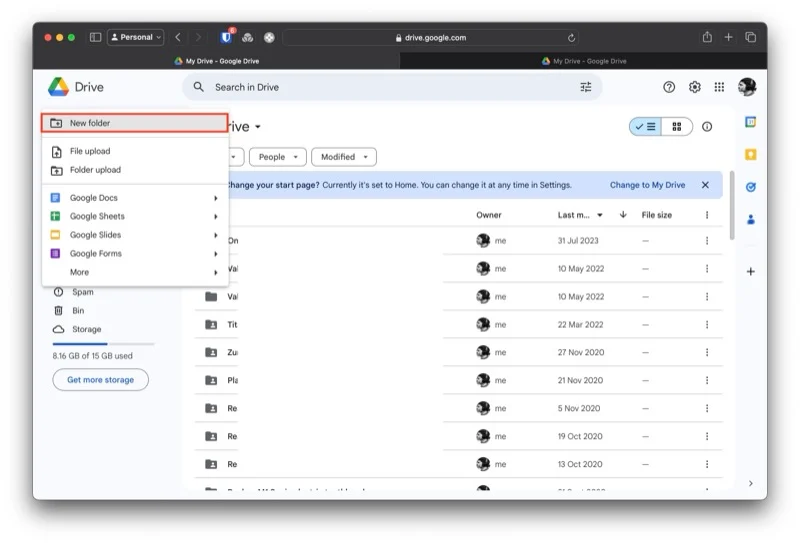
- Klasöre bir ad verin ve Oluştur düğmesine tıklayın.
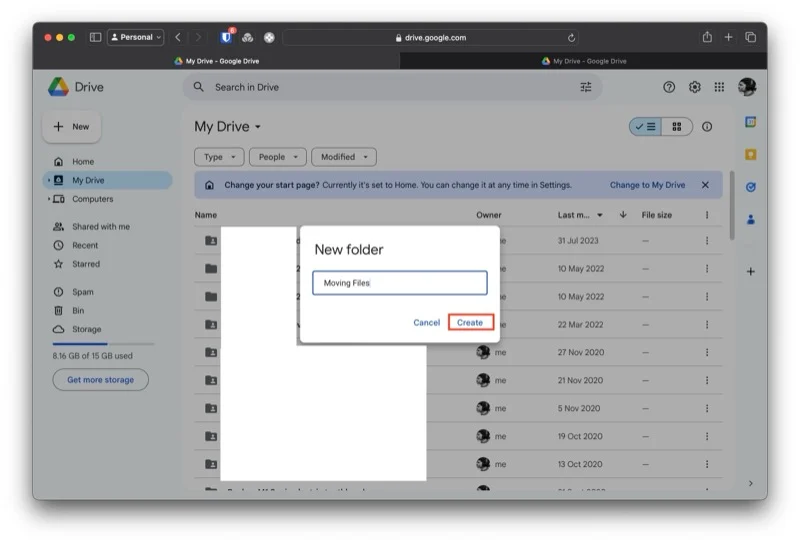
- Belgeleri veya klasörleri oraya taşımak için yeni klasöre sürükleyip bırakın.
- Alternatif olarak, taşınacak öğeleri seçin, seçime sağ tıklayın, Organize Et > Taşı'yı seçin ve listeden yeni klasörü seçin.
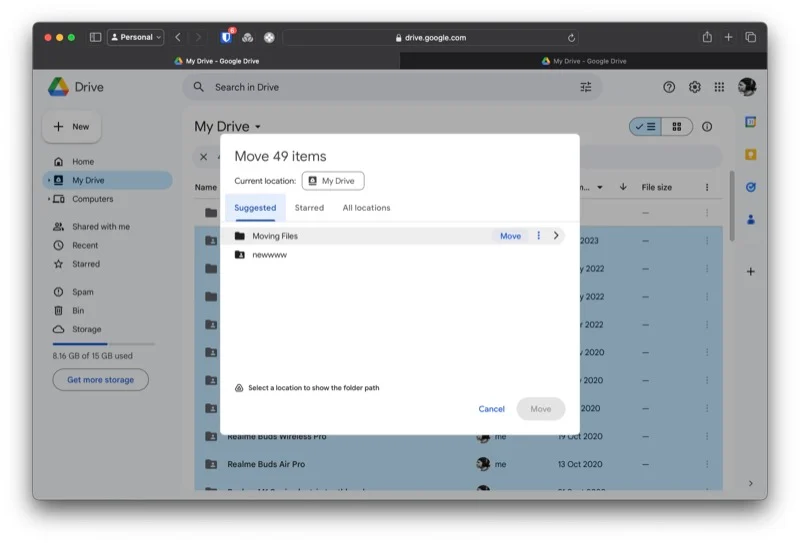
Yeni Klasörde Paylaşımı Ayarlama
İstediğiniz tüm dosyaları yeni bir klasöre taşıdıktan sonraki adım, bu klasörde paylaşımı ayarlamaktır. Bu, diğer hesabınıza yeni klasördeki tüm dosyalara erişim izni vermek içindir. İşte yapmanız gerekenler:
- Tüm dosyalarınızın bulunduğu klasöre gidin.
- Üst tarafta klasör adının yanında bulunan aşağıyı gösteren oku tıklayın ve Paylaş > Paylaş öğesini seçin.
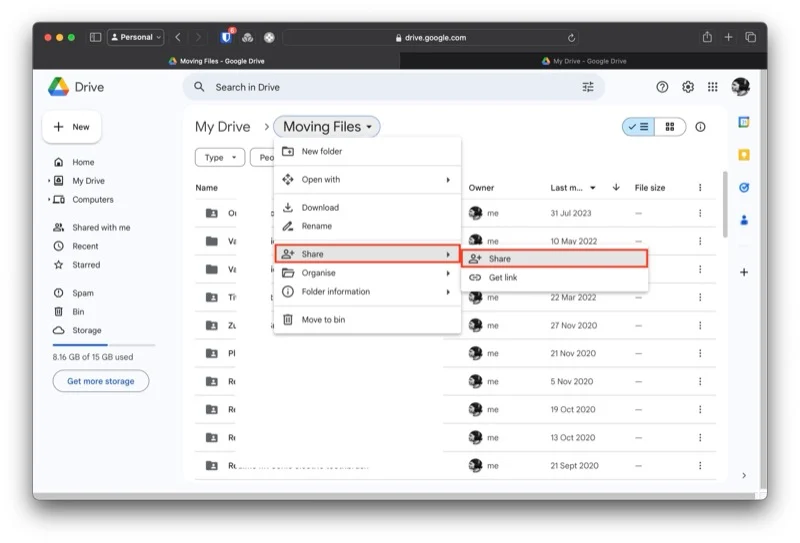
- Paylaş penceresine diğer Google hesabınızın adını veya e-posta adresini yazın.
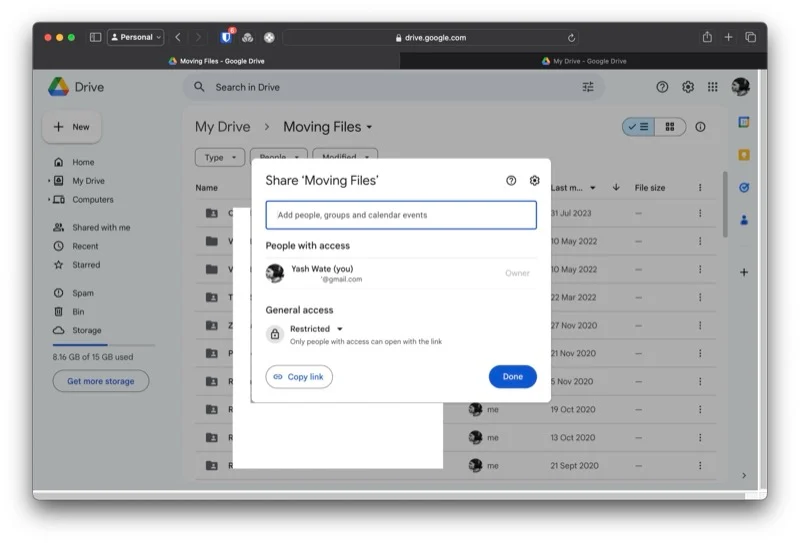
- Sağdaki kutudaki açılır düğmeye tıklayın ve Düzenleyici ayrıcalıklarını seçin.
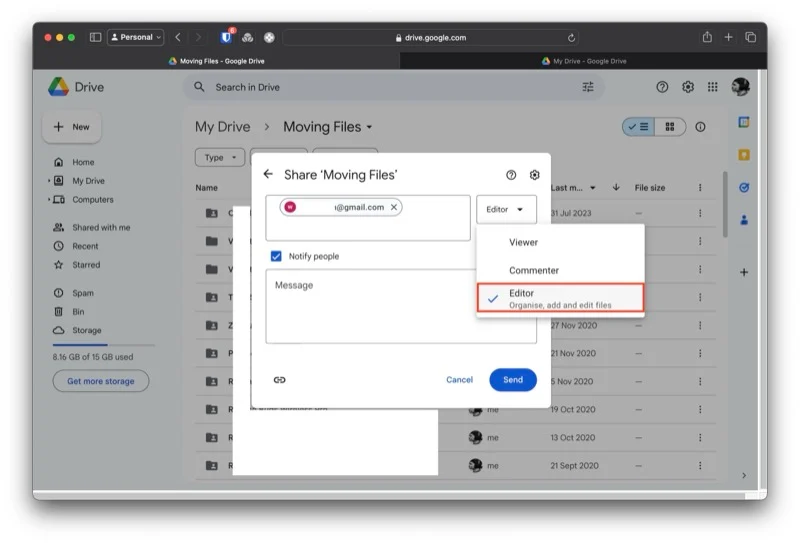
- Bağlantıyı alıcı hesabınıza göndermek için Gönder'e tıklayın.
- Alıcı hesabınızda Gmail'e geri dönün.
- E-postadaki yeni Drive klasörünün bağlantısını tıklayarak daveti kabul edin ve klasörde tüm dosyalarınız olup olmadığını kontrol edin.
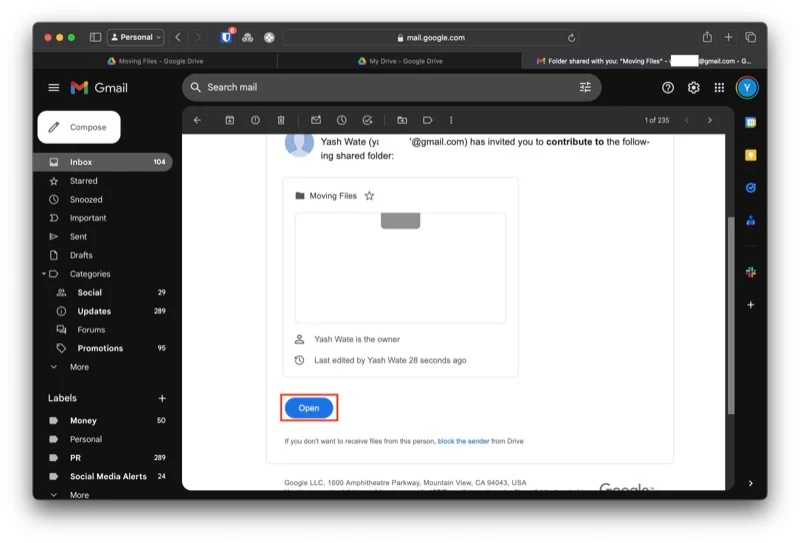
Paylaşılan Klasörün Sahipliğini Değiştirme
Daveti kabul ettiğinizde ve alıcı hesabınızdaki yeni Drive klasörüne eriştiğinizde, bu durum gönderen hesabınıza yansır. Şimdi bir sonraki adım, bu klasörün sahipliğini gönderen hesabınızdan alıcı hesabınıza değiştirmektir. Bunu şu şekilde yaparsınız:

- Gönderen hesabınızda Drive'a geri dönün.
- Paylaşılan klasöre gidin.
- Üstteki klasör adının yanındaki Paylaş simgesini tıklayın.
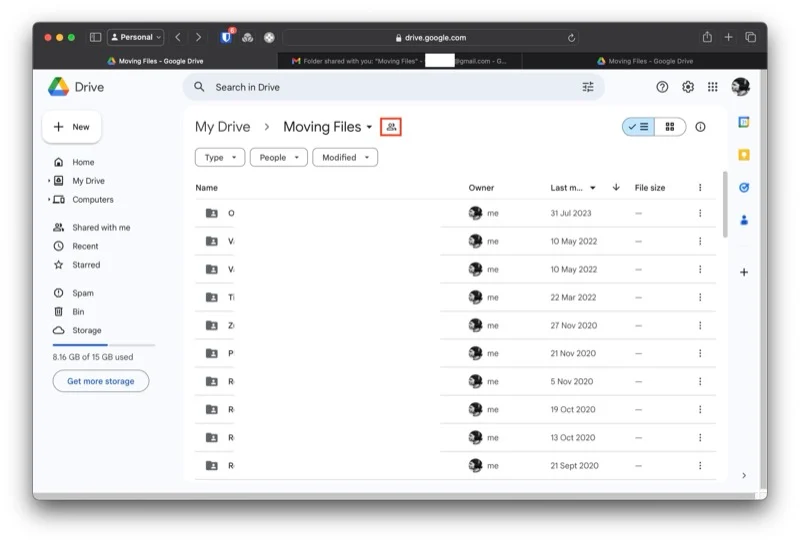
- Paylaş penceresinde, alıcı hesabınızın adının veya e-posta adresinin yanındaki aşağıyı gösteren oka tıklayın ve listeden Sahipliği Aktar'ı seçin.
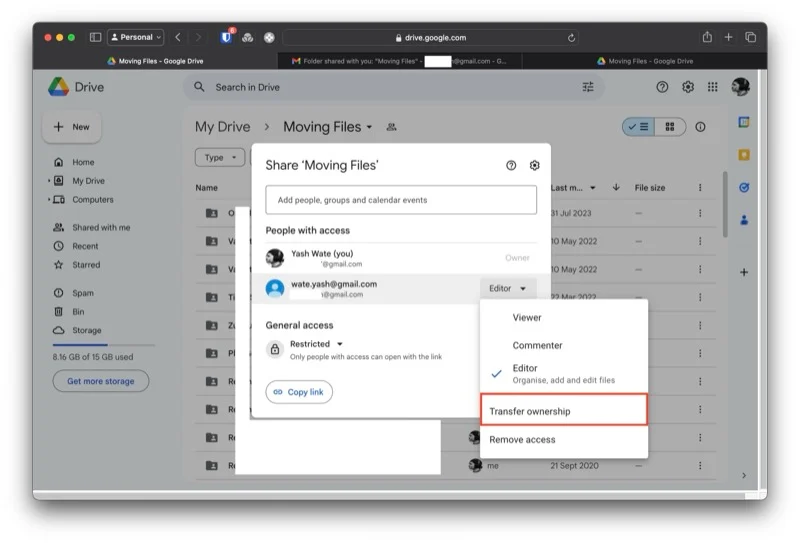
- Onay isteyen istemde Davet Gönder düğmesini tıklayın.
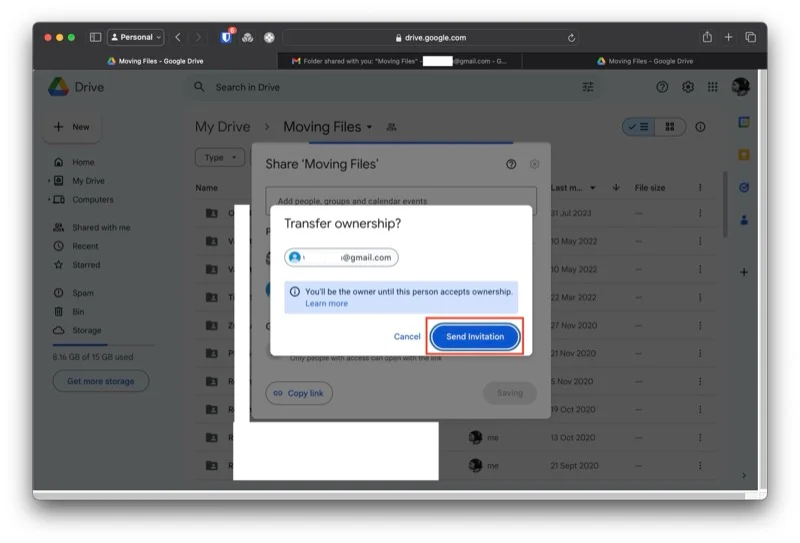
- Pencereyi kapatmak için Kapat'ı tıklayın.
Paylaşılan Klasörün Sahibi Olma Davetini Kabul Edin
Alıcı hesabınıza gönderilen sahiplik davetiyesiyle artık tek yapmanız gereken daveti kabul etmektir; böylece paylaşılan klasörün yeni sahibi olursunuz. İşte neye benziyor:
- Alıcı hesabınızda Gmail'e geri dönün.
- Sahiplik daveti e-postasını açın.
- Daveti kabul etmek ve paylaşılan klasörün yeni sahibi olmak için Kabul Et düğmesini tıklayın.
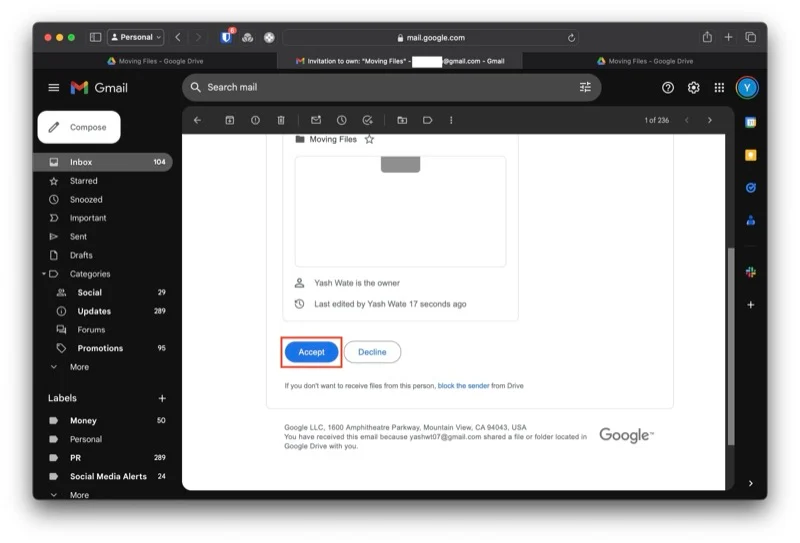
- Drive'a gidin, paylaşılan klasörü açın ve klasör adının yanındaki Paylaşılan simgesini tıklayın. Artık adınızın hemen yanında aktarımın başarılı olduğunu onaylayan Sahip etiketini göreceksiniz.
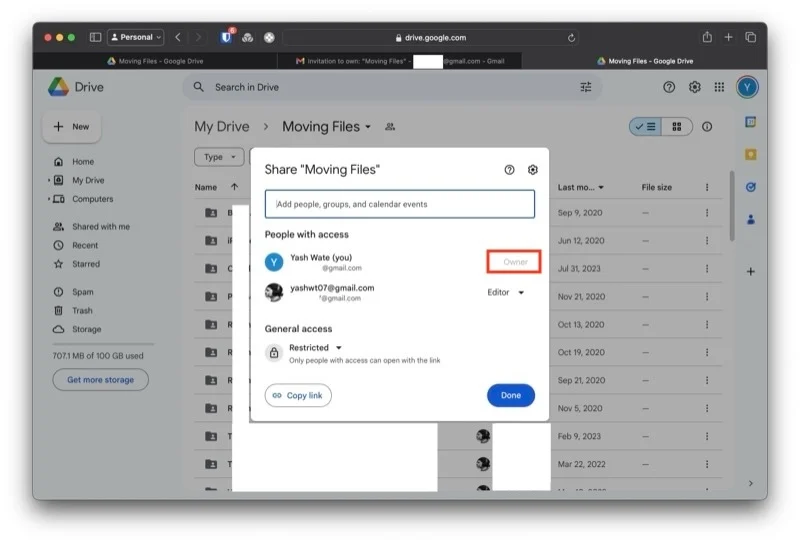
Paylaşılan Klasörü Gönderen Hesabından Silme
Son olarak, sahiplik aktarımı tamamlandıktan sonra, gönderen hesabının paylaşılan klasöre erişimini kaldırabilir veya paylaşılan klasörü bu hesaptan silebilirsiniz. Erişimi kaldırma adımları şunlardır:
- Yeni sahibinin Drive'ına gidin.
- Paylaşılan klasörü açın ve adının yanındaki Paylaşılan simgesine dokunun.
- Asıl sahibin adının veya e-posta adresinin yanındaki açılır düğmeyi tıklayın.
- Seçeneklerden Erişimi Kaldır'ı seçin.
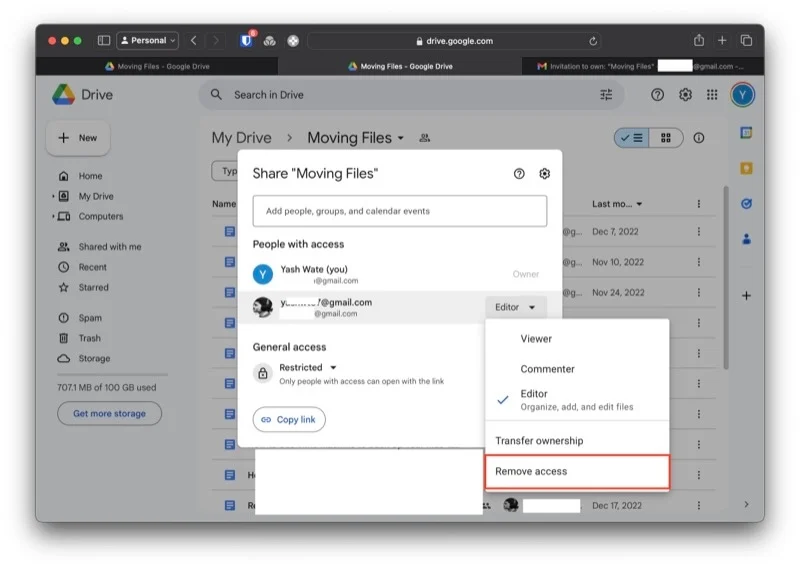
- Kaydet'i tıklayın.
Alternatif olarak, gönderen hesabınızdaki paylaşılan klasördeki dosyalara artık ihtiyacınız yoksa paylaşılan klasörü silebilirsiniz. Ücretsiz (15GB) depolama planını kullanıyorsanız depolama alanında yer açmak için kesinlikle bunu yapmayı düşünmelisiniz. Google Drive'da paylaşılan bir klasörü şu şekilde silebilirsiniz:
- Gönderen hesabınızdaki Drive'a gidin.
- Paylaşılan klasöre gidin.
- Klasör adının yanındaki aşağıyı gösteren oka tıklayın ve Çöp Kutusuna Taşı öğesini seçin.
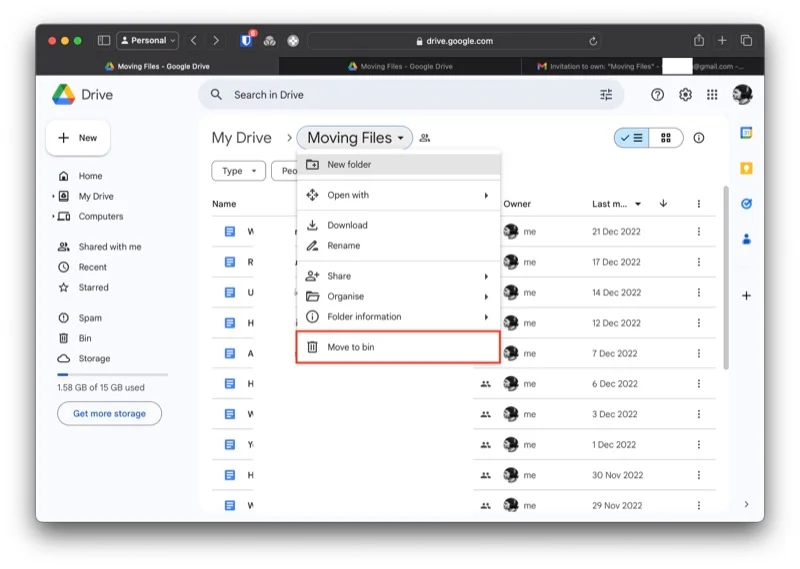
- Şimdi sol kenar çubuğundan Çöp Kutusu'na tıklayın.
- Her şeyi silmek ve çöp kutusunu boşaltmak için sağ köşedeki Çöp Kutusunu Boşalt'a tıklayın ve onay istemindeki Sonsuza Kadar Sil düğmesine tıklayın.
- Alternatif olarak, öğeleri seçerek çöp kutusundan silebilirsiniz. Silmek istediğiniz tüm öğeleri seçin, üstteki Çöp Kutusu simgesini tıklayın ve Sonsuza Kadar Sil'i tıklatarak silme işlemini onaylayın.
Google, Drive Hesapları Arasındaki Taşıma İşlemini Basitçe Dosyalamalı
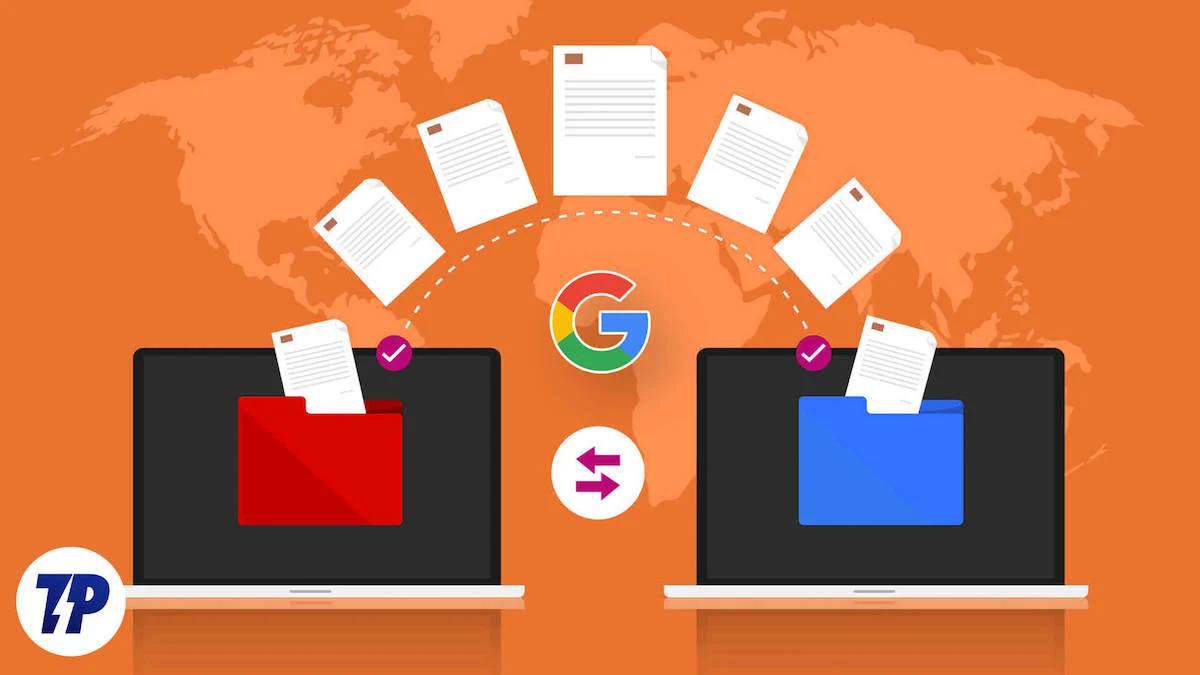
Yerleşik bir taşıma aracı, Google Drive'da önemli bir eksiktir. Elbette, yukarıda gösterdiğimiz geçici çözüm işin yapılmasını sağlıyor ancak mükemmel değil ve dosyaları Drive hesapları arasında daha sık taşımanız gerekiyorsa sıkıcı gelebilir.
Siz de aynı şekilde düşünüyorsanız, dosyaları Drive hesapları arasında taşımak için yerleşik bir taşıma aracına erişmenizi sağlayan bir Google Workspace hesabına geçmeyi düşünmelisiniz ve bunun yerine bu aracı kullanmalısınız. Ayrıca, daha fazla depolama alanı, elektronik imza desteği, özelleştirilebilir e-posta düzenleri, Google Meet'te daha uzun aramalar ve toplantılar gibi başka avantajlar da sağlar.
