iPhone Fotoğraflarını PC'ye Aktarmanın En İyi 6 Yolu (Windows)
Yayınlanan: 2022-07-30İPhone Fotoğraflarını PC'ye Aktarmayı Planlıyorsunuz ve doğru yöntemi seçerken hayal kırıklığına mı uğradınız? Merak etme! iPhone Fotoğraflarını PC'ye aktarmak için mevcut en iyi yöntemler konusunda size rehberlik etmek için buradayız. Bu makaleyi gözden geçirin ve iPhone Fotoğraflarını PC'ye aktarmak için tüm bilgileri almak için sonuna kadar okuyun.
Temel olarak, insanlar iPhone'dan fotoğraf, video ve belge gibi verileri aktarmanın çok zor olduğunu ve aktarılması için bir yazılıma ihtiyaç duyduğunu düşünüyor. Ancak bu tamamen yanlış bir varsayımdır ve bu yazıyı okuduktan sonra siz bile aynı karara varacaksınız. Bu makalede, iPhone Fotoğraflarını PC'ye aktarmanın mümkün olan en iyi yollarını/yöntemlerini tartıştım.
- DAHA FAZLA OKUYUN – iPhone fabrika ayarlarına nasıl sıfırlanır
- Silinen WhatsApp Fotoğrafları iPhone / Android Nasıl Kurtarılır
İçindekiler
iPhone Fotoğraflarını PC'ye Nasıl Aktarırım
Video öğretici
Okuyucumuzun rahatlığı için bu Makaleyi bir Video Eğitimi şeklinde sunduk. Okumakla ilgileniyorsanız, videoyu şimdilik atlayın ve bu makaleyi okuduktan sonra izleyin.
1. Windows Gezgini'ni kullanarak iPhone fotoğraflarını PC'ye ücretsiz aktarma
Windows Gezgini, herhangi bir cihazdan bilgisayara veri aktarmak için herkes tarafından kullanılacak ilk ve en önemli yöntemdir. Bu, her Windows PC'deki yerleşik yöntemdir ve bu nedenle, iPhone Fotoğraflarını PC'ye aktarmak için ilk yöntemimiz budur. Bu ücretsiz bir yöntemdir ve verileri/dosyaları aktarmak çok kolaydır. Şimdi, Windows Gezgini'ni kullanarak iPhone Fotoğraflarını bilgisayara nasıl aktaracağımızı görelim.
- ADIM-1: USB kablosunu kullanarak iPhone'u PC'ye bağlayın (USB - Yıldırım kablosu olarak da bilinir) .
- ADIM-2: Kabloyu bağladıktan sonra iPhone'da izin vermeniz istenir. Erişim izni vermek için “İzin Ver” e tıklayın. Ardından iPhone cihazını bilgisayarınızda bulacaksınız.
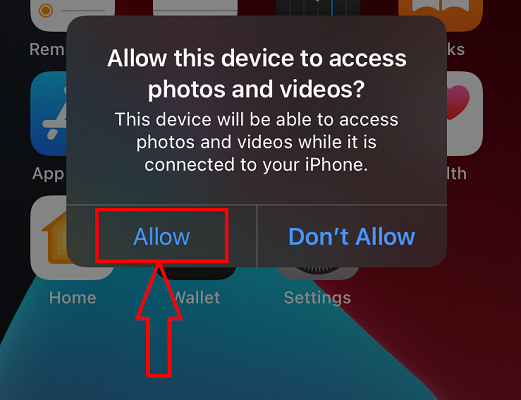
- ADIM-3: Bilgisayardaki iPhone aygıtı klasörünü açın ve aktarmak istediğiniz fotoğrafları bulun.
- ADIM-4: Fotoğrafları seçin ve üzerlerine sağ tıklayın . Bir seçenekler listesi görünecek ve “Kopyala” seçeneğini seçecektir. Aksi takdirde, “CTRL+C” klavye kısayolunu kullanarak da kopyalayabilirsiniz.
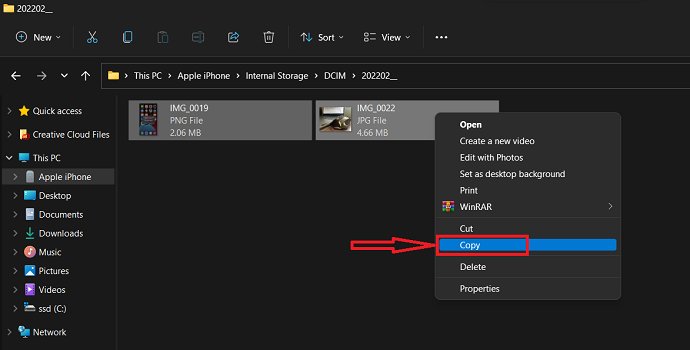
- ADIM-5: Şimdi PC'nizde kopyalanan Fotoğrafları aktarmak istediğiniz yere gidin. Seçenekler listesini başlatmak için konuma sağ tıklayın . Bu listeden “Yapıştır” seçeneğine tıklayın. Fotoğrafları ayrıca “CTRL+V” Klavye Kısayolunu kullanarak da yapıştırabilirsiniz.
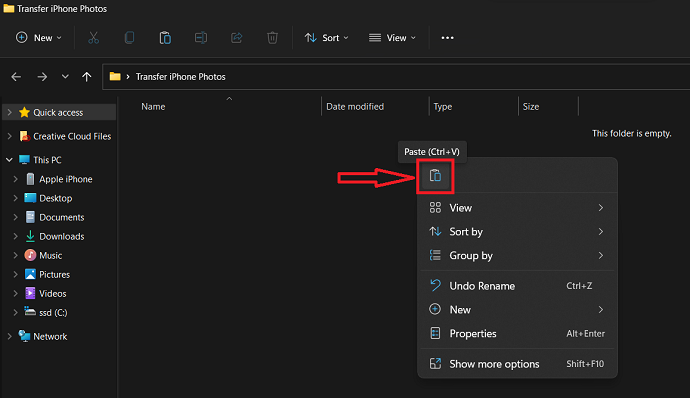
Windows Gezgini'ni kullanarak iPhone Fotoğraflarını PC'ye bu şekilde aktarabilirsiniz.
2. Windows Photo Import kullanarak fotoğrafları iPhone'dan Windows PC'ye ücretsiz aktarma
Windows Fotoğraf İçe Aktarma ayrıca her Windows PC'de bulunan yerleşik bir seçenektir. Bu seçeneği, aygıtları bağlarken Gerçekleştirilecek Eylemi Seç penceresinden seçebilirsiniz. Veya bu seçeneği aşağıdaki adımlarda anlatıldığı gibi kullanabilirsiniz.
- ADIM-1: iPhone'unuzu yukarıdaki yöntemde belirtildiği gibi PC'ye bağlayın.
- ADIM-2: “Bu Bilgisayar”a gidin ve sürücüler listesinden iPhone cihazına sağ tıklayın . üzerine tıklayarak “Fotoğrafları ve Videoları İçe Aktar” seçeneğini seçin.
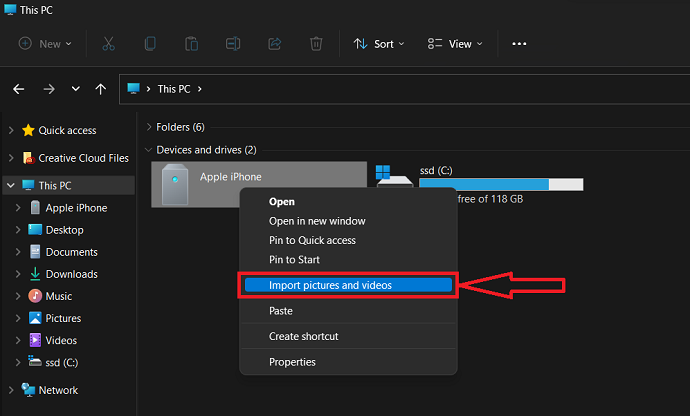
- ADIM-3: Ardından tüm iPhone'u tarar ve sonuçları aşağıdaki ekran görüntüsünde görüntülendiği gibi görüntüler. Belirli fotoğrafları veya videoları seçmek istiyorsanız, ilk seçeneği seçin. Tüm fotoğrafları ve videoları aktarmak istiyorsanız ikinci seçeneği seçin. Daha sonra devam etmek için “İleri” ye tıklayın.
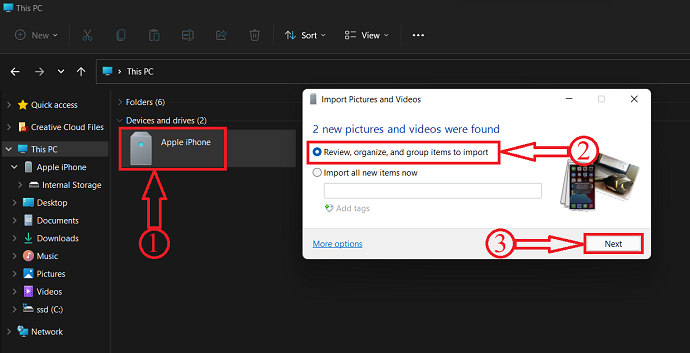
- ADIM-4: Bu adımda, içe aktarılacak fotoğrafları seçmenize ve ayrıca klasör adını girmenize izin verilir. Fotoğrafları seçtikten sonra “İçe Aktar” ı tıklayın.
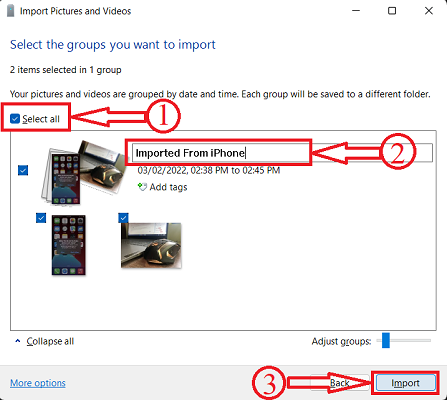
- ADIM-5: İşte bu, içe aktarmaya başlıyor ve fotoğraf sayısına bağlı olarak zaman alıyor. Daha sonra, aşağıdaki ekran görüntüsünde gösterildiği gibi “Bu Bilgisayar > Resimler” yoluna gidin ve burada, 4. Adımda girdiğiniz gibi bir klasörde içe aktarılan fotoğrafları bulacaksınız.
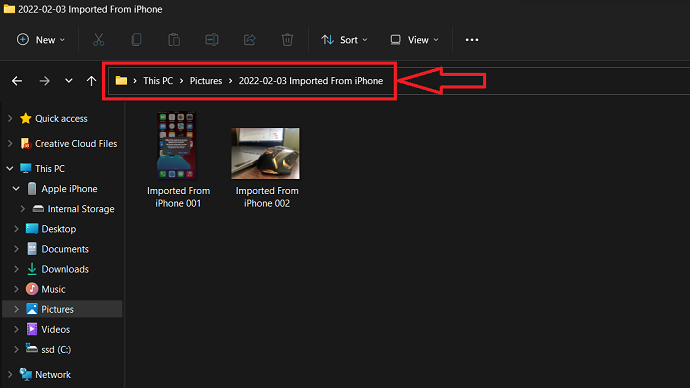
- DAHA FAZLA OKUYUN – iPhone için en iyi casusluk uygulamaları
- Mac, Windows, iPhone ve Android'de yinelenen fotoğraflar nasıl silinir
3. iMazing'i Kullanma (Premium yazılım)
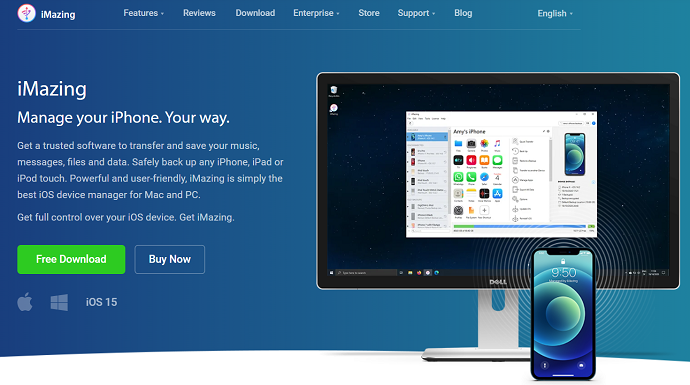
iMazing, iOS kullanıcılarının iPhone, iPad ve iPod'larını yönetmeleri için en iyi ve birinci sınıf yazılımdır. Bu, Apple cihazlarını aktarmak ve kontrol etmek için en güvenilir yazılımdır. Bu yazılımı kullanarak, verileri Apple ürünleri ve bilgisayarlar arasında kolayca kaydedebilir, yedekleyebilir ve aktarabilirsiniz. Bu, hem ücretsiz deneme hem de ücretli sürümlerde mevcuttur. Böylece yazılımı satın almadan önce deneyebilirsiniz. İnanın bana, ücretsiz sürümü denedikten sonra premium sürümü satın almaktan kendinizi alıkoyamazsınız.
Güçlü ve kullanıcı dostu arayüzü nedeniyle çoğu Apple kullanıcısı tarafından cihazlarını yönetmek için tercih edilir ve önerilir. Bu yazılımı hem Windows Pc'de hem de macOS'ta kullanabilirsiniz. Bu iOS yöneticisini kullanarak, cihazınızdaki her işlemi cihaza dokunmadan kontrol edebilir ve gerçekleştirebilirsiniz.
iMazing'in öne çıkan özellikleri
- Güçlü ve Kullanıcı Dostu Arayüz
- Daha Akıllı Yedeklemeler
- Eski telefondan yeni telefona veri aktarabilir
- Özel Uygulama Yönetimi Çözümü
- Kişilerinizi Yönetin
- Çağrı geçmişini ve Sesli postayı dışa aktar
- iOS Gelişmiş Yönetimi
fiyatlandırma
iMazing ücretsiz deneme ve ücretli sürümlerde mevcuttur. Ücretli sürümler, Kişisel ve İş olmak üzere iki sürümde mevcuttur. Bu ikisi ayrıca cihaz lisanslarına göre sınıflandırılır. Tüm lisansların fiyatları aşağıda listelenmiştir.
- Kişiye özel
- Cihaz lisansı (Tek seferlik Ödeme)
- 1 Cihaz – ₹ 2.700
- 2 Cihaz – ₹3,500
- 3 Cihaz – ₹ 4.000
- 5 Cihaz – ₹5,500
- 10 Cihaz – ₹ 10.000
- Sınırsız Cihaz – ₹ 3.500/Yıl
- Cihaz lisansı (Tek seferlik Ödeme)
- İşletme
- İş – Yılda ₹ 4,000/koltuk
- Konfigüratör (yalnızca macOS) – ₹ 28.000/koltuk/Yıllık
- CLI – ₹ 20.000/koltuk/Yıllık
- Özel Lisanslama
iMazing Kullanarak iPhone Fotoğraflarını PC'ye Aktarma

Bu bölümde, iMazing iOS yönetici yazılımını kullanarak iPhone Fotoğraflarını PC'ye aktarmak için adım adım prosedürü göstereceğim.
Toplam Süre: 5 dakika
ADIM-1: iMazing iOS Yöneticisini İndirin
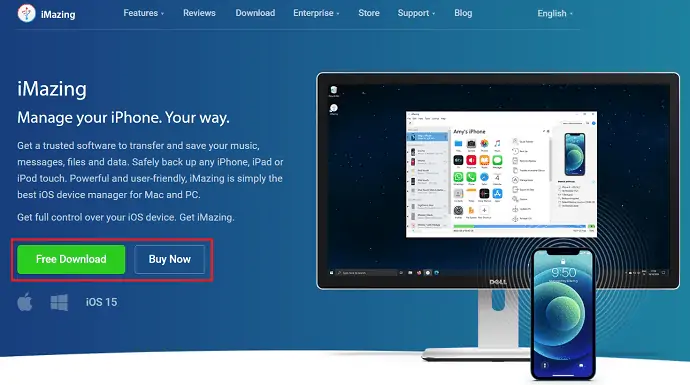
iMazing'in resmi sitesini ziyaret edin ve uygulamayı bilgisayarınızın işletim sistemine göre indirin. Uygulamayı kurun ve başlatın.
ADIM-2: iOS cihazını PC'ye bağlayın
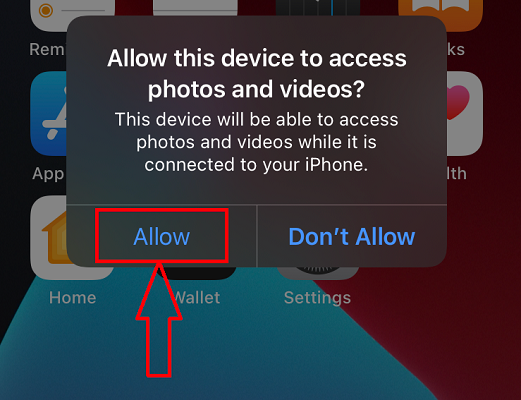
USB - yıldırım kablosunu kullanarak iPhone'unuzu PC'ye bağlayın. Ardından, erişim izinlerini vermenizi ister. Erişim izni vermek için “İzin Ver” e tıklayın.
ADIM-3: iMazing Arayüzü
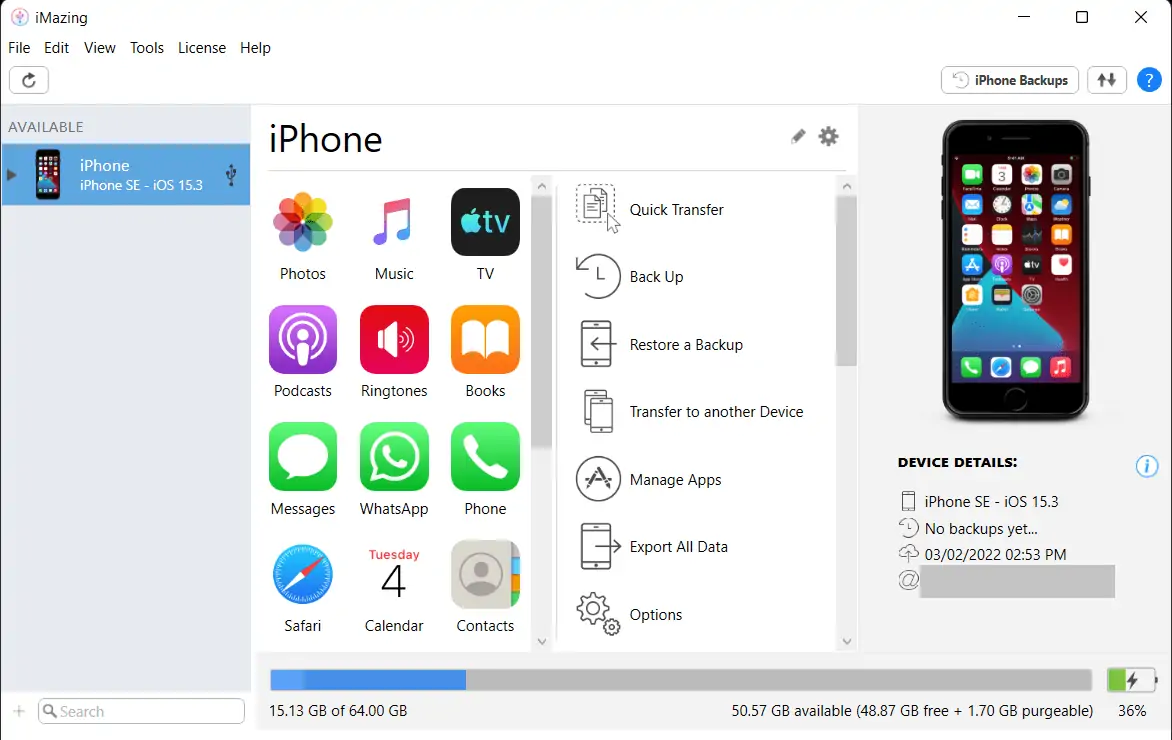
İPhone'dan erişime izin verdikten sonra, ekran görüntüsünde gösterildiği gibi uygulama arayüzünü bulacaksınız. Burada, bağladığınız cihazla ilgili tüm bilgileri bulacaksınız. Buradan iPhone'unuzun çeşitli bölümlerine erişebilir ve PC üzerinden farklı işlemler gerçekleştirebilirsiniz.
ADIM-4: Fotoğraf Seçeneğini Bulma
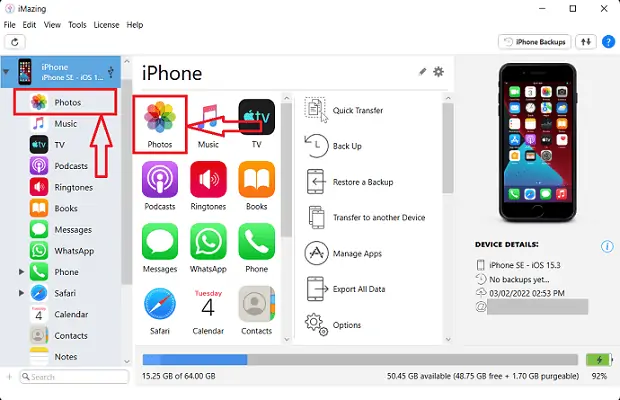
Cihaza erişim izinlerine izin verdiğimiz için iPhone Fotoğraflarını PC'ye kolayca aktarabiliriz. Arayüzden Fotoğraflar bölümünü seçin. Fotoğrafları ana sayfada bulamadıysanız, pencerenin sol tarafında bulunan cihaz adına tıklayın. Ardından bir liste açılacak ve oradan “Fotoğraflar” seçeneğine tıklayın.

ADIM-5: Aktarılacak Fotoğrafları Seçin
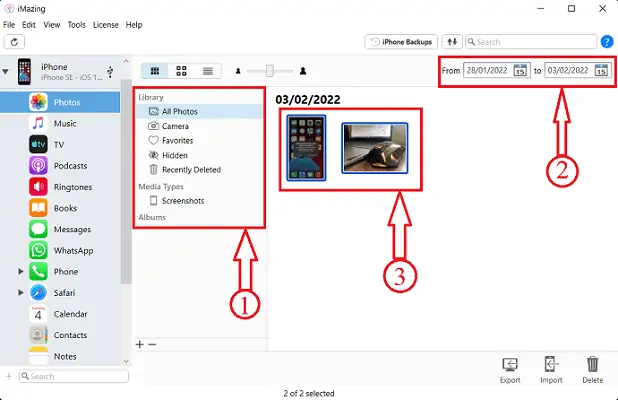
Size iPhone'da bulunan tüm fotoğrafları gösterecektir. Belirli klasörü seçerek fotoğrafları da seçebilirsiniz. Veya takvim özelliğini değiştirerek belirli bir zaman çizelgesindeki fotoğrafları da seçebilirsiniz.
ADIM-6: iPhone Fotoğraflarını PC'ye Aktarın
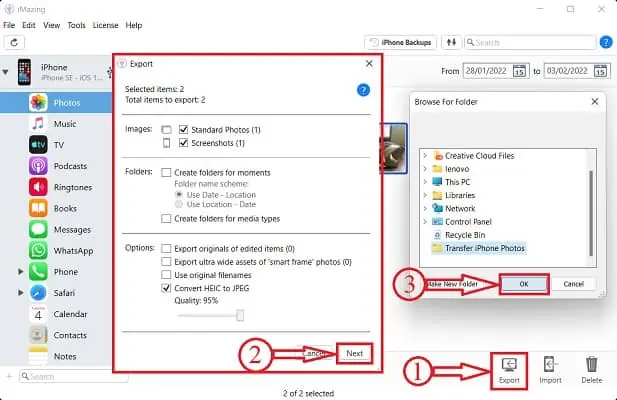
Fotoğrafları seçtikten sonra, pencerenin sağ üst köşesinde bulunan “Dışa Aktar” seçeneğine tıklayın. Ardından bir pencere açılır ve sizden dışa aktarma kriterlerini seçmenizi ister. Gerekirse değişiklikleri yapın ve daha sonra devam etmek için “İleri” ye tıklayın. Şimdi başka bir pencere açılacak ve fotoğrafları dışa aktarmak için hedefi seçmenize izin verecek. Hedefi seçtikten sonra “Tamam”a tıklayın.
ADIM-7: Transfer İşleminin Tamamlanması

Seçilen tüm fotoğrafları hedef klasöre aktarmaya başlar ve aktarım işlemi tamamlandıktan sonra ekran görüntüsünde gösterildiği gibi size bildirimi gösterir.
Arz:
- iPhone,
- Bilgisayar(Windows/macOS),
- iMazing iOS Yöneticisi
Aletler:
- iOS yönetici yazılımı
- DAHA FAZLA OKUYUN – iPhone'da Karanlık Mod Nasıl Açılır: 3 Yöntem
- IOTransfer 4 İncelemesi: iPhone veya iPad'inizi Yönetmenin Daha İyi Bir Yolu
4. İCloud kullanarak iPhone fotoğrafları PC'ye nasıl taşınır
iCloud, Apple'ın resmi bir bulut depolama platformudur. Buna Apple Kimliği kullanılarak giriş yapılarak erişilebilir. Aynı Apple Kimliğini kullanarak giriş yapmış tüm Apple cihazlarınızdaki verileri senkronize eder. Bu, iPhone fotoğraflarını bilgisayara aktarmak için başka bir en iyi çevrimiçi yöntemdir. İPhone fotoğraflarını bilgisayara aktarmak için aşağıda listelenen basit adımları izleyin.
- ADIM-1: iCloud'un resmi sitesini ziyaret edin ve Apple Kimliğinizi kullanarak giriş yapın.
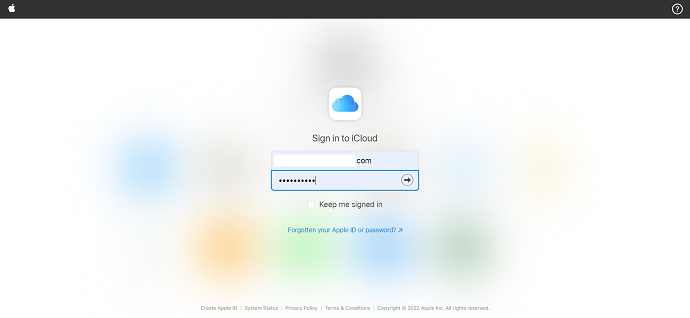
- ADIM-2: Sizi iCloud ana sayfasına yönlendirir ve orada Mail, Kişiler, Takvim, Fotoğraflar, iCloud Drive, Notes, Reminders, Pages, Numbers, Keynote ve Find iPhone gibi seçenekleri bulacaksınız.
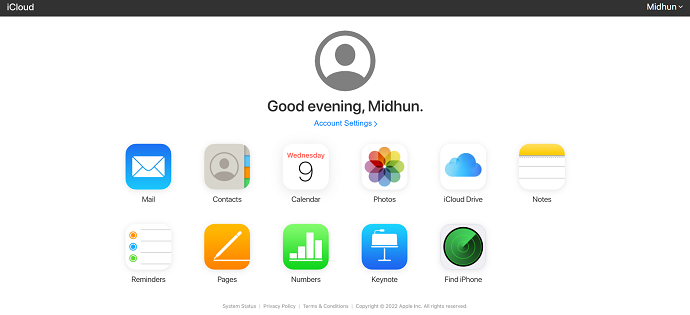
- ADIM-3: Bu makale iPhone Fotoğraflarını PC'ye aktarmak için olduğundan, mevcut listeden “Fotoğraflar” seçeneğini seçiyorum. Ardından, senkronize edilmiş tüm Fotoğrafları ve Videoları gösterir.
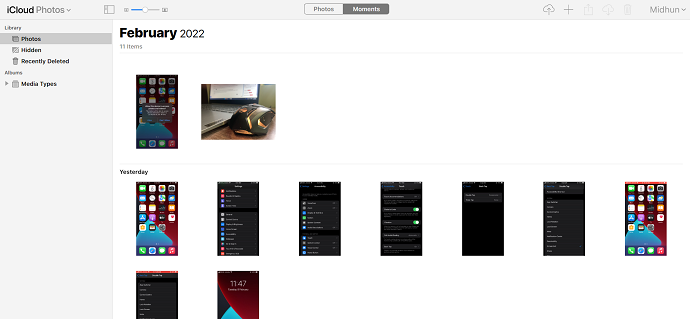
- ADIM-4: iPhone'dan PC'ye aktarmak istediğiniz Fotoğrafları seçin, ardından sağ üst köşede indirme seçeneğini bulacaksınız. Değiştirilmemiş Orijinaller ve En Uyumlu gibi iki indirme seçeneği sunar. Bir seçenek seçin ve “İndir” e tıklayın ve otomatik olarak indirmeye başlar.
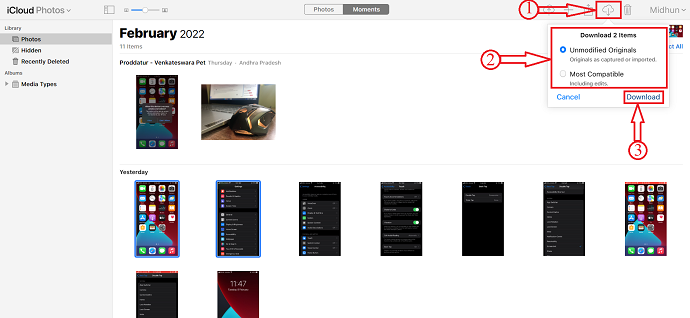
İCloud platformunu kullanarak iPhone Fotoğraflarını bilgisayara bu şekilde kolayca aktarabilirsiniz.
5. iTunes
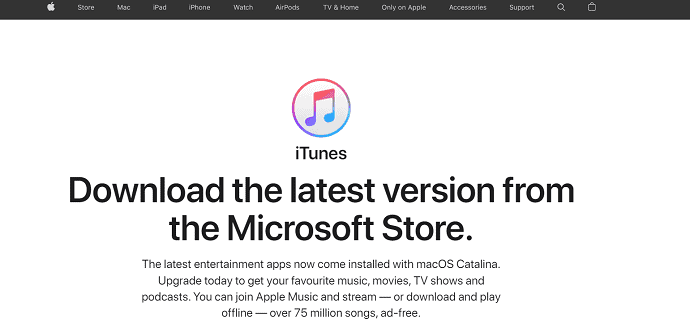
- ADIM-1: Bilgisayarınıza iTunes'un en son sürümünü indirin ve yükleyin.
- ADIM-2: Yıldırım kablosunu kullanarak iPhone'unuzu bilgisayarınıza bağlayın, tüm izinlerin iPhone'unuza erişmesine izin verin.
- ADIM-3: iTunes'u başlatın ve ardından cihaz bilgilerinizi iTunes arayüzünde bulacaksınız. Pencerenin sol tarafında bulunan seçeneklerden “Dosya Paylaşımı” seçeneğini seçin. Ardından, iPhone'da yüklü olan ve dosyaları aktarmanıza izin veren uygulamaları gösterir.
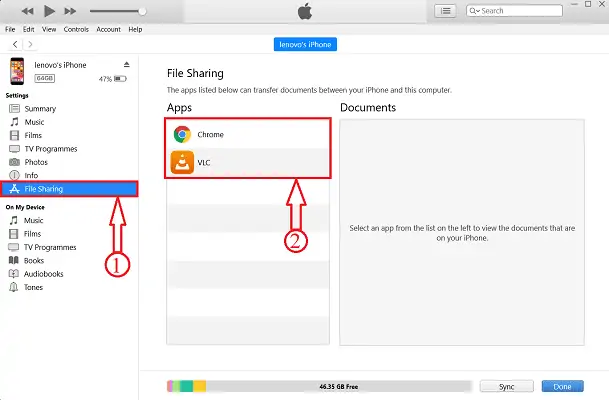
- ADIM-4: Dosyaları paylaşmak istediğiniz uygulamayı seçin. Burada Chrome seçeneğini seçiyorum. Dosyaları chrome'da görünür hale getirmek için dosyaları chrome klasörüne kaydetmeniz gerekir. Dosyaları herhangi bir klasöre kaydetmek için bu basit adımları izleyin.
- Öncelikle “Fotoğraflar” uygulamasını açın ve aktarmak istediğiniz fotoğrafı seçin ve “Paylaş” seçeneğine tıklayın.

- Ardından bir seçenekler listesi açılacaktır. Üzerine tıklayarak “Dosyalara kaydet” seçeneğini seçin. Fotoğrafı kaydetmek için olası konumları/hedefleri gösterir. Burada “Chrome” klasörünü seçiyorum.
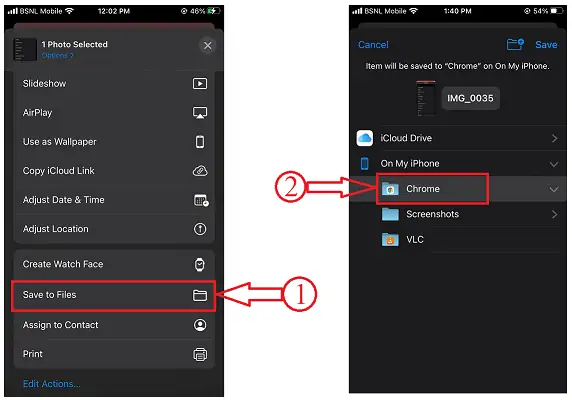
- İşte bu, fotoğraf krom klasörüne kaydedilir ve iTunes'daki krom klasöründe görünür.
- ADIM-5: Fotoğrafları seçin ve “Kaydet”e tıklayın . Bir pencere açılacaktır. Kaydedilecek hedef klasörü seçin ve “Klasör Seç” e tıklayın. Ardından Fotoğraf otomatik olarak seçilen klasöre kaydedilecektir.
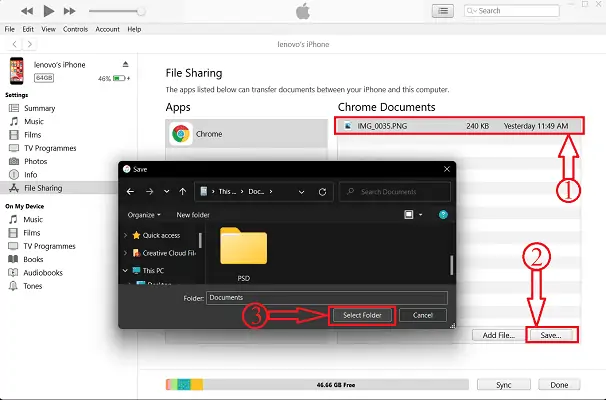
- DAHA FAZLA OKUYUN - iPhone Verilerini iTunes Yedeklemesinden Seçmeli Olarak Kurtarma
- iPhone, Android ve Masaüstü İçin En İyi 13 Proje Yönetimi Uygulaması
6. Google Drive
Ayrıca iPhone Fotoğraflarını Google Drive üzerinden PC'ye aktarabilirsiniz. Ancak bu, her dosyayı iPhone'dan google drive'a yüklemeniz ve daha sonra bunları Google Drive'dan PC'ye indirmeniz gerektiğinden zaman alan bir işlemdir. Ancak bazı durumlarda bu yöntem, iPhone Fotoğraflarını bilgisayara aktarmanıza da yardımcı olacaktır.
- ADIM-1: Öncelikle Google Drive'ı App Store'dan indirin ve Google kimlik bilgilerini kullanarak giriş yapın.
- ADIM-2: Fotoğraflar'a gidin ve aktarmak istediğiniz Fotoğrafları seçin. Alt menüde bulunan paylaşım seçeneğine dokunun.

- ADIM-3: Bir seçenekler listesi açılır. Hedeflenen konum olarak Google Drive'ı seçin. Konumu seçmenizi ister ve fotoğrafı yüklemeye başlamak için “Yükle” ye tıklayın.
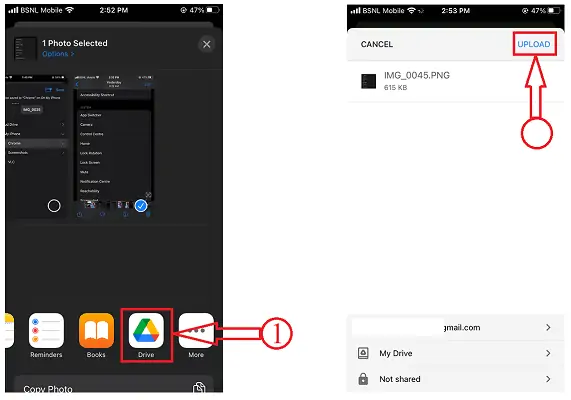
- ADIM-4: Şimdi bilgisayarınızdaki herhangi bir Tarayıcıyı açın ve iPhone'da kullanılan giriş bilgilerini kullanarak Google Drive'a giriş yapın.
- ADIM-5: Fotoğrafları bulun ve üzerlerine tıklayarak seçin. Seçenekler için üç noktaya tıklayın. “İndir” seçeneğini seçin ve bu kadar, indirme işlemi otomatik olarak başlar. Google Drive'ı kullanarak iPhone Fotoğraflarını PC'ye bu şekilde kolayca aktarabilirsiniz.
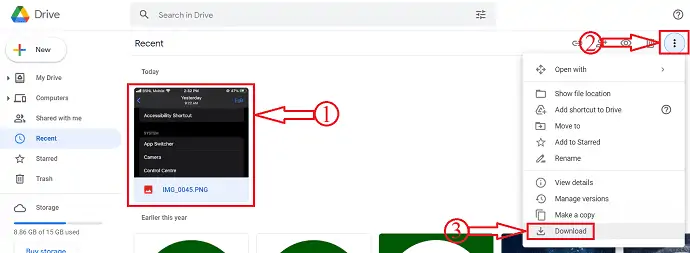
Çözüm
Yukarıda belirtilen yöntemler, iPhone Fotoğraflarını PC'ye aktarmak için en iyi ve en basit yöntemlerden bazılarıdır. Size en uygun yöntemi deneyebilmeniz için bu makaleye ücretsiz, çevrimiçi ve premium yöntemleri ekledik. Bence, iMazing gibi premium bir yazılım kullanmak, yalnızca iPhone Fotoğraflarını bilgisayara aktarmanıza yardımcı olmakla kalmaz, aynı zamanda iPhone'unuzun tüm verilerine bilgisayarınızdan erişmenize yardımcı olur. Yukarıda tartışılan yöntemlerden, iPhone Fotoğraflarını PC'ye aktarmak için kolay ve rahat hissettiğiniz birini seçin.
Umarım bu eğitim, iPhone Fotoğraflarını PC'ye Aktarmanın En İyi Yöntemleri hakkında bilgi sahibi olmanıza yardımcı olmuştur. Söylemek istediğiniz bir şey varsa, yorum bölümlerinden bize bildirin. Bu makaleyi beğendiyseniz, lütfen paylaşın ve daha fazla Teknik ipucu için Facebook, Twitter ve YouTube'da WhatVwant'ı takip edin.
- DAHA FAZLA OKUYUN – Windows, Mac, iPhone, USB vb.'den silinen dosyalar nasıl kurtarılır,
- Müziklerinizi/Resimlerinizi/Kişilerinizi/Mesajınızı/Videonuzu PC'den iPhone'a iTunes Olmadan Nasıl Aktarırsınız?
iPhone Fotoğraflarını PC'ye Nasıl Aktarırım - SSS
Neden iPhone Fotoğraflarını PC'ye Aktaramıyorum?
Bu sorun bazen fotoğraflar için iPhone Depolamasını Optimize Etmeyi seçtiğinizde ortaya çıkabilir. Optimize edilmiş görüntüler bazen bir Windows PC'ye aktarılırken dosya yapısında görünmez.
İPhone'dan PC'ye Airdrop Yapabilir misiniz?
Birçok kullanıcı, iPhone'dan Windows 10 PC veya dizüstü bilgisayara AirDrop dosyalarının mümkün olup olmadığını merak edecek. Cevap, Windows bilgisayarları ne yazık ki AirDrop işlevini desteklemiyor. Dosyaları doğrudan iPhone'dan Windows 10'a taşıyamazsınız.
Fotoğrafları Bluetooth ile iPhone'dan bilgisayara aktarabilir misiniz?
Sadece iPhone'unuzun Fotoğraflar uygulamasını açın ve aktarmak istediğiniz fotoğrafları seçin, ardından “Gönder” seçeneğine tıklayın ve “Bluetooth”u kullanarak seçin. Bir süre bekleyin, fotoğraflar bilgisayarınıza aktarılacak ve Resimler klasörüne kaydedilecektir.
iPhone dosyalarımı bilgisayarımda neden göremiyorum?
iOS veya iPadOS aygıtınızın açık, kilidinin açık ve Ana ekranda olduğundan emin olun. Mac veya Windows PC'nizde en son yazılıma sahip olup olmadığınızı kontrol edin.
AirDrop'u Windows'a Yükleyebilir miyim?
Apple aygıtları, dosyayı bilgisayarınıza aktarmak için AirDrop'u kullanabilir. Ancak, ne Windows ne de Android AirDrop'u desteklemez.
