Fotoğrafları iPhone'dan iPhone'a Aktarmanın En İyi 8 Yolu
Yayınlanan: 2022-07-30iPhone'un en son sürümüne yükselttiniz ve iPhone'dan iPhone'a Fotoğraf Aktarmayı mı arıyorsunuz? İPhone'un en son sürümüne yükselttikten sonraki en karmaşık kısım, fotoğrafları iPhone'dan iPhone'a aktarmaktır. Yalnızca fotoğraflar değil, eski bir iPhone'dan yenisine kadar tüm veriler. Fotoğrafları iPhone'dan iPhone'a aktarmanın pek çok kişi tarafından bilinmeyen en iyi ve en kolay yöntemleri vardır. Bu makale, fotoğraflarınızı eski iPhone'unuzdan yeni bir iPhone'a aktarmanın en iyi ücretsiz ve premium yöntemlerini bilmeniz için en iyi seçimdir.
Bu yazıda, Ücretsiz, Premium ve Çevrimiçi Yöntemleri içeren fotoğrafları iPhone'dan iPhone'a aktarmak için olası tüm yöntemleri yerleştirdik. Vakit kaybetmeden konuya girelim ve fotoğrafları iPhone'dan iPhone'a aktarmak için gereken tüm bilgileri alalım.
İçindekiler
Fotoğrafları iPhone'dan iPhone'a Neden Aktarmalı?
Fotoğrafları iPhone'dan iPhone'a aktarmak için ortaya çıkan birçok neden/durum var. Bunlardan bazıları aşağıda listelenmiştir,
- Eski iPhone'dan Yeni iPhone'a Yükseltme,
- Fotoğrafları Arkadaşlarla Paylaşma iPhone,
- iPhone Depolama Temizleme,
- Yedeklemek için
- DAHA FAZLA OKUYUN – iPhone fabrika ayarlarına nasıl sıfırlanır
- Silinen WhatsApp Fotoğrafları iPhone / Android Nasıl Kurtarılır
Fotoğrafları iPhone'dan iPhone'a Nasıl Aktarırım
Video öğretici
Okuyucumuzun rahatlığı için bu Makaleyi bir Video Eğitimi şeklinde sunduk. Okumakla ilgileniyorsanız, videoyu şimdilik atlayın ve bu makaleyi okuduktan sonra izleyin.
1. AirDrop kullanarak fotoğrafları bir iPhone'dan başka bir iPhone'a ücretsiz olarak nasıl taşıyabilirsiniz?
AirDrop, iOS kullanıcılarının bir iPhone'dan diğerine veri aktarması için kullanılabilen yerleşik bir özelliktir. Kullanımı çok kullanışlıdır ve yanında iki telefon bulundurarak kullanılabilir. AirDrop özelliğini kullanarak fotoğrafları iPhone'dan iPhone'a aktarmak için adımları izleyin.
- ADIM-1: Öncelikle her iki iPhone'da da AirDrop ayarlarını yapmalısınız. şuraya git
“bildirim merkezi” ve ağ simgelerine tıklayın. Ardından, aşağıdaki ekran görüntüsünde görüntülenen seçenekleri bulacaksınız. Wi-Fi, Bluetooth ve AirDrop'un "Etkin" durumda olduğundan emin olun.
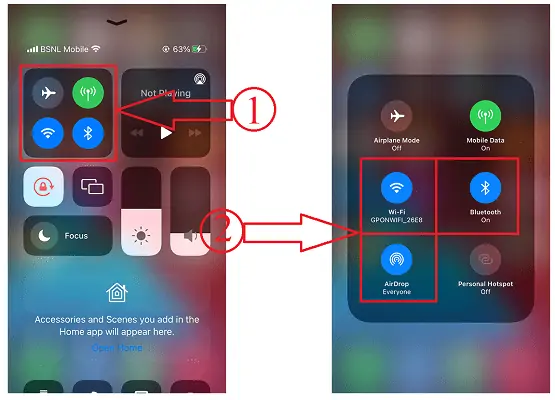
- ADIM-2: AirDrop seçeneğine tıklayın ve size Kapalı, Yalnızca Kişiler ve Herkes olmak üzere üç seçenek gösterecektir. Kişilerini Telefonunuza kaydetmeden fotoğrafları paylaşmak için “Herkes” i seçin.
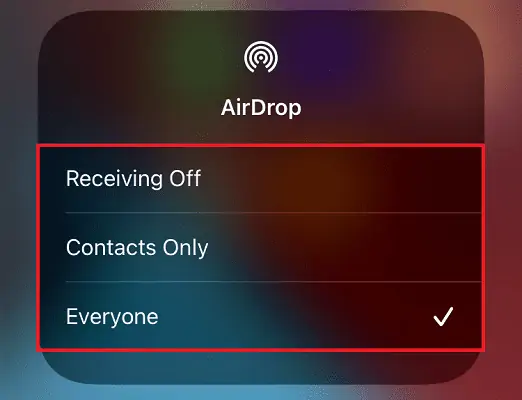
- ADIM-3: Şimdi Fotoğraflar uygulamasına gidin ve paylaşmak istediğiniz fotoğrafları seçin. Sol altta bulunan “Paylaş” seçeneğine dokunun. Ardından paylaşım seçenekleri açılır. Mevcut seçeneklerden “AirDrop” seçeneğini seçin.
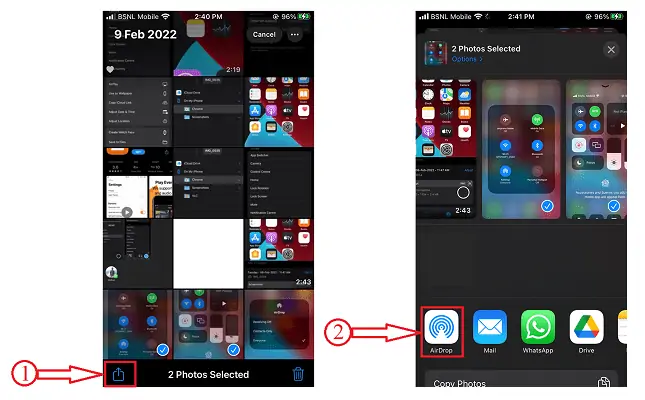
- ADIM-4: Ardından AirDrop'ta görünen yakındaki cihazları tarar. Fotoğrafları aktarmak istediğiniz “AirDrop Profili” ni seçin.
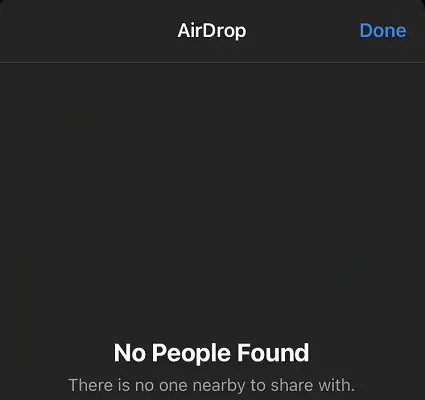
- ADIM-5: Ardından alıcının iPhone'unda bir açılır pencere belirecektir. "Kabul et"e tıklayın. Ardından fotoğraf indirilecek ve Fotoğraflar uygulamasında görülebilir.
2. iMazing'i Kullanma
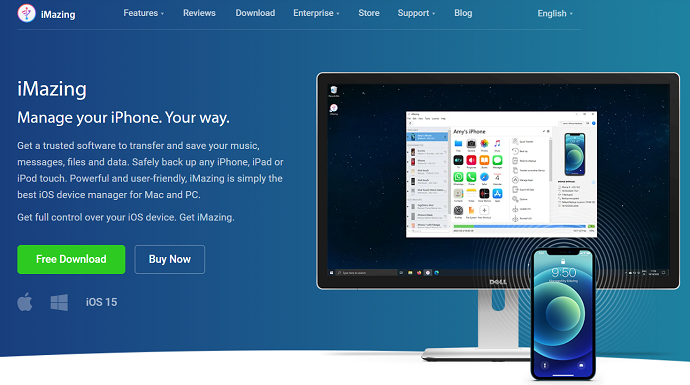
iMazing, iPhone, iPad ve iPod'unuzla tüm işlemlerinizi yönetmenize yardımcı olan birinci sınıf bir araçtır. Bu eylemde çok güçlüdür ve kullanımı kolaydır. İşinizi sorunsuz hale getirmek için gereken tüm en iyi seçenekleri sunar. iMazing güvenilirdir ve herhangi bir zamanda hayal kırıklığına uğramanıza asla izin vermez.
iMazing'in öne çıkan özellikleri
- Dostu kullanıcı Arayüzü
- Güçlü Performans
- Dosyalar eski iPhone'dan yenisine aktarılabilir
- Daha Akıllı Yedeklemeler
- iOS sürümünü Kolayca Yükseltebilir ve Düşürebilir
- ve daha fazlası
iMazing ile iPhone'dan iPhone'a Fotoğraflar Nasıl Aktarılır
Bu bölümde, fotoğrafları iPhone'dan iPhone'a aktarmayla ilgili adım adım prosedürü göstereceğim.
Toplam Süre: 5 dakika
ADIM-1: iMazing'i İndirin ve Kurun
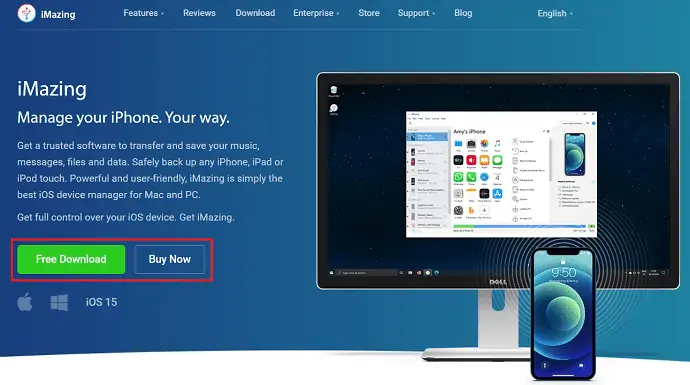
iMazing'in resmi sitesini ziyaret edin. Bilgisayarınızın işletim sistemine göre uygulamanın en son sürümünü indirin ve kurun.
ADIM-2: iPhone'unuzu Bağlayın ve iMazing ile Bağlantı Kurun
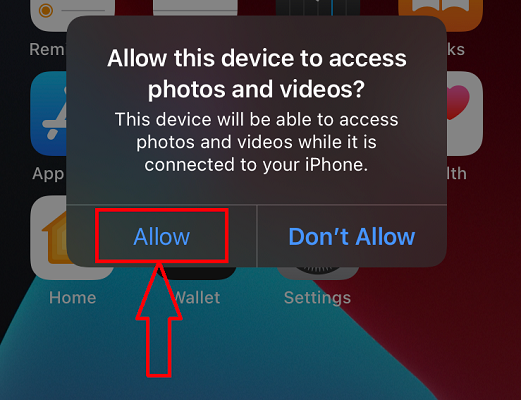
USB kablo konektörünü kullanarak iPhone'unuzu bilgisayara bağlayın ve erişim izni vermek için iPhone'unuzdaki izinlere izin verin.
ADIM-3: iMazing Arayüzü ve Bir seçenek belirleyin
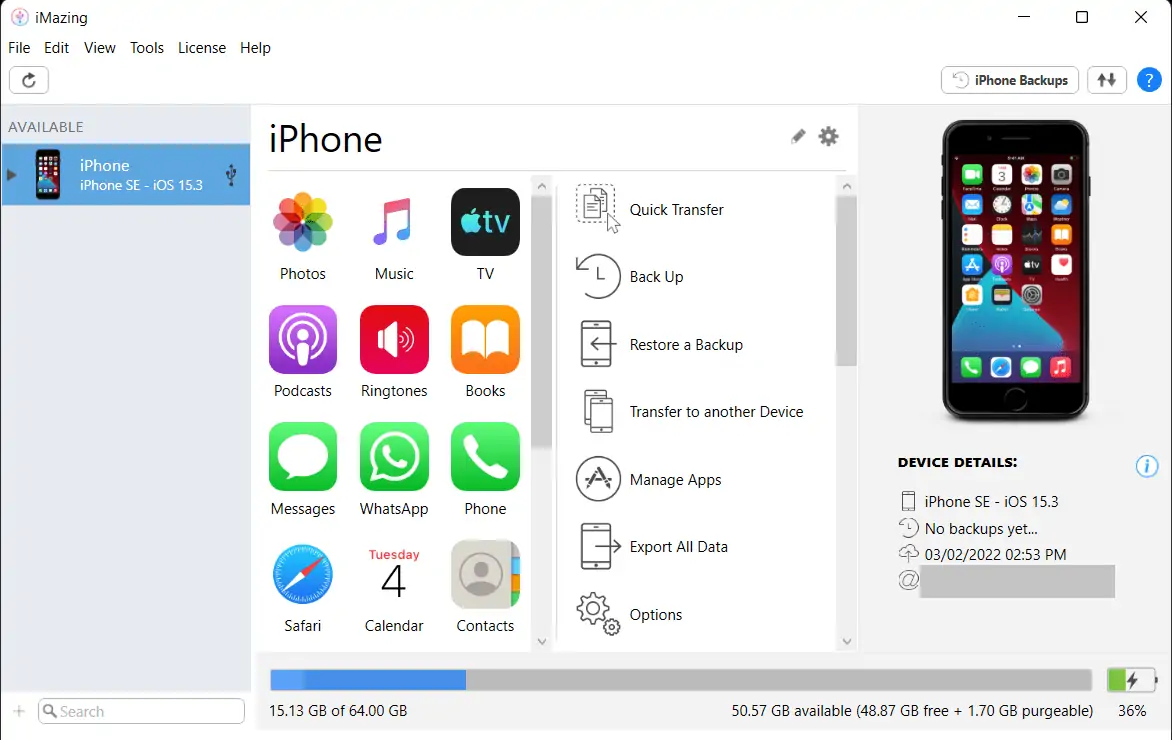
iPhone'unuzu bağladıktan sonra, iMazing'i başlatın ve iMazing yazılımı kullanılarak gerçekleştirilebilecek tüm eylemleri içeren arayüzü bulacaksınız. “Başka Bir Cihaza Aktar” seçeneğini seçin.
ADIM-4: Başka Bir iPhone Bağlayın
Bilgisayara bağlı başka bir iPhone için taramaya başlar. Bu nedenle, iki iPhone'un bilgisayara bağlı olduğundan emin olmalısınız. Ardından iPhone gösterilecektir.
ADIM-5: Veri Seçin
Cihazı seçin ve ardından başka bir iPhone'a aktarmak için fotoğraflar, videolar, mesajlar ve daha fazlası gibi verileri gösterir. Fotoğrafları seçin ve “Kaydet”e tıklayın . İşte bu, Fotoğraflar iPhone'a kaydedilecek.
Arz:
- iPhone'lar,
- iMazing,
- Bilgisayar
Aletler:
- iOS Aygıt Yöneticisi
- DAHA FAZLA OKUYUN – iSunshare iSyncGenius – iPhone'u Zahmetsizce Yedekleyin ve Geri Yükleyin
- Mac, Windows, iPhone ve Android'de yinelenen fotoğraflar nasıl silinir
3. TunesGO'yu Kullanma
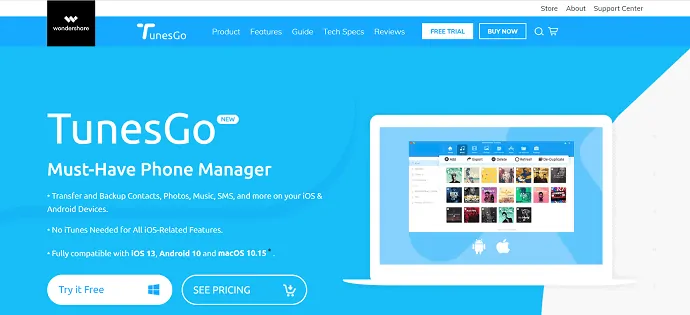
Wondershare TunesGO, hem Android hem de iOS cihazlarını destekleyen en iyi telefon yöneticisi yazılımlarından biridir. Bu yazılım, kişiler, fotoğraflar, videolar, mesajlar ve çok daha fazlasının cihazlar ve bilgisayarlar arasında aktarılmasına ve yedeklenmesine olanak tanır. En son iOS sürümleriyle uyumludur ve tüm iOS özelliklerini iTunes olmadan gerçekleştirebilir. Ayrıca, kullanıcıların fotoğrafları iPhone'dan iPhone'a, Android'den Android'e, iOS'tan Android'e ve tam tersi şekilde aktarmalarına olanak tanır.
TunesGo ile Fotoğrafları iPhone'dan iPhone'a Nasıl Aktarırım
- Wondershare TunesGO'nun Resmi sitesini ziyaret edin ve bilgisayarınızın işletim sistemine göre yazılımın en son sürümünü indirin.
- Uygulamayı kurun ve başlatın. Fotoğrafları veya diğer verileri aktarmak istediğiniz iki iPhone'u bağlayın.
- İlk olarak, sol üst köşede bulunan seçenekten Fotoğrafları aktarmak istediğiniz cihazı seçin. Daha sonra “Telefondan Telefona Transfer” seçeneğine tıklayın.
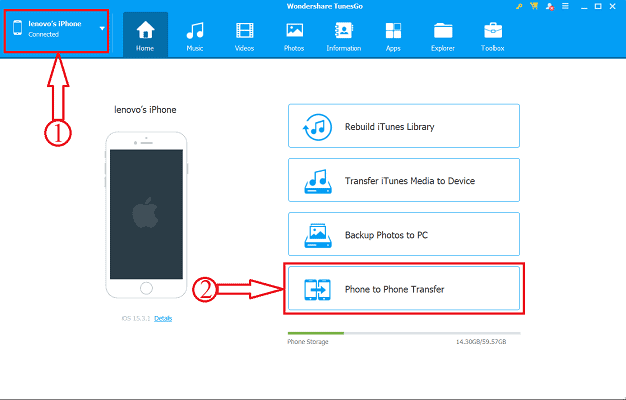
- Ardından bir pencere açılır ve burada açılır liste seçeneğine tıklayarak hedeflenen telefonu seçmeniz gerekir. Cihazı seçtikten sonra "İleri" ye tıklayın.
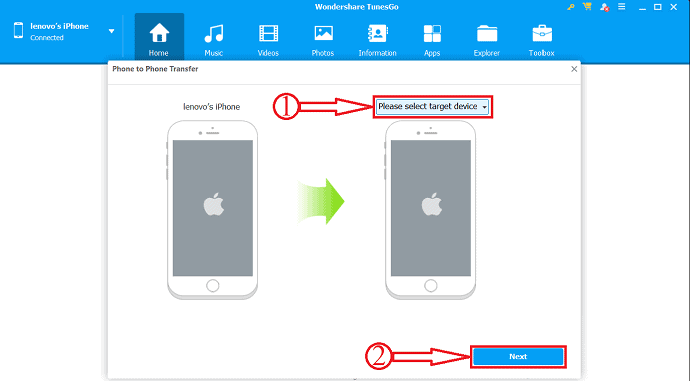
- Ardından, aktarılabilecek içeriği ve ayrıca pencerenin alt kısmında aktarımın boyutunu gösterir. Fotoğraflar dışındaki tüm içeriğin işaretini kaldırın ve “Aktar” seçeneğine tıklayın.
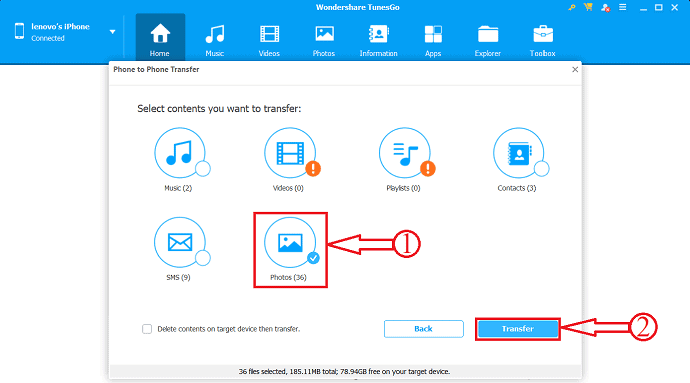
- İşte bu, aktarım işlemi başlar ve fotoğrafları iPhone'dan iPhone'a bu şekilde kolayca aktarabilirsiniz. Bunu iOS'tan Android'e ve Vice Versa'ya aktarmak için de deneyebilirsiniz. Müzik, Videolar, Oynatma Listeleri, kişiler ve SMS gibi diğer verileri aktarabilirsiniz.
- DAHA FAZLA OKUYUN – iPhone için en iyi casusluk uygulamaları
- iPhone'un kilidini açmak için en iyi 5 Yazılım
4. Windows Gezgini'ni kullanarak fotoğrafları iPhone'dan iPhone'a ücretsiz değiştirme
Bu, fotoğrafları iPhone'dan iPhone'a ücretsiz olarak aktarmak için temel ve kullanımı kolay işlevdir. Bunun için tek ihtiyacınız olan bir bilgisayar, iPhone ve bunları bağlamak için bir kablo. Şimdi fotoğrafları iPhone'dan iPhone'a aktarmak için gereken adımları görelim.

- ADIM-1: USB kablosunu kullanarak iPhone'unuzu bilgisayarınıza bağlayın.
- ADIM-2: Ardından iPhone'un depolama penceresi bilgisayarınızda açılacaktır.
- ADIM-3: Aktarmak istediğiniz fotoğrafları bulun ve üzerlerine tıklayarak seçin. Onlara sağ tıklayın ve “Kopyala” yı tıklayın. Klavyeyi de kullanabilirsiniz – “CTRL+C” .
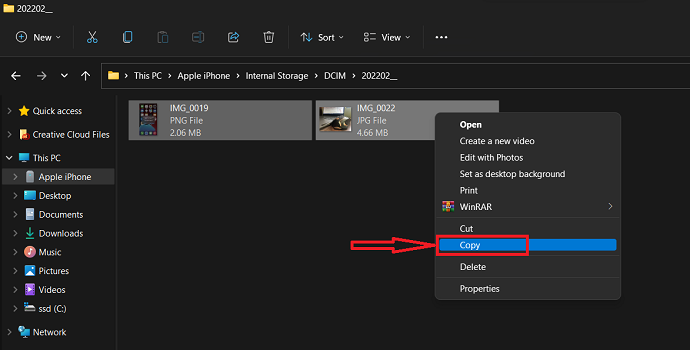
- ADIM-4: Bilgisayarınızdaki bir klasöre gidin. Sağ tıklayın ve “Yapıştır” seçeneğine tıklayın. Veya klavye kısayolunu kullanın – “CTRL+V” .
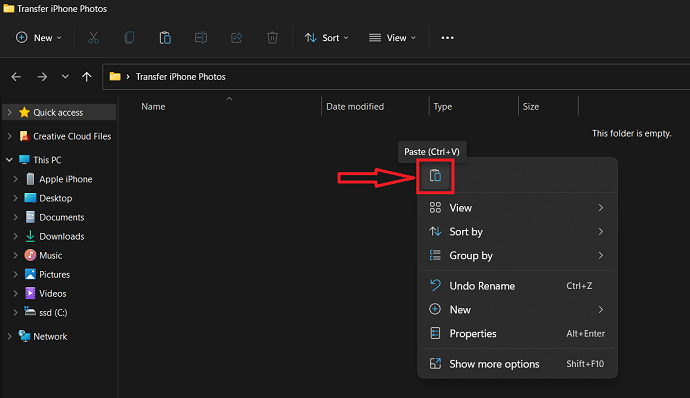
- ADIM-5: iPhone'un bağlantısını kesin ve bilgisayara başka bir iPhone bağlayın.
- ADIM-6: ADIM-3'ü takip ederek son yapıştırılan fotoğrafları kopyalayın.
- ADIM-7: Şimdi iPhone deposuna gidin ve kopyalanan fotoğrafları yapıştırmak için hedefi seçin.
- ADIM-8: Sağ tıklayın ve “Yapıştır” seçeneğini seçin. Veya klavye kısayolunu kullanın – “CTRL+V” . Windows Gezgini'ni kullanarak Fotoğrafları iPhone'dan iPhone'a bu şekilde kolayca aktarabilirsiniz.
5. Windows Fotoğraf İçe Aktarma
- ADIM-1: iPhone'unuzu bilgisayara bağlayın ve “Bu Bilgisayar”a gidin ve iPhone deposunu bulun.
- ADIM-2: Bu depoya sağ tıklayın ve üzerine tıklayarak “Resimleri ve Videoları İçe Aktar” seçeneğini seçin.
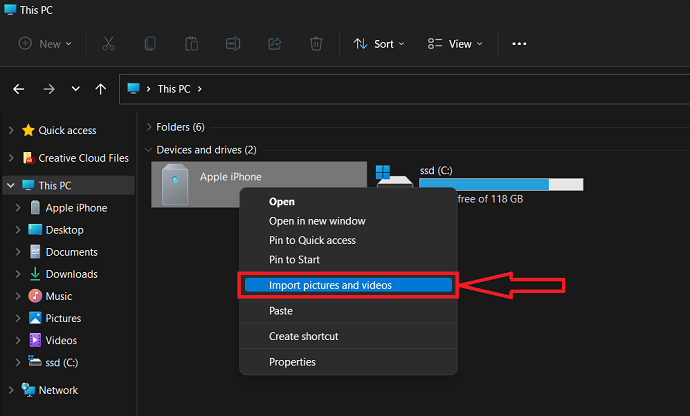
- ADIM-3: Ardından taramaya başlar ve sonuçları size gösterir. İlk seçeneği seçin ve devam etmek için “İleri” ye tıklayın.
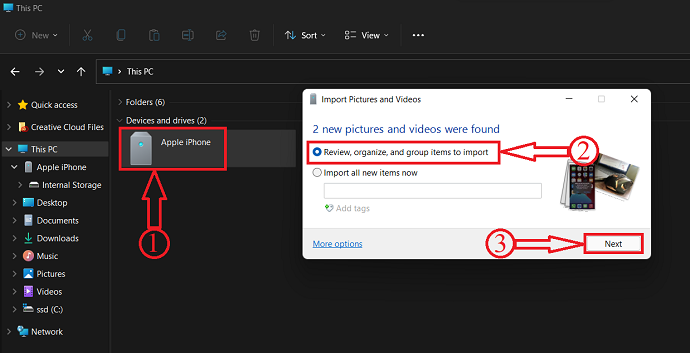
- ADIM-4: Bu adımda aktarmak istediğiniz fotoğraf gruplarını seçiniz. Seçtikten sonra, “İçe Aktar” ı tıklayın.
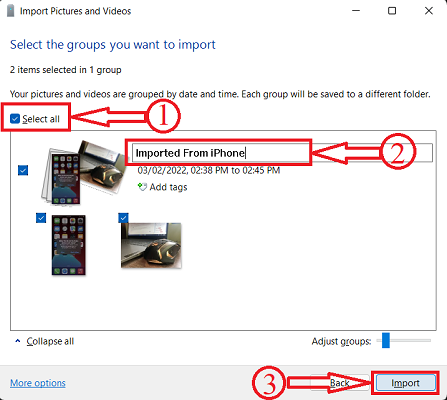
- ADIM-5: Alınan tüm fotoğraflar “Bu Bilgisayar” bölümündeki resimler klasöründe bulunur. Daha sonra iPhone'un bağlantısını kesin ve başka bir iPhone bağlayın.
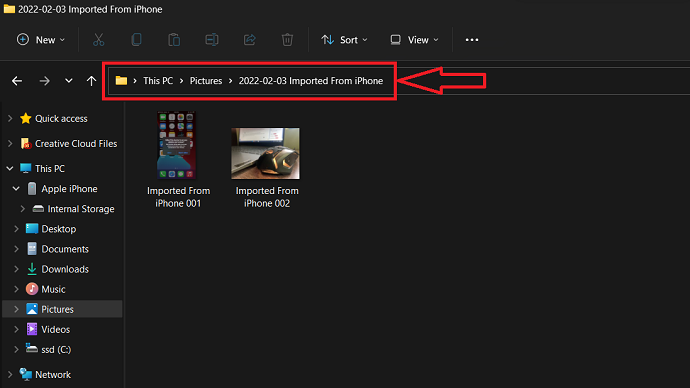
- ADIM-6: Resimler klasörüne gidin ve “CTRL+C” klavye kısayolunu veya kopyalama seçeneğini kullanarak bunları kopyalayın.
- ADIM-7: iPhone deposunu açın ve hedeflenen konuma gidin. Sağ tıklayın ve “Yapıştır” seçeneğini seçin. Veya “CTRL+V” Klavye kısayolunu kullanarak. Windows Fotoğraf içe aktarma seçeneğini kullanarak fotoğrafları iPhone'dan iPhone'a bu şekilde aktarabilirsiniz.
- DAHA FAZLA OKUYUN – iPhone için 5 Güvenlik Keylogger
- IOTransfer 4 İncelemesi: iPhone veya iPad'inizi Yönetmenin Daha İyi Bir Yolu
6. iCloud
iCloud, Apple kullanıcıları için varsayılan olarak kullanılabilen bir bulut depolama platformudur. İPhone'da bulunan fotoğraflar, videolar ve daha fazlası gibi tüm veriler otomatik olarak senkronize edilebilir. Bu senkronizasyon ayarı, ayarlardan değiştirilebilir. Bu iCloud Hesabını kullanarak, veri fotoğraflarını iPhone'dan iPhone'a kolayca aktarabilirsiniz.
- ADIM-1: Öncelikle “Ayarlar”a gidin ve “Apple Kimliği” ne dokunun. Ardından Apple Kimliği ile ilgili ayarları bulacaksınız. Orada, iCloud onlardan biri. “iCloud” üzerine dokunun.
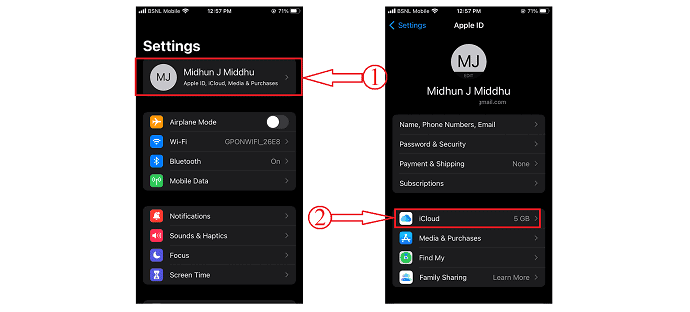
- ADIM-2: iCloud ayarında “Fotoğraflar” seçeneğine dokunun. Ve orada fotoğraf senkronizasyon ayarlarını bulacaksınız. iCloud Fotoğrafları seçeneğinin “AÇIK” olduğundan emin olun. Ayrıca, “Fotoğraf Yükleme Kalitesi”ni seçin. İşte bu, bundan sonra fotoğraflar otomatik olarak iCloud saklama alanına senkronize edilecek.
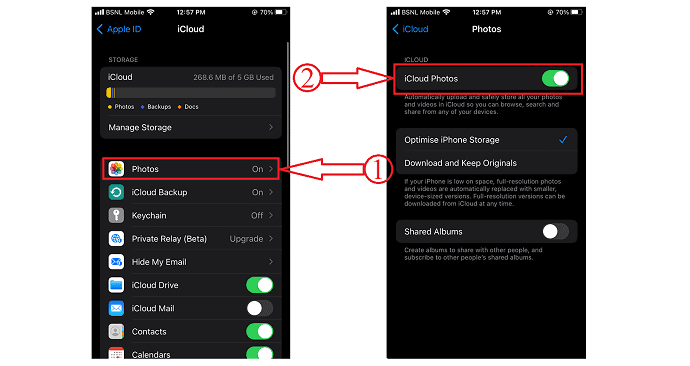
- ADIM-3: Fotoğraflar otomatik olarak iCloud ile senkronize edildiğinden, sadece iCloud hesabına giriş yaparak onlara her yerden ve herhangi bir cihazdan erişebilirsiniz.
- ADIM-4: Yeni iPhone'da herhangi bir Tarayıcıyı açın ve iCloud resmi sitesini ziyaret edin. Oturum açma kimlik bilgilerini kullanarak iCloud'da oturum açın, ardından tüm senkronize edilmiş verilerle arayüzü bulacaksınız. “Fotoğraflar” seçeneğine tıklayın ve size senkronize edilmiş tüm fotoğrafları ve videoları gösterecektir.
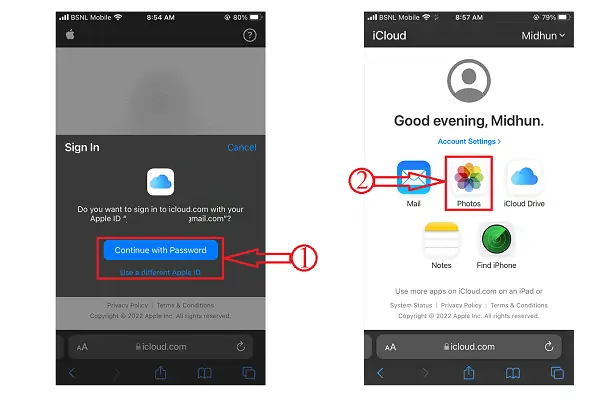
- ADIM-5: İndirmek istediğiniz Fotoğrafları seçin ve “Üç Nokta” üzerine dokunun. Ardından seçenekler listesi açılacaktır. Üzerine dokunarak “İndir” seçeneğini seçin. Yine onay istiyor, “İndir” seçeneğine dokunun ve hepsi bu, seçilen fotoğraflar otomatik olarak indirilmeye başlayacak.
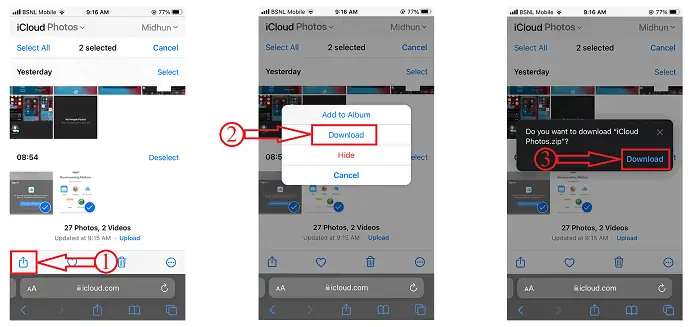
7. iTunes
- Bilgisayarınıza iTunes'un en son sürümünü indirin ve yükleyin.
- iPhone'unuzu bilgisayara bağlayın ve iTunes uygulamasını başlatın. Pencerenin sol tarafında bulunan Dosya paylaşımı seçeneğine gidin.
- Orada, Fotoğrafları paylaşmak istediğiniz uygulamayı seçin. Fotoğrafları seçin ve ardından sağ altta bulunan “Kaydet” seçeneğine tıklayın. Bir pencere açılır, hedeflenen konumu seçin ve “Kaydet”e tıklayın .
- Şimdi, mevcut iPhone'un bağlantısını kesin ve bilgisayara başka bir iPhone bağlayın.
- Yine Dosya paylaşımı bölümüne gidin ve uygulamayı seçin. Sağ altta bulunan “Dosya Ekle” seçeneğine tıklayın.
- Bir pencere açılacaktır. Daha önce kaydedilmiş fotoğrafları seçin ve “Tamam” ı tıklayın. İşte bu, dosyalar iPhone'a aktarılmaya başlar. Fotoğrafları iPhone'dan iPhone'a bu şekilde kolayca aktarabilirsiniz.
- DAHA FAZLA OKUYUN – iPhone'da Karanlık Mod Nasıl Açılır: 3 Yöntem
- Fotoğraflarınızı Geliştirmek için En İyi 5 iPhone Fotoğraf Uygulaması
8. Google Drive
Tıpkı iCloud'u kullanma şekliniz gibi, Google Drive da verileri kolayca depolamak ve paylaşmak için kullanılabilir. Bir Google Drive bulut depolama alanına sahip olmak çok kolaydır ve tek ihtiyacınız olan bir Gmail hesabıdır. Şimdi Google Drive'ı kullanarak iPhone'dan iPhone'a Fotoğrafların nasıl aktarılacağını görelim.
- Öncelikle, App Store'dan Google Drive uygulamasını indirin ve paylaş seçeneğini kullanarak Fotoğraflar uygulamasından Google Drive'a Fotoğrafları yedekleyin. İnternet hızınıza göre Drive'a yüklenmesi zaman alıyor.
- Daha sonra, Google Drive uygulamasını yeni iPhone'unuza indirin. Veya, iPhone'unuzdaki herhangi bir tarayıcıda da açabilirsiniz.
- Aynı kimlik bilgilerini kullanarak giriş yapın ve orada daha önce yedeklediğiniz tüm fotoğrafları bulacaksınız. Fotoğrafları seçin ve “İndir”e tıklayın.
- Ardından tüm fotoğraflar bir Rar veya zip dosyasında iPhone'unuza indirilecektir.
Çözüm
Yukarıda tartışılan tüm yöntemler, fotoğrafları iPhone'dan iPhone'a aktarmanın en iyi ve en kolay yoludur. Ücretsiz, premium, çevrimiçi ve çevrimdışı yöntemler vardır. Yöntemi ihtiyacınıza ve durumunuza göre seçebilirsiniz. Verilerimi bilgisayarlara ve başka bir iPhone'a aktarmak için uzun süredir iMazing kullanıyorum. Performansını beğendim ve fiyatını hak eden bir uygulama. Bu yüzden, bu makalede ilk sıraya yerleştirdim. Bu iMazing uygulamasını, oldukça havalı ve basit eylemler gerçekleştirmek için cihaz yöneticiniz olarak da deneyebilirsiniz. Aksi takdirde, Wondershare TunesGo ile de gidebilirsiniz ve bu hem Android hem de iOS cihazlar için çalışır.
Umarım bu eğitim, “ iPhone'dan iPhone'a Nasıl Fotoğraf Aktarılır: En İyi 8 Yöntem ” hakkında bilgi sahibi olmanıza yardımcı olmuştur. Söylemek istediğiniz bir şey varsa, yorum bölümlerinden bize bildirin. Bu makaleyi beğendiyseniz, lütfen paylaşın ve daha fazla Teknik ipucu için Facebook, Twitter ve YouTube'da WhatVwant'ı takip edin.
- DAHA FAZLA OKUYUN – Ekranınızı PC, Mac, Android ve iPhone'a Kaydetmenin 26 Yolu
- iPhone Verilerini iTunes Yedeklemesinden Seçmeli Olarak Kurtarma
Fotoğrafları iPhone'dan iPhone'a Nasıl Aktarırım - SSS
Fotoğrafları iPhone'dan iPhone'a aktarabilir miyim?
Bilgisayarınız olmasa bile fotoğrafları bir iPhone'dan diğerine aktarmak kolaydır. Yeni bir iPhone satın aldıysanız ve tüm eski fotoğraflarınızı ona aktarmak istiyorsanız, bunu iCloud aracılığıyla kolayca yapabilirsiniz.
Aynı anda kaç fotoğraf AirDrop yapabilirsiniz?
Teorik olarak, AirDrop'u kullanarak gönderebileceğiniz fotoğraf sayısının bir sınırı yoktur.
AirDrop için Wi-Fi'ye ihtiyacım var mı?
AirDrop, dosyaları güvenli bir şekilde aktarmak için ilginç bir teknoloji kombinasyonu kullanır. Bu aktarım interneti veya yerel bir Wi-Fi ağını kullanmaz. Yani AirDrop'u kullanmak için bir Wi-Fi ağında olmanıza gerek yok.
iMazing iyi mi?
Mac için iMazing, iOS aygıtınızdan bilgisayarınıza yedeklemeleri ve diğer veri aktarım türlerini yönetmek için kullanışlı bir araçtır.
iMazing güvenli mi?
Web tarayıcınız ile iMazing.com arasındaki ve ayrıca yazılım ürünlerimiz ile sunucularımız arasındaki tüm iletişimler, güçlü SSL şifrelemesi ile güvence altına alınmıştır.
Wondershare TunesGO yasal mı?
Genel olarak, TunesGo, iOS cihazınızın ve iTunes kitaplığınızın içeriğini yönetmek için harika bir uygulamadır.
iMazing, Mac için güvenli mi?
Müziğinizi, mesajlarınızı, dosyalarınızı ve verilerinizi aktarmak ve kaydetmek için güvenilir bir yazılım edinin. Herhangi bir iPhone, iPad veya iPod touch'ı güvenle yedekleyin. Güçlü ve kullanıcı dostu iMazing, Mac ve PC için en iyi iOS aygıt yöneticisidir.
