Fotoğrafları Mac ve Windows PC'den iPhone veya iPad'e [iTunes İle ve iTunes Olmadan] Aktarın
Yayınlanan: 2023-01-06Kullanıcılarımızın çoğu, fotoğrafları Mac ve Windows PC'lerinden iPhone veya iPad'e aktarırken zorlandıklarını bildirdi. Bazen iTunes, bir dosya türünü desteklemez veya fotoğrafları eşzamanlarken oldukça yavaş çalışır.
Bu gibi durumlarda, fotoğrafları PC'nizden iPhone'unuza veya tam tersi şekilde aktarmak için alternatif yöntemlere ihtiyacınız vardır. Bu kılavuz, fotoğrafları cihazlarınız arasında zahmetsizce taşımak için kullanabileceğiniz beş yöntem ve iTunes alternatiflerini gösterecek.
Fotoğrafları Mac veya Windows'tan iPhone veya iPad'e Aktarma Yöntemleri
Aşağıda Mac veya Windows PC'den iPhone veya iPad'e fotoğraf aktarmanın 5 farklı yöntemi listelenmiştir. Size en uygun olanı kullanabilirsiniz. Şimdi, daha fazla uzatmadan başlayalım!
Yöntem 1: iTunes Alternatif Yazılımını Kullanın
Ayrıca PC'nizden veya Mac'inizden iPhone'a fotoğraf aktarmanın en verimli ve etkili yolunu bulma arayışında mısınız? Cevabınız evet ise, tanıtmaktan mutluluk duyuyoruz; Bu şaşırtıcı ama ücretsiz iTunes alternatif yazılımı EaseUS MobiMover.
Bu yazılım, mükemmel bir iTunes alternatifi görevi görür ve bilgisayarınızdan iOS aygıtlarına ve tersi yöndeki dosyaları ve diğer dosyaları destekler.
Hepsi bu kadar değil, aynı zamanda WhatsApp yöneticisi, video indirici ve dönüştürücü, geri yükleme ve yedekleme sihirbazı ve HEIC dönüştürücü gibi çok sayıda keskin hatlı araç sağlar. Tüm bu araçlar, dosyalarınızı hiç ter dökmeden yönetmenize yardımcı olur. EaseUS MobiMover, macOS'ta da desteklenir, onu iPhone ve Mac'iniz arasında dosya aktarmak için de kullanabilirsiniz.
EaseUS MobiMover'ı kullanarak fotoğraflarınızı PC'den iPhone'a gönderme adımları:
Adım 1: iPhone'unuzu Windows 7 ve üzeri sürümlere sahip PC'nize bağlayın. EaseUS MobiMover yazılımını başlatın ve ana ekranda "PC'den Telefona"yı seçin.
Adım 2: Ardından, ilerlemek için " Dosyaları Seç " i seçin. 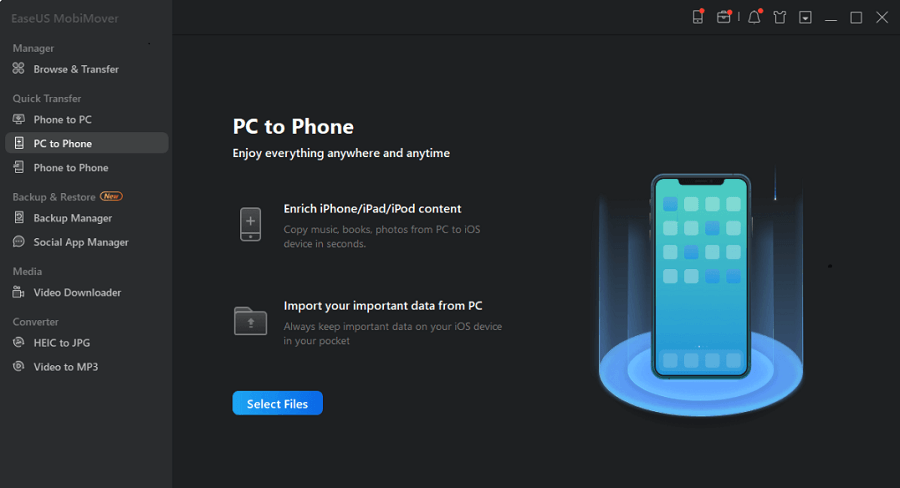
Adım 3: MobiMover yazılımı ile PC'nizdeki fotoğrafları iPhone'unuza ve diğer birçok veri formatına aktarmayı seçebilirsiniz. Bundan sonra, dosyaları yüklemek için “Aç” düğmesine tıklayın. 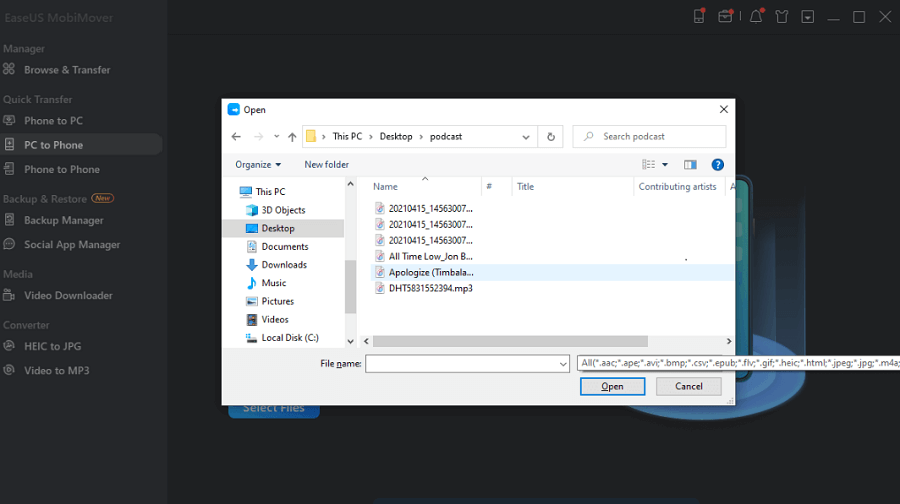
Adım 4: MobiMover size ekranda seçtiğiniz dosyaların bir görünümünü verecektir. Bir dosya eksikse, daha fazla dosya almak için “İçerik ekle”ye tıklayabilirsiniz.
Adım 5: Son olarak, transfer işlemini başlatmak için “ Transfer ” düğmesine tıklayın. 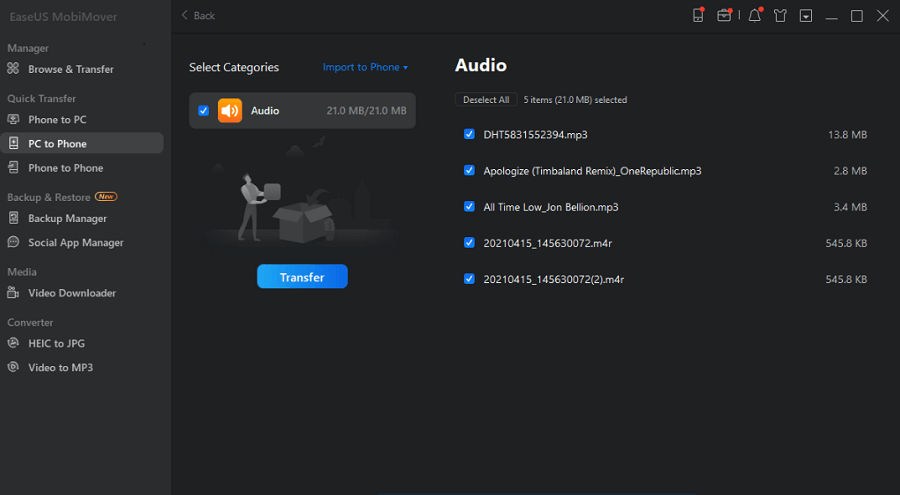
EaseUS MobiMover'ı kullanarak PC'den iPhone'a ve tersi şekilde fotoğrafları bu şekilde aktarabilirsiniz.
İnternette başka iTunes alternatifleri var ve EaseUS MobiMover yerine başka seçenekler bulmak için internette gezinebilirsiniz.
Ayrıca Okuyun: Mac ve Windows'ta iTunes Kilitleme Klasörünü Sıfırlama
Yöntem 2: iCloud Photos'u kullanarak fotoğrafları bilgisayardan iPhone'a aktarın
Bilgisayarınızdaki fotoğrafları iPhone'a yerleştirmek için iCloud arşivini de kullanabilirsiniz. Anahtar, bilgisayarınızdan fotoğrafları seçmek ve onları iCloud.com'a yüklemektir. Bunu yapmak, fotoğrafları otomatik olarak iPhone'unla senkronize eder. Bilgisayarınızda zaten yüklüyse, iCloud uygulamasını kullanarak da aynısını yapabilirsiniz.
Not: "iCloud fotoğrafları senkronize edilmiyor" gibi sorunlardan kaçınmak için "aktarılacak" fotoğrafları depolamak için yeterli alanınız olduğundan emin olun.
iTunes'u kullanmadan PC'nizden iPhone'a fotoğraf aktarmanın adımları şunlardır:
Adım 1: Fotoğraflarınızı bilgisayardan iCloud'a yükleyin.
- Bilgisayarınızda iCloud yüklüyse:
iCloud ayarları aracılığıyla “iCloud Fotoğraf Kitaplığı”nda “Fotoğraflar”ı etkinleştirin ve resimleri yüklemek istediğiniz klasördeki fotoğrafları kopyalayıp yapıştırın. - iCloud Kontrol Paneliniz yoksa:
iCloud.com'a gidin, iPhone'unuzda kullandığınız Apple Kimliği ile giriş yapın, "Fotoğraflar"ı seçin ve resimleri yükleyin.
Adım 2: "Ayarlar"a giderek iPhone'unuzda "iCloud Fotoğrafları"nı değiştirin. Ardından, "iCloud" altında "Fotoğraflar"ı bulun. 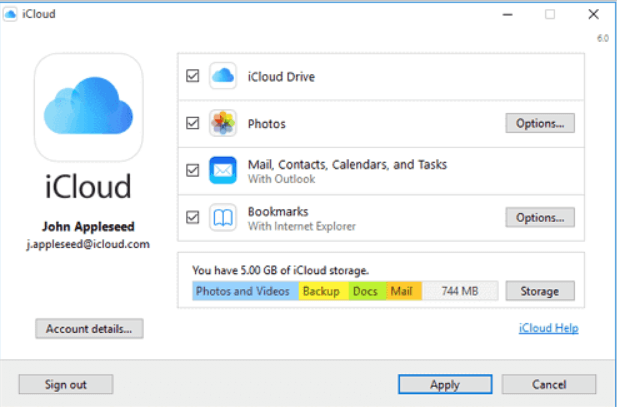

3. Adım: iPhone'unuzdaki Fotoğraflar uygulamasını başlatın ve yüklenen fotoğrafları görün. İhtiyaçlarınıza göre iPhone'unuza aktarmanız gerekenleri indirin.
Çoğu kullanıcı, fotoğrafları PC'lerinden iPhone'larına göndermek için iCloud'u kullanmayı tercih eder. Bunu yapmanın güvenilir ve hızlı bir yolu olduğu için.
Ayrıca Okuyun: Silinen Notları iPhone, iPad, Mac veya Windows PC'den Geri Yükleme
Yöntem 3: Dosya Gezgini'ni kullanarak fotoğrafları PC'den iPhone'a yükleyin
Teknoloji konusunda pek bilgili olmayan biriyseniz, telefonunuzu PC'ye bağlamak için bir USB kablosu kullanarak fotoğrafları aktarmak için geleneksel işlemi de tercih edebilirsiniz. Bilgisayarınızı kullanarak iPhone'unuzun dahili depolama alanına erişerek ve ardından fotoğrafları telefonunuzun DCIM klasörüne yapıştırarak PC'den iPhone'a kolayca fotoğraf aktarabilirsiniz. Ardından, iPhone'unuzun yerel Fotoğraflar uygulamasındaki fotoğraflara kolayca erişebilirsiniz.
İşte bunu yapmak için gereken adımlar:
Adım 1: iPhone'unuzu bir USB kablosu kullanarak PC'nize bağlayın.
2. Adım: ios cihazınızın kilidini açın ve PC'ye güvenin. Daha fazla ilerlemek için iPhone şifrenizi de girmeniz gerekebilir.
3. Adım: “100APPLE” < “DCIM” < “Dahili Depolama” < [cihazınızın adı] < “Bu PC”ye gidin.
Adım 4: Fotoğrafların PC'den iPhone'a başarılı bir şekilde aktarılmasını sağlamak için Fotoğraflar uygulamasına gidin. 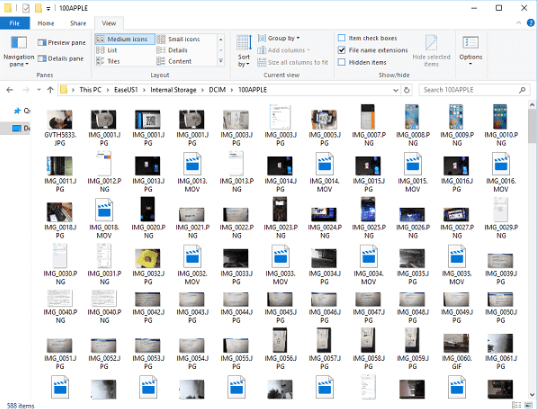
Yöntem 4: Fotoğrafları PC'den iPhone'a Google Fotoğraflar ile Aktarın
Google Fotoğraflar, elma muadili iCloud'dan daha iyi bir alternatiftir. Oysa iCloud, fotoğrafları depolamak için yalnızca 5 GB ücretsiz depolama alanı sunar; bu, geniş bir fotoğraf koleksiyonuna sahip birinin ihtiyacından çok uzaktır. Google Fotoğraflar, kullanıcılarına ücretsiz ve sınırsız fotoğraf depolama alanı sağlar. Yani 5GB size yetmiyorsa ve harcamak da istemiyorsanız. O halde, Google Fotoğraflar sizin için mükemmel bir seçimdir.
Google Fotoğraflar'ın sınırsız depolama alanından yararlanmak için yapmanız gerekenler şunlardır:
1. Adım: Google Fotoğraflar'ı açın ve Google hesabınızla oturum açın.
Adım 2: Bulut depolama alanınızda olmasını istediğiniz fotoğrafları yüklemek için “Yükle”ye ve ardından “Bilgisayar”a tıklayın.
3. Adım: Google Photos'u iPhone'unuza App Store'dan indirin. Bilgisayarınızda kullandığınız hesapla oturum açın.
4. Adım: Aktarılan resimleri görmek için Google Fotoğraflar uygulamasında "Fotoğraflar" bölümüne gidin. 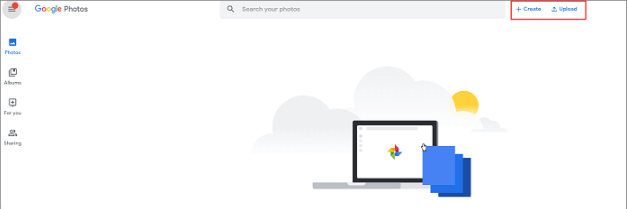
Ayrıca Okuyun: Windows PC'nizden Mac'e Veri Aktarma
Yöntem 5: OneDrive kullanarak PC'den iPhone'a Fotoğraf Aktarın
Microsoft, iOS için bir mobil uygulaması da olan yerleşik yardımcı program yazılımı sunar. Bizim lehimize, bu uygulama fotoğrafları, videoları, müziği ve diğer veri türlerini destekler. Bu nedenle, fotoğrafları bilgisayarınızdan iPhone'unuza aktarmak için kullanılabilir.
Ancak Google Fotoğraflar'dan farklı olarak OneDrive, kullanıcılarına yalnızca 5 GB ücretsiz depolama alanı sunuyor. Ancak Office 365 abonesiyseniz 1 TB'a kadar ücretsiz OneDrive depolama alanının keyfini çıkarabilirsiniz.
Fotoğrafları PC'nizden iPhone'unuza sorunsuz bir şekilde taşımak için şu adımları izleyin:
Adım 1: PC'nizde OneDrive'ı düzenleyin.
Adım 2: Fotoğrafları veya dosyaları kopyalayıp bilgisayarınızdaki OneDrive klasörüne yapıştırın.
Adım 3: Şimdi, OneDrive uygulamasını App Store'dan iPhone'unuza indirin.
Adım 4: OneDrive'ı indirdikten sonra Microsoft hesabınızla oturum açın.
Adım 5: Eşitleme tamamlandıktan sonra, yüklenen fotoğraflara OneDrive uygulamasından erişebilirsiniz. 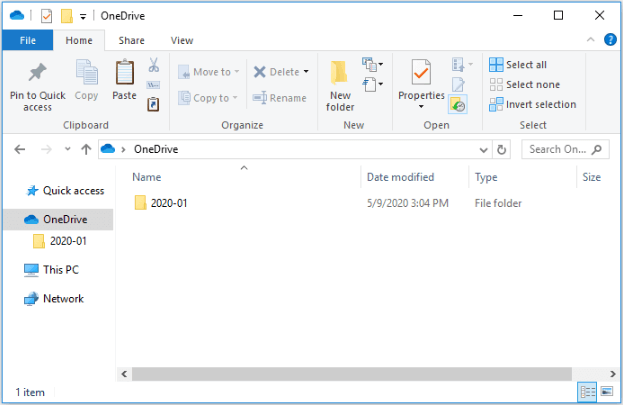
Ayrıca Okuyun: Depolamayı Temizlemek İçin En İyi iPhone ve iPad Temizleyici Uygulamaları
Sarma
Yani, iTunes kullanmadan fotoğrafları Mac ve Windows'tan iPhone veya iPad'e aktarmak için kullanabileceğiniz 5 yol. Bu yöntemler binlerce kullanıcı tarafından denenmiş ve test edilmiştir ve onlar için harikalar yaratmıştır ve aynısını sizin için de yapabilir. Her yöntemi deneyin ve ihtiyaçlarınızı ve isteklerinizi karşılayanı seçin.
Bu kadar! Umarız bu ayrıntılı makaleyi faydalı bulmuşsunuzdur. Herhangi bir sorunuz veya başka öneriniz varsa lütfen aşağıdaki yorumlar bölümünde bize bildirin. Teknoloji ile ilgili daha fazla bilgi için Bültenimize abone olun ve bizi Sosyal Medyada takip edin.
