LG Smart TV'de Kapalı Altyazı Nasıl Açılır veya Kapatılır
Yayınlanan: 2020-11-25
LG'nin popüler Akıllı TV serisi, televizyonu ihtiyaçlarınıza göre ayarlamanız için devasa ekran boyutlarına, HD çözünürlüğe ve birçok erişilebilirlik ayarına sahiptir. Daha kullanışlı ayarlar arasında, altyazıları etkinleştirme veya devre dışı bırakma seçeneği yer alır; bu, sağır kişilere ve işitme engelli kişilere yardımcı olur. Bunu ve diğer erişilebilirlik ayarlarını nasıl değiştirebileceğinizi görmek için okumaya devam edin.
Altyazıları Göster/Gizle
Hızlı Linkler
LG Smart TV'de altyazıları açıp kapatmanın iki yolu vardır. Birincisi CC simgesini bulmaktır:
- TV'nizi açın, altyazı eklemek istediğiniz programı bulun ve "Enter" düğmesine basın. Bu, gösteri bilgilerini içeren bir banner görüntüleyecek ve sağ üst köşede iki simge göreceksiniz. Bunlardan biri, altyazı simgesi olan “CC”dir.
- Altyazıları etkinleştirmek veya devre dışı bırakmak için bu simgeyi seçin. TV, ekranda bir bildirim göstererek altyazıları başarıyla etkinleştirdiğinizi veya devre dışı bıraktığınızı size bildirecektir. Altyazılar, etkinleştirdiğiniz anda görünmelidir.
Erişilebilirlik Ayarlarını Kullanma
Ayrıca altyazıları Ayarlar menüsünde yapılandırarak da açabilir veya kapatabilirsiniz:
- “Ev” düğmesine basın.
- Ekranın sağ üst köşesindeki dişli simgesini seçin. Sizi TV ayarlarına götürecektir.
- “Erişilebilirlik” bölümünü seçin. Bu, sol alt köşededir.
- Buradan “Kapalı Altyazılar” seçeneğine girin.
- Altyazı ayarlarında altyazıları kapatıp açmanın yanı sıra analog ve dijital mod arasında seçim yapabilir, ayrıca bazı dijital mod seçeneklerini de değiştirebilirsiniz.
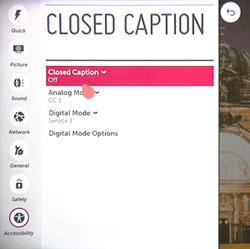
Not: “Dijital Mod Seçenekleri” altyazıları biçimlendirmenize olanak tanır. Burada yazı tipini, metin boyutunu, metin rengini vb. değiştirebilirsiniz.
En İyi Bütçe Projektörleri
Sesli Rehberlik
LG Smart TV'lerde ayrıca “Sesli Rehberlik” adı verilen bir seçenek de bulunmaktadır. Ekrandaki menülerin anlatımını sağlayarak görme sorunu yaşayan kişilere yardımcı olur. Etkinleştirmek veya devre dışı bırakmak için:
- "Ana Sayfa"ya basın.
- TV'nin ayarlarına gidin.
- “Erişilebilirlik” bölümüne ilerleyin.
- “Sesli Rehberlik”i seçin.
- Değişiklik yapabilmek için sesli rehberliği etkinleştirin.
- Etkinleştirildiğinde sesli rehberlik menüsü ayarlarını kullanılabilir hale getirir. Burada anlatan sesin perdesini, hızını ve ses seviyesini ayarlayabilirsiniz.
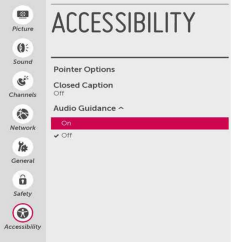
Hareket Kontrolleri
LG Akıllı TV'lerin sahip olduğu muhtemelen daha az bilinen bir seçenek de "Sihirli Uzaktan Kumanda"yı etkinleştirmektir. Bu, uzaktan kumandanızı Nintendo Wii kumandasına benzeyen bir cihaza dönüştüren bir ayardır.
Bu seçeneği etkinleştirmek için uzaktan kumandanın TV ile eşleştirilmesi gerekir. TV'yi ilk kez kurarken bu işlemi yapmadıysanız tekrar yapmanız gerekir. Ancak bunu yapmak zor değil çünkü yalnızca "Geri" ve "Kılavuz" düğmelerini basılı tutmanız gerekiyor. Eşleştirme bittiğinde, uzaktan kumandayı hareket ettirdikçe hareket eden bir imleç göreceksiniz.
En İyi Bütçe TV'ler
Devamını oku



Pembe Dizi Etkisi
Günümüz televizyonlarının çoğu, her şeyin daha bulanık ve daha yavaş görünmesini sağlayan yeni bir ekran yumuşatma tekniğinin adı olan pembe dizi efektini kullanıyor. Bu hareket enterpolasyonu işlevi, farklı TV modellerinde farklı adlara sahiptir ve LG TV'lerde TruMotion olarak adlandırılır. Çoğu insan için sıkıntı vericidir ama neyse ki kolayca kapatılabilir veya ayarlanabilir:

- "Ana Sayfa"ya basın.
- Ayarları açın.
- “Resim” bölümüne gidin.
- “Resim Seçenekleri”ni seçin.
- Son seçenek “TruMotion”dur. Aç onu.
- TruMotion ayarlarını manuel olarak ayarlamak için kapatın veya "Kullanıcı" ön ayarını seçin.

Not: Yalnızca pembe dizi efektini azaltmak istiyorsanız, hem "Bulanıklaştırmayı Giderme" hem de "Titremeyi Giderme" ayarlarını azaltın.
Resim Ayarlarını Yapın
Daha yeni LG TV'lerde görüntü ayarlarını değiştirmenin hem daha basit hem de daha gelişmiş birden fazla yolu vardır. İlki ihtiyaçlarınıza en uygun ön ayarı seçmekten ibarettir ve bunu şu şekilde yapabilirsiniz:
- “Ayarlar” düğmesine basın. Bu “Hızlı Ayarlar” menüsünü açacaktır.
- “Resim Modu”nu seçin. Bu menüyü kapatan simge hariç, gruptaki ilk simgedir.
- Ön ayar listesi hemen açılacaktır, bu da geriye kalan tek şeyin bir ön ayar seçmek olduğu anlamına gelir.
Bir ön ayara sadık kalmaya ve gelişmiş görüntü ayarlarıyla uğraşmamaya karar verirseniz, işte tüm ön ayarların ve bunların ne işe yaradığının bir listesi:
- “Standart” çok yönlü bir varsayılan ön ayardır.
- APS, “Otomatik Güç Tasarrufu” anlamına gelir. Her şey güç tüketimini azaltmakla ilgilidir.
- “Sinema” film oynatmaya odaklanır, dolayısıyla yenileme hızlarını ve renkleri değiştirir.
- “Spor”, spor etkinliklerine uygun olarak renk parlaklığını ve canlılığını artırır.
- "Oyun", gelişmiş oyun performansı için tepki sürelerini kısaltmaya çalışır.
- “Technicolor Expert”, Technicolor tarafından resim doğruluğunu en üst düzeye çıkarmak amacıyla oluşturulmuş bir profildir.
- “Uzman (Aydınlık Oda)” parlaklık ve renk seçeneklerini iyi aydınlatılmış bir odaya uyacak şekilde ayarlar.
- “Uzman (Karanlık Oda)” aynı seçenekleri daha karanlık odalarda güzel bir şekilde gösterilecek şekilde ayarlar.
- “Canlı” kontrastı ve parlaklığı büyük ölçüde artırır. Bu genellikle mağazalar için kullanılır.
Daha gelişmiş görüntü ayarlarına ihtiyacınız olması durumunda TV'nin ayarlarına gidin ve aşağıdakileri yapın:
- “Resim” bölümüne gidin.
- “Resim Modu Ayarları”nı seçin.
- İstediğiniz değişiklikleri yapın. Bu menü parlaklığı, kontrastı, keskinliği, rengi, renk sıcaklığını ve renk tonunu manuel olarak ayarlamanıza olanak tanır.
Daha da gelişmiş görüntü ayarları arıyorsanız, dinamik kontrast ve dinamik renk ayarlarının yanı sıra gama, renk gamı ve çözünürlük ayarlarını görebileceğiniz "Gelişmiş Kontroller" menüsüne gidin.
Kapalı Altyazılar Kapalı Ancak Altyazılar Açık Kalıyor
Bu, LG TV sahipleri arasında yaygın bir şikayettir. Bahsettiğimiz gibi altyazıları kapattınız ancak altyazılar duruyor. Bu durum çoğunlukla altyazılar TV'niz dışında bir yerde açıldığında meydana gelir.
Altyazılar, LG TV'nizle kullandığınız çeşitli cihazlarda mevcuttur. Altyazılar, kablolu yayın kutunuzdan Roku veya Firestick cihazınıza kadar başka bir cihazda ayarlandığı için görünüyor olabilir. Yukarıdaki yöntemleri kullanarak altyazıların LG TV'de kapalı olduğunu doğruladıktan sonra, altyazıların orada da kapalı olduğundan emin olmak için bağlı cihazlarınızı kontrol edin.
TV Deneyiminizi Kişiselleştirin
Ayarlarla uğraşmak için zaman harcamayı seviyorsanız, LG cihazları iyi bir seçimdir. Size mükemmel erişilebilirliğin yanı sıra çok çeşitli özelleştirme seçenekleri sunması için bu markaya güvenebilirsiniz.
LG Smart TV'niz hakkında ne düşünüyorsunuz? Sunduklarından memnun musunuz? Aşağıdaki yorumlarda bize bildirin.
