Windows 11 Fotoğraflar Uygulamasında Gizli OCR Özelliği Nasıl Açılır
Yayınlanan: 2024-11-26İnternette bulunan farklı üçüncü taraf OCR yazılımları sayesinde resimlerden metin çıkarmak eskisinden çok daha kolay hale geldi. Aslında, birçok çevrimiçi web sitesi size OCR (Optik Karakter Tanıma) özelliği seçeneği sunar; burada yapmanız gereken tek şey, görüntüyü yüklemek ve çıkarılan metninizi elde etmek için görüntünün işlenmesine izin vermektir. Microsoft, Snipping Tool ekran görüntüsü uygulaması gibi görselle ilgili birden fazla araç sunar; ardından görselleri görüntülemek için bir Fotoğraflar uygulaması vardır ve ardından Microsoft Store'dan görselle ilgili diğer birçok uygulamayı indirebilirsiniz.
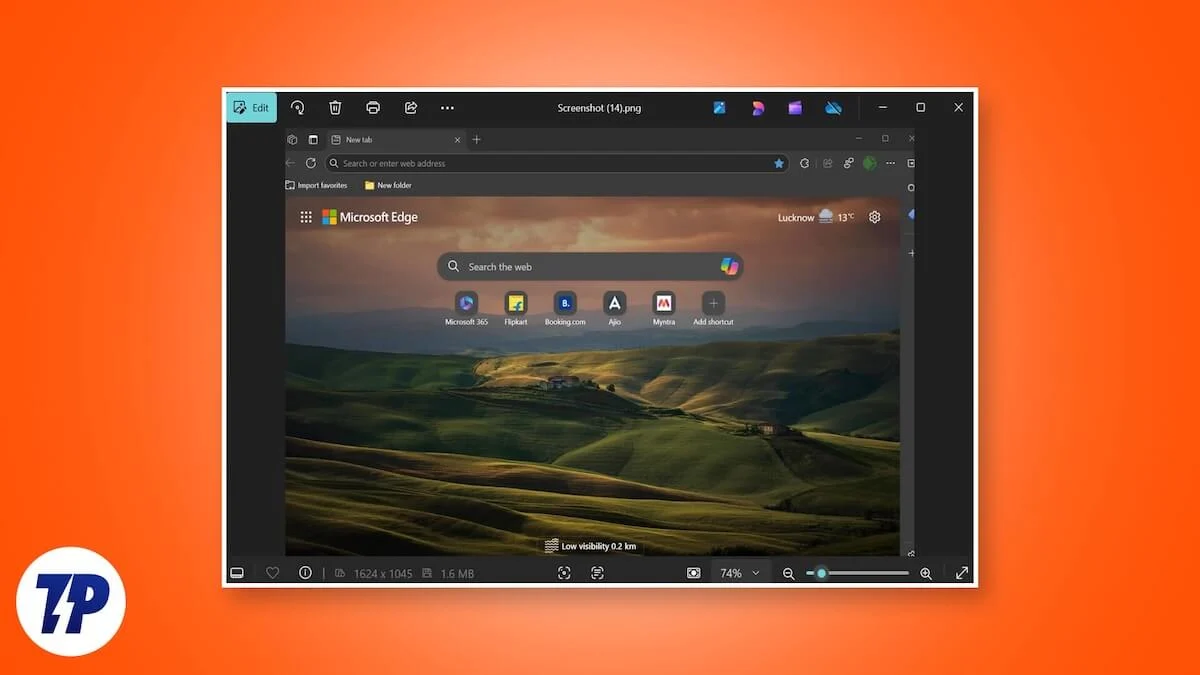
Ancak Windows 11 Fotoğraflar uygulamasında, OCR özellikleri için üçüncü taraf bir programa veya uygulamaya ihtiyaç duymayı ortadan kaldıran gizli bir OCR özelliğinin bulunduğunu biliyor muydunuz? Bazı nedenlerden dolayı Microsoft, bu özelliği tüm kullanıcılar için sunmadı ve etkinleştirilmesi ve kullanılması için biraz düzenleme yapılması gerekiyor. Şanslısınız ki, Fotoğraflar uygulamasında OCR'yi etkinleştirmek için ihtiyacınız olan tüm adımlarda size yol gösterecek bu kılavuzu sizin için hazırladık. Hemen konuya girelim.
OCR nedir ve ne zaman faydalı olabilir?
OCR'nin tam biçimi, söylediğini yapan Optik Karakter Tanıma'dır. Teknoloji, kullanıcıların bir görüntüden karakterleri, çoğunlukla da metinleri çıkarmasına olanak tanıyor. En iyi yanı, teknolojinin belge görüntülerinden, ekran görüntülerinden ve hatta el yazısı notlardan metinleri çıkarabilmesidir. OCR yalnızca görüntüdeki metinleri veya karakterleri çıkarmakla kalmaz, aynı zamanda içeriği düzenlenebilir ve aranabilir biçimde sunar. Özelliğin sayısız uygulaması olsa da en önemlilerinden bazıları aşağıda listelenmiştir:
- Taranan bir belgeyi düzeltme : Çoğu zaman birden fazla alanda düzeltme gerektiren çeşitli belgelerle karşılaşırız. Bu gibi durumlarda kullanıcılar, resimlerdeki metni yeniden yazmak gibi sıkıcı bir süreci takip etmek yerine OCR'yi kullanabilir ve içeriği doğrudan kopyalayıp belgeye yapıştırabilir. Hızlı ve kolay!
- Veri girişini kolaylaştırır : Birden fazla faturayla uğraşmak zorunda kalan ve bunları veri giriş yazılımına aktaran biriyseniz, OCR teknolojisinin çok yardımcı olduğunu göreceksiniz. Makbuzlardan, faturalardan, kartvizitlerden veya diğer belgelerden metin veya karakterler çıkarabilirsiniz.
- Çeviri kolaylaşıyor : Farklı bir dilde not almış olanlar için OCR teknolojisini kullanabilir ve hızlı çeviri için metni kopyalayıp bir çeviri yazılımına yapıştırabilirsiniz.
Windows 11 Fotoğraflar uygulamasında gizli OCR özelliği nasıl açılır?
OCR özelliğinin gizli olduğunu ve şu anda genel kullanıma açık olmadığını unutmayın. Ayrıca aşağıdaki adımların işe yaraması için Fotoğraflar uygulamasının en son sürümünü çalıştırdığınızdan emin olmanız gerekir. Emin değilseniz Microsoft Store'a gidin, en son Fotoğraflar uygulamasını edinin ve ardından başlayın.
- Çalıştır iletişim kutusunu açmak için Win + R tuşlarına basın.
- Kayıt Defteri Düzenleyicisini açmak için regedit yazın ve Enter tuşuna basın.
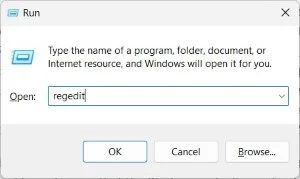
- Üst menüdeki Dosya seçeneğine basın ve ardından açılır menüden Kovanı Yükle'yi seçin. Load Hive seçeneğinin sizin için gri renkte olması durumunda, HKEY_LOCAL_MACHINE veya HKEY_USERS'ın seçildiğinden emin olmanız gerekir, bu durumda yalnızca Load Hive seçeneği kullanılabilir hale gelir.
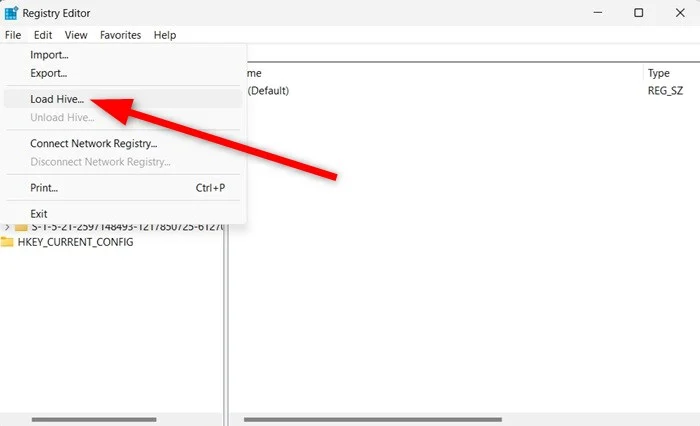
- Arama kutusuna kopyalayıp yapıştırarak bu konuma gidin: %localappdata%\Packages\Microsoft.Windows.Photos_8wekyb3d8bbwe\Settings\settings.dat
- .dat dosyasını seçin.
- İstenirse, Anahtar Adı olarak Fotoğraflar yazın ve Onayla'ya basın.
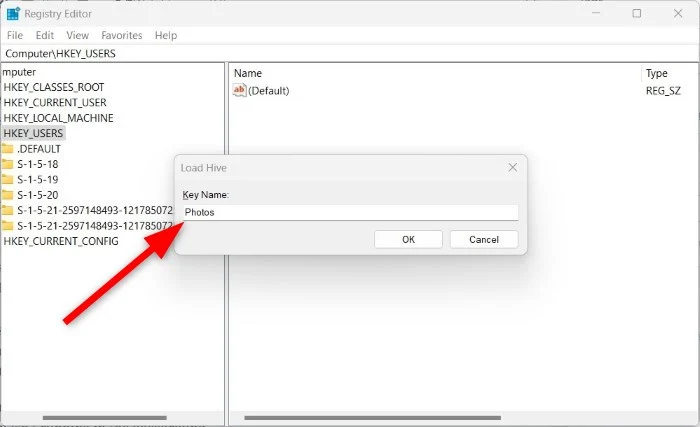
- Şimdi bir .reg dosyası oluşturmanız gerekiyor. Aşağıdaki metni kopyalayıp Not Defteri uygulamasına yapıştırın ve ardından .reg uzantısıyla kaydedin.
Windows Kayıt Defteri Düzenleyicisi Sürüm 5.00 [HKEY_LOCAL_MACHINE\Photos\LocalState]
"ExperimentationOverrideEnabled"=hex(5f5e10b):01,41,3f,99,74,67,16,db,01
"ExperimentationOverride_ViewerOcr-IsEnabled"=hex(5f5e10b):01,9d,e2,9a,ee,81,3b,db,01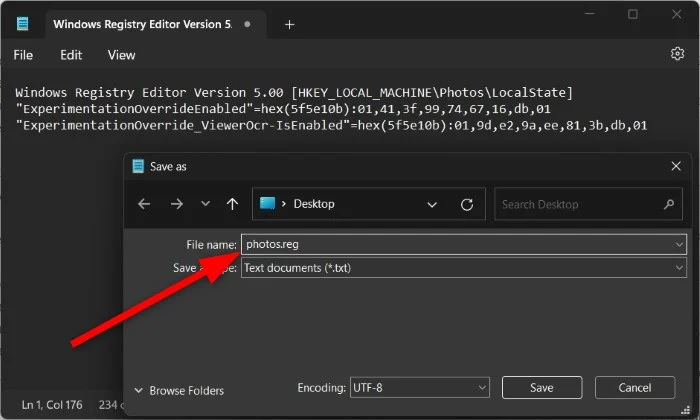
- Kaydettikten sonra, yeni oluşturulan .reg dosyasına çift tıklayarak Kayıt Defterine yükleyin.
- Kayıt Defteri Düzenleyicisi'nde HKEY_LOCAL_MACHINE'e geri dönün, Fotoğraflar anahtarını seçin ve ardından Dosya > Kovanı Kaldır seçeneğine gidin.
Yukarıdaki adımı gerçekleştirdiğinizde Windows 11 Fotoğraflar uygulamasında OCR özelliği sizin için etkinleştirilecektir. Ancak bazı sorunlarla karşılaşırsanız Fotoğraflar uygulamasının arka planda çalışmadığından emin olmanız gerekir.

Fotoğraflar uygulamasındaki OCR özelliği varsayılan olarak kapalıdır. Nasıl çalıştığına gelince, diğer optik karakter tanıma yazılımlarına benzer şekilde çalışır. İçinde metin bulunan bir görsel yüklediğinizde alt çubuğun ortasında yeni bir Tarama simgesi göreceksiniz. Daha sonra kopyalamak için tek yapmanız gereken sürükleyip seçmek. Bu özellik çok iyi çalışıyor; stilize edilmiş simgeleri bile tanıyabilir. İşte keskin gözlü Windows kullanıcıları @phantomofearth'in sosyal medya platformu X'te tespit ettiği bir örnek.
Daha iyi OCR sonuçları elde etmek için ipuçları
OCR özelliği Fotoğraflar uygulamasında iyi çalışsa da, akılda tutulduğu takdirde daha iyi OCR sonuçları elde etmenize yardımcı olabilecek birkaç şey vardır:
- Her zaman yüksek kaliteli görseller kullanmayı deneyin. Metinleri mükemmel şekilde okuyan, daha iyi çözünürlüğe sahip görseller, özelliğin içerikleri kolayca çıkarmasına yardımcı olacaktır.
- Resmin yoğun bir arka planı olmadığından ve metnin net olduğundan emin olun.
- OCR'nin içeriğin çıkarılmasıyla ilgili herhangi bir sorun yaşamaması için görüntüyü mükemmel şekilde hizalayın.
Ücretsiz en iyi çevrimiçi OCR web siteleri
Yukarıdaki adımları zevkinize göre biraz karmaşık buluyorsanız endişelenmeyin. Çünkü birden fazla web sitesi bu hizmeti ücretsiz olarak sunuyor. Microsoft Photos henüz OCR özelliğini sunmasa da, bu arada işinizi halledebilecek en iyi çevrimiçi web sitelerinden birkaçını burada bulabilirsiniz:
- ÇevrimiçiOCR
- YeniOCR
- Nanonetler
- ImageToText
- JPG'den Metne Dönüştürme
- Önpostseo
Son düşünceler
Windows 11 Fotoğraflar uygulamasındaki gizli OCR özelliği, yerleşik rahatlık, entegre iş akışı, çevrimdışı özellik ve gelişmiş üretkenlik isteyenler için harika bir araç olabilir. Ancak bu özellik hâlâ herkesin kullanımına açık değil ve birden fazla adımın içinde gömülü durumda. Yukarıdaki adımları denediyseniz ve Windows 11 Fotoğraflar uygulamasında gizli OCR özelliğini etkinleştirmede başarılı olup olmadığınızı aşağıdaki yorumlarda bize bildirin. Görüntüyle ilgili diğer görevler için, Windows için indirebileceğiniz en iyi ekran görüntüsü uygulamalarının bir listesini derledik.
