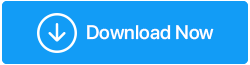TweakShot Ekran Kaydedici İncelemesi - Ekran Kaydetmek İçin En İyi Araç
Yayınlanan: 2021-11-11Dijital dünyada her yerde içerik var ve her şeyi yakalamak imkansız görünüyor. Artık değil!
İster bir ders ister sunum kaydedin, artık bol miktarda bulunan ekran kayıt araçlarıyla her şey kolaylaştı. Ancak ihtiyaçlarınızı karşılayabilecek bir ekran kaydedici aracı seçmek o kadar kolay değil.
Aramanızı sonlandırmak için birkaç popüler ekran kayıt aracını test ettik ve sonunda TweakShot Ekran Kaydedici adlı bir araç bulduk. Araç yeni olmasına rağmen, bir ekran kaydetmek ve gerektiğinde ekran görüntüsü almak için gereken tüm özelliklere sahiptir.
TweakShot Ekran Kaydediciyi İndirmek İçin Buraya Tıklayın
Windows için bu harika ekran kaydedici ve onu neden beğendiğimiz hakkında daha fazla bilgi edinmek için okumaya devam edin!
TweakShot Ekran Kaydedici – İnceleme
Tweaking Technologies tarafından geliştirilen TweakShot Ekran Kaydedici, ekranları kaydetmek ve yakalamak için mükemmel bir araçtır. Video kayıt yazılımı, ekranları kaydetmek için farklı modlar sunar. Ayrıca, 4K ve HD kalitesinde ekran kaydı yapılmasına izin verir. Ayrıca, web kamerasını kaydedebilir, ekran yerleşimli oyun oynayabilir ve çok daha fazlasını yapabilirsiniz. Araç hem yeni başlayanlar hem de ileri düzey kullanıcılar için mükemmeldir.
Bir şeyleri test etmek için premium deneme sürümünü veya TweakShot Screen Recorder'ın ücretsiz sürümünü kullanabilirsiniz. Ancak, bir püf noktası var: deneme sürümü, makalede tartışacağımız belirli kısıtlamalarla birlikte geliyor.
Artık araç hakkında adil bir fikre sahip olduğumuza göre, özellikleri, faydaları ve daha fazlası hakkında bize ayrıntılı bilgi verin.
İçindekiler Listesi
- Faydaları – TweakShot Ekran Kaydedici
- Sistem Gereksinimleri – TweakShot Ekran Kaydedici
- TweakShot Ekran Kaydedicinin Deneme sürümü ile PRO sürümü arasındaki fark
- TweakShot Ekran Kaydedicinin Deneme Sürümü Nasıl Kullanılır?
- PRO Sürümü – TweakShot Ekran Kaydedici
- TweakShot Ekran Kaydedici Nasıl Etkinleştirilir
Faydaları – TweakShot Ekran Kaydedici
- Çoklu ekran seçimi seçenekleri
- Web kamerası kaydı ve web kamerası yerleşimi
- Bir mikrofon aracılığıyla ses ve sistem sesini kaydedin
- Kişiselleştirilmiş Filigran ekleyin
- MP4, FLV, vb. gibi farklı formatlarda HD, 4K kalitesinde kayıt yapın.
- Video kaydederken ekran görüntüleri yakalayın
- Canlı akış veya video akışı içeriğini kaydedin
Sistem Gereksinimleri – TweakShot Ekran Kaydedici
İşletim Sistemi: Windows 11, 10, 8.1, 8 ve 7
İşlemci: Intel Core i3 veya üstü
Bellek: 4GB RAM veya daha fazlası
Sabit Disk Alanı: Minimum 2 GB boş alan, daha iyi performans için SSD
Ekran: 1280×768 boyutu veya daha iyisi
TweakShot Ekran Kaydedicinin Deneme sürümü ile PRO sürümü arasındaki fark
Bahsettiğiniz gibi TweakShot Ekran Kaydedici sınırlı bir işlevsellik deneme sürümü sunar. Burada ücretsiz ekran kaydedici ile PRO sürümü arasındaki farkı tartışıyoruz.
Premium Deneme Sürümü:-
- Zaman sınırı ve filigran olmadan 2 video kaydetmeye izin verir.
Ücretsiz sürüm:-
- 10 dakika sınırı ile video kaydına izin verir.
- Kaydedilen videoya bir filigran ekler.
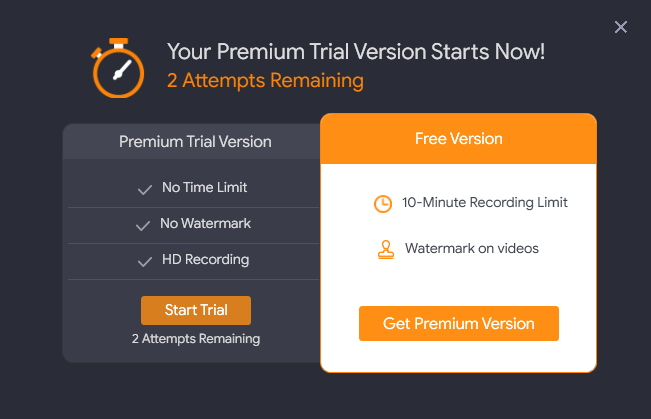
Pro sürümü: -
- 60 gün/para iade garantisi ile birlikte gelir.
- Kayıt ekranında zaman sınırı yok
- Kaydedilen ekrana filigran eklenmedi
- Filigranı özelleştirme seçeneği sunar
- HD ve 4K kayıt sağlar

TweakShot Screen Recorder'ın premium deneme sürümünü kullandıktan sonra şu ana kadar test edilen en kolay ekran kayıt aracı diyebilirim.
Ayrıca, işleri kolaylaştırmak için TweakShot Ekran Kaydedici, ürünün doğru şekilde anlaşılmasına yardımcı olan ve hatta kısayol tuşlarının ayarlanmasına izin veren bir öğretici gösterir.
TweakShot Ekran Kaydedicinin Deneme Sürümü Nasıl Kullanılır?
1. TweakShot Ekran Kaydediciyi indirin ve kurun.
TweakShot Ekran Kaydediciyi İndirmek İçin Buraya Tıklayın
2. Kurulduktan sonra, TweakShot Ekran Kaydedici otomatik olarak başlayacaktır. Ancak açılmazsa, TweakShot Ekran Kaydediciyi başlatmak için TweakShot Ekran Kaydedici simgesine çift tıklayabilirsiniz.
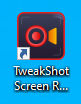
3. Şimdi aşağıda gösterilen ekranı göreceksiniz, devam etmek için Şimdi Başlat'a tıklayın.
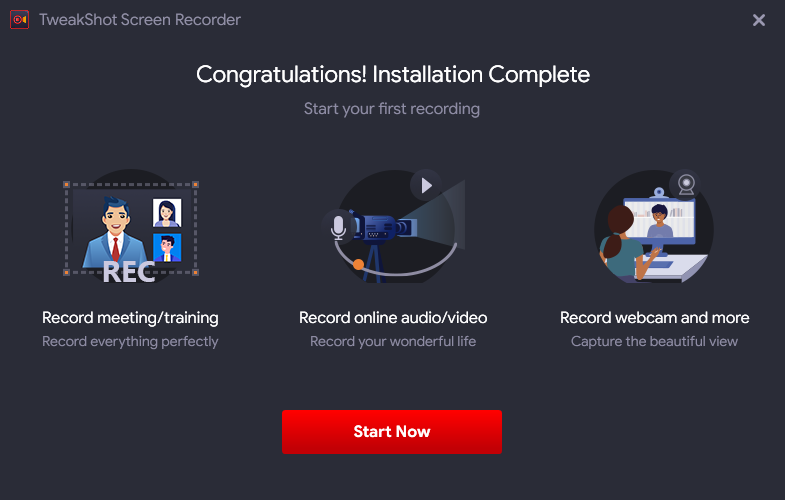
4. İşleri kolaylaştırmak için TweakShot Ekran Kaydedici şimdi bir öğretici gösterecek. En iyi ekran kaydedici hakkında bilgi edinmek için onu takip edin.
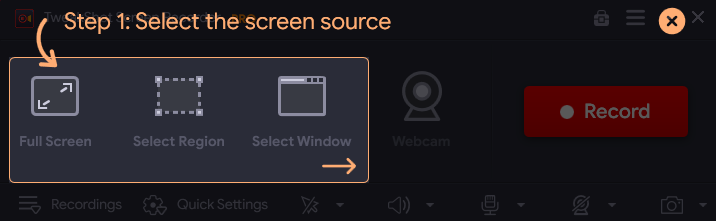
5. Ardından, ekran kaynağını seçin.
Tam Ekran – Sizin için tam ekranı kaydeder
Bölge Seç – Seçilen bir alanı kaydeder
Pencere Seç – Kayıt için seçtiğiniz pencereyi kaydeder.
Web kamerası – Web kamerası videosunu kaydeder.
Not : - Buna ek olarak, web kamerası yerleşimi ile bile kayıt yapabilirsiniz. Bunun için sağ üst köşedeki yığılmış üç çizgiye tıklayın > Web kamerası > Kayıt sırasında Web Kamerası yerleşimini kaydet seçeneğinin yanındaki kutuyu işaretleyin.
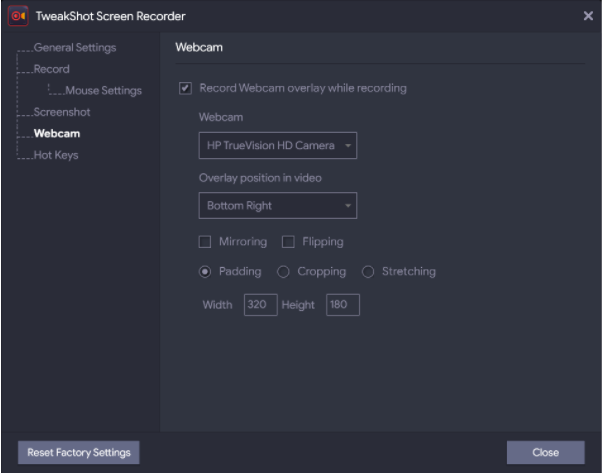
5. Kaydet düğmesini tıklayın.
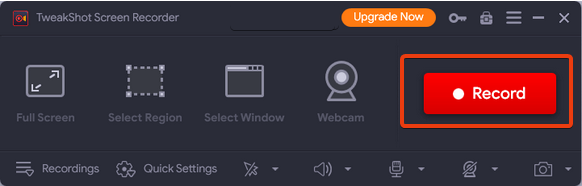
Bu şekilde TweakShot Screen Recorder'ın deneme sürümünü kullanarak ekranı kaydedebilirsiniz.
Premium Deneme Sürümü kullanıyorsanız, 2 videoyu zaman sınırı ve filigran olmadan görüntüleyebilirsiniz.
2 deneme bittikten sonra, TweakShot Ekran Kaydedicinin Ücretsiz sürümünü kullanmaya devam edebilirsiniz. Ücretsiz sürümün 10 dakikalık bir zaman sınırı ve filigran ile ekran kaydetmeye izin verdiğini unutmayın.

Bu harika değil mi?
Premium sürümü kullanabildiğim ve bundan sonra kullanmak için ücretsiz bir sürüme sahip olduğum için kişisel olarak bu kısmı sevdim. Ücretsiz sürümün bazı kısıtlamaları olsa da, diğer birçok ekran kaydediciden daha iyidir
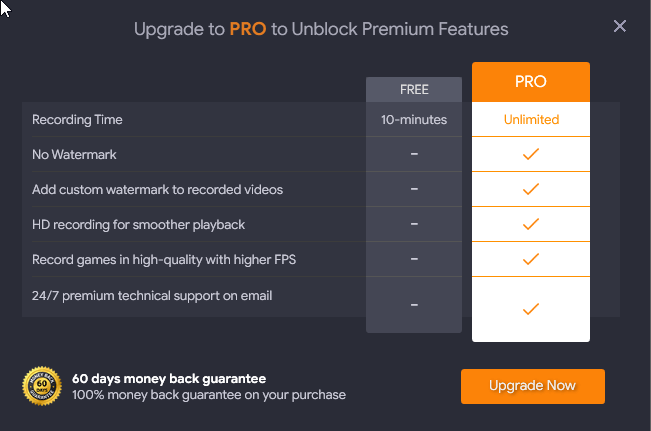
PRO Sürümü – TweakShot Ekran Kaydedici
PRO Sürümüne Nasıl Yükseltilir
PRO'ya yükseltmek istiyorsanız, ürünü satın almanız gerekecektir.
Ürünü satın almak için Şimdi Yükselt düğmesine tıklayın. Şimdi satın alma sayfasına yönlendirileceksiniz.
Buradan aracı satın alabilir ve etkinleştirmek için anahtarı kullanabilirsiniz.
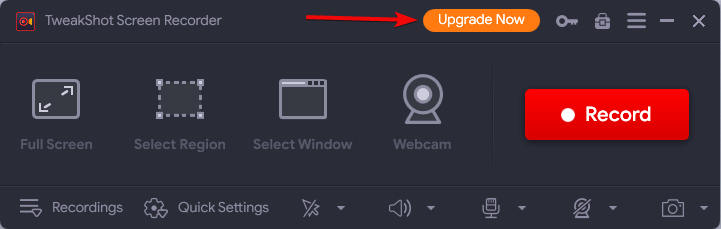
Ancak, TweakShot Ekran Kaydediciyi satın aldıysanız, ürünü etkinleştirmek için aşağıdaki adımları izleyin.
TweakShot Ekran Kaydedici Nasıl Etkinleştirilir
- TweakShot Ekran Kaydediciyi Başlatın
- Şimdi Yükselt'in yanındaki anahtar simgesine tıklayın.
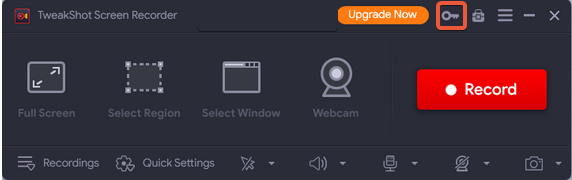
- Ardından, satın alma sırasında verilen e-posta adresine aldığınız anahtarı kopyalayıp yapıştırın.
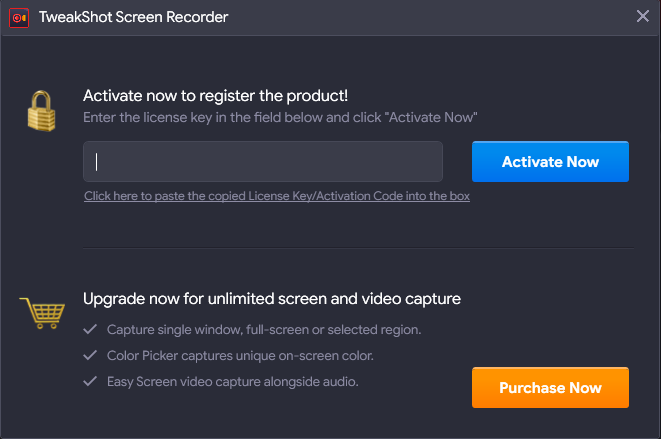
- Şimdi Etkinleştir'i tıklayın.
- TweakShot Ekran Kaydedici şimdi Pro sürümüne dönüşecek ve TweakShot Ekran Kaydedicinin yanında PRO göreceksiniz. (Aşağıdaki ekran görüntüsüne bakın)
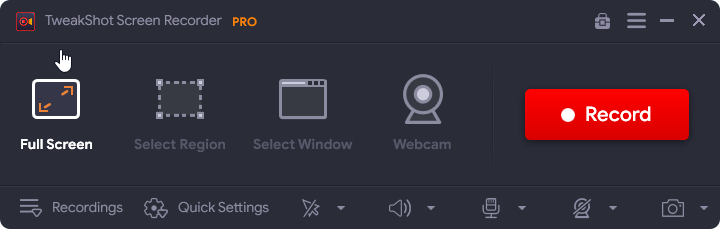
PRO'ya yükselttikten sonra, TweakShot Ekran Kaydedici'nin tüm özelliklerini kullanabileceksiniz.
TweakShot Ekran Kaydediciyi Kullanarak Ekran Kaydı Nasıl Başlatılır - PRO Sürümü
TweakShot Ekran Kaydediciyi kullanarak ekranı kaydetmek için aşağıdaki adımları izleyin:
- TweakShot Ekran Kaydediciyi Başlatın
- Ekran kayıt seçeneklerinden seçin –
Tam Ekran – Sizin için tam ekranı kaydeder
Bölge Seç – Seçilen bir alanı kaydeder
Pencere Seç – Kayıt için seçtiğiniz pencereyi kaydeder.
Web kamerası – Web kamerası videosunu kaydeder.
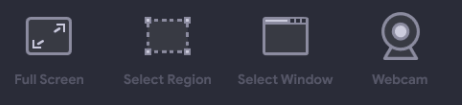
Not : - Buna ek olarak, web kamerası yerleşimi ile bile kayıt yapabilirsiniz. Bunun için sağ üst köşedeki yığılmış üç çizgiye tıklayın > Web kamerası > Kayıt sırasında Web Kamerası yerleşimini kaydet seçeneğinin yanındaki kutuyu işaretleyin.

3. Seçeneği seçtikten sonra Kayıt düğmesine tıklayın. Artık herhangi bir zaman sınırı olmaksızın ekranı kaydetmek için 3 saniyelik bir zamanlayıcı alacaksınız.
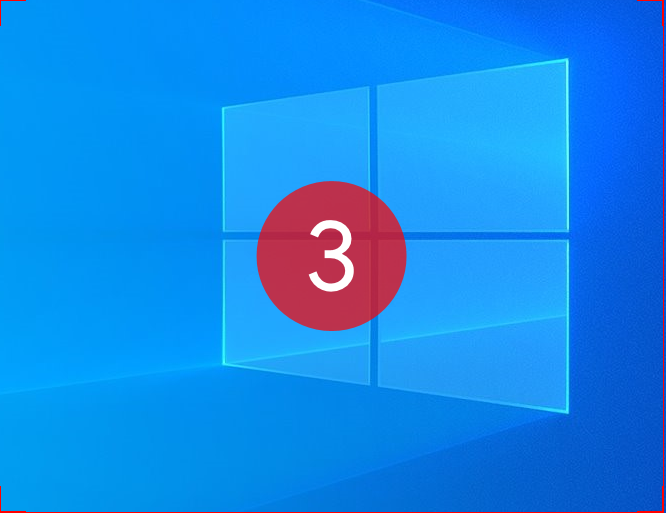
Not : TweakShot Ekran Kaydedici, sesi sistem hoparlörü aracılığıyla kaydeder. Ayrıca mikrofon simgesine tıklayarak ses kaydı da yapabilirsiniz.
 4. Formatı, kare hızını özelleştirmek için Hızlı Ayarlar'a tıklayın ve ardından Kaydet düğmesine basın.
4. Formatı, kare hızını özelleştirmek için Hızlı Ayarlar'a tıklayın ve ardından Kaydet düğmesine basın.
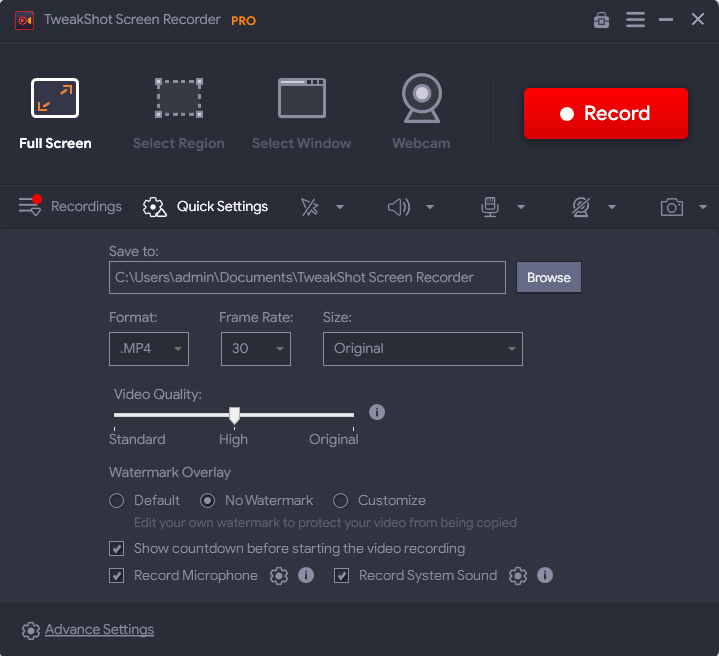
5. Kaydedilmesi gereken içerik tamamlandığında, kaydı durdurmak için Kırmızı düğmeye tıklayın. Bunu yapmak, ekran kaydını Kaydet (Hızlı Ayarlar altında) altında belirtilen konuma kaydeder.

6. TweakShot Ekran Kaydediciyi kullanarak bir ekranı bu şekilde kaydedebilirsiniz.
7. Kaydedilen ekranı görüntülemek için kaydedildiği konuma gidin veya Kayıtlar seçeneğine tıklayın. Buradan kayıt ekranını önizleyebilirsiniz.
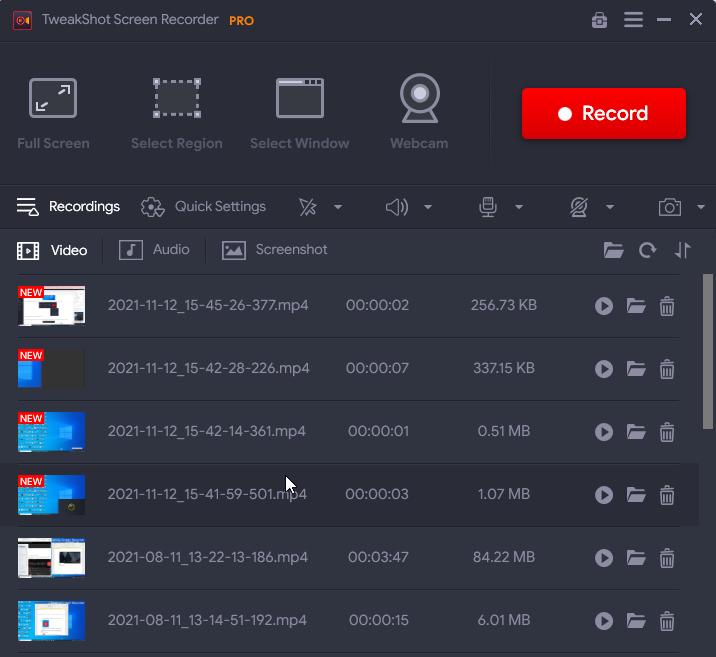
İşte bu, TweakShot Ekran Kaydediciyi kullanarak video, web seminerleri ve bir Windows masaüstünde gerçekleştirdiğiniz her etkinliği bu şekilde kaydedebilirsiniz.
Ekran Kaydı Artık Hiç Olmadığı Kadar Kolay
Çoğu zaman, kayıt açıkken belirli bir karenin ekran görüntüsünü almak istersiniz. Şimdi TweakShot Ekran Kaydedici yardımıyla, kamera düğmesine tıklayarak herhangi bir karenin ekran görüntüsünü alabilirsiniz ve kayıtlar sekmesi altındaki ekran görüntülerine kaydedilecektir.

Kaydedilmiş İçeriğe kolay erişim
Kayıt bittiğinde, kaydedilen videoyu Kayıtlar sekmesi altında bulacaksınız.
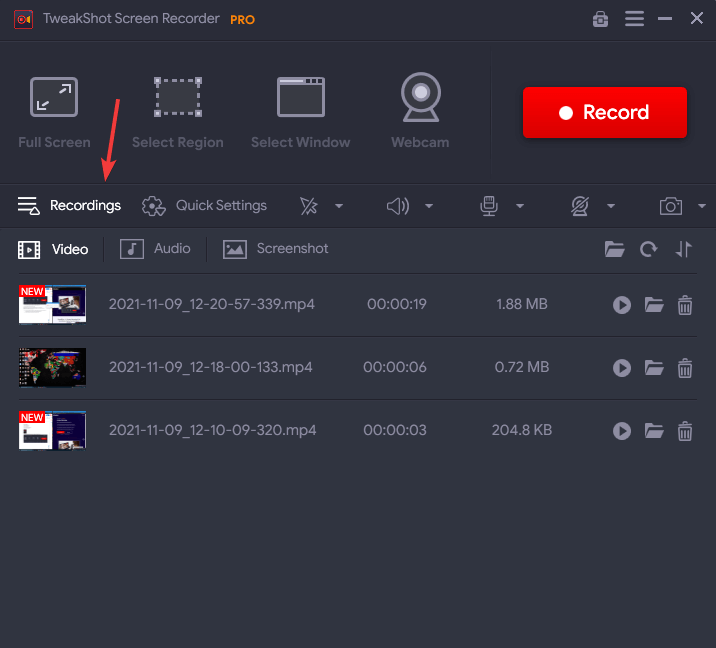
Kayıtlar sekmesine gittikten sonra, burada kaydedilen tüm kayıtlı videoları bulacaksınız. Oynat düğmesine tıklayarak istediğiniz herhangi bir videoyu oynatabilirsiniz.
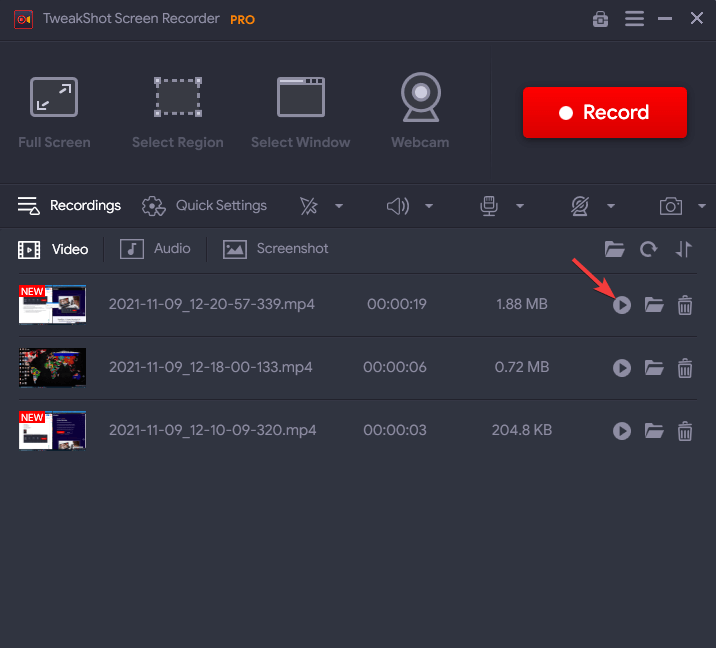
Oynat düğmesine tıkladıktan sonra, seçtiğiniz bir oyuncuyu seçmenizi isteyen bir açılır pencere belirecektir. Kaydedilen videoyu önizlemek için seçin.
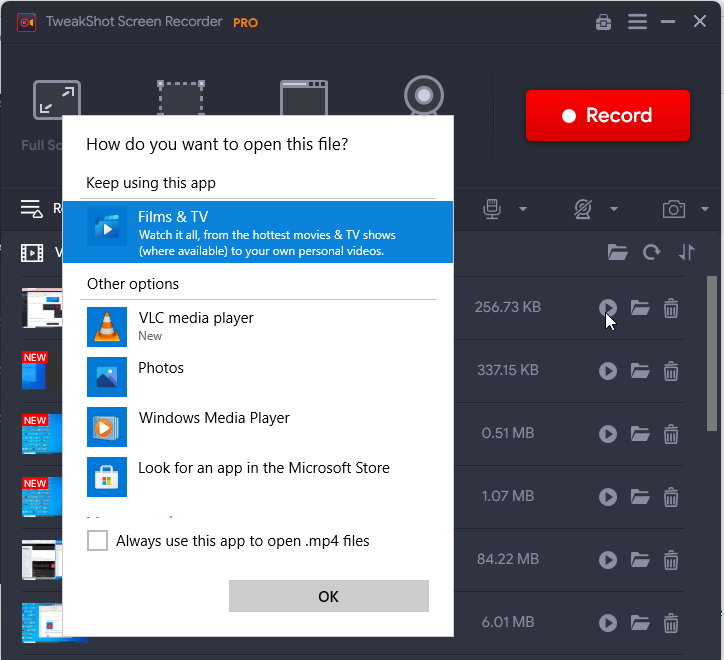
Varsayılan olarak, kaydedilen içerik, TweakShot Ekran Kaydedici adlı klasör altındaki Belgeler klasörlerine kaydedilir.
![]()
Not:- Konumu değiştirdiyseniz ve artık hatırlamıyorsanız, Kayıt altındaki kayıt videosu küçük resminin yanındaki klasörü tıklayın.
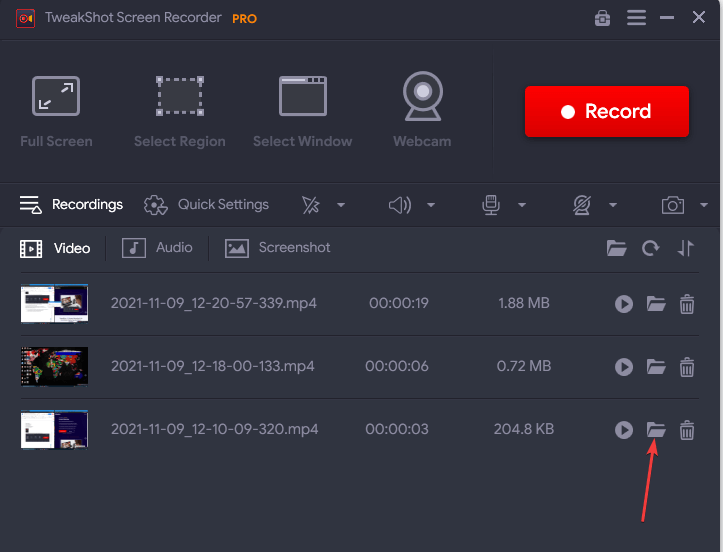
Kayıt Nasıl Silinir?
Kayıt sırasında bazı yanlış bilgiler kaydetmiş olabilirsiniz veya video yanlışlıkla kaydedilmiş olabilir. Durum ne olursa olsun, herhangi bir videoyu silmek için BIN simgesine tıklayın.
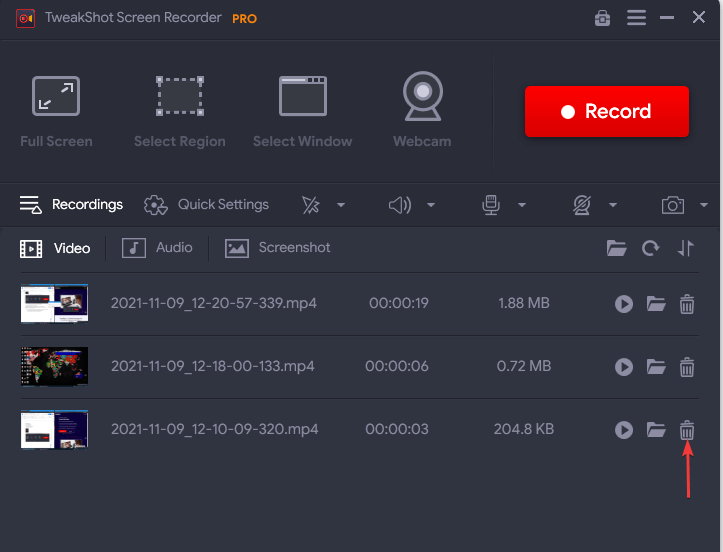
Evet'e tıklayarak işlemi onaylayın, video silinecektir.
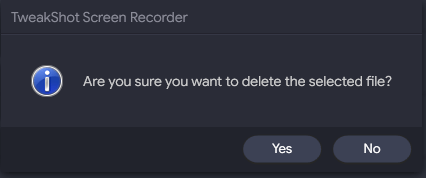
Saklanan Ses Kayıtları
Ses sekmesi, “Ekstra ses dosyası kaydı kaydet” etkinleştirildiğinde kayıtları listeler.
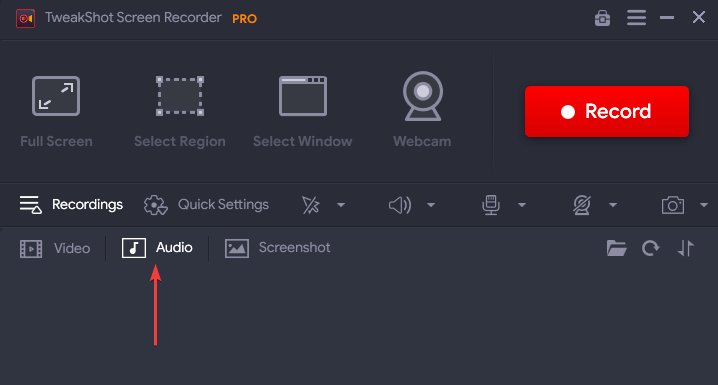
Seçeneği etkinleştirmek için şu adımları izleyin :
- TweakShot Ekran Kaydediciyi başlatın.
- Sağ üst köşedeki yığılmış üç çizgiye tıklayın > Ayarlar'ı seçin.
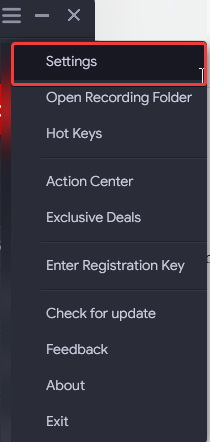
- Sol bölmeden Kayıt seçeneğini tıklayın ve "Kayıt sırasında fazladan bir ses dosyası kaydet"in yanındaki kutuyu işaretleyin.
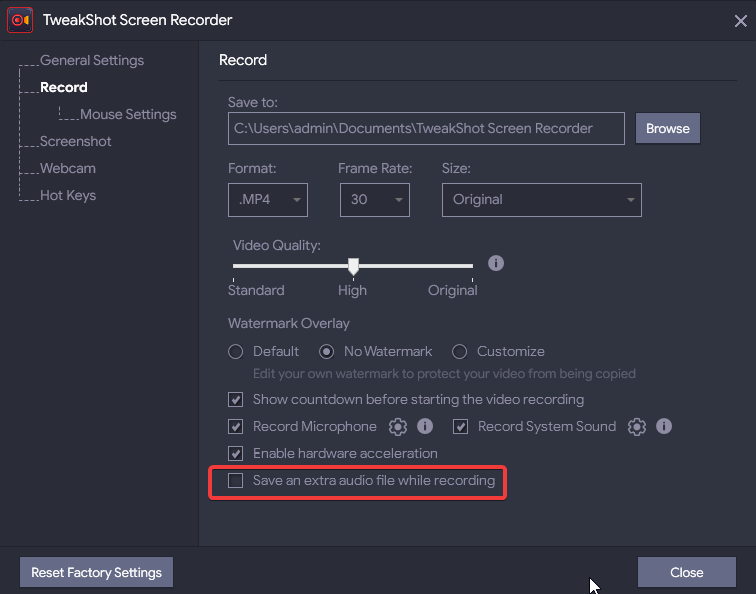
- Ayarlardan çıkmak için Kapat düğmesini tıklayın.
Buna ek olarak, 120 fps'ye kadar video kaydedebilir ve ayrıca daha kararlı ve verimli video kaydetmek için donanım hızlandırmayı etkinleştirebilirsiniz.
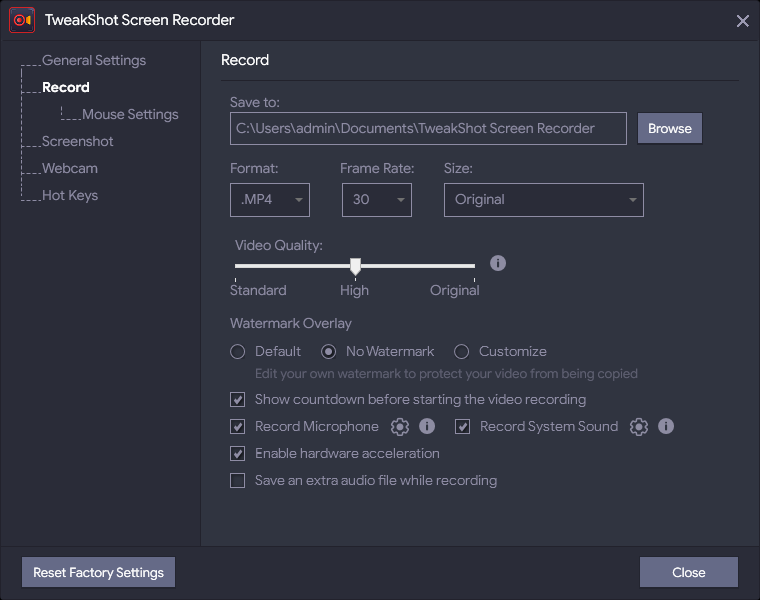
Depolanan Ekran Görüntüleri
TweakShot Screen Recorder'ın harika özelliklerinden biri, kayıt sırasında ekran görüntüsü alınmasına izin vermesidir. Ekran görüntülerini görüntülemek için Ekran Görüntüsü sekmesine tıklayın. Bunları görüntüleyebilir, kaydedildikleri konuma gidebilir veya gerekli değilse silebilirsiniz.
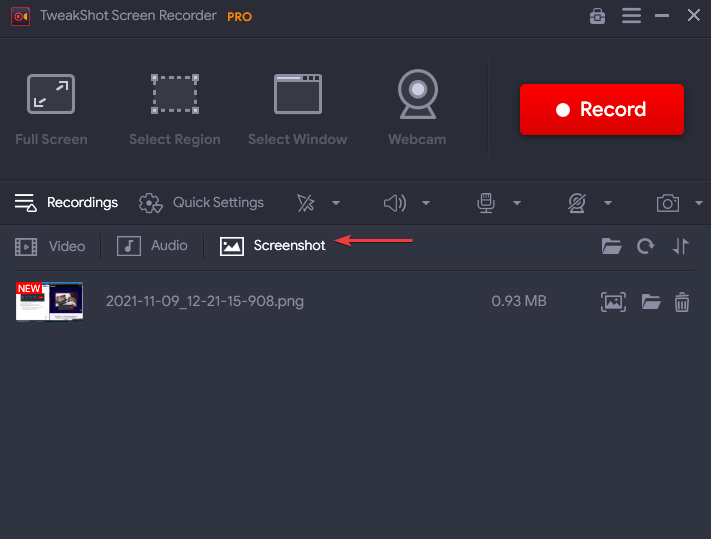
Tercihleri Yönetme
Ekran kayıt ayarlarını buna göre değiştirmek isterseniz, hızlı ayarlar sekmesinden yapın. Format'ın yanındaki aşağı oka tıklayın ve ihtiyacınıza göre formatı (MP4, FLV, AVI), çerçeveyi, videonun boyutunu ve video kalitesini vb. seçin.
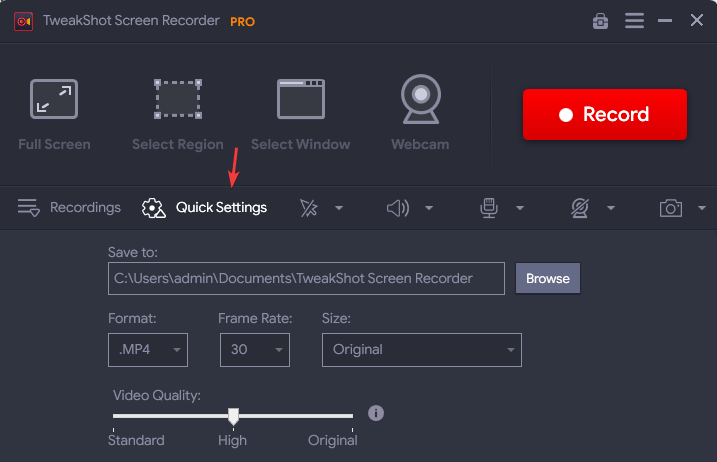
Filigranı Özelleştirme
Ekran kayıt aracının bir başka heyecan verici özelliği de videolarınıza filigran ekleme yeteneğidir. Bu özellik, videolarınıza güvenilirlik sağlar ve korsanlığı durdurur. Kendi filigranını özelleştirebilir, böylece videolarınıza özgünlük katabilir ve kopyalanmalarını önleyebilirsiniz.
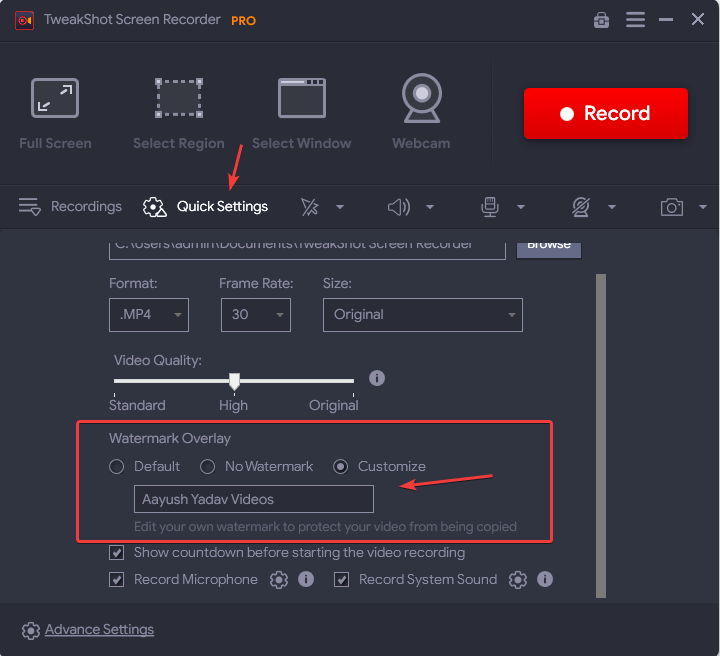
Gelişmiş ayarlar sekmesi altında, Kayıt, Fare ayarları, Ekran görüntüsü, Web kamerası gibi işlemler için ihtiyaçlarınıza göre bazı ayarları özelleştirebilirsiniz. Herhangi bir belirli eylemi gerçekleştirmek için Kısayol Tuşu da atayabilirsiniz.
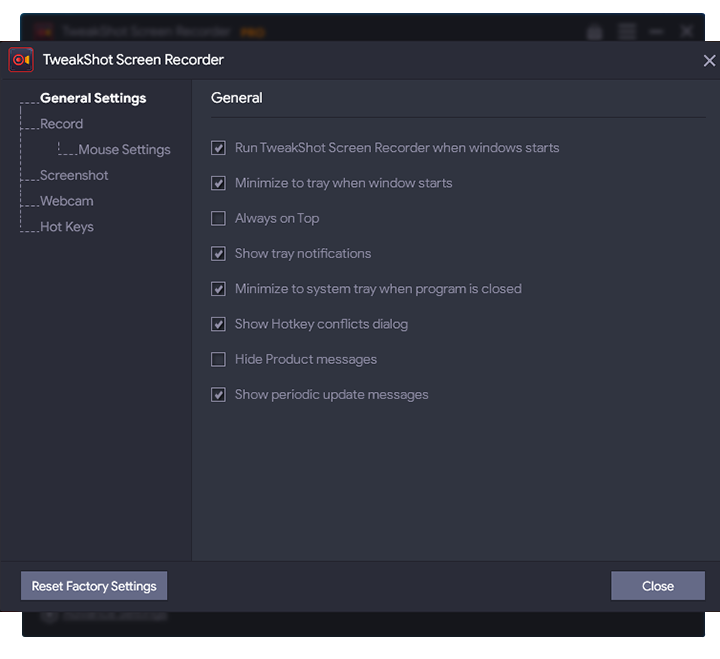
Kayıtta imleç hareketini etkinleştirme
Bu özellik, eğitim veya sunum amacıyla ekran kaydederken kullanışlıdır. Fare İmlecini Göster ve Fare Tıklamalarını Göster'i etkinleştirerek adım adım kolayca yol gösterebilirsiniz.
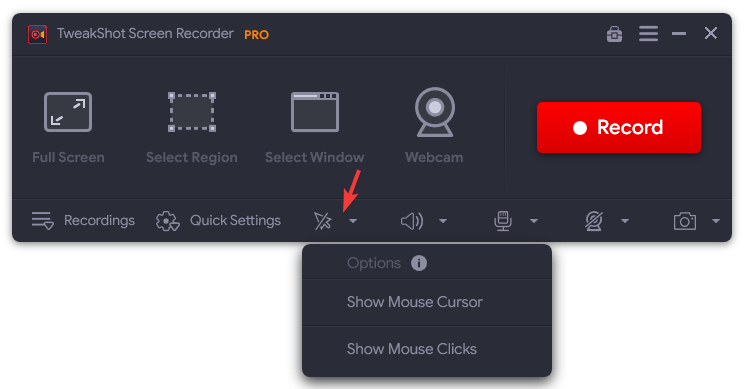
Ekran kaydı sırasında mikrofon kullanarak ses nasıl kaydedilir?
TweakShot Ekran Kaydedici, yerleşik bir hoparlör kullanarak sesi kaydeder. Mikrofon aracılığıyla yalnızca sesi kaydetmek için aşağıdaki adımları izleyin.
1. TweakShot Ekran Kaydediciyi Başlatın
2. Sistem sesini kaydetmeyi durdurmak için hoparlör simgesine tıklayın ve Yok'u seçin.
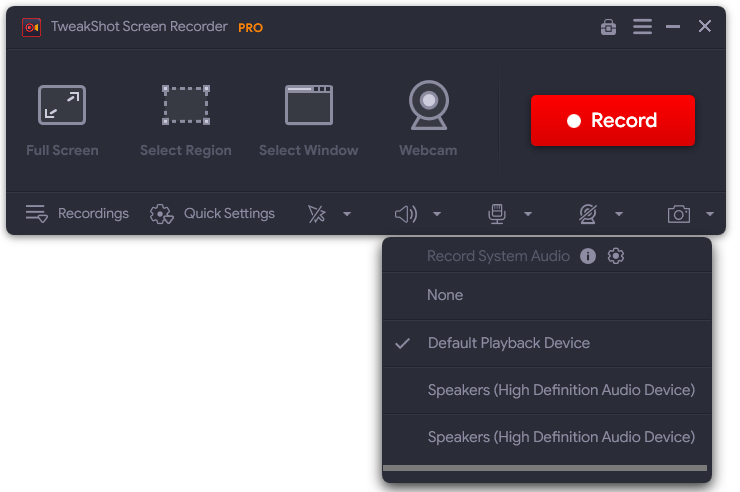
3. Ardından, mikrofon simgesine tıklayın ve ses kaydetmek için kullandığınız cihazı seçin.

Not : - Video ile ayrı bir ses oluşturmak istiyorsanız, Ayarlar altında “Kayıt sırasında ekstra ses dosyası kaydet” seçeneğini etkinleştirmeniz gerekir.
Ekran Görüntülerini Yönetme
Tek pencerenin, bölgenin, tam ekranın ekran görüntüsünü almak için kamera simgesine tıklamanız gerekir ve ekran görüntüsünüz kayıtlar altındaki ekran görüntüleri bölümünde yakalanacaktır.
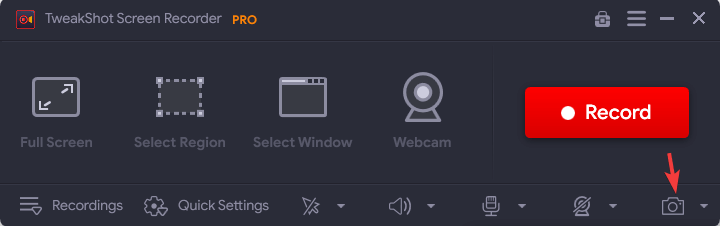
Çözüm:-
Herkesin kaydetmesi gereken bazı önemli içerikleri vardır ve TweakShot Ekran Kaydedici ile bu görev artık daha kolay. Ekranı kaydetmeye ve yakalamaya yardımcı olacak birden çok özellikle yüklenmiş bir ekran kaydedici. Bir *Zoom araması/Skype araması veya herhangi bir *akış videosunun parçası olsun, TweakShot Ekran Kaydedici tüm görevleri sizin için yapacak. Ücretsiz bir sürüm ve bir PRO sürüm olarak mevcuttur. PRO sürümü, 60 gün para iade garantisi ile birlikte gelir. Diğer ekran kaydedicilerle karşılaştırıldığında, araç harikadır ve Premium Ücretsiz Sürüm fikri benzersizdir.
*Önce izin almadığınız sürece, telif hakkıyla korunan içeriğin ekran kaydedici ile kaydedilmesi yasal değildir.
Gelecekte başvurmak için ekran kaydetmesi gereken kullanıcılardan biriyseniz, bu sizin için mutlaka denenmesi gereken bir araçtır.
Tweakshot Ekran Kaydediciyi İndirmek İçin Buraya Tıklayın
Aşağıdaki yorum bölümünde TweakShot Ekran Kaydedici deneyiminizi bize bildirin.