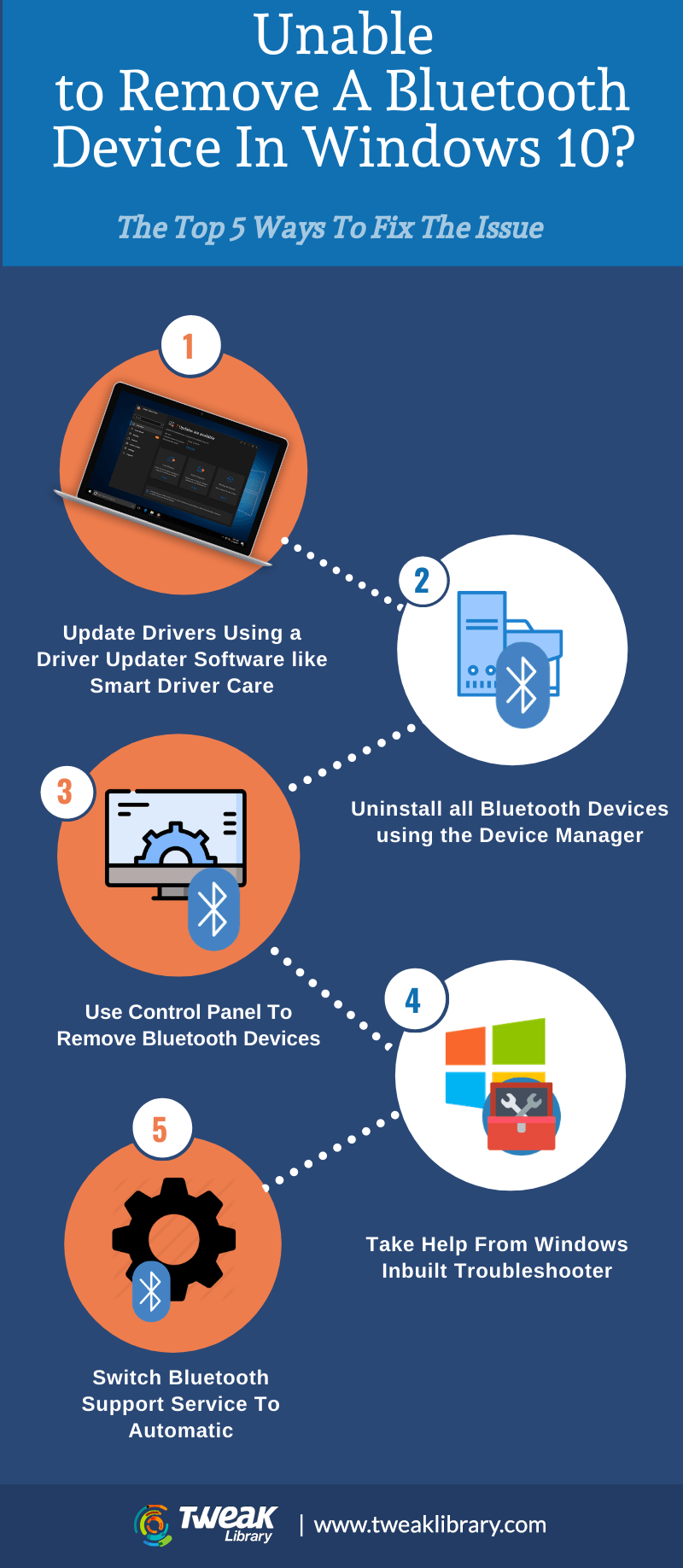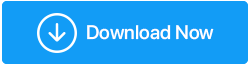Bir Bluetooth Aygıtı Windows 10 Kaldırılamıyor mu? İşte Yapılabilecekler
Yayınlanan: 2020-12-12Bir Bluetooth cihazını Windows 10 PC veya dizüstü bilgisayarınızdan çıkaramıyor musunuz? Eğer evet ise, yalnız değilsiniz. Klavyeler, fareler, kulaklıklar, adaptörler, hoparlörler vb. Bluetooth cihazları tek başına sinir bozucu değildir. Aslında, kablolardan kurtulmanıza yardımcı olarak ve hatta iş yerinizi canlı ve ferah tutarak hayatınızı sorunsuz hale getirirler.
Ancak birçok kullanıcı, cihazın fiziksel olarak bağlantısını kesmelerine rağmen bir Bluetooth cihazını çıkaramadıklarını bildirdi. Bu nedenle, bir Bluetooth cihazını kaldıramıyorsanız endişelenmeyin, sorunu çözmenin yolları burada:
Windows 10 Bilgisayarınızdan Bir Bluetooth Aygıtını Kaldıramıyorsanız Size Yardımcı Olacak Adımlar
İçindekiler |
|---|
| 1. Sürücüleri Güncelleyin 2. Tüm Bluetooth Cihazlarını Kaldırın 3. Bluetooth Aygıtını Kontrol Panelinden Kaldırın 4. Windows Yerleşik Sorun Gidericiden Yardım Alın 5. Bluetooth Destek Hizmetini Otomatik Olarak Değiştirin 6. SFC Taramasını Çalıştırın 7. Bilgisayarınızı Temiz Önyüklemede Yeniden Başlatın |
1. Sürücüleri Güncelleyin
Bluetooth aygıtını bilgisayarınızdan çıkaramamanızın nedeni eski, uyumsuz veya bozuk sürücüler olabilir. Uyumsuz Bluetooth sürücülerini güncellemek için sürücüleri manuel olarak güncelleyebilir veya sürücü güncelleme yazılımını kullanabilirsiniz. Smart Driver Care böyle bir sürücü güncelleme yazılımıdır .
Bluetooth Sürücünüzü Smart Driver Care yardımıyla güncellemek için aşağıda belirtilen adımları izleyin –
1. Smart Driver Care'i indirin ve kurulumu çalıştırın
2. Sağ tarafta, Tarama Sürücüleri altında, Tara öğesini seçin. Bu şekilde Smart Driver Care, bozuk ve bozuk veya sorunlu sürücüleri arayacaktır.
3. Daha önce bir tarama yaptıysanız, sol bölmeden Tarama Sonucu'na tıklayın. Şimdi güncellenmesi gereken sürücülerin bir listesini göreceksiniz.
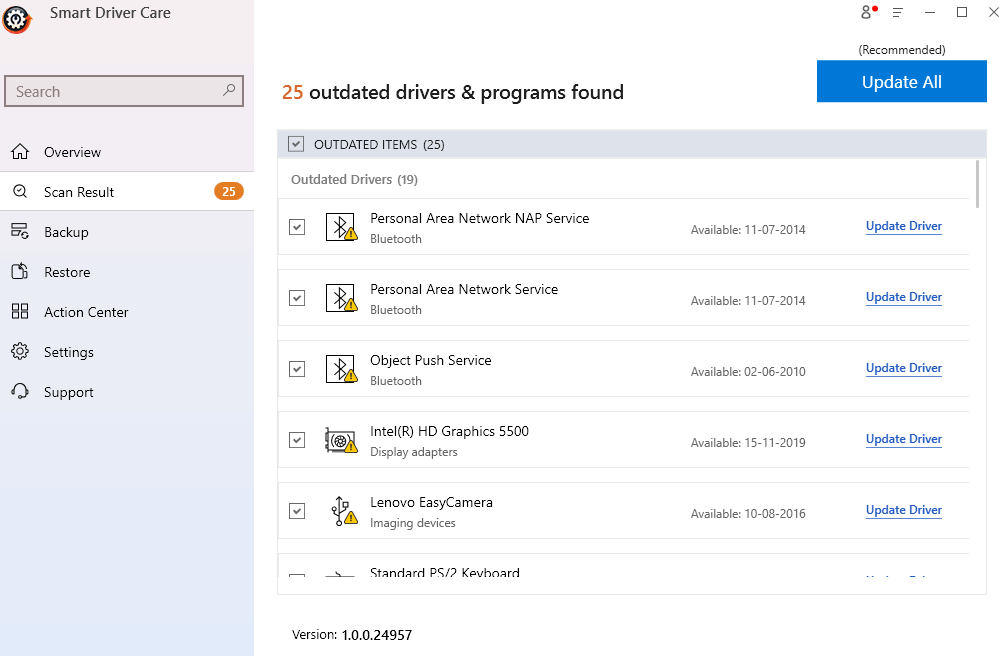
4. Burada Bluetooth sürücünüzü bulabilir ve ardından Sürücü Güncelle seçeneğine tıklayabilirsiniz.
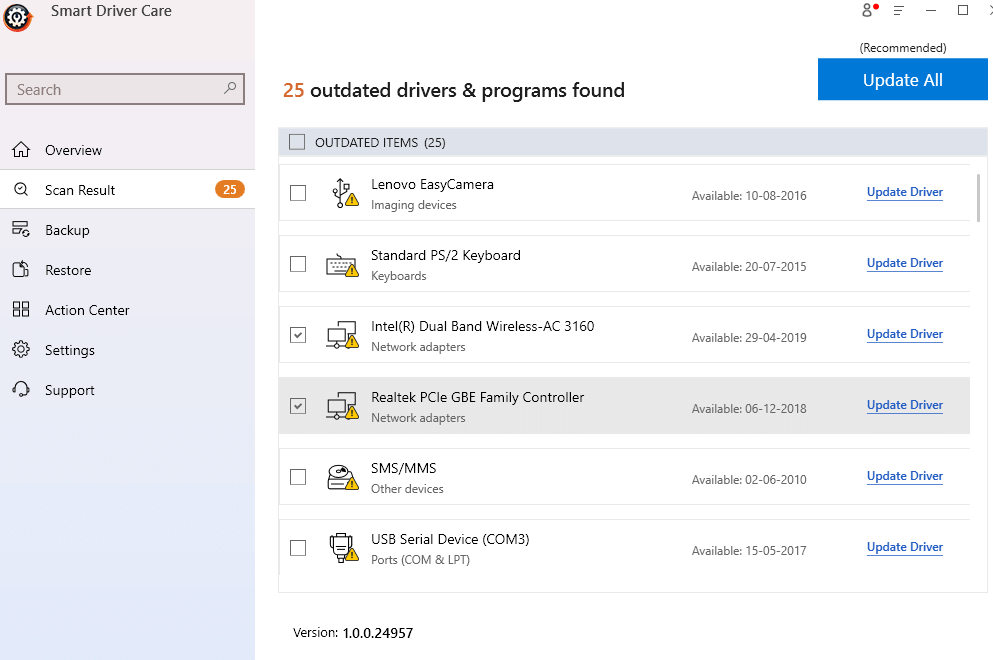
5. İşlemin tamamlanmasını bekleyin.
| Akıllı Sürücü Bakımı – Bir Bakışta Özellikler |
|---|
Desteklenen Windows Sürümleri: 10/8.1/8/7 Fiyat: 39,95 $ Not: Ücretsiz sürümle bir günde 2 sürücüyü güncelleyebilirsiniz, ardından premium sürümü satın almanız gerekir. Akıllı Sürücü Bakımını İndirin Akıllı Sürücü Bakımının Tam İncelemesini Okuyun |
2. Aygıt Yöneticisini Kullanarak Tüm Bluetooth Aygıtlarını Kaldırın
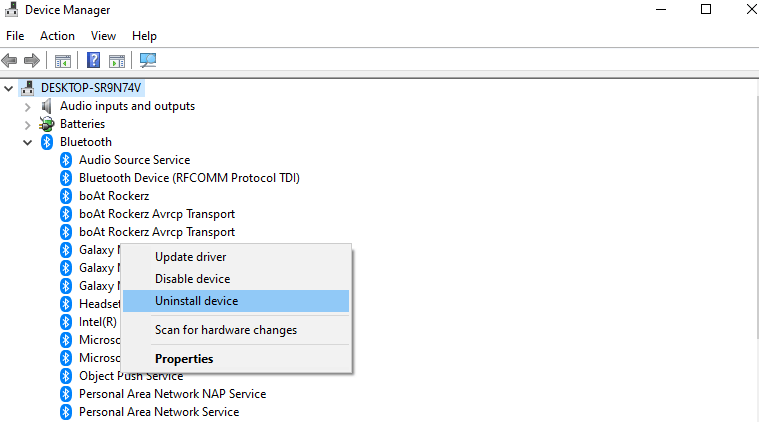
Bluetooth aygıtlarını bilgisayarınızdan kaldıramıyorsanız, yapabileceğiniz kolay bir hareket burada. Tüm Bluetooth cihazlarını kaldırabilir ve ardından artık bilgisayarınızdan bir cihazı kaldırıp kaldıramayacağınızı kontrol edebilirsiniz.
1. Çalıştır iletişim kutusunu açmak için Windows + R tuşlarına basın
2. Çalıştır iletişim kutusu açıldığında, Aygıt Yöneticisini açmak için devmgmt.msc yazın
3. Görünüm sekmesine tıklayın ve ardından Gizli cihazları göster'i seçin.
4. Şimdi, her bir cihaza sağ tıklayarak ve ardından Kaldır'ı seçerek tüm Bluetooth cihazlarını tek tek kaldıracağız.
5. Bilgisayarınızı yeniden başlatın
6. Bluetooth cihazını Windows 10 PC veya dizüstü bilgisayarınızdan çıkarabiliyor musunuz kontrol edin.
3. Bluetooth Aygıtını Kontrol Panelinden Kaldırın
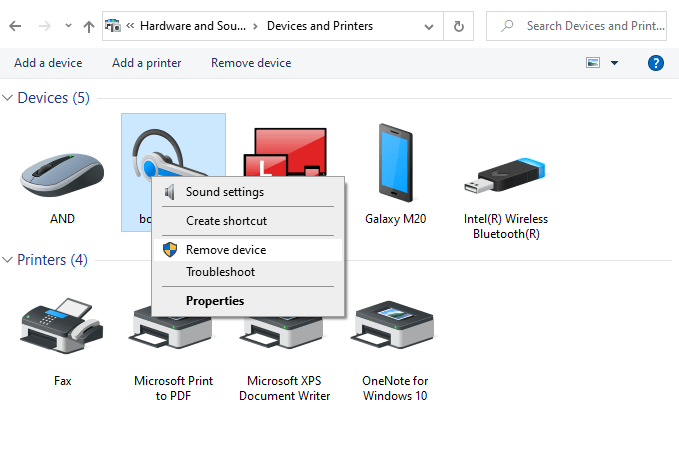

Bluetooth aygıtını Windows 10 bilgisayarınızdan normal yoldan kaldıramıyorsanız, Denetim Masası da kullanabileceğiniz başka bir yoldur. İşte bunun nasıl yapılabileceği -
1. Tip Kontrol Paneli
2. Aygıtlar ve Yazıcılar'a tıklayın
3. Bluetooth cihazına sağ tıklayın ve ardından Cihazı kaldır öğesini seçin.
4. UAC istemi göründüğünde Evet'e tıklayın
4. Windows Yerleşik Sorun Gidericiden Yardım Alın
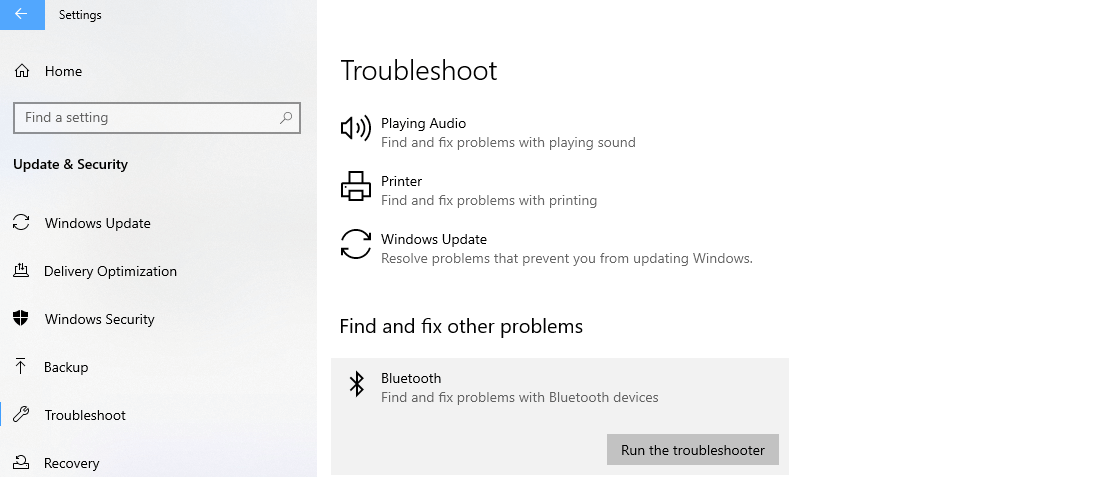
Windows 10, bir Bluetooth aygıtını bilgisayarınızdan kaldıramadığınız için sorunu ihtiyatlı bir şekilde arayabilen yerleşik bir sorun gidericiye sahiptir. Sorun gidericiyi yürüttükten sonra, Windows sorunu arayacak ve sorunu çözmek için atabileceğiniz diğer adımları önerecektir.
1. Ayarları açmak için Windows + I tuşlarına basın
2. Güncelleme ve Güvenlik'e tıklayın
3. Sol taraftan Sorun Gider'e tıklayın
4. Sağdaki Bluetooth seçeneğini bulun ve altındaki Sorun Gidericiyi Çalıştır'a tıklayın.
5. Windows sorunu arayacak ve çözecektir
5. Bluetooth Destek Hizmetini Otomatik Olarak Değiştirin
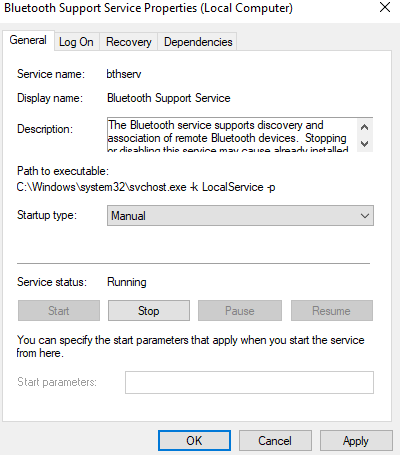
1. Windows + R tuşlarına basarak tekrar çalıştır iletişim kutusunu açın
2. services.msc yazın
3. Bluetooth destek servisini arayın ve üzerine çift tıklayın.
4. Başlangıç türü açılır menüsüne tıklayın ve Otomatik'i seçin.
5. Son olarak, Uygula'ya ve ardından Tamam'a tıklayın.
Artık Windows 10'da Bluetooth cihazını başarıyla kaldırabilmelisiniz.
6. SFC Taramasını Çalıştırın
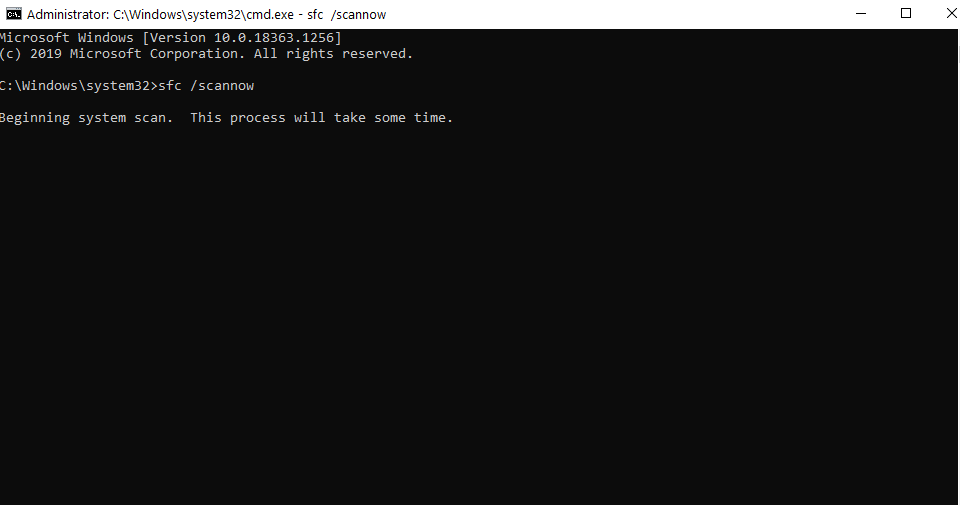
Bozuk sistem dosyaları nedeniyle bir Bluetooth cihazını kaldıramıyorsanız, yükseltilmiş bir Komut İsteminde çalıştırabileceğiniz SFC SCAN'den yardım alabilirsiniz. Bu basit, ancak güçlü komut, bozuk dosyaları arar ve bunları derhal düzeltir.
1. Windows arama çubuğuna cmd yazın
2. Sağdaki bölmeden Yönetici olarak çalıştır'ı seçin.
3. Komut İstemi penceresi açıldığında SFC /SCANNOW yazın ve ardından Enter'a basın
4. İşlemin tamamlanmasını bekleyin
5. İşlem bittiğinde bilgisayarınızı yeniden başlatın.
7. Bilgisayarınızı Temiz Önyüklemede Yeniden Başlatın
Bilgisayarınızı temiz önyükleme yapacağınız zaman, yalnızca Windows işletim sisteminin gerektirdiği isteğe bağlı ve gerekli özellikler yüklenecektir. Böylece, Bluetooth cihazlarının çıkarılmasını engelleyebilecek herhangi bir isteğe bağlı özellik ortadan kalkacaktır. Bilgisayarınızı önyüklemeyi temizleme adımları şunlardır -
1. Windows + R tuşlarına basın
2. Çalıştır iletişim kutusuna msconfig yazın ve Enter'a basın
3. Sistem Yapılandırma penceresi açıldığında Başlangıç öğelerini yükle seçeneğinin işaretini kaldırın ve ardından Tamam'a tıklayın.
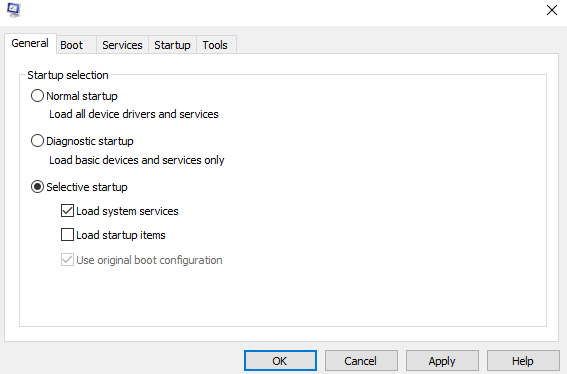
4. Şimdi Hizmetler sekmesine tıklayın
5. Tüm Microsoft hizmetlerini gizle onay kutusuna tıklayın
6. D'ye tıklayın
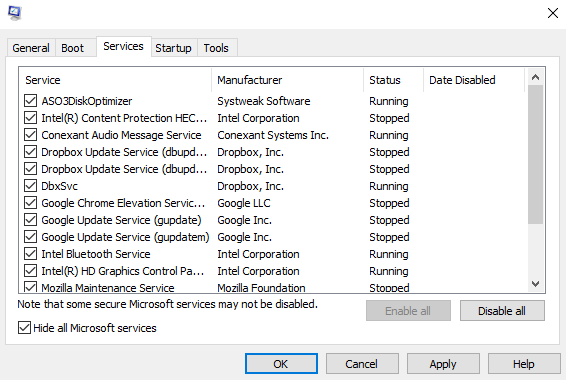
hepsi yapılabilir
7. Uygula'ya ve ardından Tamam'a tıklayın
8. Bilgisayarınızı yeniden başlatın
Artık programları ve uygulamaları çok daha hızlı bir şekilde yürütmekle kalmayacak, aynı zamanda takılı Bluetooth cihazlarını bilgisayarınızdan kaldırabileceksiniz.
Toplama
Windows 10'da Bluetooth cihazlarını kaldıramama gibi herhangi bir sorun için, sorunu çözmenin birden fazla yolu vardır. Bu blog aracılığıyla sorunu çözebildiğinizi içtenlikle umuyoruz. Blogu beğendiyseniz ve faydalı bulduysanız, beğenin ve arkadaşlarınızla paylaşın.