Donmuş Mac İçin 13 Düzeltme ve Bunu Önlemenin 10 Yöntemi
Yayınlanan: 2023-08-09İşin ortasında donmuş bir Mac, kötü bir gün geçirdiğinizin açık bir işaretidir ve saat ilerledikçe, cızırtılı ve bifteksiz bir Mac'iniz kalır. Kendinizi sık sık önünüzde donmuş bir Mac ile bulursanız, durum daha da kötüleşir ve acil dikkatinizi gerektirir.

İmleç takılı kalmış, uygulamalar yanıt vermeyi durdurmuş veya Mac sadece topallamış olsun, donmuş bir Mac yedeğinin donmasını çözmenin ve daha sık olmasını önlemenin birkaç yolu vardır. Mac'inizin eskisi gibi çalışmasını sağlamak için okumaya devam edin.
İçindekiler
Donmuş Mac'i Düzeltmenin Yolları
Yanıt Vermeyen Uygulamaları Kapatın
Mac'iniz yanıt vermeyen bir uygulama nedeniyle takılıyorsa, onu kapatıp yeniden başlatmak daha iyi bir çözümdür. Bir uygulamayı kapatmanın birkaç yolu vardır, en bariz olanı onu menü çubuğundan ve dock'tan kapatmaktır. İmleciniz çalışmıyorsa Command(⌘) + Q tuşlarına basarak uygulamayı kapatabilirsiniz.
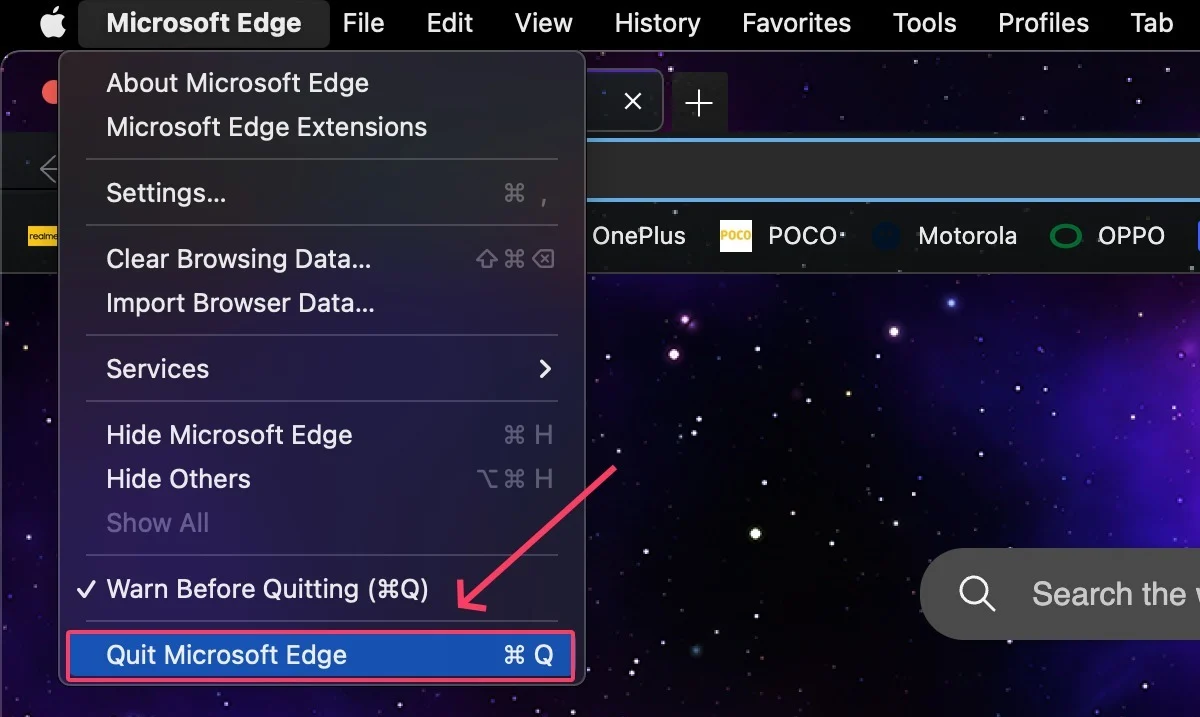
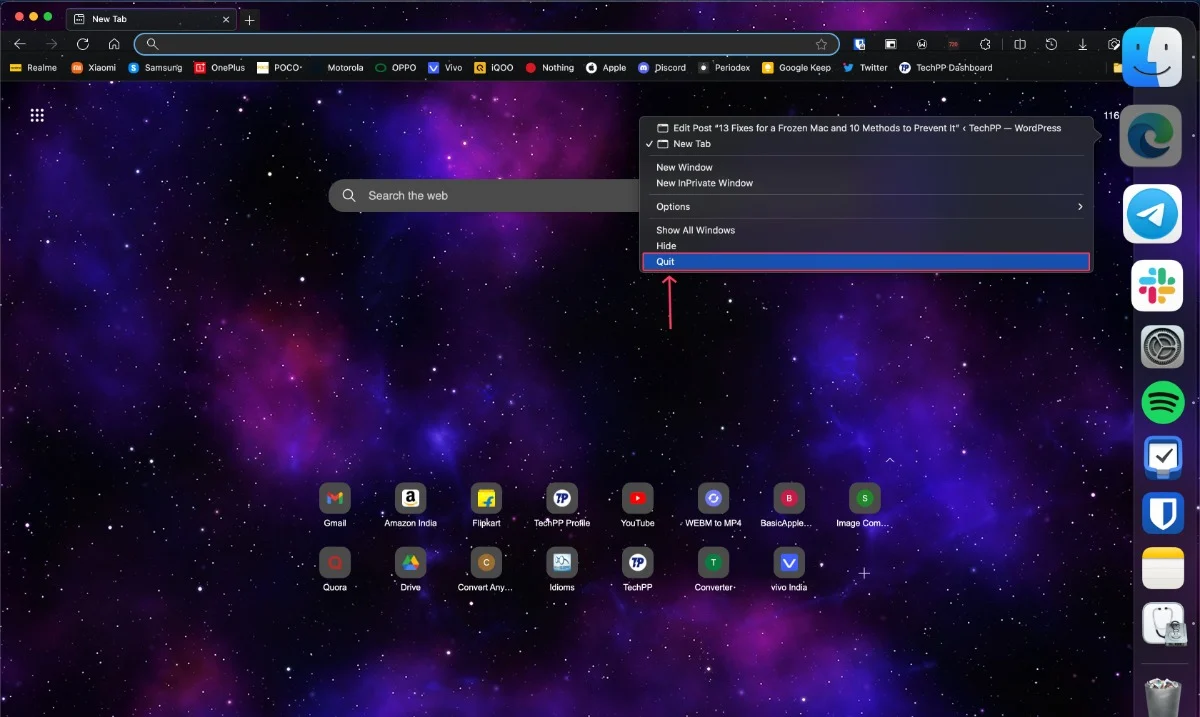
Yanıt Vermeyen Uygulamalardan Çıkmaya Zorlayın ve Diğerlerini Kapatın
Bir uygulama yukarıdaki yöntemler kullanılarak sonlandırılamazsa, onu zorla sonlandırmayı deneyebilirsiniz. Bunu yapmak için Command(⌘) + esc + options(⌥) tuş bileşimini yazın. Daha güvenli olmak için diğer tüm uygulamaları kapatın ve sistemin kendisini serbest bırakmasına izin verin. Yöntemlerden hiçbiri işe yaramazsa, Mac Uygulamalarından Çıkmaya Zorlamanın 5 Kolay Yoluna göz atın.
Activity Monitor'ü Kullanarak Ağır Uygulamalardan Çıkmaya Zorlayın
Yalnızca hatalı uygulamalar değil, birden çok sekmesi açık olan tarayıcılar gibi ağır uygulamalar da ara sıra Mac'inizin donmasına neden olabilir. Activity Monitor, Mac'inizin etkin uygulamalarını ve kullanım istatistiklerini gerçek zamanlı olarak görüntüler, böylece ihtiyacınız olanları belirleyip bunlardan çıkabilirsiniz.
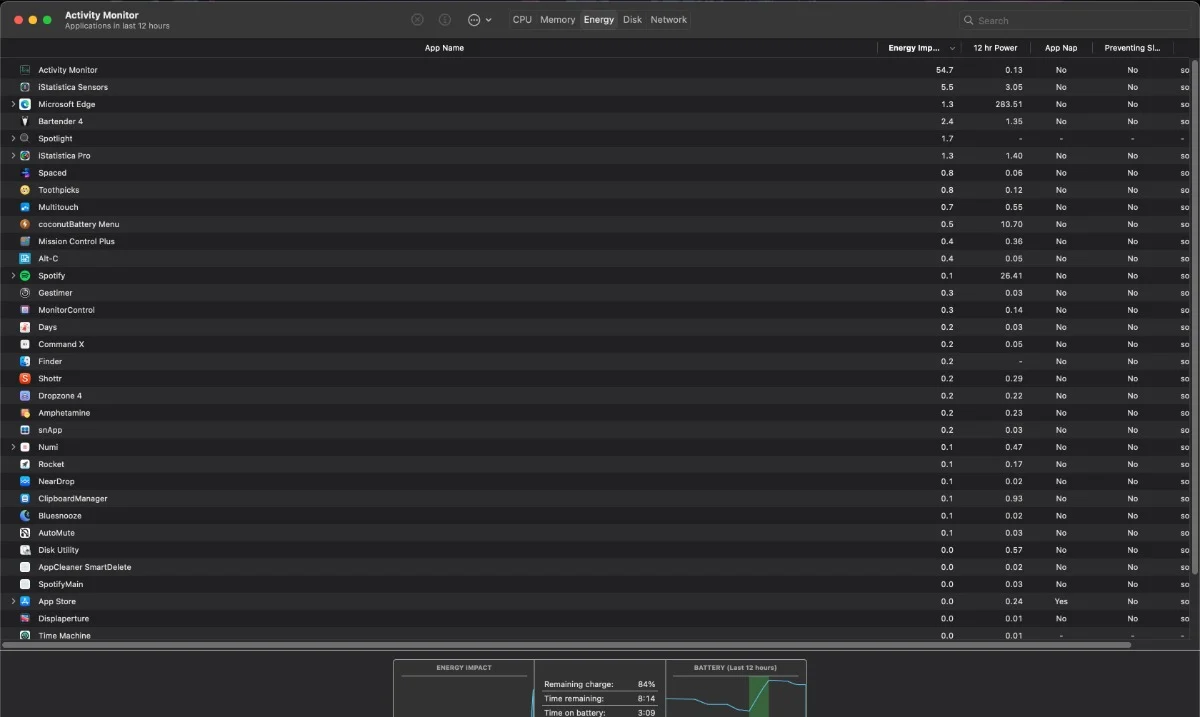
Mac'iniz Kendi Doktoru Olsun
Bazen yapılacak en iyi şey Mac'inizi olduğu gibi bırakmak ve kendi kendine düzeltmesine izin vermektir. Sorun hatalı bir uygulamadan kaynaklanıyorsa, kahvenizi alırken Mac'inizi bir veya iki dakika boşta bırakmak çoğu durumda sorunu çözecektir.
Mac'inizi Yeniden Başlatın
Sorun devam ederse yeniden başlatmanız önerilir. Bunu, sol üst köşedeki Apple logosuna() > Yeniden Başlat'a tıklayarak yapabilirsiniz. İmleciniz yanıt vermeyi durdurursa, Mac'inizi kapatmaya zorlamak için güç düğmesine 10 saniye basın.
Alternatif olarak, uygulamaları kapatmadan önce uygun şekilde kapatmak için Control(∧) + Option (⌥) + Command(⌘) + Güç tuş bileşimini kullanabilirsiniz. Önceki tuş kombinasyonunda Option(⌥) tuşuna basmazsanız, Mac uygulamaları düzgün şekilde kapatmadan kapanacaktır.
Uygulamaları En Son Sürümlerine Güncelleyin
Bir uygulama düzgün çalışmıyorsa veya sorunluysa ve sık sık Mac'inizin donmasına neden oluyorsa, onu en son sürüme güncellemeyi deneyin ve sorunun çözülüp çözülmediğine bakın. Ne olursa olsun, kararlı bir deneyimin keyfini çıkarmak için tüm uygulamaları güncel tutmak iyi bir uygulamadır.
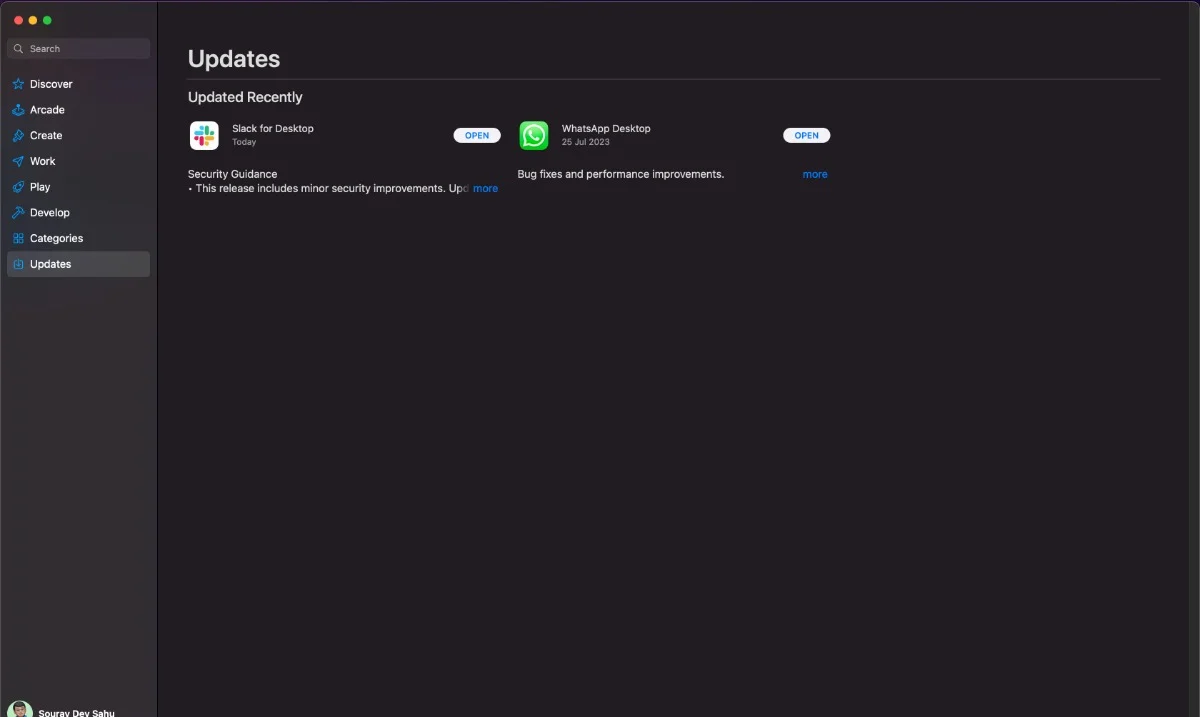
Hatalı Uygulamaları ve Uzantıları Kaldırma
Buggy uygulamasının Mac'inizin donmasına neden olması mümkündür, bu nedenle sorunu çözmek için o uygulamadan kurtulmalısınız. Belirli bir uygulamayı veya tarayıcı uzantısını yükledikten sonra Mac'iniz donduysa, o uygulamadan bir an önce kurtulmalısınız.
Mac'inizi Takın
macOS, Mac'inizin pili %20'nin altına düştüğü anda pil gücünden tasarruf etmek için güç tasarrufu modunu açar. Bu ayrıca, Mac'inizin donmasına neden olabilecek arka plan görevlerini ve işlem gücünü de sınırlar. Mac'inizi bir elektrik prizine takmak sorunu çözmelidir.
Harici Aksesuarların Bağlantısını Kes
USB flash sürücüler, sabit sürücüler veya taşınabilir SSD'ler gibi harici aksesuarlar bazen bozuk dosyalar, bozuk uygulamalar veya Mac'inizin donmasına ve düzgün çalışmamasına neden olabilecek kötü amaçlı yazılımlar içerebilir. Harici aksesuarı çıkarmayı deneyin ve sorunun devam edip etmediğine bakın.
macOS'i güncelleyin
Mac'iniz daha eski bir macOS sürümünü çalıştırıyorsa güncellemeniz gerekir. Daha yeni macOS sürümleri, sorununuzu çözebilecek hata düzeltmeleri ve kararlılık iyileştirmeleri sunar.
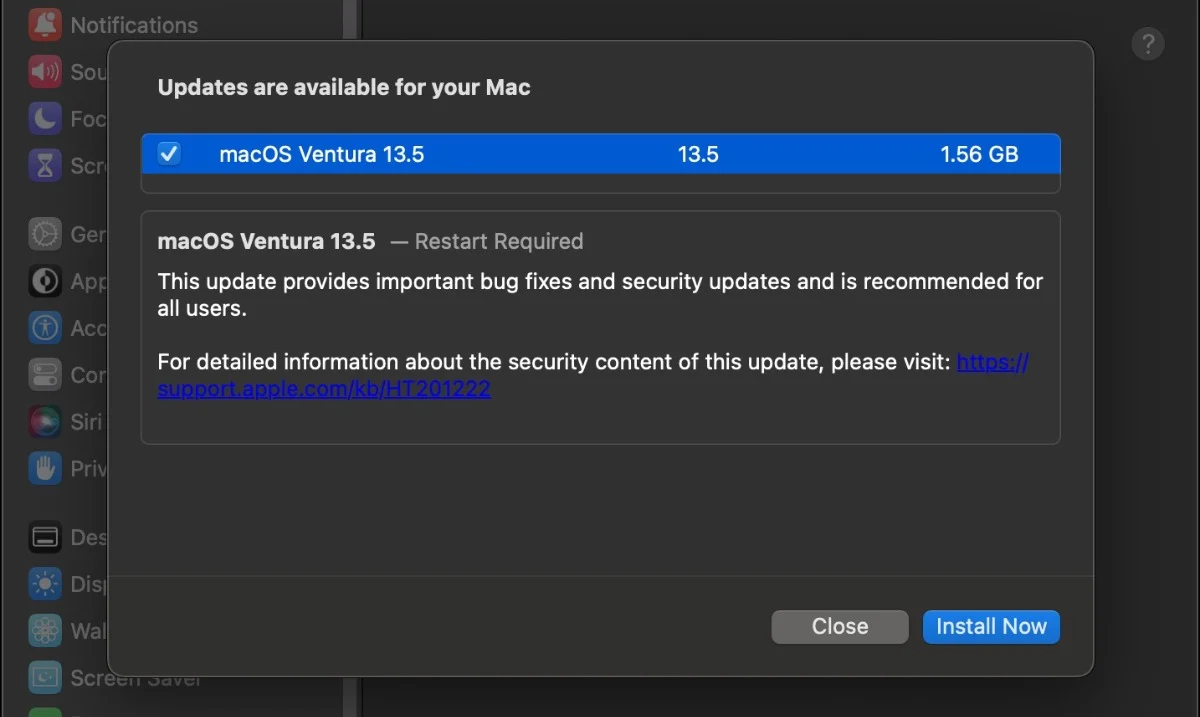
macOS'in Kararlı Sürümüne Geçin
Mac'iniz henüz piyasaya sürülmemiş bir macOS sürümünün Geliştirici Önizlemesinde çalışıyorsa, çalıştırmakta olduğunuz derlemenin kararlı olmama ihtimali yüksektir. Mac'inizin tekrar donmasını önlemek için kararlı bir macOS sürümüne geçmelisiniz.
Güvenli Önyüklemeyi Kullanarak Yeniden Başlatın
Mac'inizi Güvenli Modda yeniden başlatmak, hata aramak için arabanızı bir test pistinde sürmeye benzer. Güvenli mod, tüm gereksiz programları kapatır ve tam bir yeniden başlatma gerçekleştirir. Başlamadan önce, Apple logosu () > Bu Mac Hakkında > Yonga'yı tıklayarak Mac'inizde Apple silikon SoC (M1/M2) veya Intel tabanlı bir işlemci olup olmadığını kontrol edin. Mac'inizi güvenli modda nasıl yeniden başlatırsınız -
Intel tabanlı Mac'ler için
- Mac'inizi kapatın ve 10 saniye bekleyin .
- Güç düğmesine tıklayın ve hemen shift tuşunu basılı tutun.
- Oturum açma ekranını görene kadar tuşu basılı tutun.
- Güvenli Önyükleme şimdi Mac'inizin sağ üst köşesinde görünmelidir. (Birden çok kez giriş yapmanız gerekebilir)

Apple Silikon (M1/M2) Mac'ler için
- Mac'inizi kapatın ve 10 saniye bekleyin.
- Apple logosunu() ve – Loading startup options mesajını görene kadar güç düğmesini basılı tutun.

- Seçeneklerde, Mac'inizin depolama sürücüsünü bulun.
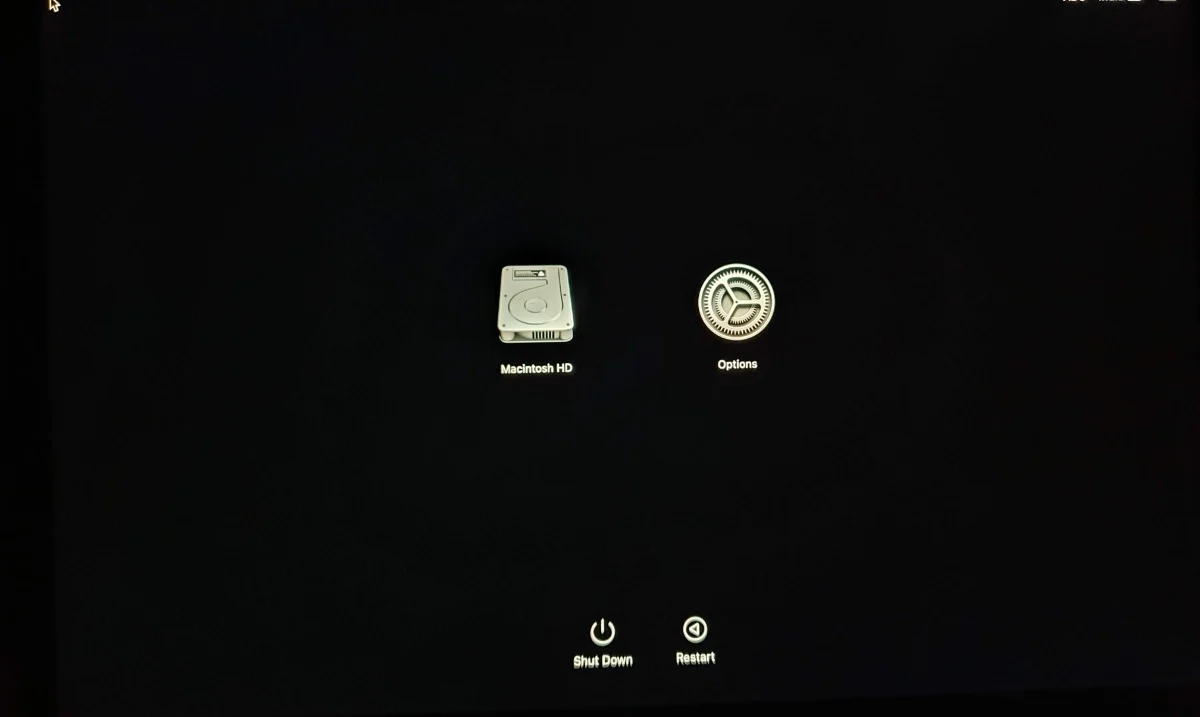
- Shift tuşunu basılı tutun ve Mac'inizin SSD'sini seçin.

- Güvenli moda girmek için Devam'ı tıklayın.
- Artık sağ üst köşede Güvenli Önyüklemeyi görebilmeniz gerekir.

Ancak sorun Güvenli Mod'da da devam ediyorsa macOS'i yeniden yüklemeniz gerekir. Güvenli Mod'dan çıkmak için sol üst köşedeki Apple logosuna () > Yeniden Başlat'a tıklayarak Mac'inizi yeniden başlatın.
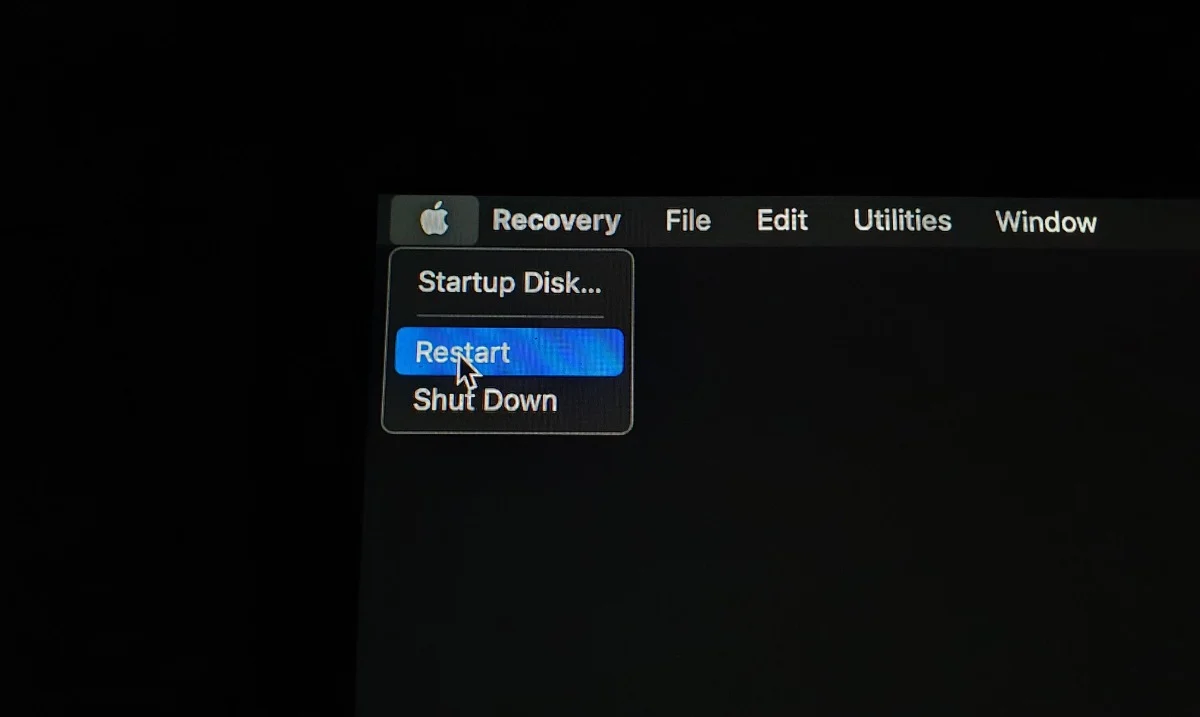
Mac'inizin Boşalmasına İzin Verin
Hiçbir şey yardımcı olmazsa, Mac'inizi olduğu gibi bırakın ve tamamen boşalmasına izin verin. Ardından Mac'inizi sonuna kadar şarj edin, yeni bir başlangıç yapın ve en iyisini umun.
Sık Sık Donmuş Bir Mac İle Nasıl Bitmez?
Mac'inizi Yedekleyin
Kendinizi tekrar donmuş bir Mac ile bulmadan önce, lütfen Mac'inizin tamamen yedeklendiğinden emin olun. Apple tarafından geliştirilen ve tüm Mac'lerde bulunan zahmetsiz bir yedekleme mekanizması olan Time Machine sayesinde sistem yedeklemesi yapmak çok kolaydır.

Boş Depolama Alanı
Dolu bir depolama sürücüsü, en önemlisi sistem yavaşlaması ve ara sıra donma olmak üzere birçok soruna eğilimlidir. Boş alan açmak yalnızca Mac'inizi tekrar donma riskiyle karşı karşıya bırakmakla kalmaz, aynı zamanda sisteminizin genel yanıt verme hızını da artırabilir.
Sistem Taraması Gerçekleştirin
MacKeeper, CleanMyMac X ve Cleaner One Pro gibi Essential Mac Cleaner Uygulamaları, Mac'inizdeki her şeyi derinlemesine inceleyen ve ayrıntılı bir analiz oluşturan sistem tarayıcılarına sahiptir. Daha temiz uygulamaların çoğu, buggy uygulamaları da tanımlar, böylece onları hızlı bir şekilde öldürebilir veya silebilirsiniz.
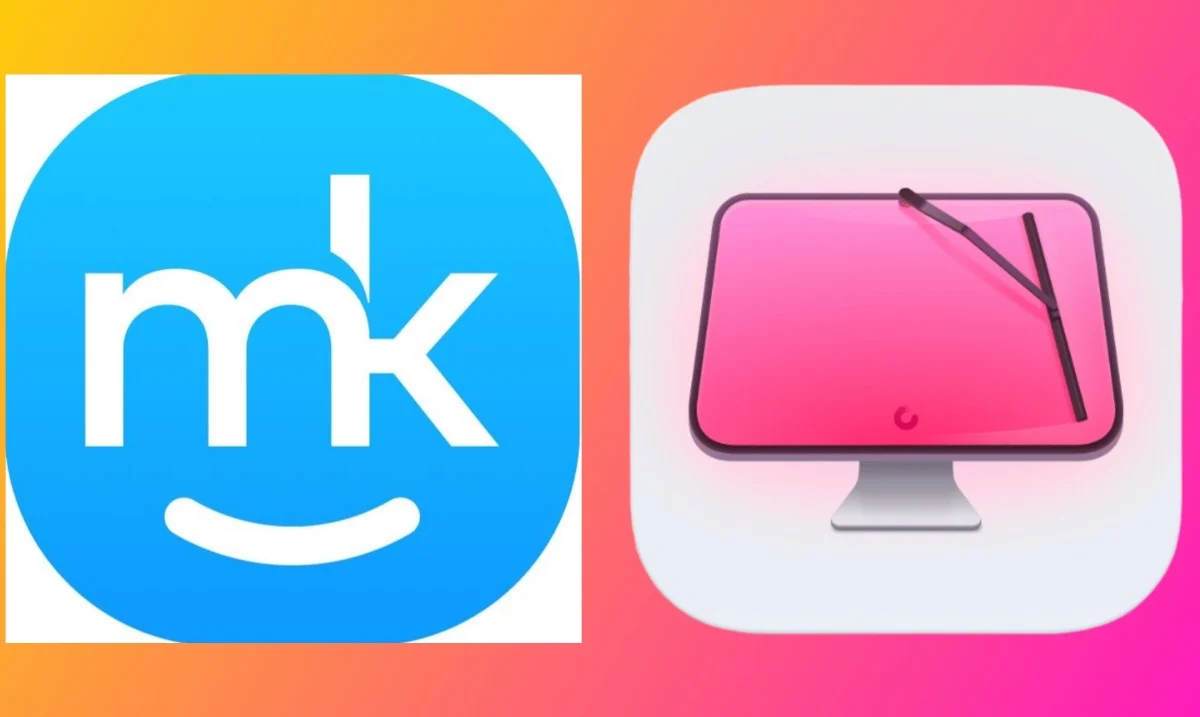
Virüs ve Kötü Amaçlı Yazılım Taraması
Yerleşik virüs ve kötü amaçlı yazılım tarayıcıları, bunun bir kötü amaçlı yazılım programı mı yoksa bir bilgisayar virüsü mü olduğunu tam olarak belirlemek için bazen çok yararlı olduğundan, daha temiz uygulamalardan henüz çıkmayın.
Mac'inizin Disk Sağlığını Kontrol Edin
Mac'inizin donmasının nedeninin bir sabit sürücü olmadığından emin olmak için, aşağıdaki adımlarla Mac'inizin sabit sürücüsünün durumunu kontrol edin.
- Disk Yardımcı Programını açın.
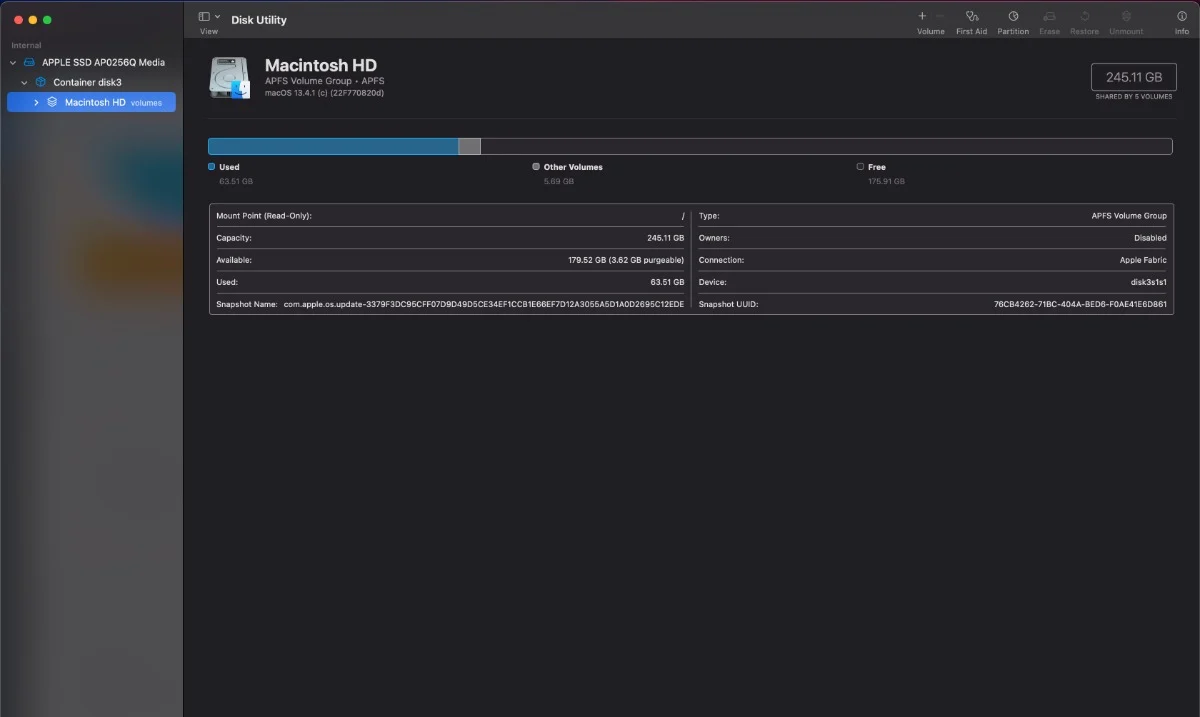
- Görüntüle'ye tıklayın ve varsa Tüm Cihazları Göster'i seçin.
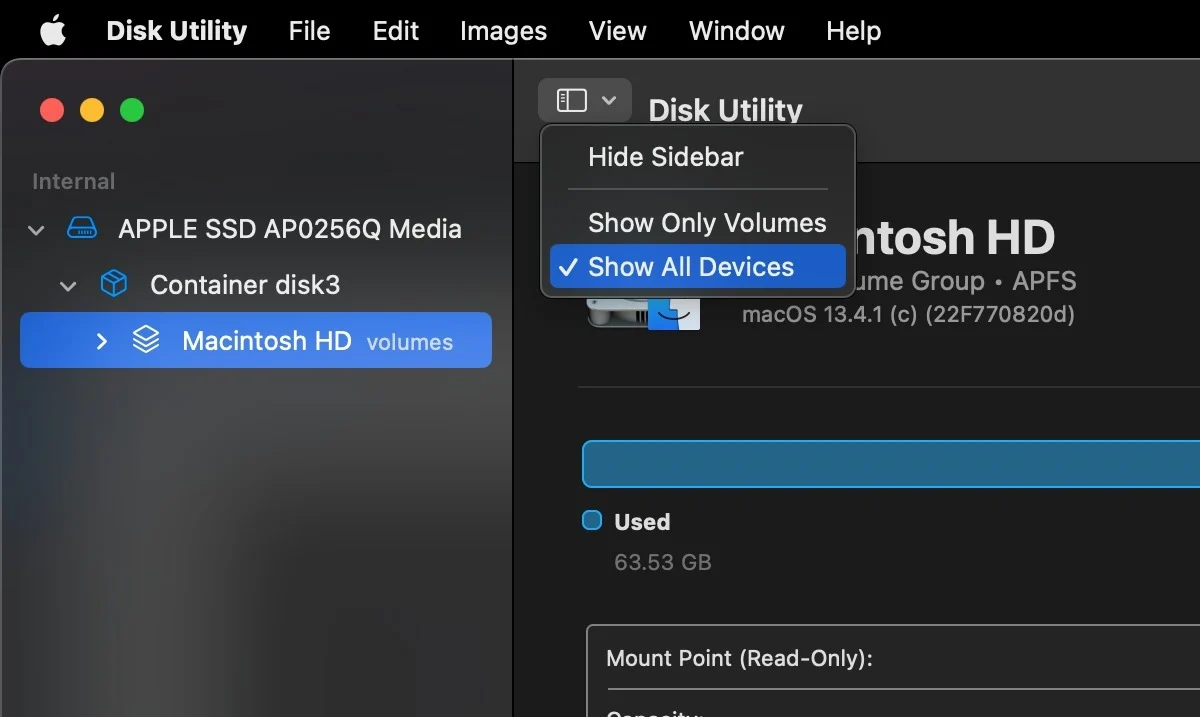
- Solda, Mac'inizin sabit disklerini ve bunların ilgili kaplarını ve birimlerini göreceksiniz.
- Kontrol etmek istediğiniz diski seçin.
- Sağ üst köşedeki Hakkında düğmesine ( ⓘ ) tıklayın.
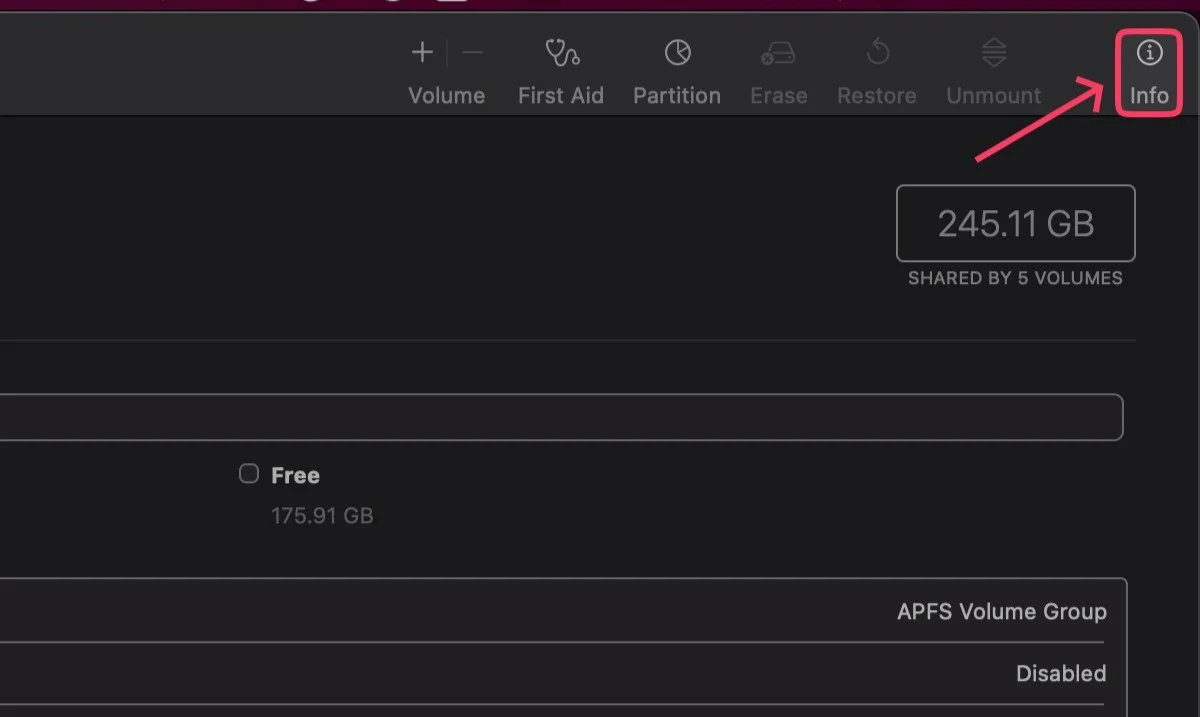
Diskte ciddi bir donanım hatası olduğuna dair bir mesaj alırsanız disk daha fazla kaydedilemez. Tek çıkış yolu, diski biçimlendirmek veya tamamen değiştirmektir.
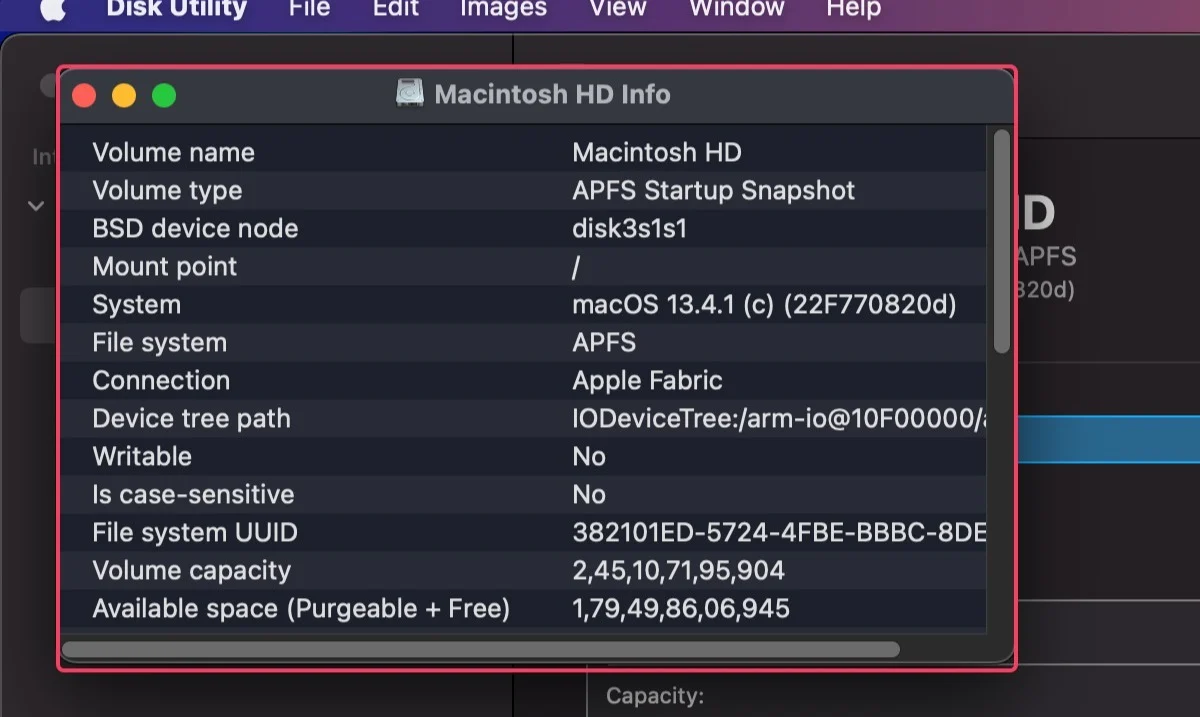
Sistem Yönetimi Denetleyicisini Sıfırla (Yalnızca Intel tabanlı Mac'ler)
Intel tabanlı Mac'lerde, fan hızını, güç yönetimini ve daha fazlasını ayarlamaktan sorumlu olan SMC (Sistem Yönetimi Denetleyicisi) adı verilen özel bir devre bulunur. Soruna SMC neden oluyorsa, sıfırlamak sorunun çözülmesine yardımcı olacaktır. SMC'nizi sıfırlamak için –
- Mac'inizi kapatın ve tüm harici aksesuarların bağlantısını kesin.
- Mac'inizi takın .
- Güç düğmesini Shift + Control(∧) + ( Option(⌥) tuşlarıyla birlikte 10 saniye basılı tutun .
- Mac'iniz açılır açılmaz tuşları bırakın .
Geçici Olmayan RAM'i (NVRAM) Sıfırla
NVRAM'i sıfırlamak, Mac'inizin donmasını önleyebilir, bu nedenle denemekten zarar gelmez. M1/M2 Mac'ler, NVRAM'i düzenli aralıklarla otomatik olarak sıfırlar, böylece bunu düzeltmek için herhangi bir şey yapmanız gerekmez.
Intel tabanlı Mac'ler için:
- Mac'inizi yeniden başlatın .
- Açılırken komut (⌘) + seçenek ( ⌥)+ P + R tuşlarını yaklaşık 20 saniye basılı tutun .
- Başlangıç zilini iki kez duyduktan veya Apple açılış logosunu () ikinci kez gördükten sonra tuşları bırakın .
Apple Diagnostics'i çalıştırın
Mac Disk Utility'nin elinde başka bir koz daha var: İlk Yardım Aracı. İlk Yardım Aracını başlatmak için aşağıdaki adımları izleyin.
M1/M2 Mac'ler için
- Mac'inizi kapatın .
- “ Başlangıç seçenekleri yükleniyor ” ifadesini görene kadar güç düğmesine basın ve basılı tutun .

- Seçenekler'i ve ardından Devam'ı seçin.
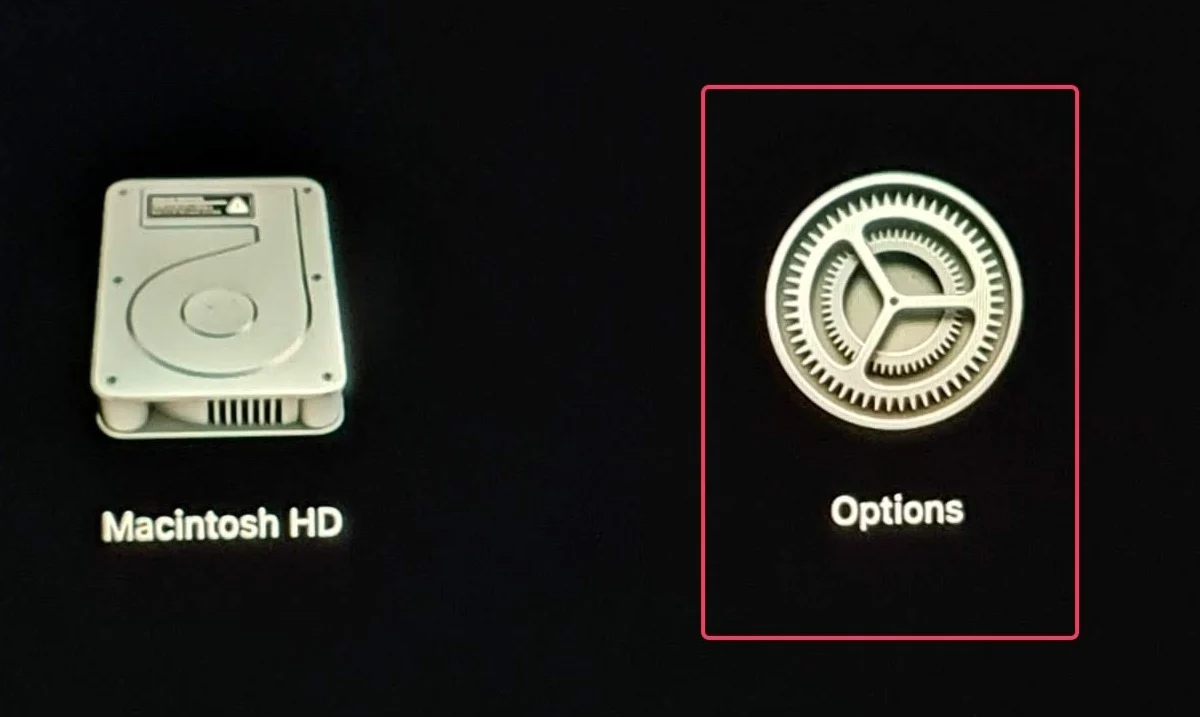
Intel tabanlı Mac'ler için
- Mac'inizi kapatın .
- Mac'inizi açın ve Apple logosunu () veya bir resmi görene kadar Command ( ⌘) + R tuşlarına basın.
Bundan sonra, yönetici hesabınızla oturum açmanız istenebilir. 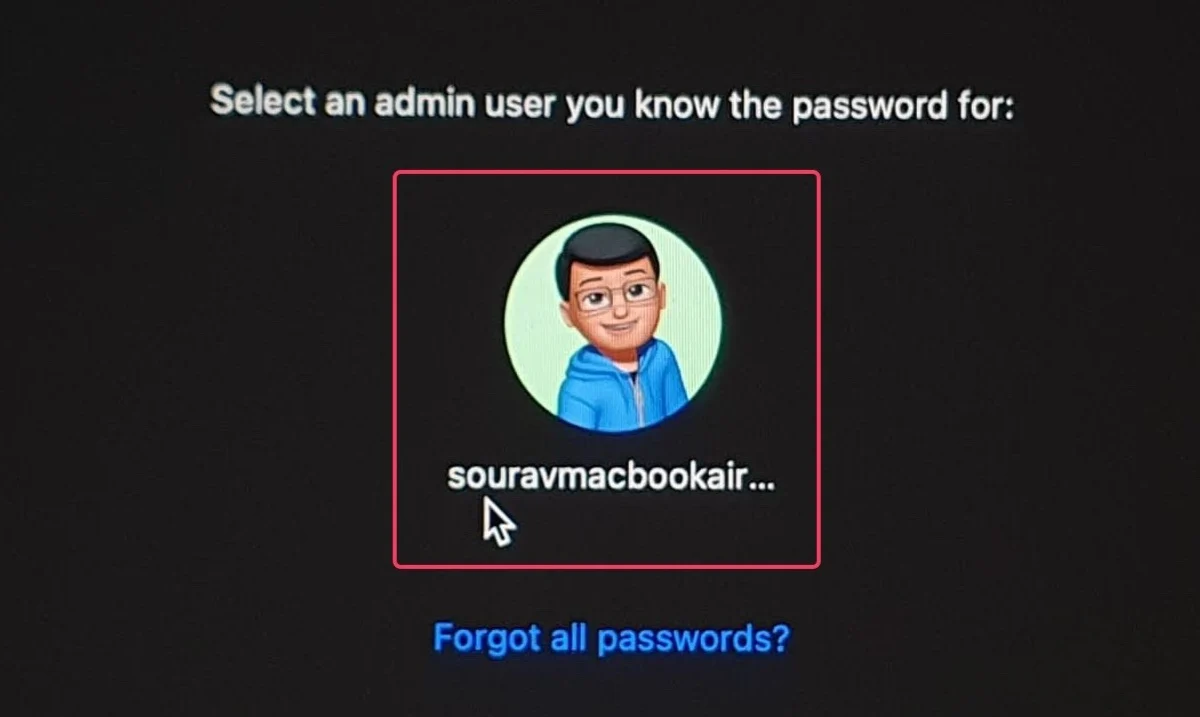
- Oturum açtıktan sonra Utilities > Disk Utility'yi seçin ve Devam'a tıklayın.
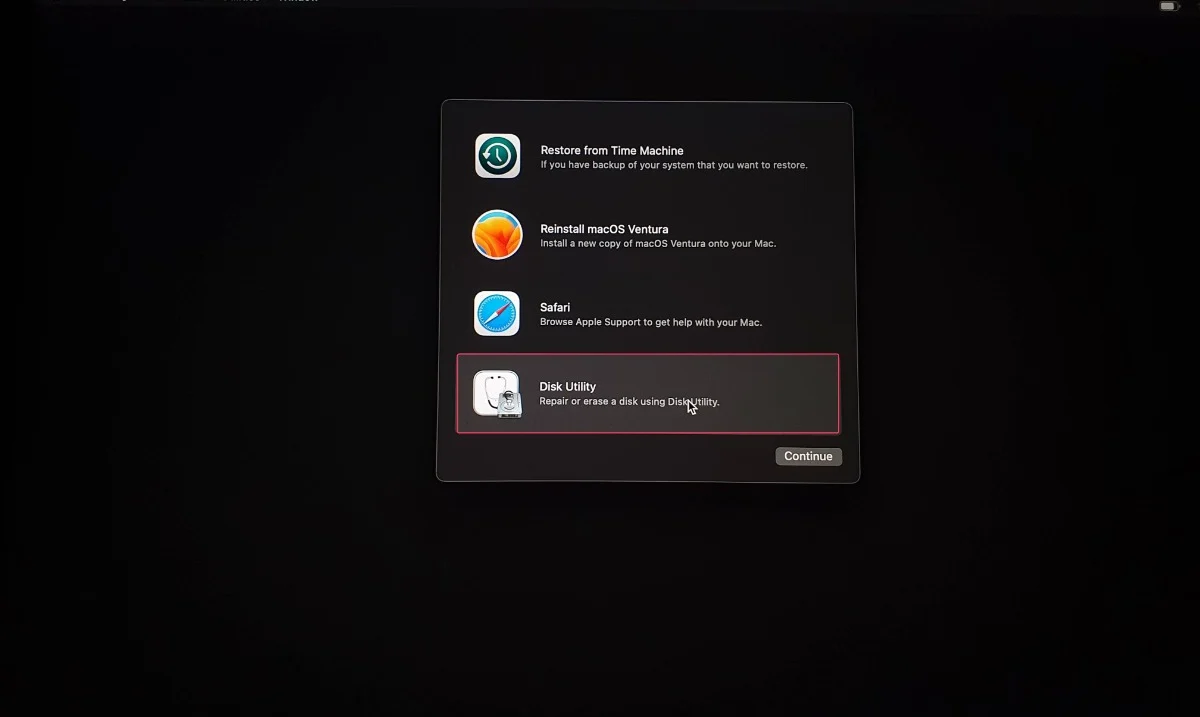
- Disk İzlencesi penceresinden diskinizi seçin.
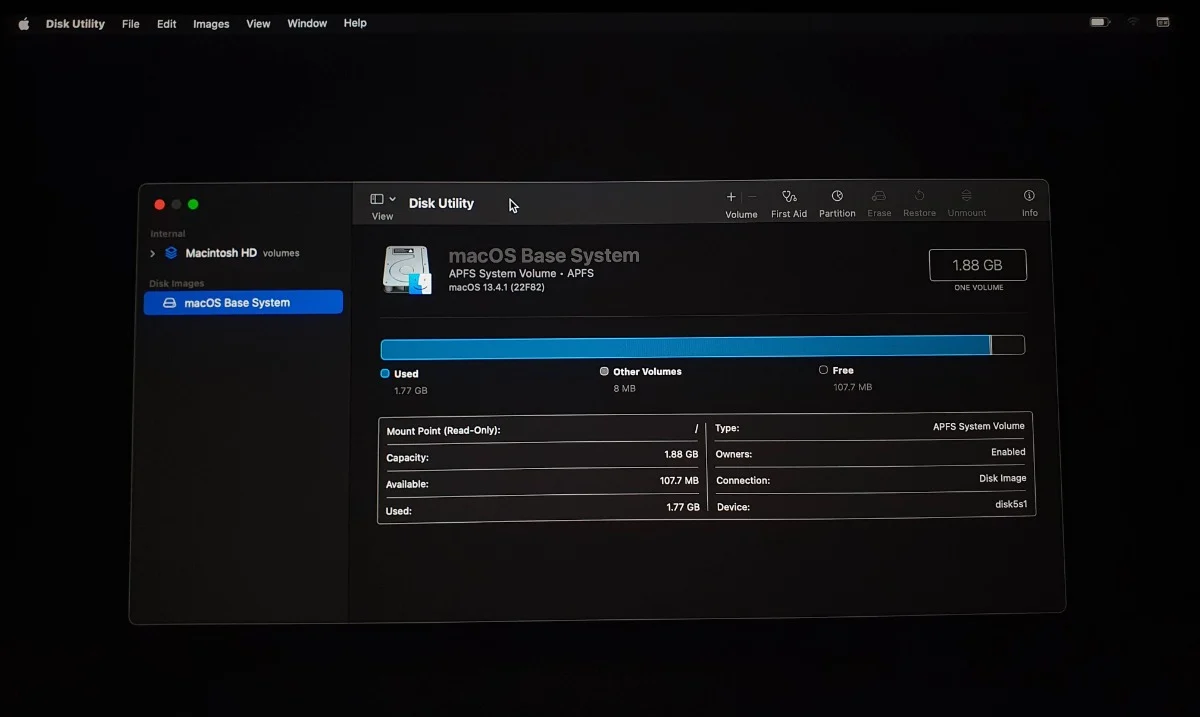
- Görünüm'e tıklayın ve açılır menüden Tüm Cihazları Göster'i (varsa) seçin.
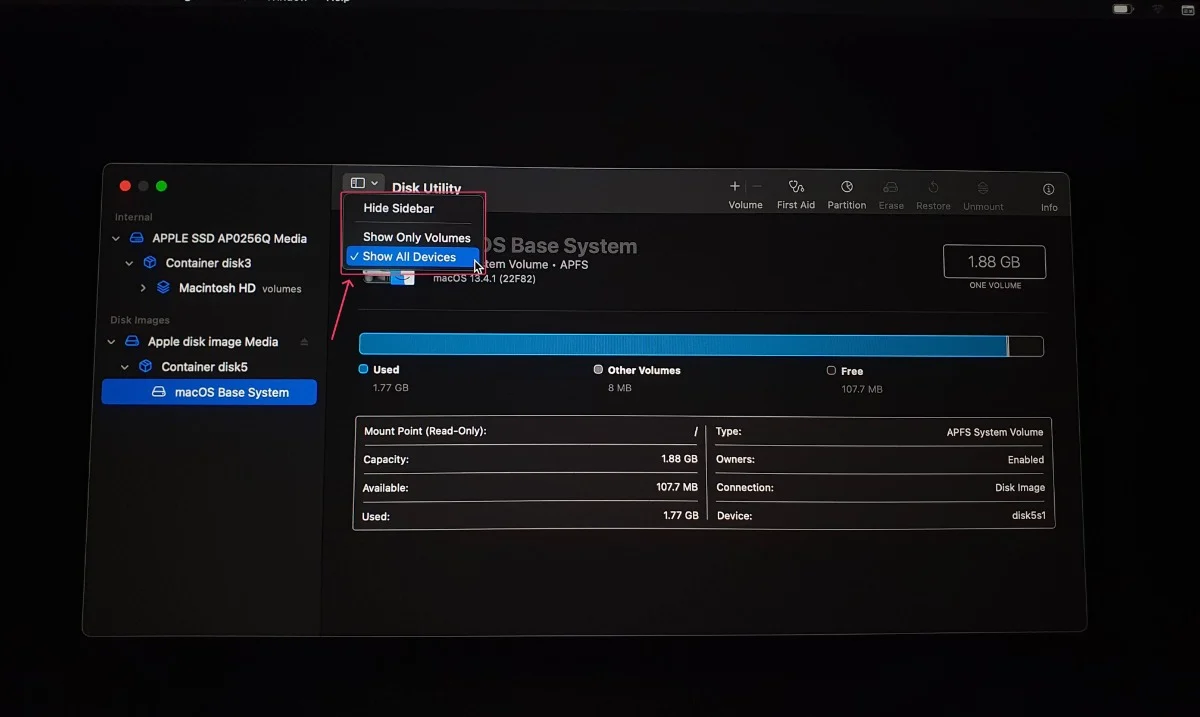
- Solda, Mac'inizin sabit disklerini ve bunların ilgili kaplarını ve birimlerini göreceksiniz.
- Temizlemek istediğiniz diskleri seçin ve menünün üst kısmındaki İlk Yardım seçeneğine tıklayın. Çalıştır'ı tıklayın.
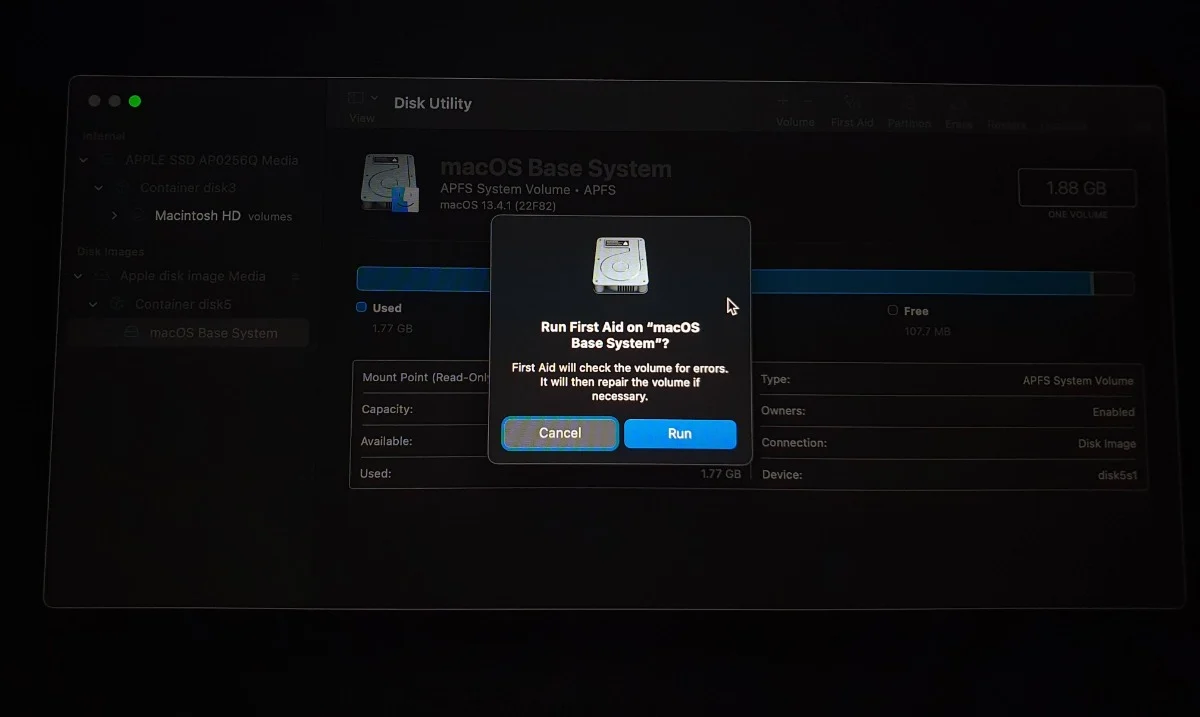
İlk Yardım aracını yalnızca aşağıdaki şekillerde onarmak için kullanabileceğinizi unutmayın: Birimler > Kaplar > Diskler. Daha fazla bilgi için, Apple'ın Disk İzlencesi ile Mac diski onarma kılavuzuna bakın.
Mac'inizi Sıfırlayın
Son çare, yazılımla ilgili sorunları çözmek için Mac'inizi sıfırlamaktır, ancak bu, sistem tamamen silineceği için verilerinizi kaybetme pahasına gelir. Yine, devam etmeden önce Mac'inizi yedeklemeniz önemlidir.
Mac'inizi Servis Merkezine Götürün
Umudunu kaybetme; Mac'inizi yakınınızdaki bir Apple Servis Merkezine götürün ve dahi bar uzmanlarının sorunu teşhis etmesine izin verin. Mac'iniz tamir edilemeyecek durumdaysa, Mac'inizin garanti kapsamında olması veya Apple Care+ kapsamında olması koşuluyla ücretsiz değiştirme olarak yepyeni bir birim de alabilirsiniz.
Donmuş Mac'inizi Zahmetsizce Çözün
Donmuş Mac'lerin üstesinden kolaylıkla gelinebilir ve en basit ama dolambaçsız yöntemler bariz olanlardır: sistem depolama alanını temizlemek, yoğun kaynak kullanan uygulamalardan çıkmak ve birkaç tarama yapmak. Disk İzlencesi yazılımı ve çalışan Apple tanılamaları gibi gelişmiş çözümler nadir görülen senaryolar içindir, ancak her iki şekilde de size yardımcı oluyoruz.
Dondurulmuş Mac'i Çözme hakkında SSS
1. Mac'im neden sık sık donuyor?
Bunun birçok nedeni olabilir ama asıl sebep, tıka basa dolu bir hafızadır. Az belleğe sahip eski bir Mac kullanıyorsanız, Mac'inizin normalden daha sık donmasının nedeni bu olabilir. Ancak yalnızca bu da değil, arka planda büyük uygulamalar çalıştırmak, hataları olan eski uygulamaları kullanmak ve hatalı harici depolama aygıtlarını bağlamak da soruna katkıda bulunabilir.
2. Zorlu uygulamaları nasıl tanımlayabilir ve kapatabilirim?
Activity Monitor sizi korur. CPU'nuzu veya pilinizi tüketen uygulamaları hızlı bir şekilde tanımlayabilir ve hemen durdurabilirsiniz. Mac uygulamalarından çıkmanın diğer yolları için bu makaleye bakın.
3. Harici aygıtlar Mac'imin donmasına neden olabilir mi?
Evet, harici aygıtlar Mac'in donmasına neden olabilir. Harici aygıt bozuksa veya kötü amaçlı yazılım içeriyorsa, Mac'inizin donmasına pekâlâ neden olabilir. Biçimlendirme, orada bulunan her şeyi siler ve bundan sonra harici aygıtların kullanımı güvenlidir. Format atmadan önce dosyaları güvenli bir yere aktarmayı unutmayın.
4. Disk Utility yazılımı ne yapar?
Disk İzlencesi tüm Mac'lerde varsayılan olarak bulunur ve Mac'inizin sabit disklerinde arıza olup olmadığını kontrol etmenize yardımcı olur. Disk Yardımcı Programı ile diskleri biçimlendirebilir, bölümler oluşturabilir, disk içeriklerinin ayrıntılı analizini yapabilir ve hatta First Aid aracıyla hatalı diskleri onarabilirsiniz.
5. Mac'imi güvenli modda nasıl yeniden başlatırım?
Intel tabanlı bir Mac'iniz varsa, Mac'inizi açıp Shift tuşuna uzun basarak Güvenli Mod'a girebilirsiniz. Apple silikon tabanlı Mac'lerde, "Başlangıç Seçeneklerini Yükle" seçeneğini görene kadar güç düğmesini basılı tutarak Mac'inizi açın. Çıkmak için Mac'inizi Güvenli Mod'da yeniden başlatın.
