UniConverter: Windows ve Mac için En İyi Video Dönüştürücü
Yayınlanan: 2021-11-10Uniconverter, kullanıcıların videoları bir şekilde dönüştürmelerine izin vermek için genellikle dizüstü bilgisayarlara yüklenen bir dönüştürücü aracıdır. Örneğin, kitaplığınızda, hukuk belgeleri ve kılavuzları arasında, en sevdiğiniz gişe rekorları kıran eski bir DVD'yi bulmuş olabilirsiniz. DVD'lerin bu günlerde modası geçtiği ve birçok yeni PC'nin artık DVD sürücüleri veya kaydedicileri olmadığı için; dijital diskinizi dönüştürmek için aracı kullanabilirsiniz. Bu sayede filmlerinizi akıllı telefonunuza kaydedebilir ve fırsat buldukça rahatça izleyebilirsiniz. Bilgin olsun, bugün en son sürümü olan Wondershare UniConverter'ı edinebilirsin.
Gerçekte, bu araç birkaç parametre için kullanılır. Belki de son tatilinizde, akıllı telefonunuzda arkadaşlarınızla birlikte rüya gibi manzaraları ve eşsiz anları ölümsüzleştirdiniz. Bu deneyimi birlikte yeniden yaşamak için, bu dosyaları bilgisayarınıza kaydedip, videoları sevdiklerinize iletmek istiyorsunuz. Ve orada bu videoların tanınan bir dosya uzantısında çekilmediğini fark ettiniz. Bu nedenle, bu sorunu çözmek için kliplerinizi farklı multimedya cihazlarıyla uyumlu hale getirmek için verimli bir dönüştürücü aracına ihtiyacınız var. Ancak piyasadaki en iyi dönüştürücüyü nasıl seçebilirsiniz? Bu yönergede size yardımcı olması için, bu makalenin geri kalanında Windows ve Mac için en iyi video dönüştürücüyü keşfedin.
Windows ve Mac için en iyi video dönüştürücü nedir?
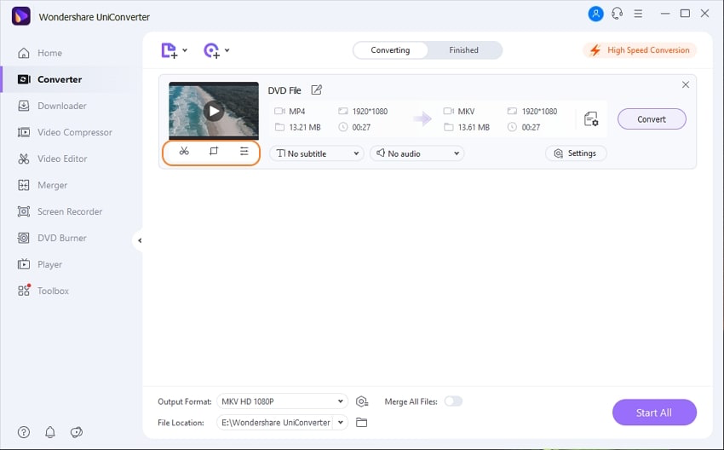
Videolarınızı kaliteden ödün vermeden herhangi bir formata dönüştürmek için Wondershare UniConverter'ı kullanabilirsiniz. Windows ve Mac sürümlerinde bulunan bu Ücretsiz Video Dönüştürücü, dosyalarınızı 1.000'den fazla ses ve video formatına dönüştürmenize; videolarınızı birkaç basit adımda sıkıştırmanın, düzenlemenin, birleştirmenin, indirmenin, kaydetmenin ve yakmanın yanı sıra. Ayrıca, yazılım WEBM'den MP4, TS'den MP4, MP4'ten MPEG'e, AVI'den MOV'a; ve çıktı parametrelerini ayarladıktan sonra birden fazla videoyu birlikte dönüştürmenize olanak tanır. Öyleyse sırayla gidelim ve Windows ve Mac için UniConverter ile videonun nasıl dönüştürüleceğini öğrenelim.
UniConverter nasıl çalışır?
Ayrıntılara girmeden ve DVD videoyu herhangi bir formata nasıl dönüştüreceğinizi öğrenmeden önce; UniConverter'ın birçok özelliğine bir göz atalım. Video Dönüştürücü bölümü için videoları 1000'den fazla formata dönüştürme seçeneğiniz vardır. Dönüştürmeden önce, yazılıma entegre edilmiş video düzenleyici ile; videoyu düzenleyebilir ve profesyonelce özelleştirebilirsiniz. Örneğin, kırpabilir, döndürebilirsiniz; özel efektler, filtreler, filigranlar, altyazılar ekleyin; ses seviyesini ayarla. Audio Converter fonksiyonu ile ses dosyalarınızı dönüştürebilir, ayarlarını değiştirebilirsiniz; kanal, örnekleme hızı ve bit hızı gibi. Aynı şekilde, desteklenen seçeneklerden çıktı dosyasının kalitesini de seçebilirsiniz.
Öte yandan, birkaç dosyayı hızlı bir şekilde birleştirmek istiyorsanız, Birleştir işlevini kullanın. Program arayüzüne bilgisayarınızdan, cihazınızdan, kameranızdan ve dvd klasöründen, ISO ve IFO dosyalarından dosyalar ekleyin; sonra hepsini tek bir dosyada birleştirin. Birleştirilen dosyanın çıktı biçimini ve kalitesini seçebilirsiniz. Downloader bölümü için birçok siteden video indirebilirsiniz; yönlendirme URL'lerini kopyalayıp yapıştırın ve ardından indirin. Ek olarak, Windows sürümü için araç kutusuna entegre edilmiştir: Görüntü Dönüştürücü, GIF Oluştur, Doğru Meta Veri Ortamı, Aktarım, CD Yazıcı, CD Çıkarıcı, VR Dönüştürücü, Altyazı Düzenleyici.

UniConverter ile videolar nasıl sıkıştırılır?
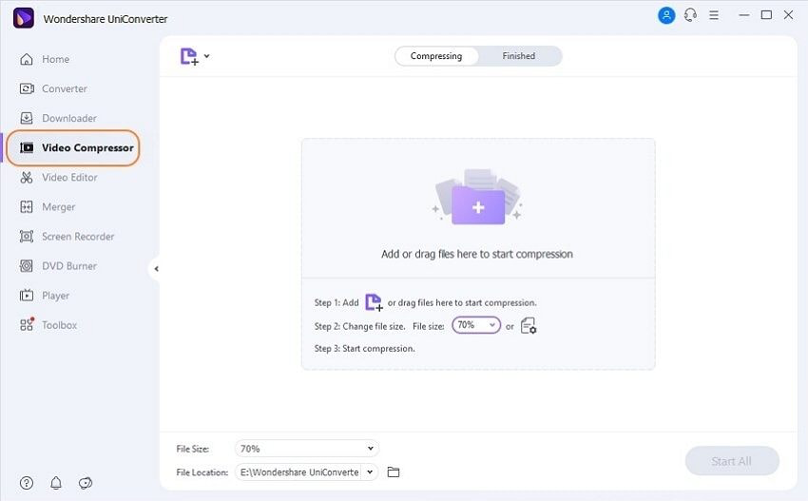
Cihazınızda depolama alanınız mı bitiyor veya videolarınızı e-postayla göndermek, az yer olan mobil cihazlarda oynatmak mı istiyorsunuz; ya da belki onları sosyal ağlarda paylaşmak istersiniz? Tüm bu ihtiyaçlarda anahtar kelime sıkıştırma yöntemidir. Video Sıkıştırıcı özelliğini kullanarak, dosyaları otomatik olarak sıkıştırmak için arayüze yerel dosyalar ekleyebilirsiniz. Dosyaları yeniden boyutlandırmak için kalite, çözünürlük ve bit hızı gibi ayarları da seçebilirsiniz. Ayrıca, tek bir tıklama ile birden fazla dosyayı sıkıştırabilirsiniz. Ve orada bitmiyor. Dönüştürme işlemine başlamadan önce sıkıştırılmış dosyanın ön izlemesini yapabilir ve gerekirse çıktı biçimini değiştirebilirsiniz.
UniConverter ile ekran nasıl kaydedilir?
UniConverter işlevselliği
Cihazınızın ekranında bir konferans, Skype görüntülü arama, film sahnesi veya başka bir etkinlik kaydetmeniz mi gerekiyor? Aslında tek yapmanız gereken Ekran Kaydedici işlevini kullanmak. Ancak UniConverter ile üç seçeneğiniz vardır:
– Ekran Kaydedici: Özelleştirilebilir kayıt çerçeveleri, ekranın herhangi bir bölümünü kaydetmenize olanak tanır. Kare hızını, kayıt kalitesini, ses kayıt seçeneğini ve istediğiniz zaman kayıt etkinliğini ayarlayabilirsiniz.
– Bir web kamerası kaydedici: Bu kaydedici, tüm ayrıntılara ve yüksek kaliteli videoya sahip ağ IP kameralarına ve giriş cihazlarına sahiptir. Sesleri kaliteden ödün vermeden kaydedebilirsiniz.
– Ses Kaydedici: Yalnızca sistem sesini veya yalnızca mikrofonu kaydedebilir veya sistem sesini ve mikrofonu aynı anda kaydedebilirsiniz.
DVD'ler herhangi bir formata nasıl dönüştürülür?
UniConverter'ın birçok fonksiyonunu anlattıktan sonra; Bu paragrafta, DVD'leri herhangi bir formata nasıl dönüştüreceğinizi anlatacağız. Bu özellik Windows ve Mac sürümlerinde mevcuttur. İlk önce DVD'yi DVD sürücüsüne yerleştirin ve Wondershare UniConverter'ı PC'nizde başlatın; sol bölmede Video Dönüştürücü kategorisinin seçili olduğundan emin olurken. Ardından, sağ bölmenin sol üst köşesindeki DVD'yi İndir'in yanında bulunan simgeye tıklayın ve DVD'yi yerleştirdiğiniz sürücüye tıklayın. Tüm videoları DVD'den Wondershare UniConverter'a aktarmak için Ana Film veya Tüm Filmler'i seçin ve Tamam'a basın.
Ardından, arayüzün alt bölümünde Çıktı Formatı menüsünü açın. Video sekmesine gidin, sol bölmedeki listeden bir çıkış video formatı seçin ve tercih ettiğiniz çözünürlüğü seçin. Videoyu düzenlemek için, gerekli değişiklikleri yapmak üzere içe aktarılan videonun küçük resminin altındaki Kırp, Kırp veya Efekt simgelerini tıklayın. Bu noktada sağ üstte bulunan Yüksek Hızlı Dönüştürme anahtarının açık olduğundan emin olmanız gerekecektir. Arayüzün altındaki Dosya konumundan bir hedef klasör seçin; ardından videoları seçilen formata dönüştürmek için Dönüştür'e (veya birden fazla dosya olması durumunda Tümünü Başlat) tıklayın. Dönüştürme tamamlandığında, üstten Bitti sekmesine gidin ve dönüştürülen dosyaların kaydedildiği klasörü görüntülemek için Aç'a basın.
Çözüm:
Wondershare UniConverter, videoları sorunsuz bir şekilde dönüştürmek isteyen herkes için en iyi çözümdür. Beceri geçmişiniz ne olursa olsun, yine de video kaydedebilir ve herhangi bir güçlük çekmeden dönüştürebilirsiniz çünkü bu araç çok kullanıcı dostu olacak şekilde özel olarak tasarlanmıştır.
