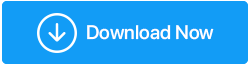Windows 11'de Sürücüleri Hızla Güncellemenin En İyi Yolları?
Yayınlanan: 2022-01-22Bir Windows sürücüsü, esasen, bu durumda Windows olan işletim sisteminiz ile donanım aygıtı arasında bir bağlantı kuran bir yazılımdır.
| Not: Basit bir ifadeyle, bir aygıt sürücüsü, işletim sisteminizin USB gibi donanım bileşenleri, fareler, kulaklıklar, hoparlörler vb. gibi çeşitli Bluetooth aygıtları, web kamerası, ağ kartı, grafik kartı ve diğerleri ile iletişim kurduğu bir ortamdır. |
Gerekmedikçe ve gerekmedikçe, kasıtlı olarak sürücüleri güncellemeye çalışmamalısınız. Bunu söyledikten sonra, çevre birimlerinizin beklendiği gibi çalıştığını veya performans sağlamadığını fark edebileceğiniz zamanlar olabilir. Bu, uyumluluk sorunlarının çözülmesine, en son özelliklerin getirilmesine veya olası hataların düzeltilmesine yardımcı olacak aygıt sürücüsünü güncellemeniz gerektiği zamandır. Windows'ta güncel olmayan sürücüleri kullanmanın kötü durumunu zaten uzun uzun tartışmıştık. Ayrıca, Windows 10'dan Windows 11'e geçiş yapıyorsanız, önemli sürücü güncellemelerini takip etmenizi şiddetle tavsiye ederiz. Neden Windows 11'de Sürücüleri Güncellemelisiniz?
Ancak yine de, güncelleme yaparken yaklaşımınızda dikkatli ve akıllı olmalısınız. Ve işte bu yazı tam da bunun için. Burada, Windows'taki çeşitli aygıt sürücülerini güncellemek için en iyi yöntemlerden bazılarını özetleyeceğiz.
Ayrıca Okuyun: İnternet Bağlantısı Olmadan Sürücüler Nasıl Yüklenir
Windows 11'de Sürücüler Nasıl Güncellenir?
– Windows 11 Masaüstünüzdeki veya Dizüstü Bilgisayarınızdaki Sürücüleri Yükseltmek için Windows Update'i kullanın
Windows 11, gerekli sürücüleri güncellemenizi ister. Bunun için ayarlar altında Windows Update bölümüne gitmeniz gerekecek. Windows 11 PC'nizdeki sürücüleri güncellemek için bu adımları izleyin –
1. Windows + I tuş bileşimine basarak Ayarlar'ı açın
2. Sol taraftan son seçenek olan Windows Update'e tıklayın.
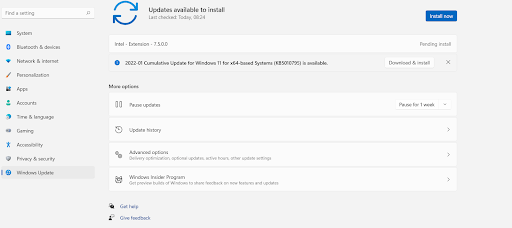
3. Sağ taraftan Gelişmiş seçenekler'e tıklayın 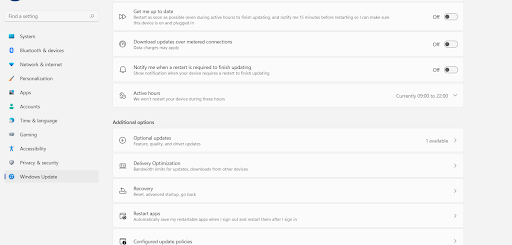
4. Ek seçenekler altında, İsteğe bağlı güncellemeler'e tıklayın.
5. Sürücü güncellemelerine tıklayın Burada herhangi bir güncelleme olup olmadığını görebileceksiniz.
6. Sürücü adının yanındaki onay kutusuna tıklayın. Bunu yaparak, güncellemek istediğiniz sürücüyü seçeceksiniz. 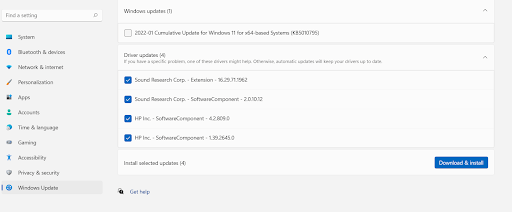
7. İndir ve kur'a tıklayın
Ayrıca sürücü indirmenin durumunu da görebileceksiniz ve bazı sürücü güncellemelerinin gerçekleşmesi için bilgisayarınızı yeniden başlatmanız gerekebilir. Bu nedenle, önce mevcut çalışmanızı kaydetmeniz önerilir.
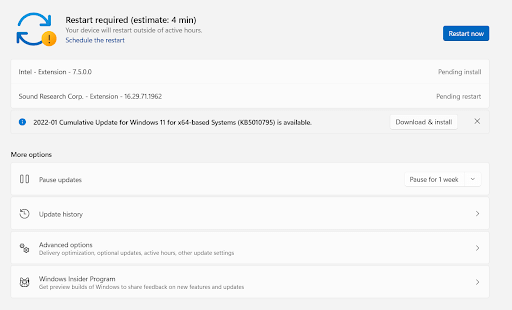
– Windows 11'de Sürücüleri Güncellemek için Bir Sürücü Güncelleyici Yardımcı Programı Kullanın
Neden en iyi sürücü güncelleme programları arasından seçim yapmalısınız? Birden fazla nedenden dolayı. Windows için mevcut en iyi sürücü güncelleyici yardımcı programlarından biri olan Advanced Driver Updater'ı düşünün. Aşağıdaki özellikleri sunar -
- Her şeyden önce, Advanced Driver Updater geniş bir sürücü veritabanına sahiptir ve çok sayıda cihazı destekler
- Güncel olmayan veya bozuk sürücüleri tarar ve güncellemeler sunar
- Güncellemeyi seçmeden önce bir sürücünün yedeğini almanızı sağlar.
- Bir sürücü güncellemesinin uyumsuz olduğu ortaya çıkarsa, yedeklemeyi kullanarak sürücünün önceki sürümüne geri dönebilirsiniz.
- Advanced Driver Updater ayrıca mevcut çalışmalarınızı durdurmak zorunda kalmamak için taramaları planlamanıza da olanak tanır.
- Bunun dışında sürücüleri de listeden hariç tutabilirsiniz.
Gelişmiş Sürücü Güncelleyici Kullanarak Windows 11'de Sürücüler Nasıl Güncellenir?
Sezgisel ve kullanımı kolay arayüzü sayesinde, Advanced Driver Updater kullanarak sürücüleri güncellemek çok kolay.
1. Advanced Driver Updater'ı indirin, başlatın ve yükleyin
Gelişmiş Sürücü Güncelleyiciyi İndirin
2. Advanced Driver Updater'ın bir tarama gerçekleştireceği ve bilgisayarınızın performansını engelleyen güncel olmayan sürücüleri arayacak olan Şimdi Taramayı Başlat düğmesini tıklayın. Taramayı sonlandırmamanızı ve tamamlanmasına izin vermenizi rica ediyoruz. 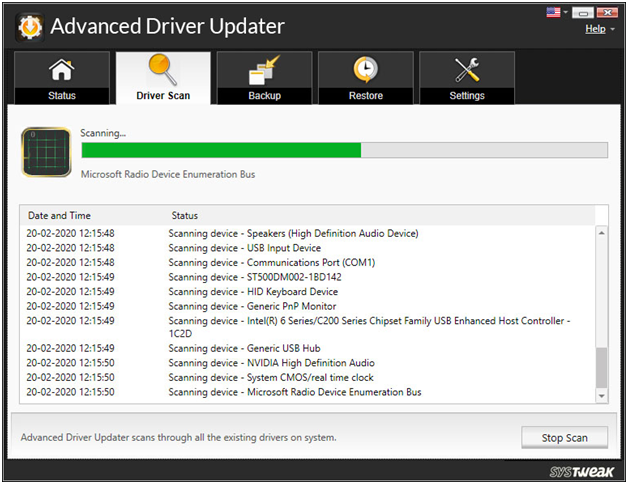

3. Bir süre sonra tüm güncel olmayan sürücülerin bir listesini göreceksiniz. Artık sürücünün yanındaki onay kutusuna tıklayabilir ve ayrıca sürücüyü güncellemek için mavi renkli Sürücüyü güncelle düğmesine tıklayabilirsiniz.
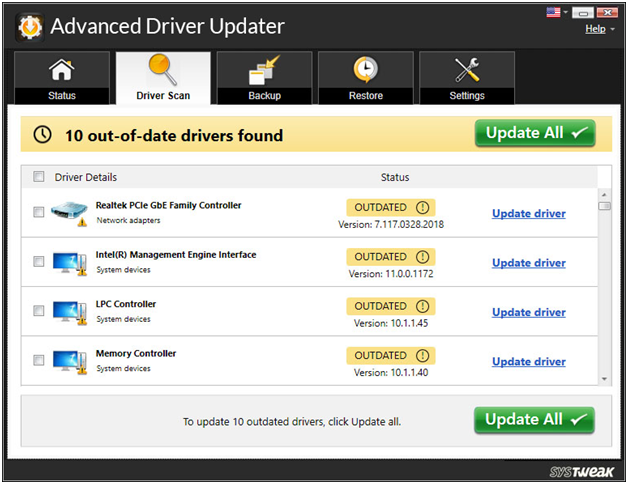
Ve bu kadar! Fazla uğraşmadan, Windows 11 bilgisayarınızdaki gerekli sürücüleri yeni güncellediniz.
Okumaya değer – Tam Ürün İncelemesi – Gelişmiş Sürücü Güncelleyici
– Aygıt Yöneticisinin Yardımıyla Windows Sürücülerini Güncelleyin
Windows'un önceki sürümleri gibi, Windows 11 de bir Aygıt Yöneticisi ile birlikte gelir. Bu, bilgisayarınızdaki çeşitli bileşenlere ait çeşitli sürücüleri görebileceğiniz bir sürücü yönetimi aracıdır. Aygıt Yöneticisi'nde yalnızca bir aygıt sürücüsünü güncellemekle kalmaz, aynı zamanda aygıt sürücüsünü kaldırır veya beklentilerinizi karşılamıyorsa bir güncellemeyi geri alırsınız. Aygıt yöneticisinin yardımıyla Windows 11'deki sürücüleri şu şekilde güncelleyebilirsiniz –
1. Windows + X tuşuna basın ve ardından Aygıt Yöneticisi'ni seçin. 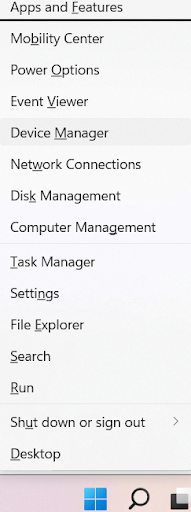
2. Sürücüsünü güncellemek istediğiniz bileşenin açılır menüsüne tıklayın 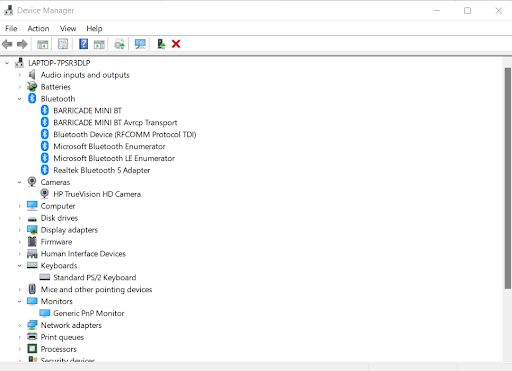
3. Bileşeni seçin, sağ tıklayın ve ardından Sürücüyü güncelle öğesini seçin. 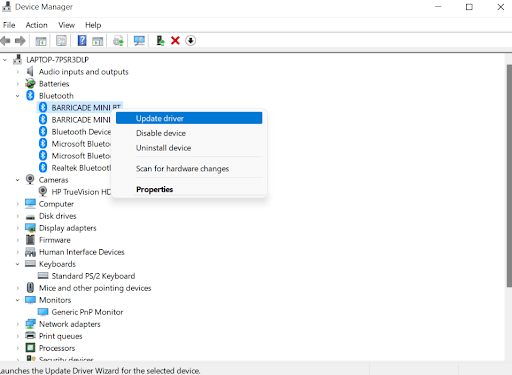
4. Şimdi iki seçeneğiniz olacak. Windows'un mevcut en iyi sürücüyü aramasına izin verebilir veya bir sürücü güncellemesi için bilgisayarınıza göz atabilirsiniz. Ardından, indirmeniz ve ardından bilgisayarınıza yüklemeniz gerekebilir. 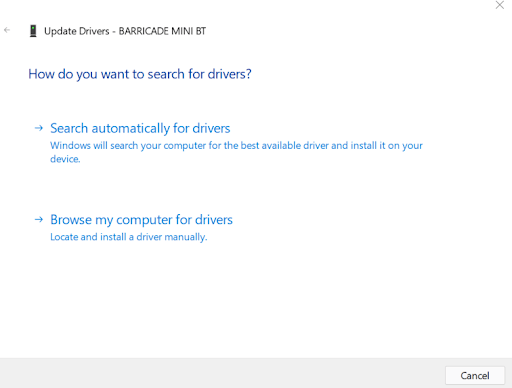
Bu seçenekleri biraz daha derinlemesine inceleyelim –
Sürücüleri otomatik olarak ara – Bunu seçerseniz, Windows cihazınızdaki güncel sürücüleri arayacaktır. Bir tane bulursa, onu yükleyecek ve bilgisayarınızı yeniden başlatmanızı isteyecektir. Olmazsa, OEM'i (Orijinal Ekipman Üreticisi) ziyaret etmenizi ve orada daha iyi bir sürüm aramanızı isteyecektir.
Sürücüler için bilgisayarıma göz atın - Bu seçenek biraz karmaşıktır ve belirli bir miktarda teknik deneyime sahip olanlar içindir. Yeni sürücü dosyalarının bulunabileceği konumu biliyorsanız bu seçeneği seçmelisiniz. Bilgisayarımdaki kullanılabilir sürücüler listesinden seçmeme izin ver'i de seçebilirsiniz. Burada Windows size uyumlu sürücülerin bir listesini sunacaktır. Şimdi birini seçebilir ve yüklemek için İleri'ye tıklayabilirsiniz.
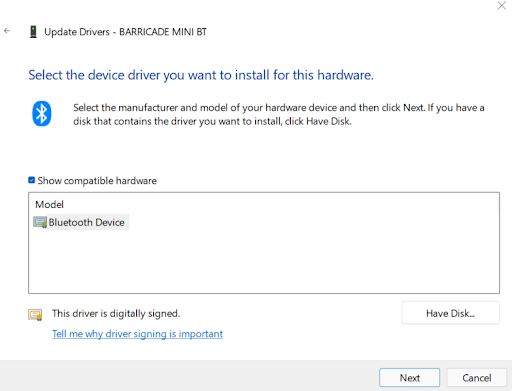
– Orijinal Ekipman Üreticisini Ziyaret Edin
Bir aygıtın OEM veya orijinal ekipman üreticileri, aygıtlarının güncel sürücülerini genellikle web sitelerinde yayınlar. Bu nedenle, bir güncellemeyi kaçırdıysanız, üreticinin web sitesine gidebilir ve güncellemeyi oradan indirebilirsiniz. Bu durumda, donanımın marka ve modelini elinizin altında bulundurmanız gerekir. Ayrıca, birkaç şeye karşı dikkatli olmanız gerekir –
- Güncellenmiş sürücüyü orijinal OEM web sitesinden indirdiğinizden emin olmanız gerekir. OEM'i taklit eden tonlarca sahte web sitesi var
- Cihazınız için oluşturulmuş sürücüyü indirip kurduğunuzdan emin olun. Yanlış sürücüyü indirip kurmanız durumunda cihazınız tam potansiyeliyle çalışmayabilir veya hiç çalışmayabilir.
- Sürücü güncellemelerini indirirken, yan yana bir Antivirüs kullandığınızdan emin olun; böylece, kötü amaçlı bir kaynaktan yanlışlıkla bir sürücü güncellemesi yüklediğiniz bir durumda, Antivirüs, kötü amaçlı yazılımı orada ve sonra izleyip kaldıracaktır.
Kapanış:
Windows 11 PC'nizdeki sürücüleri güncellemek istiyorsanız, doğru bilgiye rastladığınızı umuyoruz. Zamanınız kısıtlıysa, kusursuz olduğundan ve Windows'ta sürücüleri güncellemenin hızlı bir yolu olduğundan, Advanced Driver Updater gibi bir sürücü güncelleyici yardımcı programı kullanmanızı öneririz. Ne dersin? Aşağıdaki yorumlar bölümünde bize bildirin. Bu tür teknolojiyle ilgili daha fazla içerik için Tweak Library'yi okumaya devam edin.