Windows 11 için eski HDD'den yeni SSD'ye güncellemenin 4 yolu
Yayınlanan: 2022-07-30Windows 11 için Eski HDD'den yeni SSD'ye güncelleme yapmak ister misiniz? SSD'yi önyüklenebilir bir disk yapmak ister misiniz? Eski sürücünüzü yeni bir SSD'ye güncellemek istediğinizde “Neden güncelleme yapmamız gerekiyor?”, “Eski HDD'den SSD'ye nasıl güncelleme yapılır?” ve “HDD'yi SSD'ye güncellemek için en iyi yazılım nedir? ” zihninizde ortaya çıkacaktır.
Bu yazıda tüm soruların çözümünü bulacaksınız. Herhangi bir veri kaybı olmadan en iyi üçüncü taraf uygulamaları kullanarak eski HDD'nizi kolayca yeni bir SSD'ye güncelleyebilirsiniz. Bunun için en iyi uygulamalardan biri – EaseUS Partition Master ve EaseUS Todo Backup.
İçindekiler
Neden HDD'den SSD'ye güncelleme yapmamız gerekiyor?
“Eski HDD'yi yeni SSD'ye güncelleyin” denilince aklınıza “Neden?” sorusu geliyor. Bunun yanıtı, SSD'nin hafif olması ve HDD'ye kıyasla en hızlı sürücü olmasıdır. Bir SSD'nin dayanıklılığı ve güvenilirliği HDD'den daha yüksektir. Sabit sürücülere kolayca zarar vermenin ana nedenlerinden biri ısıdır. HDD'nin hareketli parçalarının sürekli hareketi nedeniyle, zamanla bozulmasına neden olacak kadar ısı üretir. SSD söz konusu olduğunda, düşük sıcaklığı yüksek performansla korur. SSD ayrıca düşmelere, çıngıraklara, darbelere ve genel aşınma ve yıpranmaya karşı daha dayanıklıdır, bu da veri kaybetme olasılığını azaltır.
SSD, enerjiden ödün vermeden çalışmak için daha az güç tüketir. Ağırlığı çok daha azdır ve ayrıca SSD'ler HDD'lerden sonsuz derecede daha sessizdir, bu da gürültü ve titreşimleri için oldukça can sıkıcı olabilir. Ayrıca daha pratik form faktörleri sunar. Bu nedenle, Windows 11'de daha iyi performans için SSD yerine HDD kullanmak daha iyidir. Ancak SSD'nin ana dezavantajlarından biri, HDD'den daha pahalı olmasıdır.
- Ayrıca Okuyun: Windows 11'i yeni HDD/SSD'ye yükseltme
- EaseUS Veri Kurtarma İncelemesi: Test, Artıları ve Eksileri
Windows 11 için Eski HDD'den yeni SSD'ye Nasıl Güncellenir
Yeni SSD'ye güncelleme yapmadan önce, SSD'nizin, ister USB'den SATA'ya dönüştürücü aracılığıyla, ister kasanızdaki ikinci bir sürücü yuvasında olsun, PC'nize bağlı olduğunu onaylamanız gerekir. Başarıyla bağlandıktan sonra, Windows Gezgini'nde sürücüyü ve sürücü harfini görüntüleyebilmelisiniz.
Mümkünse, klonlama sürecinde herhangi bir bozulma olması durumunda, en iyi yedekleme araçlarından herhangi birini kullanarak tüm önemli dosyanızın yedeğini alın. Daha iyi yedekleme için EaseUS Todo Backup uygulamasını kullanmanızı öneririz.
Şimdi, o eski HDD'yi Windows 11 için yeni bir SSD'ye güncellemeye geçelim. Tüm yöntemleri deneyin ve en iyisini bulun.
1.EaseUS Partition Master
EaseUS Partition Master'ı resmi sitesinden indirin ve yükleyin. Yeni SSD'yi cihaza yerleştirin. Uygulamayı başlat. Tüm disk bilgilerini görüntüler. HDD'yi seçin ve üzerine sağ tıklayın. Açılır menüden Klonla seçeneğini seçin.
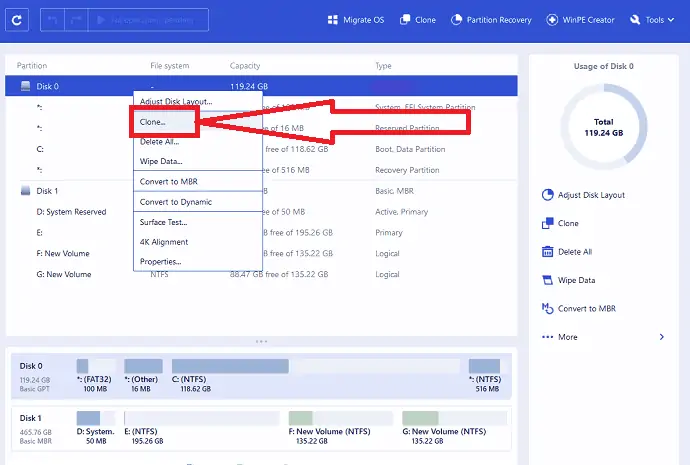
Ekranda Klon Penceresi görünecektir. Listeden hedef SSD'yi seçin ve "İleri" ye tıklayın.
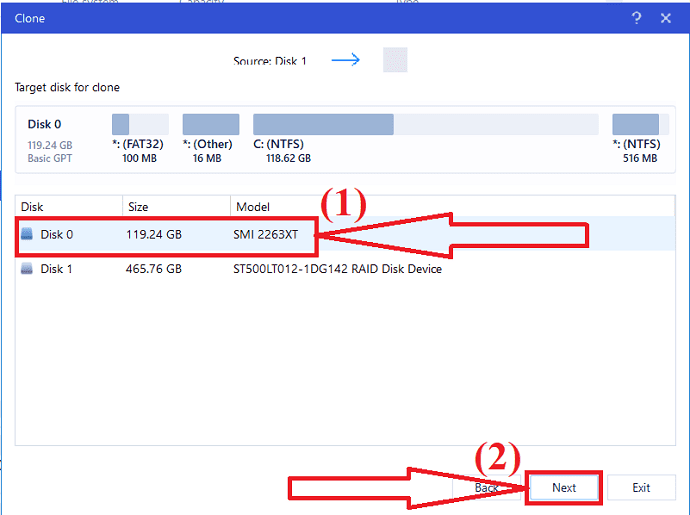
Ekranda bir uyarı mesajı görüntülenecektir. Hedef diskteki tüm verileri sildiği konusunda sizi uyarır. “Devam” üzerine tıklayın.
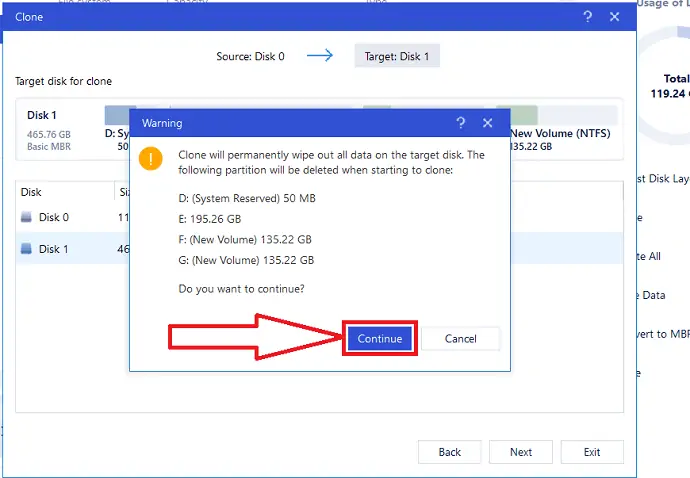
“Klondan sonra hedef disk düzeni”nin yanındaki aşağı oka tıklayın. “Diski otomatik sığdır”, “Kaynak olarak klonla” ve “Disk düzenini düzenle” gibi farklı seçenekler bulacaksınız. disk düzenini özelleştirmek istediğinizi seçin. Son olarak, klonlama işlemine devam etmek için İlerle'ye tıklayın.
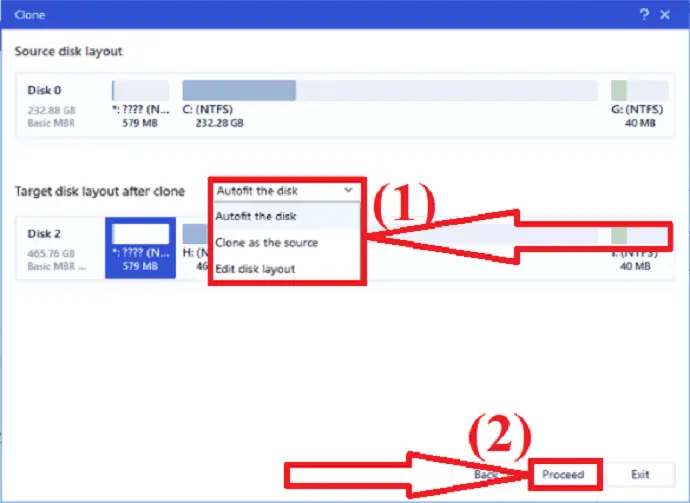
Şimdiye kadar HDD'yi SSD'ye nasıl klonlayacağınızı gördünüz. Şimdi, Windows 11'de klonlanmış SSD'yi önyüklenebilir hale getirmenin zamanı geldi. Sadece aşağıdaki adımları izleyin:
- BIOS moduna girmek için PC/dizüstü bilgisayarı yeniden başlatın ve klavyenizdeki F2/F10/Del düğmelerine basın.
- Önyükleme menüsünün önyükleme önceliği bölümünde yeni SSD'yi önyükleme diski olarak ayarlayın.
- Son olarak, bilgisayarınızı yeniden başlatmadan önce tüm değişikliklerinizi kaydetmek için F10'a basın.
- SSD.
2. AOMEI Yedekleyici
AOMEI Backupper uygulamasını resmi sitesinden indirip yükleyin. Uygulamayı açın. Sol penceredeki klon düğmesine tıklayın ve Disk klonlama seçeneğini seçin. Sistemi güncellemek istiyorsanız, sistem klonlama seçeneğini seçin.
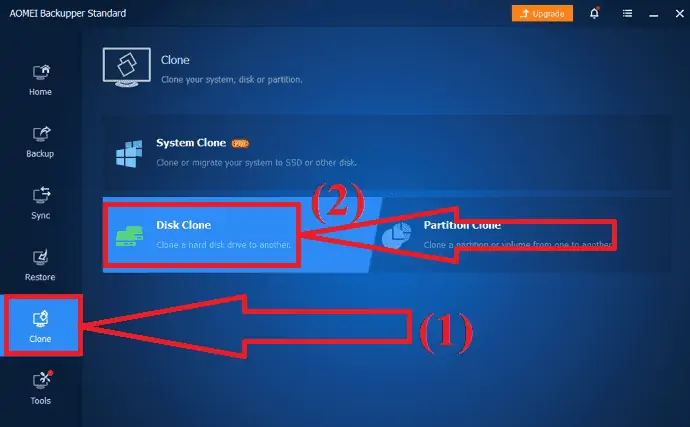
Kaynak disk olarak istediğiniz HDD'yi seçin ve İleri seçeneğine tıklayın.
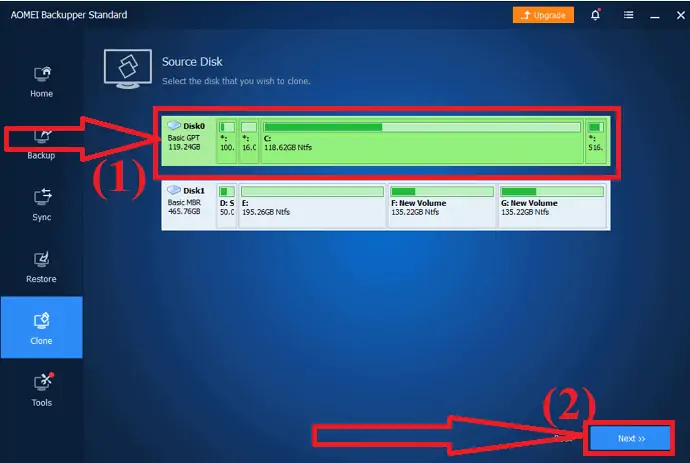
Tekrar hedef diski seçin ve İleri'ye tıklayın. Hedef diskin kaynak diskten daha fazla alana sahip olduğundan emin olun. Ayrıca bu işleme devam etmeden önce önemli verileri yedekleyin.
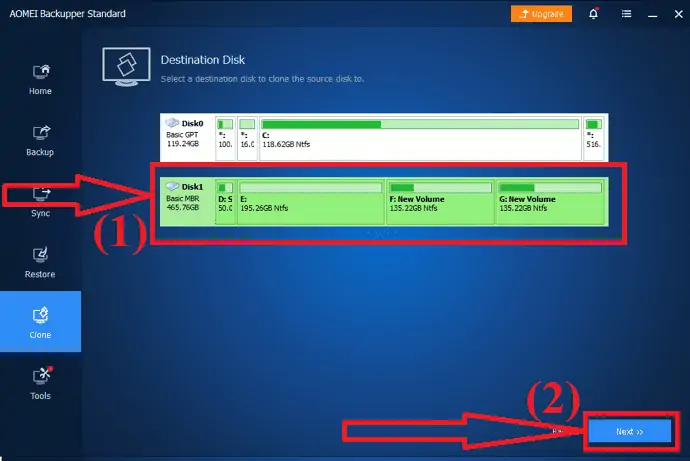
Şimdi, daha iyi performans için SSD Hizalama seçeneğini etkinleştirin ve “Klonlamayı Başlat”a tıklayın. Bu kadar

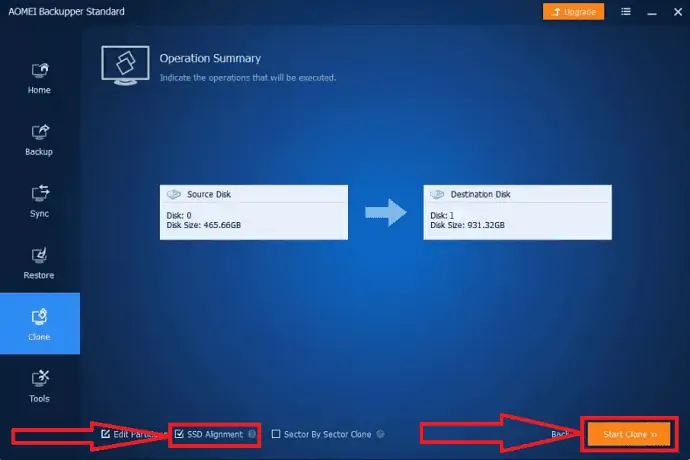
3.MiniTool Gölge yapımcısı
MiniTool Shadow Maker, MiniTool ailesindeki harika araçlardan biridir. Herhangi bir veri kaybı olmadan diski klonlamanıza yardımcı olur. Adın kendisi, güncellemek istediğiniz diskin bir gölgesini oluşturduğunu söylüyor. Ayrıca verileri yedeklemenize, bir önyükleme menüsü oluşturmanıza, Medya oluşturucu ve daha pek çok şeye olanak tanır. Tüm verileri bir sürücüden diğerine kopyalamak için MiniTool Partition Wizard'ı da kullanabilirsiniz. MiniTool shadow maker kullanarak diski klonlama işlemi burada.
Adım 1: MiniTool Shadow Maker'ı resmi sitesinden indirin ve kurun. Kurulum tamamlandıktan sonra uygulamayı başlatın. Araçlar'a tıklayın ve klon disk seçeneğini seçin.
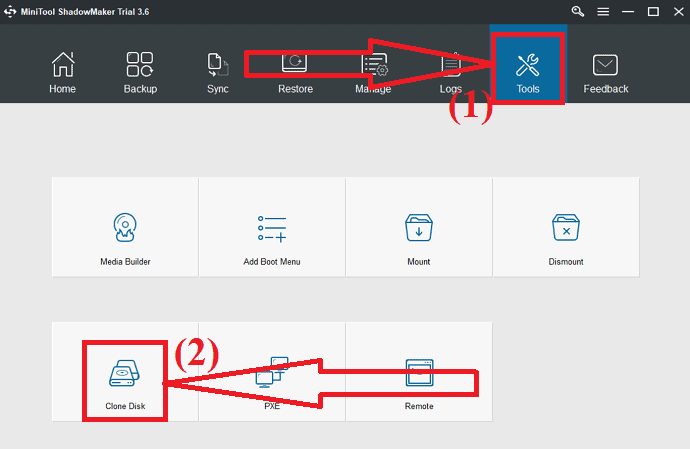
Adım 2: Klonlamak istediğiniz kaynak diski ve klonlanan verileri kaydetmek istediğiniz hedef diski seçin. Şimdi, Tamam'a tıklayın.
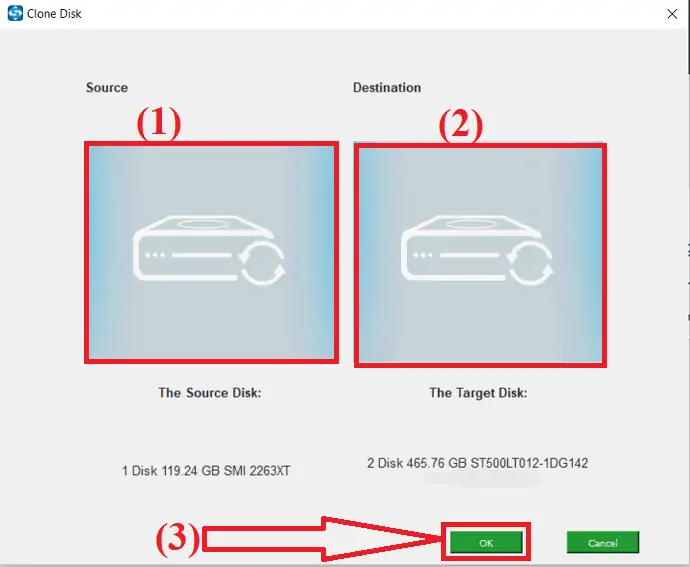
Klonlama işleminin tamamlanması için bir süre bekleyin. İşlem başarıyla tamamlandığında, ekranda bilgisayarınızı şimdi kapatmak isteyip istemediğinizi belirten bir açılır pencere belirecektir. Daha sonra Kapatabilirsiniz.
Şimdi kapatmayı seçerseniz, klondan sonra bilgisayarı ilk kez başlatmadan önce aygıtın yalnızca bir sürücüye bağlı olduğundan emin olun. Önyükleme sırasında birden fazla sürücü bağlarsanız, bu disklerden herhangi biri Windows işletim sistemi tarafından çevrimdışı olarak kabul edilebilir. Bu nedenle, o anda kullanmak istediğiniz yalnızca bir diski bağlamak daha iyidir.
4. Macrorit Bölme Uzmanı
Macrorit Partition Expert'i resmi sitesinden indirin ve yükleyin. Uygulamayı başlat. Tüm disk bilgilerini ekranda göreceksiniz.
Kaynak diski seçin ve sol taraftaki Clone disk seçeneğine tıklayın. Ekranda yeni bir pencere belirecektir. Hedef diski seçin ve İleri'ye tıklayın.
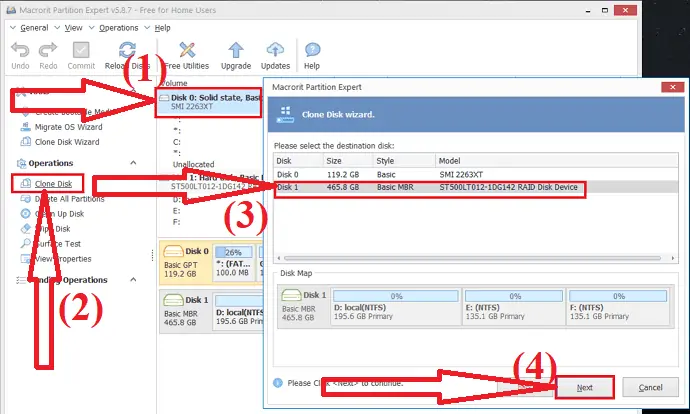
Ekranda bir uyarı mesajı görünecektir. “Hedef diskteki tüm bölümleri sil” seçeneğini etkinleştirin ve “İleri” ye tıklayın. Diski klonlamaya başlamadan önce hedef diskteki tüm önemli verileri yedeklediğinizden emin olun.
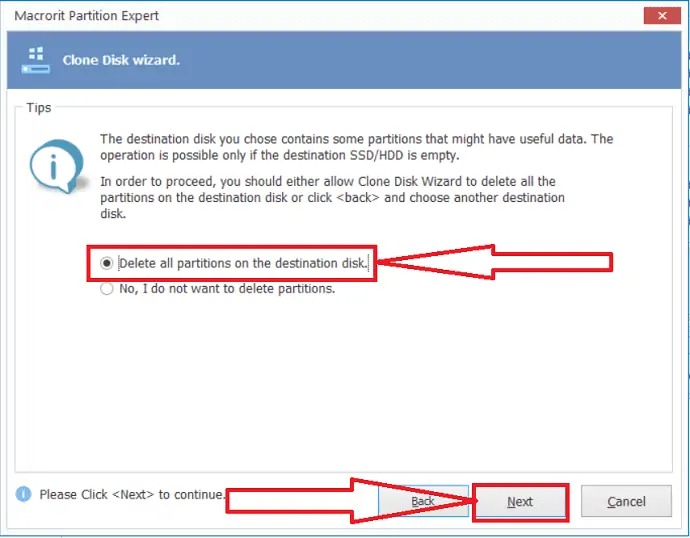
Klon disk sihirbazı ekranda görünecektir. diski istediğiniz gibi belirli boyut ve konumla özelleştirin. Ve "İleri" ye tıklayın.
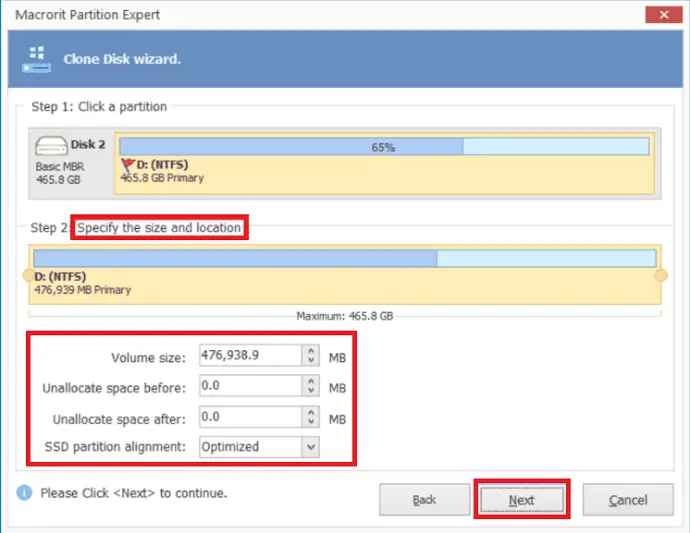
Son olarak, klonlama işlemini tamamlamak için bitir ve taahhüt et seçeneğine tıklayın.
- Realted: Windows 11: Bilmeniz gereken tüm ayrıntılar
- Windows 11/10/8/7'de bölümler nasıl yönetilir
Son düşünce:
Bu eğitici, veri olmadan eski HDD'den yeni SSD'ye nasıl güncelleme yapılacağına dair eksiksiz bir kılavuz sunar. Yukarıdaki işlemin yardımıyla hem sistemi hem de diski klonlayabilirsiniz. Diski klonlamadan önce göz önünde bulundurmanız gereken en önemli şey, hedef disk boyutunun her zaman kaynak diskten daha büyük olmasıdır.
Diski yükseltmek için birkaç araç vardır. En iyi araçlardan birkaçı makalede listelenmiştir. Bunların arasında EaseUS Todo Backup veya EaseUS Partition Master ile gitmenizi şiddetle tavsiye ederim.
Teklif: Okurlarımız, tüm EaseUS ürünlerinde özel %30 indirim kazanır. Promosyon kodu için EaseUS İndirim Kuponu sayfamızı ziyaret edin.
Umarım bu eğitim , Windows 11 için eski HDD'den Yeni SSD'ye nasıl güncellenir hakkında bilgi sahibi olmanıza yardımcı olmuştur. Söylemek istediğiniz bir şey varsa, yorum bölümlerinden bize bildirin. Bu makaleyi beğendiyseniz, lütfen paylaşın ve daha fazla Teknik ipucu için Facebook, Twitter ve YouTube'da WhatVwant'ı takip edin.
Windows 11 için eski HDD'den yeni SSD'ye güncelleme – SSS
Her şeyi HDD'den SDD'ye aktarabilir miyim?
Evet. HDD'den SSD'ye her şeyi aktarabilirsiniz. “Kopyala ve Yapıştır” işlemini kullanabilir veya diski en iyi araçla kopyalayabilirsiniz.
Her şeyi yeni bir SSD ile yeniden yüklemeniz mi gerekiyor?
Her şeyi yeni bir SSD ile yeniden yüklemek gerekli değildir.
Sürücüyü güncellemek için en iyi araç hangisidir?
Her zaman en iyi seçimimiz EaseUS Partition Master ve EaseUS Todo Backup'tır. Eski HDD'yi yeni SSD'ye güncellerken bu araçlar bir mucize olacak.
