Windows 11,10 PC'de Logitech Fare Sürücüsü Nasıl Güncellenir
Yayınlanan: 2022-02-02Kablosuz Logitech fareniz gecikiyor mu? Ardından, sorunu çözmek için Logitech fare sürücüsünü indirin ve güncelleyin. Bu derste, kullanışlı olan 3 yöntemi bir araya getireceğiz.
Logitech, mükemmel bilgisayar aksesuarları sunmak için dünya çapında tanınan bir etikettir. Ancak bazen, markanın yayınladığı sürücüleri güncellemeyi unuttuğumuzda, Logitech ürünleri beklendiği gibi düzgün çalışmıyor. Bu, üretim verimliliğinin düşeceği ve sonuçların etkileneceği anlamına gelir. Ek olarak, kablosuz Logitech farelerinin tepkisiz davranışından şikayet eden çok sayıda kullanıcı gördük.
Ayrıca, onu alakalı bulursanız, Windows 11, 10'da Logitech fare sürücüsünün nasıl güncelleneceğini öğrenmek için yazıyı sonuna kadar takip edin.
Windows 11, 10 PC'de Logitech Mouse Driver'ı İndirmenin, Kurmanın ve Güncellemenin Kolay Yöntemleri
Logitech fareniz çalışmayı durdurduysa, bu sorunu gidermek için ilgili sürücüleri güncellemeyi deneyebilirsiniz. Aşağıda, Windows 10'da Logitech fare sürücüsü güncellemesini gerçekleştirmenin 3 yöntemini öğreneceksiniz.
Yöntem 1: Logitech Mouse Driver'ı Resmi Web Sayfasından El İle Yükleme
Bilgisayar becerilerinizden eminseniz , Logitech'in resmi web sitesinde doğru sürücüleri bulabilirsiniz. Windows işletim sisteminize ve şu anda kullanmakta olduğunuz bit'e göre sürücüleri indirmeniz gerekir.
Bundan sonra, sürücü dosyasını indirdikten sonra üzerine çift tıklayın ve sürücüleri bilgisayarınıza kurmak için ekrandaki talimatlara uyun.
Ancak, yanlış sürücüyü yüklemek sisteminizde çok sayıda soruna neden olacak ve aynı zamanda onu savunmasız hale getirecektir. Bu nedenle, sürücüleri manuel olarak kurarken dikkatli olun.
Ayrıca Bakınız: Windows 10'da Fare Sorunlarını Giderme – Fare Sorunlarını Düzeltme
Yöntem 2: Logitech Mouse Sürücüsünü Otomatik Olarak Güncellemek için Bit Driver Updater'ı kullanın (Önerilir)
Yukarıdaki yöntem çok fazla çalışıyorsa veya sisteminizi tehlikeye atmak istemiyorsanız, bu görevi otomatik olarak yapmak için Bit Driver Updater'ı kullanabilirsiniz.
Bit Driver Updater, kullanıcıların sürücüleri otomatik olarak bulmasına ve yüklemesine yardımcı olan en popüler üçüncü taraf yardımcı programlardan biridir. Bu yazılımı kullanmak için yalnızca bilgisayarınıza indirmeniz, yüklemeniz ve başlatmanız gerekir. İşin geri kalanı Bit Driver Updater tarafından gerçekleştirilecektir.
Bu gelişmiş ve profesyonel sürücü güncelleme yardımcı programı aracı, işletim sistemini otomatik olarak algılar ve daha sonra doğru sürüm, mevcut güncellemeleri de gösterir.
Önemli: Bu nedenle, yazılım her iki sürümde de mevcuttur, yani ücretsiz veya profesyonel. Ücretsiz sürümü kullanıyorsanız, Şimdi Güncelle düğmesine tıklayarak gerekli her sürücü güncellemesini manuel olarak yüklemeniz gerekecektir. Ayrıca, pro sürümüne sahip kullanıcılar, Tümünü Güncelle'ye tıklayarak tüm bozuk, hatalı veya bozuk sürücüleri tek bir tıklamayla güncelleyebilirler.
Şimdi Logitech Mouse sürücüsünü otomatik olarak güncellemek için aşağıdaki adımlara bir göz atın:
Adım 1: Bit Driver Updater kurulum dosyasını aşağıdaki indirme butonundan alın.
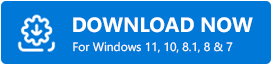
Adım 2: Yükleyiciyi çalıştırın ve sihirbazı izleyin.
Adım 3: Windows için harika sürücü güncelleyici yazılımını başlatın .
Adım 4: Bilgisayarınızı eksik, hatalı veya güncel olmayan sürücüler için taramak için Tara'ya tıklayın.
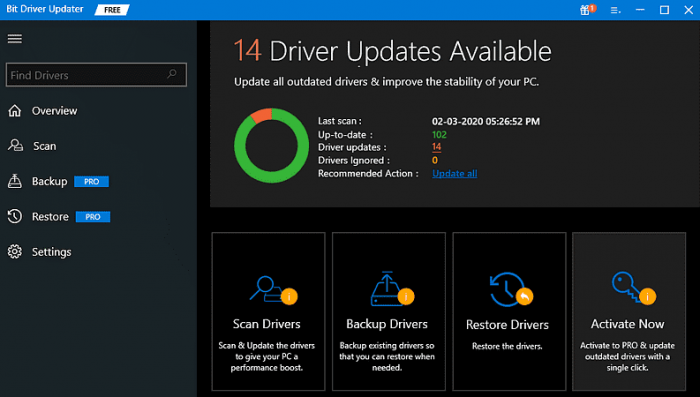

Adım 5: İşlemin bitmesini bekleyin.
Adım 6: Tarama sonuçlarından Logitech fare sürücüsünü bulun ve yanındaki Şimdi Güncelle'ye tıklayın.
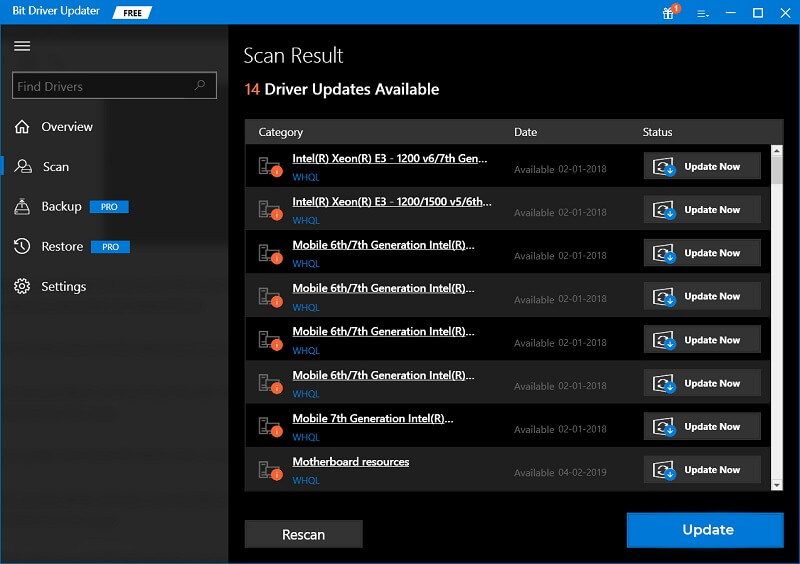
Adım 7: Bekleyin ve indirme işleminin bitmesine izin verin.
Yeni değişiklikleri uygulamak için bilgisayarınızı yeniden başlatın ve sorunu test etmek için Logitech oyun farenizi kullanmayı deneyin. Şimdi, herhangi bir sorunla karşılaşmamalısınız.
Ayrıca Bakınız: Windows 10'da Bluetooth Fare Bağlantıları Nasıl Onarılır {ÇÖZÜLDÜ}
Yöntem 3: Logitech Mouse Driver'ı Aygıt Yöneticisinden İndirin ve Güncelleyin
Logitech fare sürücülerinin en son sürümünü kurmanın başka bir yolu da Aygıt Yöneticisi'ni kullanmaktır. Windows PC'de donanımı ve sürücülerini yönetmenize yardımcı olabilecek Windows yerleşik yardımcı program aracıdır. Bu yöntemi kullanmak için aşağıda belirtilen adımları izleyin:
Adım 1: Aygıt Yöneticisi'ni açmak için Windows + X tuşlarına basın.
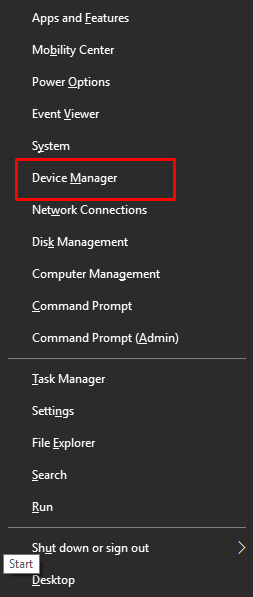
Adım 2: Aygıt Yöneticisi'nde Fareler ve diğer işaretleme aygıtları kategorisine gidin ve üzerine çift tıklayın.
Adım 3: Ardından, Logitech fare sürücüsüne sağ tıklayın ve Sürücü yazılımını güncelle öğesini seçin.
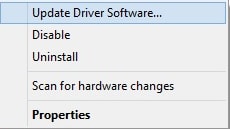
Adım 4: Bir sonraki pencereden, Güncellenmiş sürücü yazılımı için otomatik olarak ara öğesini seçin.
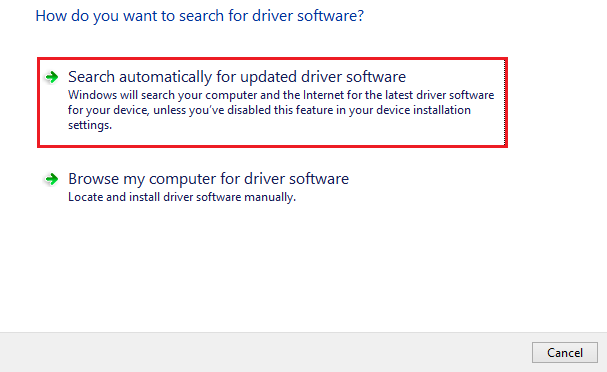
Şimdi, Aygıt Yöneticisi mevcut sürücü güncellemelerini arayacak ve daha sonra bunları otomatik olarak yükleyecektir.
Bonus İpucu: Logitech Mouse Driver'ı Windows PC'ye Nasıl Yeniden Yükleyebilirim?
Logitech fareniz sürücü güncellemesinden sonra bile çalışmıyor mu? Bu durumda, yüklü olan sürücüleri kaldırmanız ve ardından uyumlu sürücüleri yeniden yüklemeniz gerekir. Bu işinize yarayabilir. Bunu yapmak için, Windows varsayılan yardımcı programı olan Aygıt Yöneticisi'ni kullanabilirsiniz. Aşağıdaki adımları takip et:
Adım 1: Çalıştır İletişim kutusunu açın ve içine devmgmt.msc yazın . Ardından klavyenizden Enter tuşuna basın.
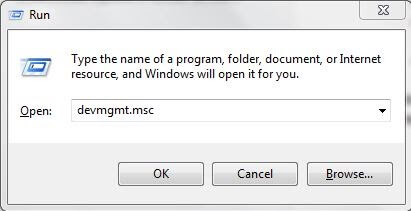
Adım 2: Aygıt Yöneticisi penceresinde Fareler ve diğer işaretleme aygıtları kategorisine çift tıklayın.
Adım 3: Aygıtı Kaldır seçeneğini belirlemek için sorunlu Logitech fare sürücüsünü bulun ve sağ tıklayın.
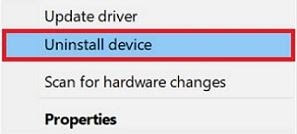
Adım 4: Ardından, onayınız için bir kutu açılırsa Evet'i tıklayın.
Adım 5: Bekleyin ve mevcut sürücülerin kaldırılmasına izin verin.
Tamamlandığında, bilgisayarınızı yeniden başlatın ve Windows PC için Logitech fare sürücülerini yeniden yüklemek için Logitech'in resmi web sitesini ziyaret edin.
Ayrıca Bakınız: Windows 10 için Logitech M510 Kablosuz Fare Sürücüsü İndirme
Logitech Fare Sürücüsü İndirme ve Yükleme: TAMAMLANDI
Yukarıda belirtilen yöntemleri kullanarak Logitech fare sürücünüzü tekrar çalıştırabileceğinizi ve ilgili tüm sorunları çözebileceğinizi umuyoruz. Bize göre, Bit Driver Updater, Windows 11,10 için Logitech fare sürücüsünü güncellemenin daha basit bir yoludur. Bir denemelisin. Yazılımla ilgili herhangi bir şüpheniz varsa, bunları aşağıdaki yorumlarda paylaşmaktan çekinmeyin.
Ayrıca, daha iyi önerileriniz varsa lütfen aşağıdaki yorumlarda bize bildirin. Daha fazla teknik bilgi için Bültenimize abone olun.
