Windows 11'i Yeni HDD / SSD'ye Yükseltme
Yayınlanan: 2022-02-13Windows 11'i sorunsuz bir şekilde Yeni HDD / SSD'ye yükseltmek ister misiniz? O halde aramayı bırakın, doğru yere geldiniz. Bu makalede, yeni bir diskin nasıl kurulacağı, Windows 11'in nasıl başlatılacağı ve Yeni diske nasıl yükseltileceği ile ilgili eksiksiz kılavuzu bulacaksınız.
Tüm bu işlemleri zahmetsizce yapmak istiyorsanız, en iyi yol, yapması kolay üçüncü taraf uygulamasını kullanmaktır. Bununla, komut isteminde kullanılan yanlış komutlar ve disk yönetiminde yanlış kullanım nedeniyle veri kaybını, dosya bozulmasını ve diğer birçok şeyi önleyebilirsiniz.
EaseUS Partition Master, en iyi üçüncü taraf uygulamasıdır. Kişisel kullanım için ücretsiz olarak kullanılabilir. Sürücüyü bölümlemenize, Taşıma işlemine, bölüm Kurtarmaya, Cihazları klonlamanıza ve daha pek çok şeye olanak tanır. Herhangi bir zor görevi birkaç basit tıklamayla tamamlar. Birkaç disk yönetimi çözümü daha:
- Veri kaybı olmadan bölümleri oluşturun, silin, Birleştirin ve biçimlendirin.
- Diski optimize etmek için bölümleri yeniden boyutlandırın veya taşıyın.
- MBR'yi GPT'ye ve tersini, mantıksal bölümü birincil bölüme dönüştürün.
- Sabit diskteki tüm verileri silin.
İşte yeni bir diskin nasıl kurulacağını, diski nasıl başlatacağınızı, işletim sistemini nasıl taşıyacağınızı ve önyükleme sürücüsünü nasıl ayarlayacağınızı öğrenmek için eksiksiz kılavuz.
İçindekiler
Windows 11'i Yeni HDD / SSD'ye yükseltme
Video öğretici:
Bu makaleyi okuyucumuzun rahatlığı için bir video eğitimi şeklinde sağladık. Okumaya daha meraklıysanız, okuduktan sonra izleyin.
Adım 1. Yeni bir disk yükleyin
Dizüstü bilgisayarınıza yeni bir disk takmak basit bir iştir. Yeni nesil dizüstü bilgisayarlar, iki veya daha fazla sabit disk eklemeyi destekler. Eski ve ince dizüstü bilgisayarlar yalnızca bir sabit sürücüye izin verirken. Yeni nesil laptop kullanıyorsanız yeni diski kolayca takıp kullanışlı hale getirebilirsiniz.
Eski nesil veya slip dizüstü bilgisayar kullanıyorsanız, dizüstü bilgisayarınıza yeni bir disk takmanın iki yolu vardır.
- Bunlardan biri, DVD veya Blu-ray Sürücüsünü yeni HDD veya SSD ile değiştirmektir.
- Eski sürücüyü Yeni Sürücü ile değiştirin.
Masaüstü için:
- Aygıtı kapatın ve yeni sürücüyü sürücü kutusundan alın.
- Yeni sürücüyü hazırlayın. Zaten hazırlanmışsa, bu diskin her iki tarafındaki vidaları çıkarın.
- Sürücü bölmelerini yeni sürücünün her iki yanındaki vida deliklerine kaydırın.
- Bu bir SSD ise, özel bir montaj yuvası veya bir sürücü adaptörü eklemeniz gerekecektir.
- Bilgisayar kasasını çıkarın.
- Yeni sürücüyü, eski sürücünün yanındaki bilgisayar kasasına kaydırın.
- Şimdi yeni sürücüyü SATA kablosuyla bilgisayarınızın ana kartına bağlayın.
- Sürücüyü açmak için bir güç kablosu takın.
- Bilgisayar kasasını kapatın ve cihazı yeniden başlatın. Bu kadar….
Yeni sürücüyü PC veya dizüstü bilgisayara kurmayı tamamladıktan sonra, sabit sürücüyü GPT olarak başlatmak için bir sonraki adıma geçin. Bu amaçla, çarpıcı bir Partition Master aracını EaseUS partition Master'ı önermek istiyoruz.
Adım 2. Diski GPT olarak başlatma
Bu bölümde, EaseUS Partition Master olarak bilinen ücretsiz bölümleme aracını kullanarak diski GPT olarak nasıl başlatacağınızın çözümünü bulabilirsiniz. Bir tıklama ile sürücüyü GPT olarak başlatmanızı sağlar. Ücretsiz EaseUS Partition Master'ı kullanarak diski GPT olarak nasıl başlatacağımızı görelim.
Adım 1: EaseUS Partition Master'ı resmi sitesinden indirin ve kurun. Tek kuruş ödemeden alırsınız. EaseUS Partition Master uygulamasını başlatın. Sabit sürücüyü veya SSD'yi cihazınıza bağlayın.
Adım 2: Hedef sürücüye veya SSD'ye sağ tıklayın ve açılır menüden “GPT'ye Başlat” seçeneğini seçin.
Adım 3: Şimdi en üstteki İşlemi yürüt seçeneğine tıklayın. Ekranda bir açılır pencere belirecektir. “Uygula”ya tıklayın. İşte bu… Disk, diski GPT olarak başlattı.
Başlatma tamamlandıktan sonra, tüm disk alanı ayrılmamış olarak kalır. Yine de, herhangi bir program ve işletim sistemi veya dosya deposu yüklemek için kullanılması imkansızdır. Bölümler oluşturmak ve dosya sistemini ayarlamak için EaseUS ücretsiz Partition Master'ı kullanarak ayrılmamış alanı kullanılabilir alana çevirebilirsiniz.
Adım 4: Ayrılmamış alanı kullanılabilir alana dönüştürmek için. Sağ tıklayın ve oluştur seçeneğini seçin.
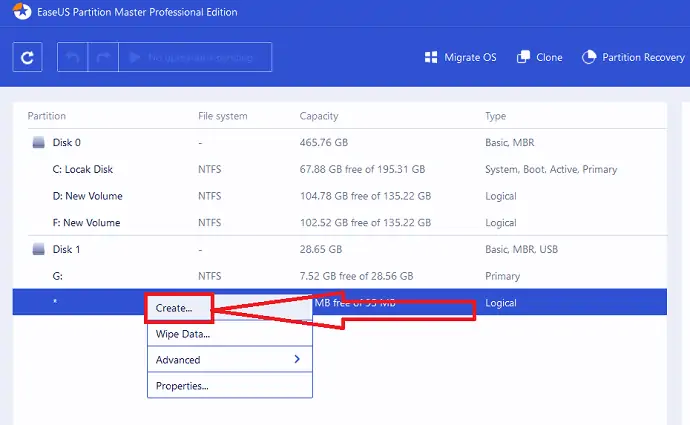
Noktaları sağa veya sola hareket ettirerek bölümü ayarlayın, dosya sistemi seçeneğini NTFS olarak değiştirin, sürücü harfini, bölüm etiketini ve daha fazlasını seçin. Tamam'a tıklayın.
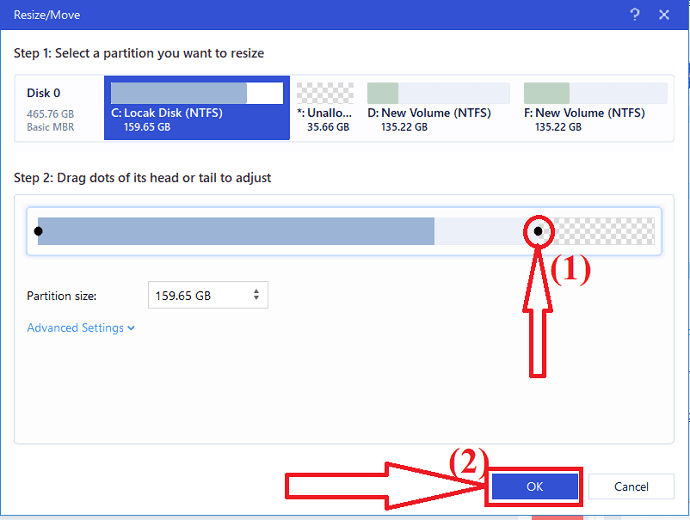
Şimdi üstteki İşlemi yürüt düğmesine tıklayın. Ekranda bir istem belirecektir. Son olarak, “Uygula”ya tıklayın
- İlgili: EaseUS Veri Kurtarma İncelemesi: Test, Artıları ve Eksileri
- %30 (Özel) İNDİRİM – EaseUS İndirim Kupon Kodu
Adım 3.EaseUS Partition Master'ı kullanarak Windows 11'i yeni diske taşıyın
EaseUS Partition Master, Windows 11'i Yeni diske taşımak için harika bir uygulamadır. Herhangi bir veri kaybı olmadan c sürücüsü verilerini veya işletim sistemi sürücüsünü başka bir sürücüye kolayca geçirebilirsiniz. Ayrıca, geçişten sonra Windows işletim sistemini ve diğer programları yeniden yüklemeniz gerekmez. Sadece süreci üç basit adımda tamamlar. EaseUS Partition Master kullanarak Windows 11'in geçiş sürecini görelim.

Adım 1: EaseUS Partition Master'ı resmi sitesinden indirip yükleyin veya sadece bağlantıya tıklayın. EaseUS Partition Master uygulamasını başlatın. Üstteki “İşletim Sistemini Taşı” seçeneğine tıklayın.
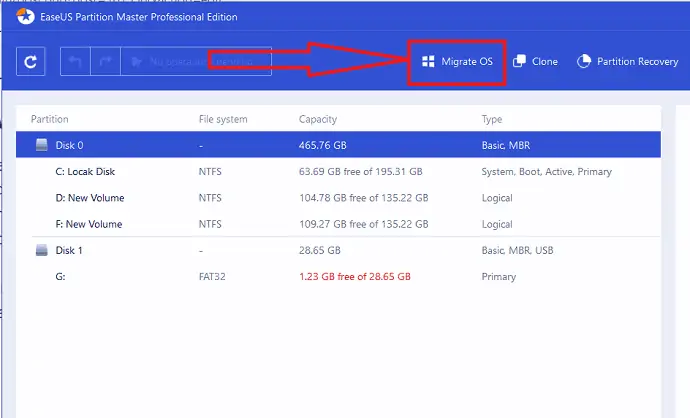
Adım 2: Migrate OS Penceresi ekranda görünecektir. Hedef SSD veya HDD'yi seçin ve “İleri”ye tıklayın.
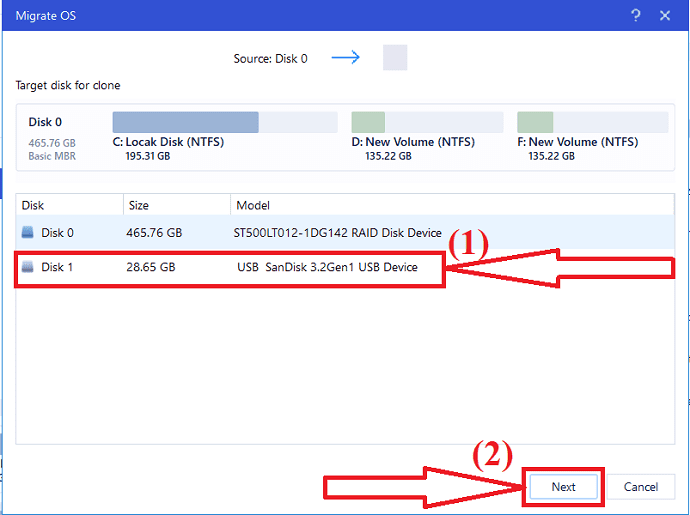
Adım 3: Ekranda bir uyarı mesajı görüntülenecektir. Bir kez kontrol edin ve bir sonraki adıma geçmek için “Devam” düğmesine tıklayın. Hedef diskteki veriler ve bölümler silinecektir. Tüm önemli verileri önceden yedeklediğinizden emin olun.
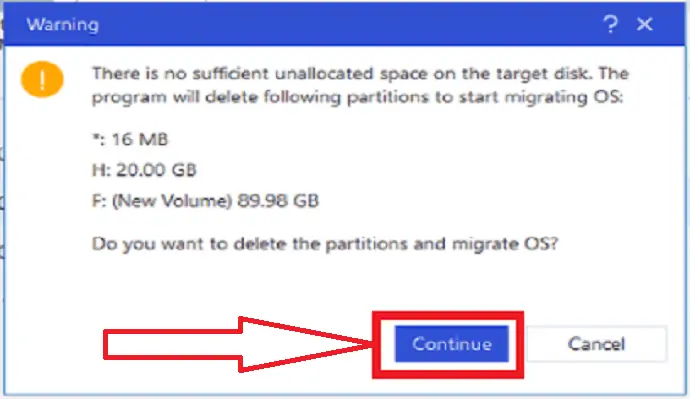
Adım 4: Hedeflenen diskin düzenini kontrol edin. Ayrıca disk düzeni seçeneklerini dilediğiniz gibi değiştirebilir ve “Devam Et”e tıklayarak taşıma işlemini başlatabilirsiniz.
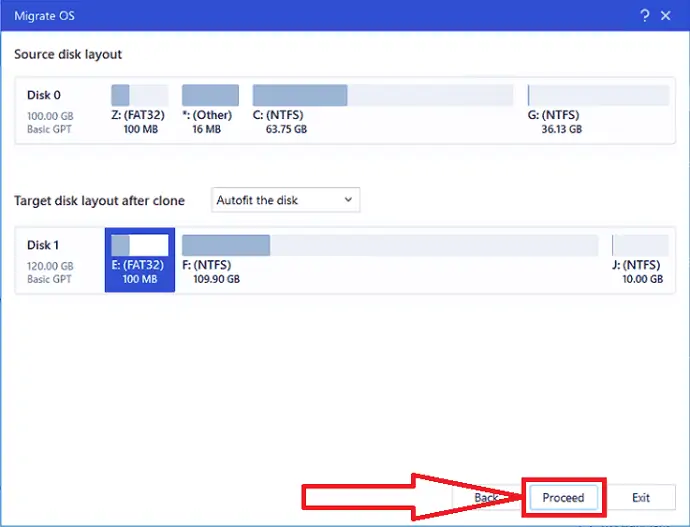
Windows 11'i yeni bir diske taşıma işlemi tamamlandıktan sonra, yeni diski bir önyükleme sürücüsü olarak ayarlamak için bir sonraki bölüme geçebilirsiniz.
Not: İşletim sistemini SSD veya HDD'ye geçirme işlemi, hedef diskte yeterince ayrılmamış alan olmadığında, hedef diskinizdeki mevcut bölümleri ve verileri silecek ve kaldıracaktır. Önemli verilerinizi oraya kaydettiyseniz, önceden harici bir sabit sürücüye yedekleyin.
Adım 4. Yeni diski bir önyükleme sürücüsü olarak ayarlayın ve windows11'i yeniden başlatın
Windows 11'i yeni bir diske taşıma işlemi tamamlandıktan sonra, aygıtı Windows 11'i yeni sabit sürücüden başlatacak şekilde ayarlamanız gerekir. Sürücüyü başlatmadıysanız, aygıt eski sistem diskinden önyüklemeye devam edecektir. Yeni diski kitap sürücüsü olarak nasıl ayarlayacağınızı görelim.
- Bilgisayarı yeniden başlatın ve BIOS moduna girmek için F2/F12/Del tuşlarına basın.
- Önyükleme seçeneğine gidin, önyükleme sırasını değiştirin, işletim sistemini yeni diskten önyükleme yapacak şekilde ayarlayın.
- Değişiklikleri kaydetmek ve BIOS modundan çıkmak için alttaki “Kaydet ve Çık” seçeneğine tıklayın.
- Son olarak cihazı yeniden başlatın. Bu kadar…
İşlem tamamlandıktan sonra hesabınıza giriş yapın ve cihazı yeni sabit sürücüde başarıyla kullanın.
Kapanış Sözleri:
Bu, Windows 11'i Yeni HDD/ SSD'ye yükseltmeyle ilgili eksiksiz kılavuzdur. Tüm bu görevleri tamamlamanıza yardımcı olan ana araç EaseUS Partition Master'dır. Herhangi bir veri kaybı ve dosya bozulması olmadan her görevi birkaç tıklamayla tamamlar. Yeni diski başlatmak, bölümler oluşturmak ve işletim sistemini taşımak istiyorsanız, EaseUS Partition Master'ı indirmenizi tavsiye ederim. Hem premium hem de ücretsiz sürümler sunar. Temel kullanım için ücretsiz Partition Master'ı indirebilir ve kullanabilirsiniz.
Teklif: Okurlarımız, tüm EaseUS ürünlerinde özel %30 indirim kazanır. Promosyon kodu için EaseUS indirim kuponu sayfamızı ziyaret edin.
Umarım bu eğitim, Windows 11'i Yeni HDD/SSD'ye Yükseltme hakkında bilgi sahibi olmanıza yardımcı olmuştur. Söylemek istediğiniz bir şey varsa, yorum bölümlerinden bize bildirin. Bu makaleyi beğendiyseniz, lütfen paylaşın ve daha fazla Teknik ipucu için Facebook, Twitter ve YouTube'da WhatVwant'ı takip edin.
Windows 11'i Yeni HDD/ SSD'ye yükseltin – SSS
Bir diski GPT olarak nasıl başlatırım?
EaseUS Partition Master'ı açın >Sürücüye sağ tıklayın ve GPT'ye başlat'ı seçin >işlemi yürüt'e tıklayın. > Uygula'ya tıklayın.
Windows 11'i yeni sürücüye geçirmek mümkün mü?
Evet. Windows 11'i yeni sürücüye geçirmek mümkündür.
Windows 11'i yeni sürücüye yükseltmek için en iyi araç hangisidir ?
Daha iyi Geçiş, sürücü bölümleri, başlatma ve daha birçok işlem için her zaman EaseUS Partition Master almanızı öneririm.
Kullanışlı olması için ayrılmamış alan nasıl oluşturulur ?
Sadece EaseUS Partition Master'ı kullanın. Uygulamayı açın. Ayrılmamış alana sağ tıklayın. Oluştur seçeneğini seçin. İşlemi yürüt üzerine tıklayın ve Uygula düğmesine dokunun.
