iPad ve Mac'inizi Birlikte Kullanmanın 7 Eğlenceli ve Yaratıcı Yolu
Yayınlanan: 2023-07-06Apple, benzersiz ve kusursuz bir deneyim sağlayan ekosistemiyle tanınır. Apple ürünlerini kullanmayı daha rahat ve keyifli hale getirir. Yazılımın her yeni sürümüyle birlikte Apple, Apple cihazlarının sorunsuz bir şekilde birlikte çalışmasına olanak tanıyan yeni özellikler sunar.
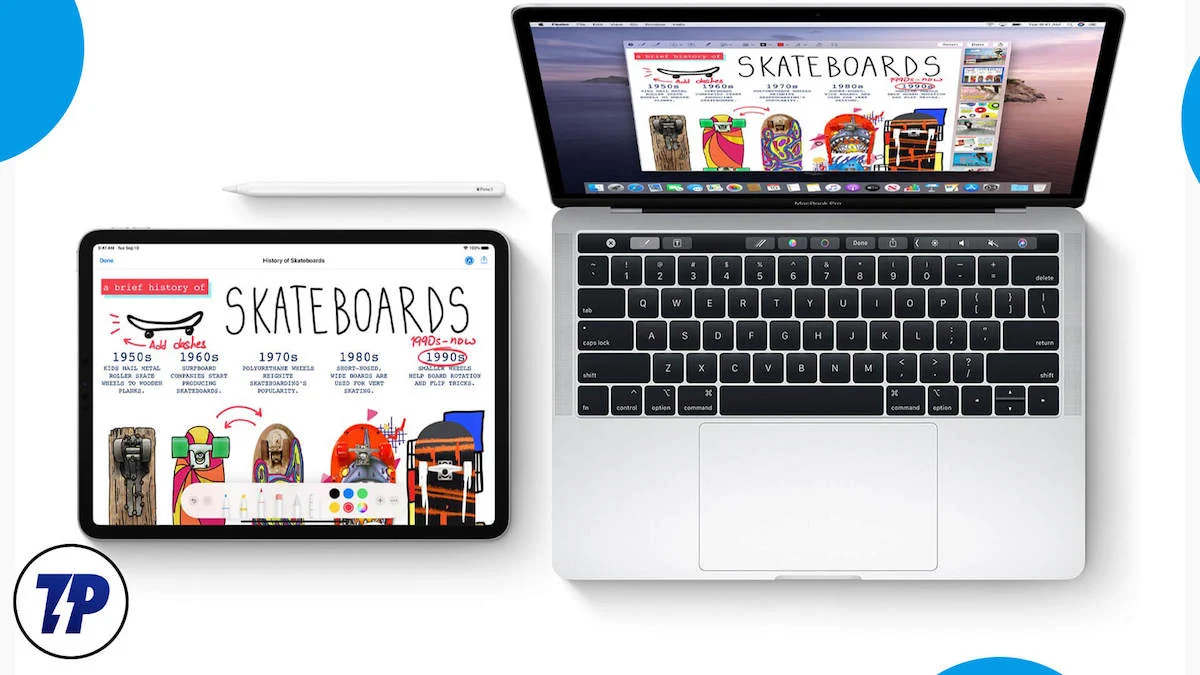
Bir iPad'iniz ve bir Mac'iniz varsa, üretkenliğinizi artıracak ve genel deneyiminizi iyileştirecek yedi eğlenceli ve yaratıcı özelliği burada bulabilirsiniz. iPad ve Mac'inizi paylaştığınızda dosya paylaşabilir, görev alışverişi yapabilir, pano paylaşabilir, arama yapabilir, metin yazabilir, çizim yapabilir, İnternet'i paylaşabilir ve daha fazlasını yapabilirsiniz.
İçindekiler
Mac ve iPad Sahibiyseniz Kullanmanız Gereken 7 Özellik
Mac Klavyenizi ve Farenizi Kullanarak iPad'inizi Kontrol Edin
Mac ve iPad'i aynı anda kullanıyorsanız bu özellik, bu cihazlarla etkileşim şeklinizi değiştirecek. Apple, birden çok Apple aygıtını (Mac ve iPad) tek bir fare veya izleme dörtgeni ve klavyeyle denetlemenizi sağlayan bir özellik olan yeni Evrensel Denetim'i kullanıma sundu. Bunun çalışması için ekstra bir şey ayarlamanıza gerek yok.
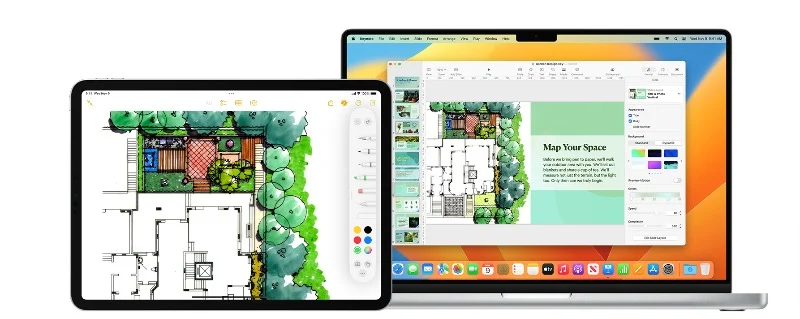
Bir MacBook'unuz ve bir iPad'iniz varsa, iPad Pro'yu kontrol etmek için MacBook'un klavyesini ve izleme dörtgenini kullanabilirsiniz. MacBook'unuzun klavyesini ve izleme dörtgenini kullanarak iPad'inizde tıklayıp kaydırabilirsiniz. Dahası, kolay sürükle ve bırak işleviyle dosyaları cihazlar arasında sorunsuz bir şekilde aktarabilirsiniz. Bana bu kadar çok zaman kazandırdığı ve iPad Pro'mla kolayca etkileşim kurmamı sağladığı için Apple'a teşekkür etmek için biraz zaman ayıracağım.
Mac'inizde ve iPad'inizde Universal Control'ü kurma ve kullanma
- Hem Mac'inizin hem de iPad'inizin en son yazılım sürümlerine güncellendiğinden emin olun. Evrensel Kontrol, yalnızca en son macOS ve iPadOS'te mevcuttur. Tüm gereksinimleri burada görüntüleyebilirsiniz.
- Ayrıca, hem iPad hem de Mac aygıtlarınızın aynı iCloud hesabını kullandığından emin olun.
- Mac'inizdeki Sistem Tercihleri'ne gidin. Görüntü Seçenekleri'ne gidin ve " Gelişmiş "e tıklayın. Burada, imleci ve klavyeyi yakındaki bir Mac veya iPad arasında hareket ettirmenize izin veren seçenekleri görmelisiniz; bu özelliği açın.
- iPad'inizde " Sistem Ayarları "na, ardından " Genel " > " Airplay " > " Paylaşım "a gidin. “ Handoff ” seçeneğinin ve “ İmleç ve Klavye Kontrolleri ” seçeneğinin açık olduğundan emin olun.
- Bu kurulumu yaptıktan sonra, iPad'i Mac'inizin yakınına yerleştirin ve şimdi imleci Mac'inizden iPad'inize ve tersi yönde hareket ettirin. Ayrıca iPad'de yazmak için Mac klavyesini kullanabilir ve ayrıca Mac ile iPad arasında dosyaları sürükleyip bırakabilirsiniz.
- Hâlâ sorun yaşıyorsanız, Mac'inizde Görüntü Ayarları'na gidin, " Ekran Ekle "yi tıklayın ve " Klavye ve Fareyi Bağla " bölümünün altında iPad'inizi görmelisiniz. Bağlantıyı yapmak için üzerine tıklayın.
iPad'inizi İkincil Ekran Olarak Kullanın
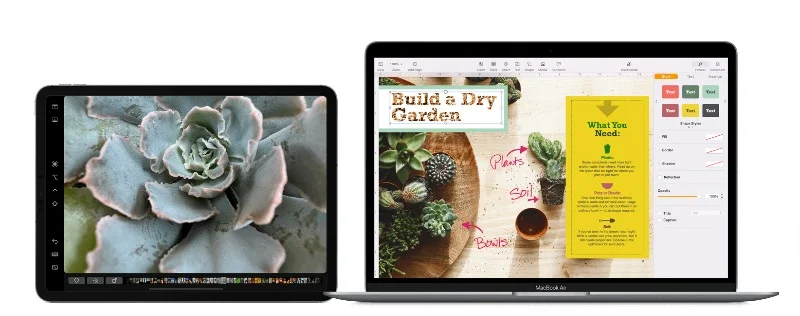
İkincil bir ekran ayarlamak yeni bir şey değil. Birçok kişi ikincil ekranları çoklu görev, farklı çalışma alanları, oyun oynama, kodlama ve tasarım gibi çeşitli nedenlerle kullanır. Kurulum türüne bağlı olarak ikincil bir ekran ayarlamak zor olabilir. Ancak, bir iPad'iniz ve bir Mac'iniz varsa, birkaç tıklamayla iPad'inizi ikinci bir ekran olarak ayarlayabilir ve kullanabilirsiniz. Apple buna Sidecar diyor ve pek çok kullanışlı özellik sunuyor.
İlk olarak, iPad'inizi Mac'iniz için ikinci bir ekran olarak kullanabilirsiniz. Pencereleri Mac'inizden iPad'inize taşıyabilir, iPad kenar çubuğunda yaygın olarak kullanılan Mac denetimlerini kullanabilir ve çeşitli eylemler için Multi-Touch hareketlerini kullanabilirsiniz. Apple Pencil'ınızı iPad ekranıyla etkileşim kurmak için de kullanabilir ve hatta Mac'inizde yoksa iPad'inize bir Touch Bar kurabilirsiniz. Mac'inize veya iPad'inize bağlı bir klavyeyle yazabilir, istediğiniz zaman iPad uygulamalarına geçebilir ve daha fazlasını yapabilirsiniz.
Apple Sidear Özelliği nasıl kullanılır:
- Hem Macbook'ta hem de iPad'de aynı iCloud hesabıyla oturum açtığınızdan emin olun. Oturum açtıktan sonra, her iki cihazda da Bluetooth ve Wi-Fi'yi açın ve her iki cihazın da aynı Wi-Fi ağına bağlı olduğundan emin olun.
- Şimdi, Mac'inizde Ayarlar > Genel'e gidin ve Handoff'u etkinleştirin. iPad'inizde, Ayarlar > Genel > Airplay ve Handoff'a giderek aynısını yapın.
- Mac'inizde, üst kısımdaki Airplay simgesine tıklayın ve bağlanmak için listeden iPad'inizi seçin. Bundan sonra, ayrı bir monitör olarak kullanmak için sürükleyip bırakabilmelisiniz.
Cihazlar Arasında Kopyalama ve Yapıştırma
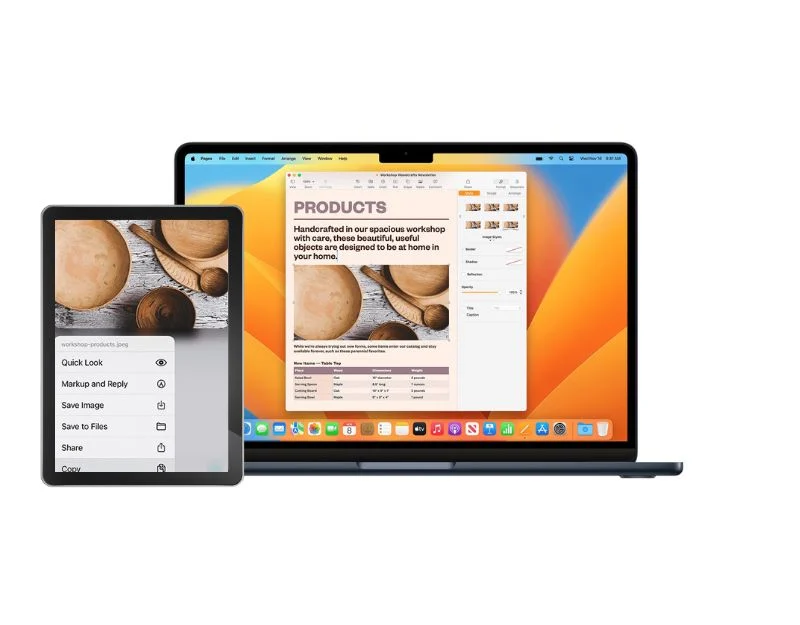
Pano, cihazınızdaki şeyleri hızlı bir şekilde kopyalayıp yapıştırmak için harika bir özelliktir. Evrensel pano ile, farklı cihazlara hızlı bir şekilde kopyalayıp yapıştırabilirsiniz. Bu özellikle metin, resim veya video gibi şeyleri bir Apple aygıtına kopyalayıp diğerine yapıştırabilirsiniz. Cihazlarınız için paylaşılan bir pano gibidir. Mac'te bir şey kopyalarsanız, onu iPad'e yapıştırabilir veya tam tersini yapabilirsiniz.
Mac ve iPad'de Univeral Clipboard özelliği nasıl kurulur ve kullanılır:
- Bu özellik yalnızca macOS Sierra (10.12) veya üzerini çalıştıran bir Mac'te ve iPadOS 16 veya üstünü çalıştıran iPad'de çalışır.
- Hem iPad'in hem de Mac'in iCloud'a aynı Apple Kimliği ile giriş yapmış olduğundan emin olun.
- Şimdi her iki cihazda da Bluetooth ve Wi-Fi'yi açın; hem Mac hem de iPad aynı Wi-Fi ağına bağlı olmalıdır.
- Şimdi Handoff özelliğini her iki cihazda da etkinleştirin. Mac'te bunu System Preferences > General bölümünden etkinleştirebilirsiniz. iPad'de bunu Ayarlar > Genel > Aktarma bölümünde bulabilirsiniz.
- Bu özelliği kullanmak için cihazlarınızı birbirinden önerilen yaklaşık 30 fit mesafeye yerleştirin.
- Bu özelliği tek bir cihazda kullanmak için, aktarmak istediğiniz içeriği her zamanki gibi kopyalayıp yapıştırın. Kopyalanan içerik kısa bir süre için kullanılabilir olacaktır.
Ekranınızı Paylaşın
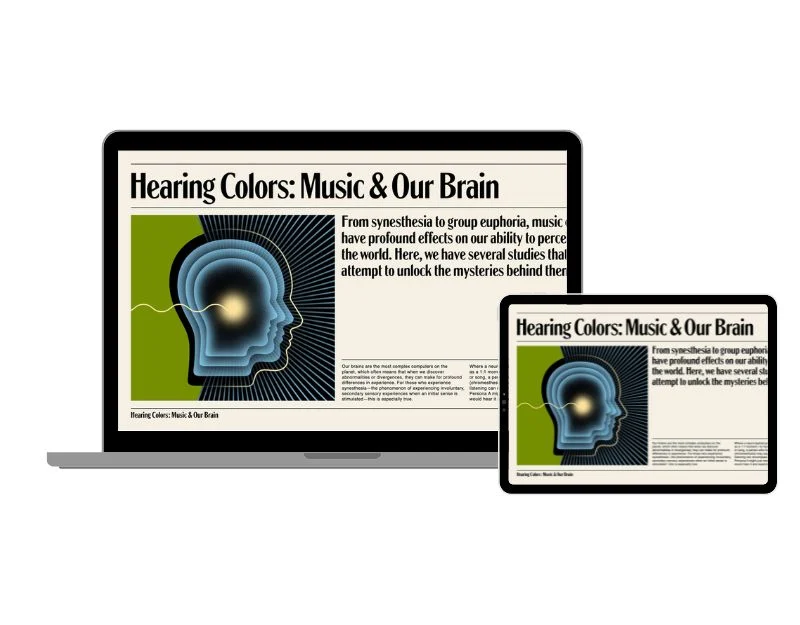
Sırada, iPad'inizden Mac'inize kablosuz olarak video, fotoğraf ve ses akışı yapmanızı sağlayan bir Airplay özelliğimiz var. Bu, özellikle iPad'inizde bir film veya video izliyorsanız ve Mac'inize kolayca aktarabileceğiniz daha büyük bir ekran istiyorsanız veya bir sunum yapıyorsanız, Mac'inizdeki sunumu kontrol etmek için iPad'i kullanabilirsiniz. veya bir şey üzerinde çalışıyorsanız ve daha iyi bir izleme deneyimi için daha büyük bir ekrana ihtiyacınız varsa, Airplay sizin için en iyi özellik olabilir. Daha iyi ses için Mac hoparlörlerini kullanabileceğiniz ses hedefini de seçebilirsiniz.
iPad ekranınızı Mac'inizle nasıl paylaşabilirsiniz:
Mac'inizde:
- Mac'inizi açın ve Handoff özelliğini açın. Mac'iniz macOS Ventura veya sonraki bir sürümünü çalıştırıyorsa Apple menüsü > Sistem Ayarları > Genel > AirPlay ve Handoff > AirPlay Alıcısı'na gidin. Aç onu. macOS 12.5 veya önceki bir sürümünü çalıştırıyorsanız Apple menüsü > Sistem Tercihleri > Paylaşım > AirPlay Alıcısı'na gidin. Aç onu.
- Yalnızca cihazlarınızın Mac'e akışını istiyorsanız, "Geçerli Kullanıcı"yı seçin. Başkalarına izin vermek istiyorsanız, "Aynı ağdaki herkes" veya "Herkes"i seçin. AirPlay'i Mac'inizle kullanmak için parola gerektirmek istiyorsanız, seçeneği seçin ve bir parola girin.
- Şimdi Kontrol Merkezini açın ve Macbook'u bir seçenek olarak göstermek için Ekran Yansıtma simgesine dokunun.
- Seçeneğe dokunun ve iPad ekranını hemen Mac'inizde görebilirsiniz
Mac'te iPad'inizdeki Fotoğrafları Gösterin:
- iPad'inizde Fotoğraflar uygulamasını açın.
- Göstermek istediğiniz fotoğrafa dokunun.
- Yukarı kaydırın ve AirPlay simgesine dokunun
- Hedef olarak Mac'inizi seçin.
- Fotoğrafları göstermeyi durdurmak için AirPlay simgesine tekrar dokunun ve ardından "AirPlay'i Kapat"a dokunun.
Mac'te iPad'inizden Ses Çalın:
- iPad'inizde bir ses uygulaması açın.
- Ne oynamak istediğinizi seçin.
- AirPlay simgesine dokunun.
- Hedef olarak Mac'inizi seçin.
Mac'te iPad'inizden Video Oynatın:

- iPad'inizde bir videoyu (Apple uygulaması TV'de veya desteklenen başka bir video uygulamasında) oynatırken, denetimleri görüntülemek için ekrana dokunun.
- AirPlay simgesine dokunun.
- Hedef olarak Mac'inizi seçin.
- Videonun oynatılacağı yeri değiştirmek için iPad ekranında farklı bir AirPlay seçeneği belirleyin.
Belgeleri Anında iPad'de Paylaşın ve Düzenleyin
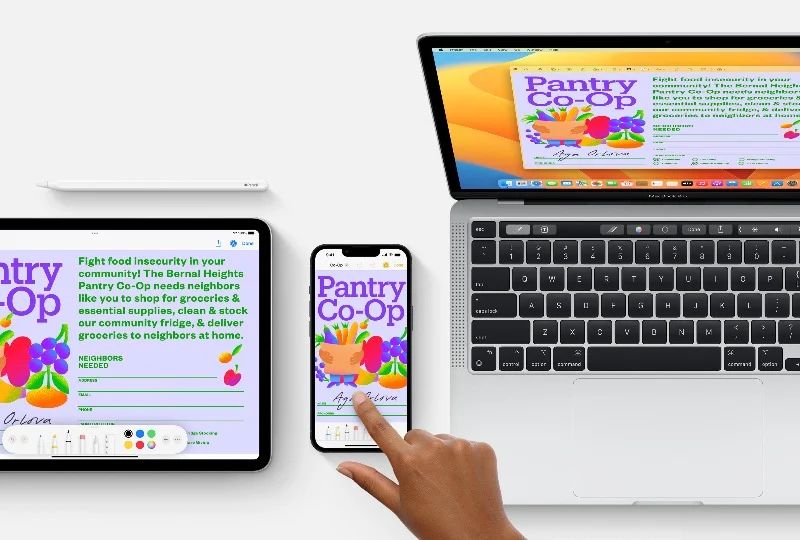
El yazısıyla yazılmış bir not eklemeniz veya Mac'inizdeki önemli bir belgeyi imzalamanız gereken bir durum hayal edin. Bu sıkıcı bir görev olabilir. Devamlılık İşaretleme özelliği sayesinde, Mac'inizdeki bir belgede hızlı bir şekilde el yazısı not oluşturmak, dijital bir işaret eklemek veya önemli bilgileri işaretlemek için iPad'inizi kullanabilirsiniz. Belgeyi kolayca iPad'de paylaşabilir ve belgeye açıklama eklemek, el yazısı belgeler eklemek, dijital karakterler eklemek ve daha fazlasını yapmak için parmağınızı veya Apple Pencil'ı kullanabilirsiniz.
Süreklilik İşaretleme ve Çizim nasıl kullanılır?
- Bu özelliği kullanmak için Mac ve iPad'inizin birbirine yakın olduğundan emin olun.
- Hem Mac'inizde hem de iPad'inizde Wi-Fi ve Bluetooth'u açın. Aynı Apple kimliğini kullanarak her iki cihazda da iCloud'a giriş yapın.
- Mac'inizde macOS Catalina veya daha yeni bir sürüm, iPad'inizde ise iPadOS 13 veya daha yeni bir sürüm çalışıyor olmalıdır.
Süreklilik Çizimi ile Çizim:
- Mac'inizde bir belge açın.
- "Dosya" veya "Ekle" menüsüne gidin ve "iPad'den Ekle"yi seçin ve "Çizim Ekle"ye dokunun.
- iPad'inizde çizim için bir pencere açılacaktır. Apple Pencil veya parmağınızı kullanarak iPad'inizde çizim yapabilirsiniz.
- Çizimi bitirdiğinizde iPad'inizde 'Bitti'ye dokunun. Çizim daha sonra Mac belgenizde görüntülenir.
Süreklilik İşaretleme ile İşaretleme:
- Mac'inizde işaretlemek istediğiniz PDF'yi veya resmi bulun.
- Belgeye tıklayın ve boşluk tuşuna basın. Bu bir önizleme penceresi açar. Pencerenin üst kısmındaki "İşaretle" düğmesini tıklayın.
- Açıklama Ekle düğmesine tıklayın veya önizleme penceresinin üst kısmındaki İşaretle araç çubuğuna tıklayın ve bir cihaz seçin.
- iPad'inizde bir işaretleme penceresi açılır. Metin, imza, büyüteç veya şekiller ve oklar eklemek için Apple Pencil veya parmağınızla çizebilir veya artı işaretine dokunabilirsiniz.
- iPad'inizde yaptığınız değişiklikler, Mac'inizde gerçek zamanlı olarak görünür.
- Değişiklikleri yapmayı bitirdiğinizde iPad'inizde Bitti'yi tıklayın ve ardından değişiklikleri kaydetmek için Mac'inizde Bitti'yi tıklayın.
Kaldığınız Yerden Alın
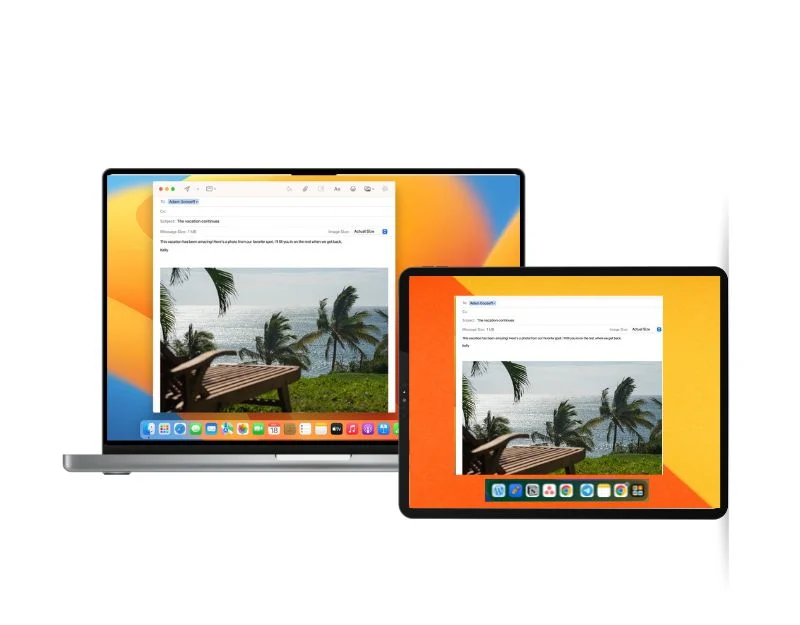
Farklı cihazlar arasında iş akışları arasında geçiş yapan biriyseniz, Apple'ın Handoff özellikleri sizin için çok yararlı olabilir. Aktarmayı etkinleştirdiğinizde, diğer cihazda kaldığınız yerden devam edebilmeniz ve bu işlemin çok hızlı ve sorunsuz olması, bu özelliği daha da çekici kılıyor. Örnek: Macbook'unuzda bir e-posta yazıyorsanız, e-postanızı yazmak için iPad'e geçebilirsiniz. Mac'inizde kaldığınız yerden iş akışına devam eder. Handoff özelliği, iPhone ve Apple Watch gibi diğer cihazlarda da çalışır ve uygulamanın bu özelliği desteklemesi gerekir.
Mac ve iPad'inizde Handoff Nasıl Kurulur:
- Tüm iPad ve Mac cihazlarınızın birbirine yakın olduğundan emin olun.
- Aynı Apple kimliğine sahip tüm cihazlarda iCloud'a giriş yapın.
- Tüm cihazlarda Bluetooth ve Wi-Fi'yi açın.
- Handoff'u tüm cihazlarda etkinleştirin. Bunu şu şekilde yapabilirsiniz: macOS Ventura veya sonraki bir sürümünü çalıştıran bir Mac'te: Apple menüsü > Sistem Tercihleri'ne gidin, kenar çubuğunda Genel'i ve ardından sağ taraftaki AirDrop & Handoff'u tıklayın. Bu Mac ile iCloud aygıtlarınız arasında Aktarmaya İzin Ver'i etkinleştirin. macOS'in önceki sürümlerini çalıştıran bir Mac'te: Apple menüsü > Sistem Tercihleri'ne gidin, Genel'i tıklayın ve ardından bu Mac ile iCloud aygıtlarınız arasında Geçişe İzin Ver'i seçin.
- iPad'de: Ayarlar > Genel > AirPlay ve Handoff'a gidin ve ardından Handoff'u etkinleştirin.
Handoff'u kullanma:
- Handoff'u destekleyen bir uygulama açın. Popüler uygulamalar arasında Safari, Mail, Apple Maps, Hatırlatıcılar uygulaması, Takvim, Kişiler, Pages uygulaması, FaceTime ve birçok üçüncü taraf uygulaması bulunur.
- Uygulamada e-posta yazmak veya belge oluşturmak gibi bir görev başlatın.
- Mac'inize geçmek için Dock'ta uygulamanın Handoff simgesini tıklayın.
- iPad'inize geçiş yapmak için, üstte bir bilgisayar ekranı simgesi kaplamasıyla, uygulamanın alt Dock'taki Handoff simgesini tıklayın.
Parola Girmeden Kişisel Erişim Noktasına Bağlanın
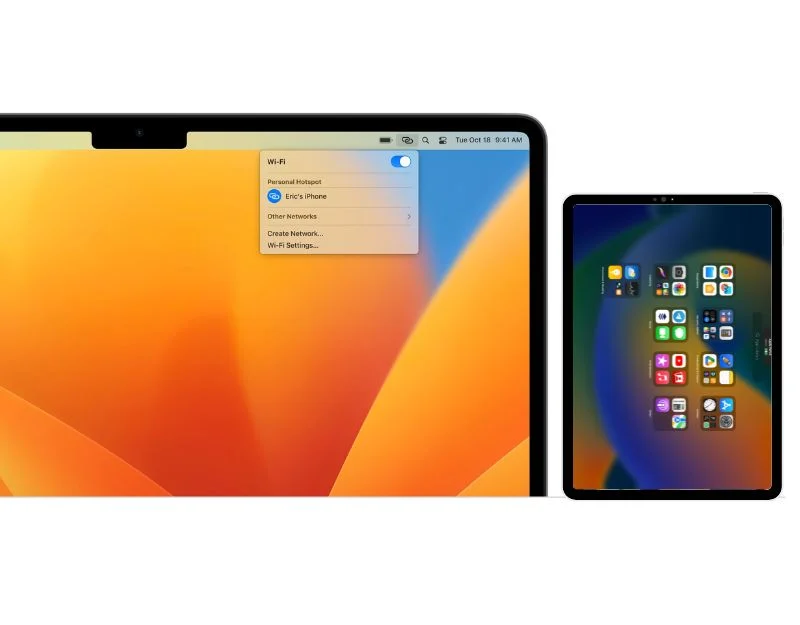
Aniden Mac'inizdeki verileri kaybettiyseniz veya kablosuz ağınız çalışmayı durdurduysa endişelenmeyin. iPad'inizde kişisel bir ortak erişim noktası ayarlayabilir ve İnternet bağlantısını Mac'inizle paylaşabilirsiniz. Bir dakika, bunu hepimiz yapıyoruz. Bir dakika, tam da bundan bahsetmek üzereydim - şifreyi girmek zorunda kalmadan bağlanabilirsiniz ve süreç her zaman olduğu gibi basit ve sorunsuzdur. Bu özelliği kullanmak için hücresel desteği olan bir iPad'e ihtiyacınız olacak ve tüm aygıtlarda aynı Apple Kimliği ile iCloud'a giriş yapılmış olmalı, ayrıca tüm aygıtlar için Bluetooth ve Wi-Fi etkinleştirilmelidir.
iPad'inizde Instant Hotspot nasıl kurulur:
- iPad'inizde Ayarlar'ı açın.
- Mobil/hücresel verilere dokunun ve açın.
- "Ayarlar"a geri dönün ve "Kişisel Erişim Noktası"nı seçin.
- Bir sonraki ekranda, “Başkalarının katılmasına izin ver” seçeneğini etkinleştirin.
- Mac'inizi ortak erişim noktanıza bağlamak için Kontrol Merkezi'ne gidin, "Wi-Fi" öğesini tıklayın ve Wi-Fi ağları listesinden iPad'inizi seçin.
Mac ve iPad arasında Sorunsuz Entegrasyon
Apple, daha iyi ekosistemiyle tanınır ve her yinelemede yeni özelliklerle, Apple onu daha iyi ve daha sorunsuz hale getirir. Bir iPhone, iPad, Max veya Apple Watch'a sahipseniz, Apple herhangi bir ek kurulum gerektirmeden dosya paylaşmayı, ekranları genişletmeyi ve diğer cihazları kontrol etmeyi kolaylaştırır. Bir iPad'iniz ve bir Mac'iniz varsa, daha iyi çalışmak için bu yedi özelliğe göz atın.
Mac ve iPad Entegrasyonu Hakkında SSS
iPad'imi Mac'im için ikinci ekran olarak kullanabilir miyim? Nasıl?
Evet, iPad'inizi Mac'iniz için ikinci ekran olarak kullanabilirsiniz. Bunu etkinleştirmek için Mac'inizde Ayarlar > Ekran > iPad'inizi ikinci ekran olarak eklemek için eklenen ekrana tıklayın. Airdrop'un hem iPad'inizde hem de Mac'inizde etkinleştirildiğinden emin olun.
Apple Pencil'ımı iPad'im aracılığıyla Mac'imde nasıl kullanabilirim?
Apple Pencil'ınızı iPad'iniz üzerinden Mac'inizde kullanmak için Apple Sepet özelliklerini etkinleştirebilir ve kullanabilirsiniz. Bu özelliği kullanmak için bir iPad'e ihtiyacınız olacak. iPad'de yaptığınız tüm değişiklikler, Mac ekranında gerçek zamanlı olarak gösterilir.
Bir iPad ve Mac'i entegre ederken sık karşılaşılan bazı sorunlar nelerdir ve bunları nasıl çözebilirim?
Kullanıcıların karşılaştığı en yaygın sorunlar bağlantı ve gecikme sorunlarıdır. Bunu düzeltmek için cihazlarınızın belirtilen aralıkta olduğundan ve yazılımın en son sürümünü kullandığından emin olun. Sorun yaşıyorsanız, cihazlarınızı yeniden başlatmak ve yeniden bağlamak gibi basit sorun giderme tekniklerini deneyin.
Mac'imde telefon görüşmeleri yapabilir ve alabilir miyim? Bu özellik nasıl etkinleştirilir?
Evet, Mac'inizde arama yapabilir ve alabilirsiniz. Bu özelliği kullanmak için iPhone veya iPad'inizde "Ayarlar"a gidin (Ceullar desteği), "ardından" Telefon"a dokunun, "Wi-Fi Arama"yı seçin ve özelliği açın. Diğer cihazlarda aramalara izin ver: "Telefon"da " ayarlarında, "Diğer cihazlardaki aramalar"a dokunun ve bu özelliği açın. Cihazlarınızı seçin: "Aramalara izin ver" altında, çağrı almak istediğiniz cihazları seçin. Bu durumda, Mac'inizi seçin.
