Yinelenen Fotoğrafları Kaldırmak için Microsoft'un Fotoğrafları Nasıl Kullanılır
Yayınlanan: 2022-05-08Windows PC'de yinelenen fotoğrafları bulmak ve kaldırmak için Microsoft fotoğraflarının nasıl kullanılacağına ilişkin adım adım kılavuz.
Yinelenen resimler, çok sayıda Windows PC kullanıcısının karşılaştığı en yaygın sorunlardan biridir. Bu resimler sadece gereksiz yer kaplamakla kalmaz, aynı zamanda tekrarlanan resimlerle fotoğraf koleksiyonunuzu düzensiz ve dağınık hale getirir. Bunun dışında, yinelenen fotoğraflar da bilgisayarınızı ağırlaştırır ve zayıflatır. Bu nedenle, daha iyi bilgisayar performansı için yinelenen fotoğraflardan kurtulmak önemlidir. Yinelenen resimleri Microsoft'un Fotoğraflar uygulamasıyla manuel olarak veya herhangi bir güvenilir üçüncü taraf fotoğraf temizleme yazılımı kullanarak otomatik olarak bulabilir ve silebilirsiniz.
Windows 10 PC'de Yinelenen Fotoğrafları Kaldırmak için Microsoft'un Fotoğraflarını Kullanma Adımları
Microsoft Fotoğraflar, Windows 10 işletim sisteminde yerleşik olarak gelir ve kullanımı son derece kolaydır. Fotoğraflar deneyimi, bilgisayarınızdaki resim ve videolarınızla daha fazlasını yapmanızı sağlar. Temel olarak, Microsoft tarafından geliştirilen bir resim görüntüleyici, resim düzenleyici, fotoğraf paylaşım uygulaması, raster grafik düzenleyici ve video klip düzenleyicidir. Bu hepsi bir arada çözüm, kopya çekimleri silerek fotoğraf kitaplığınızı düzenli tutmak için de kullanılabilir. Aşağıda, Windows 10'dan yinelenen fotoğrafları bu şekilde kaldırmak için basit adımlar verilmiştir:
Adım 1: Windows arama aracını çağırmak için klavyenizde Windows ve S tuşlarına birlikte basın. Ve Fotoğraflar yazın.
Adım 2: Ve arama sonuçlarından en iyi eşleşmeyi seçin. 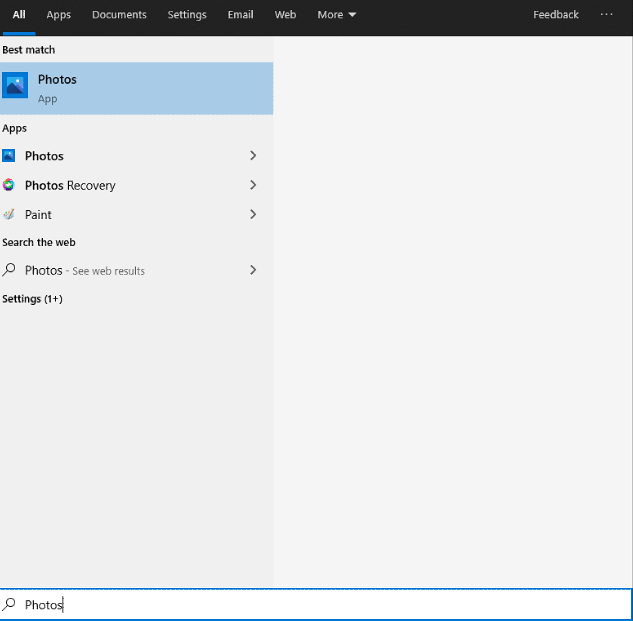
Adım 3: Program ilk kez açıldığında tüm resimlerinizi göremeyebilirsiniz. Sol üst köşede görünen Klasörler sekmesine tıklayın.
Adım 4: Bir Klasör Ekle kutusunu tıklayın ve sabit sürücünüzde kayıtlı resimlerinizin doğru konumunu bulun.
Adım 5: Resimlerinizi içeren tüm klasörleri ekledikten sonra Koleksiyon sekmesine tıklayın. Bu, tüm resimlerinizi tek bir yerde listeleyecektir. 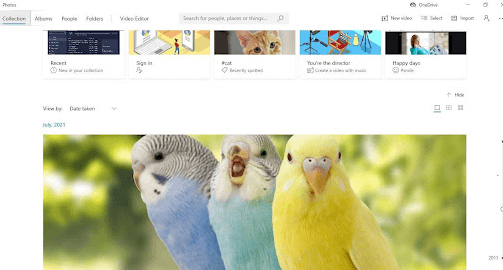
Adım 6: Ardından, görüntülenen resmin sağ üst köşesinde Küçük Görüntüle düğmesini göreceksiniz, devam etmek için üzerine tıklayın.
Adım 7: Şimdi, fotoğraf koleksiyonunuzda herhangi bir kopya olup olmadığını belirlemenize yardımcı olacak resimlerin küçük küçük resimlerini göreceksiniz. 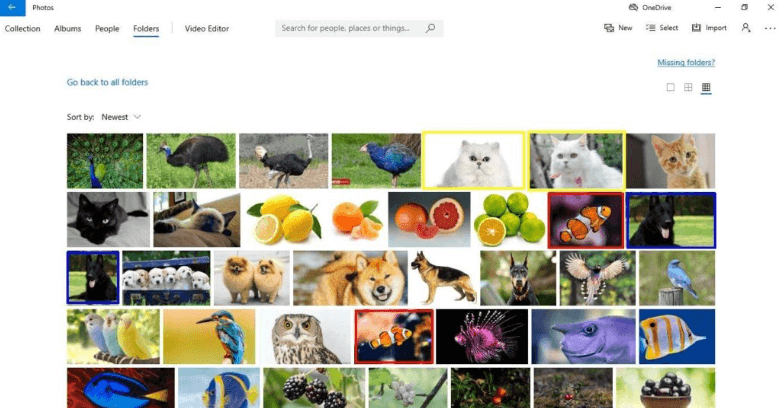
Adım 8: Yinelenen bir resim bulduğunuzda, üzerine sağ tıklayın ve beliren içerik menüsünden sil'i seçin. 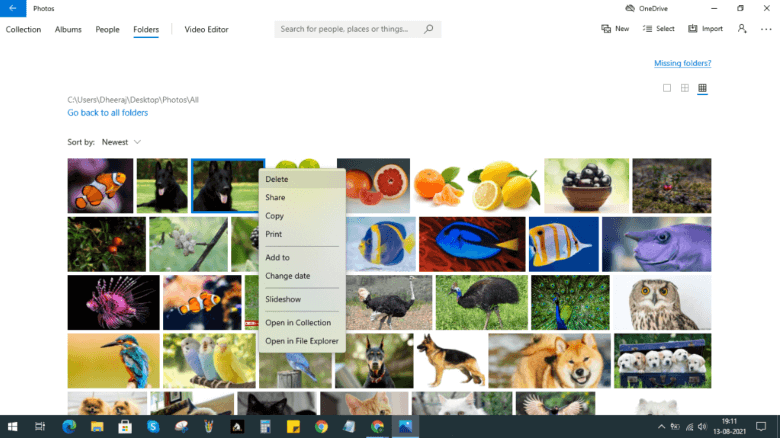
Adım 9: Bundan sonra, "Bu dosyayı silmek istediğinizden emin misiniz?" diye soran bir onay kutusu görünecektir. Eylemlerinizi onaylamak için Sil düğmesini tıklayın.
Hatırlanması Gereken Bir Nokta: Silinen resim orijinal yerinden Geri Dönüşüm Kutusu'na taşınır.
Windows 10'da ücretsiz olarak yinelenen fotoğrafları bulmak ve kaldırmak için Microsoft'un Fotoğraflarını bu şekilde kullanabilirsiniz. Ancak, bunun aynı zamanda çok fazla zaman ve çaba gerektiren dupe çekimleri algılama ve silme için manuel bir işlem olduğunu unutmayın. Bu nedenle, yinelenen fotoğrafları manuel olarak silmek için zamanınız yoksa, Windows 11 veya 10 PC'de yinelenen fotoğrafları otomatik olarak kaldırmak için Quick Photo Finder gibi herhangi bir güvenilir üçüncü taraf yazılımı da kullanabilirsiniz. Daha fazla bilgi için okumaya devam edin!

Windows'ta yinelenen dosyaları nasıl bulacağınızı ve kaldıracağınızı öğrenin.
Hızlı Fotoğraf Bulucu: PC'de Yinelenen Fotoğrafları Bulma ve Silme için En İyi Çözüm
Quick Photo Finder, birkaç fare tıklamasıyla çift fotoğrafları tespit etmek ve silmek için kullanabileceğiniz ideal bir fotoğraf temizleme uygulamasıdır. Windows işletim sistemindeki dupe çekimlerden kurtulmak için endüstri standardı bir yazılımdır. Bu, yalnızca aynı resimlerin gereksiz kopyalarını kaldırmanıza yardımcı olmakla kalmayıp, aynı zamanda sahip olduğunuzu unuttuğunuz büyük miktarda depolama alanını boşaltmanıza yardımcı olan basit ve hafif bir yazılımdır.
Buna ek olarak, yazılım aynı zamanda, yeni başlayanların gerekli işlemleri zahmetsizce yapabilmeleri için, yinelenen resimlerin nasıl bulunup kaldırılacağına ilişkin etkileşimli ve kısa uygulama içi eğitim videoları da sağlar.
Hızlı Fotoğraf Bulucu'nun En Öne Çıkan Özellikleri:
Quick Photo Finder şu anda Windows 10'da yinelenen fotoğrafları kaldırmak için en iyi uygulama arasında yer alıyor. Şimdi, en dikkat çekici özelliklerine bir göz atın.
- Tek bir tıklamayla yer kaplayan fotoğrafları hızla kaldırır.
- Büyük miktarda disk alanı kurtarır.
- Kolay ve hızlı yönetim için grup odaklı yinelenen sonuçları gösterir.
- Arama sonuçlarının daha iyi özelleştirilmesi için tonlarca filtre sağlar.
- Doğru tarama sonuçları.
- Yeni başlayanlara yazılım ve kopyaları bulma ve silme süreci hakkında talimat vermek için uygulama içi eğitim videoları.
- Kalem sürücüler vb. gibi harici aygıtları son derece destekler.
Hızlı Fotoğraf Bulucu Nasıl Çalışır?
Quick Photo Finder'ı kullanarak Windows 10'da yinelenen fotoğrafları kaldırmak için aşağıda belirtilen adımları izleyin:
Adım 1: Quick Photo Finder'ı indirin ve yükleyin.
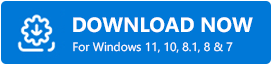
Adım 2: Sisteminizde fotoğraf temizleme uygulamasını çalıştırın ve tarama için yinelenen resimler içeren klasörler veya fotoğraflar ekleyin. Kullanıcı ayrıca tarama alanına klasör/fotoğraf eklemek için sürükle ve bırak özelliğini kullanabilir. 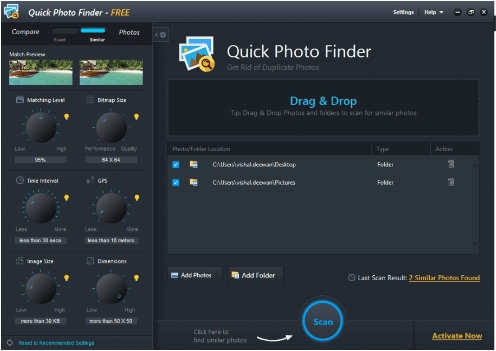
Adım 3: Bundan sonra, en gerçek tarama sonuçlarını elde etmek için tercih edilen resim eşleştirme parametrelerini ayarlamanız gerekir.
Adım 4: Tarama işlemini başlatmak için Tara seçeneğine tıklayın. İşlemin tamamlanmasını bekleyin. Taramadan sonra, iyi organize edilmiş gruplar halinde aynı ve birebir resimlerin ayrıntılı bir listesini göreceksiniz.
Adım 5: Tarama sonuçlarını kontrol edin ve Otomatik İşaretle seçeneğine tıklayarak tüm kopyaları kolaylıkla seçin.
Adım 6: Bittiğinde, tek seferde yer kaplayan dupe çekimlerin istenmeyen kopyalarını kaldırmak için Benzer Fotoğrafları Kaldır seçeneğini tıklayın.
Quick Photo Finder'ı kullanarak benzer görünümlü fotoğrafları Windows PC'den bulmanın ve kaldırmanın ne kadar kolay olduğunu görün.
Ayrıntılı Bilgi Hızlı Fotoğraf Bulucu İncelemesi ve Ürün Özellikleri
Yinelenen Fotoğrafları Silmek için Microsoft'un Fotoğraflarının Nasıl Kullanılacağına İlişkin Kapanış Sözleri
Kuşkusuz, Microsoft'un varsayılan Fotoğraflar uygulaması, Windows PC'de resim koleksiyonunuzu görüntülemek ve yönetmek için mükemmel bir araçtır. Ancak, iş aynı veya aynı görüntüleri bulmak ve silmek söz konusu olduğunda, Quick Photo Finder gibi son derece gelişmiş bir fotoğraf temizleme uygulamasına güvenmeniz gerekir. Bu uygulama, resmin içeriğine bağlı olarak kopyaları belirlemek için akıllı algoritmalar ve teknikler kullanır ve bilgisayarınızdaki kopya çekimleri kaldırmanın en etkili yollarından biridir.
Bu kılavuz yardımcı oldu mu? Lütfen aşağıdaki yorumlarda bize bildirin. Ek olarak, teknolojiyle ilgili daha fazla bilgilendirici makale için Bültenimize abone olun. Son olarak, bizi sosyal medyada takip edin – Facebook, Twitter, Instagram ve Pinterest.
