Masaüstünde Birden Fazla Whatsapp Hesabı Kullanmanın 4 Kolay Yolu
Yayınlanan: 2022-09-05Google Play Store'da 5 milyardan fazla indirme ile WhatsApp, en popüler mesajlaşma uygulamalarından biridir. Birçok kişi, zengin özelliklere sahip ve kullanımı kolay olduğu için Meta'ya ait uygulamayı birincil çevrimiçi iletişim yöntemi olarak kullanır. Çoğumuz, WhatsApp Business ile ikinci bir hesap açmadığınız sürece mobil cihazlarda yalnızca bir WhatsApp hesabının kullanılabileceğini biliyoruz. Bu arada, akıllı telefonlarda birden fazla WhatsApp hesabı çalıştırmak için bir tanesi klon uygulamalarını kullanmak olan geçici çözümler var.

WhatsApp bağlantısının ortaya çıkmasıyla, kullanıcılar artık çoğu insan için çok yararlı olan WhatsApp hesaplarını bilgisayarlarına bağlayabilirler. Ancak, web uygulaması, masaüstünde yalnızca bir hesap kullanmanıza izin verir; bu, birden fazla WhatsApp hesabı olanlar için ideal değildir. Neyse ki, akıllı telefonlarda olduğu gibi, masaüstünde birden fazla Whatsapp hesabı kullanmak için bu makalede tartışacağımız bazı geçici çözümler var.
İçindekiler
Masaüstünde WhatsApp'a nasıl giriş yapılır?
Masaüstünde birden fazla WhatsApp hesabına sahip olmak için kullanabileceğiniz farklı yöntemlere geçmeden önce, bir PC'de WhatsApp'a nasıl giriş yapılacağından bahsedelim.
1. WhatsApp'ınıza bağlanmak için taramanız gereken QR kodunu almak için PC'nizde web.whatsapp.com adresini ziyaret edin.
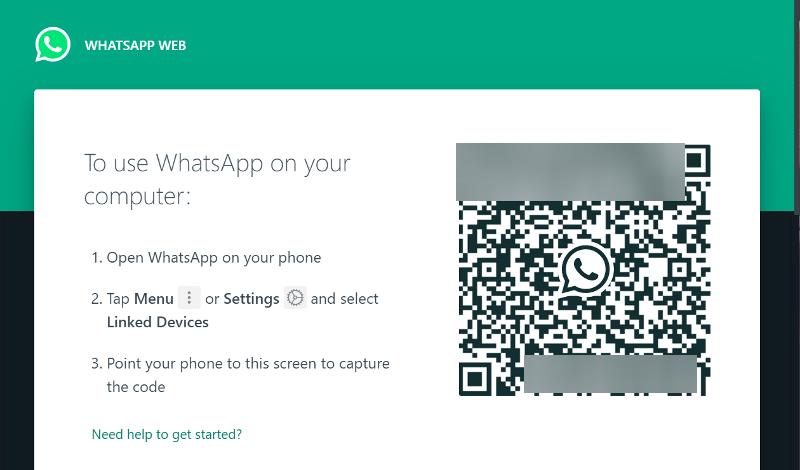
2. Telefonunuzda WhatsApp'ınıza gidin ve üç noktalı simgeye tıklayın.
3. Bağlı cihaz'ı seçin ve CİHAZ BAĞLA üzerine dokunun.
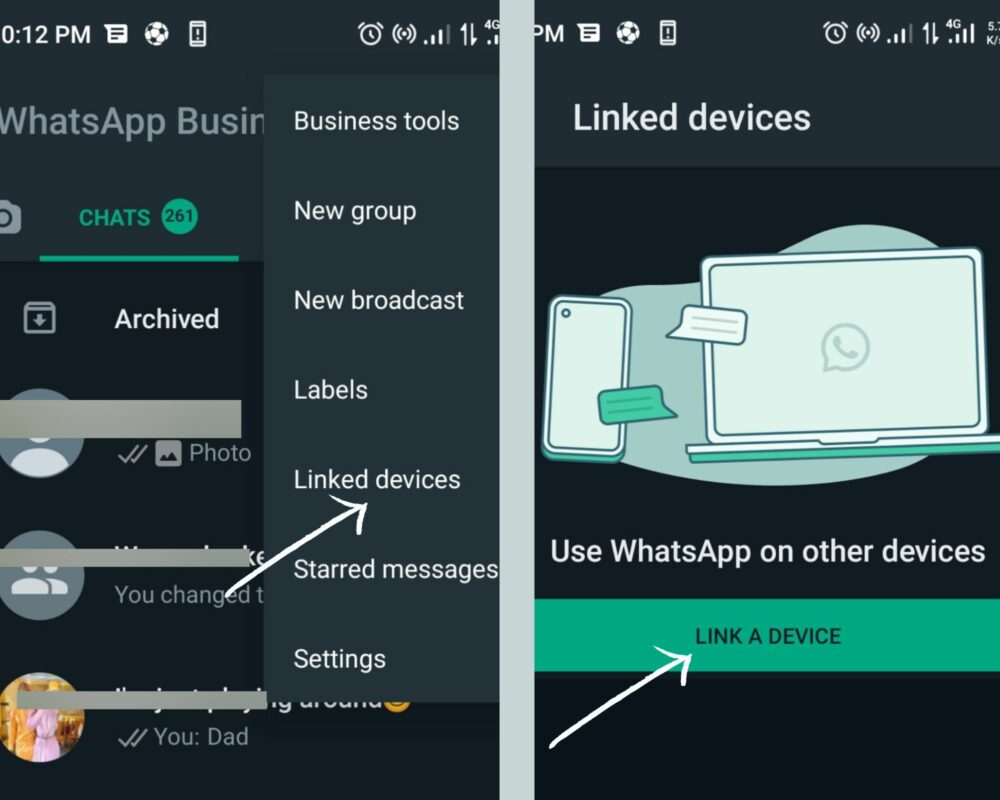
4. QR kod tarayıcıyı görüntülemek için ekrandaki komutları izleyin ve WhatsApp web sayfasındaki QR koduna yönlendirin.
WhatsApp'ınızın PC'nize bağlanması birkaç saniye sürecek ve hepsi bu.
Masaüstünde Birden Fazla Whatsapp Hesabı Nasıl Kullanılır
Birden fazla WhatsApp hesabı kullanan biriyseniz ve hesabı aynı anda PC'nize bağlamanız gerekiyorsa, bunu yapmanın birkaç yöntemi şunlardır:
Yöntem 1: Aynı tarayıcıda Birden Çok WhatsApp Hesabı kullanın
Bilgisayarınızda aynı tarayıcı ile birden fazla WhatsApp hesabı açmak istiyorsanız aşağıdaki yöntemlerden birini kullanabilirsiniz.
i. Yeni bir tarayıcı profili oluşturun
Chrome, Firefox, Edge ve diğerleri gibi tarayıcılar, birden çok profil oluşturmanıza izin veren bir özelliğe sahiptir. Bu, tarayıcı içinde gerçekleştirdiğiniz her etkinlik için ayrı bir konum oluşturur ve karışıklığı önler. Bu nedenle, oluşturduğunuz her profil, herhangi bir ilişkili veri olmadan az çok yeni bir tarayıcı gibi çalıştığından, tarayıcıya birkaç WhatsApp hesabı bağlamak mümkündür.
Belirli bir tarayıcı profili için, bağlandığınız WhatsApp hesabı kaydedilir ve başka bir WhatsApp hesabı kullanmak için o hesaptan çıkış yapmanız gerekir; bu, birden fazla WhatsApp hesabı kullanan biri için pratik olmayabilir. Neyse ki farklı tarayıcı profilleri kullanarak diğer WhatsApp hesaplarınızı tarayıcıya bağlayabilir ve böylece masaüstünde birden fazla WhatsApp hesabı kullanabilirsiniz. Tarayıcılarda yeni bir profilin nasıl oluşturulacağı aşağıda açıklanmıştır:
Chrome için:
1. Chrome ana sayfasının sağ üst köşesindeki profil simgesini (varsayılan profilinizle ilişkili Google hesabı için ayarladıysanız genellikle resminiz) tıklayın.
2. Ekle menüsüne gidin ve seçin.
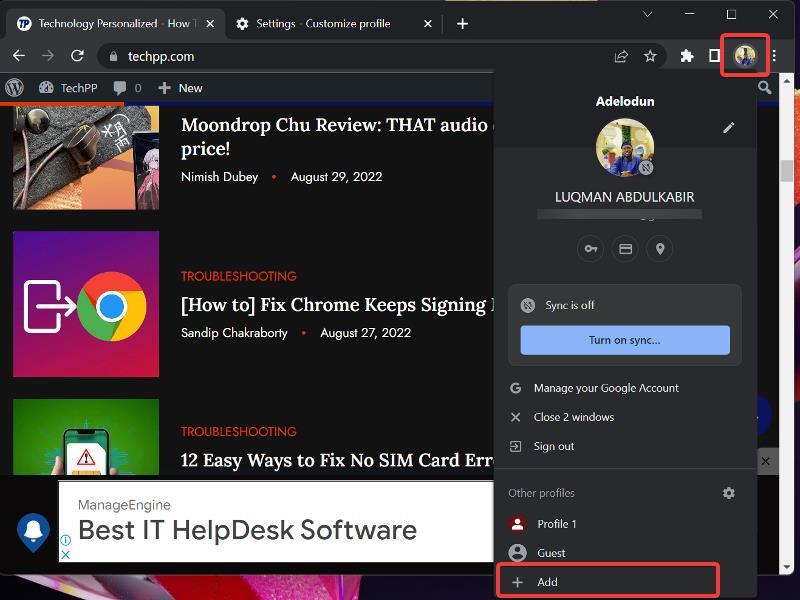
3. Hesap olmadan Devam'ı tıklamanız gereken başka bir Chrome penceresi açılacaktır.
4. Profil için bir ad oluşturun ve bunun için bir masaüstü kısayolu oluşturmak isteyip istemediğinizi seçin.
5. Şimdi, Bitti'ye dokunun .
6. Artık diğer WhatsApp hesap(lar)ınızı yeni Chrome profil(ler)ine bağlamak için önceki adımları kullanabilirsiniz.
Firefox için:
1. Firefox'ta about:profiles yazın ve Enter tuşuna basın.
2. Yeni Profil Oluştur'a tıklayın.
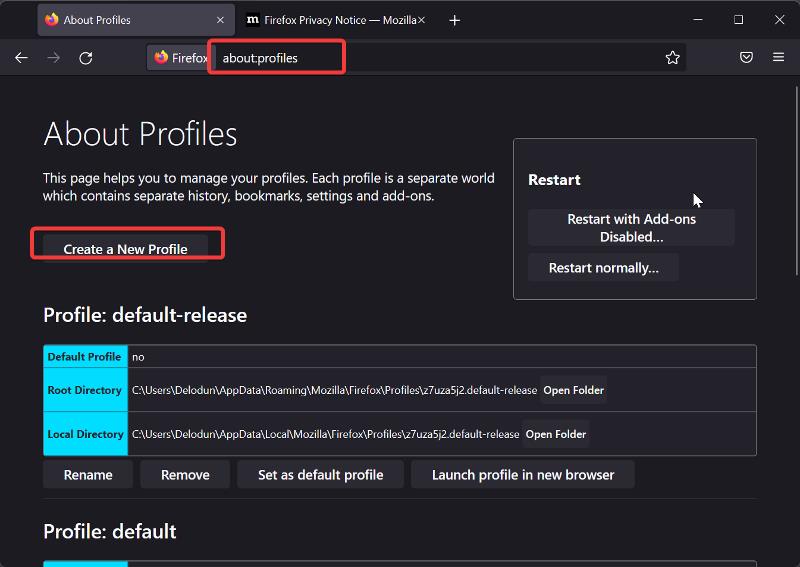
3. Ekrandaki talimatları izleyin, profile bir ad verin ve Bitir öğesine dokunun.
4. Oluşturulan profile geçmek için Profiller Hakkında sayfasında bu profile gidin ve Profili yeni tarayıcıda başlat öğesini seçin.
Kenar için:
1. Edge ana sayfasının sağ üst köşesindeki profil simgesine tıklayın ve Profil ekle öğesini seçin.
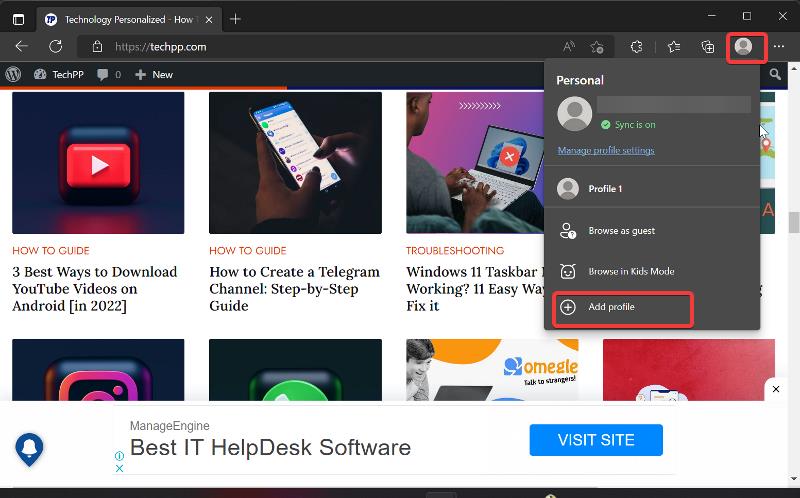
2. Açılan pencerede Ekle'yi seçin ve verileriniz olmadan Başlat'a dokunun.
3. Şimdi Onayla'ya basın ve profili kullanmaya başlayın.
ii. Gizli Mod
Tek bir tarayıcı profilinde birden fazla WhatsApp hesabı kullanmanızı imkansız kılan şey, tarayıcı verilerinizin saklanmasıdır. Bu, tarayıcınızın yalnızca oturum açmış WhatsApp hesabını tanıyacağı ve yeni bir hesap bağlamadan önce oturumu kapatmanız gerektiği anlamına gelir. Ancak gizli mod yardımıyla tarayıcınızda başka bir WhatsApp hesabı kullanabilirsiniz. Tarayıcınızda gizli modu nasıl açacağınız aşağıda açıklanmıştır:
Chrome için, Chrome ana sayfasındaki üç nokta simgesini tıklayın ve Yeni Gizli Pencere 'yi seçin.
Firefox için üç satırlı simgeye tıklayın ve Yeni Özel Pencere öğesini seçin.

Edge için üç nokta simgesine tıklayın ve New InPrivate penceresi öğesini seçin.
Yöntem 2: Başka bir tarayıcı kullanın
Birden fazla WhatsApp hesabı açmanın bir başka yolu da bilgisayarınızda farklı tarayıcılar kullanmaktır. Oldukça basit: PC'nizde birden fazla WhatsApp hesabı kullanmak istiyorsanız, yeni bir tarayıcı indirmeniz ve oturum açmanız yeterlidir. Bilgisayarınıza ne kadar çok tarayıcı indirebilirseniz, o kadar çok WhatsApp hesabı kullanabilirsiniz.
Yöntem 3: SessionBox uzantısını kullanın
SessionBox , kullanıcıların tarayıcılarını kullanarak tek bir web sitesinde birden fazla hesapta oturum açmasına olanak tanıyan bir Chrome uzantısıdır. Öncelikle tarayıcılar için tasarlanmış olmasına rağmen, SessionBox bir akıllı telefon uygulaması klonlayıcısı gibi çalışır. Chrome veya Microsoft Edge kullanarak, masaüstünde birden fazla WhatsApp hesabını kullanmak için bu uzantıyı kullanabilirsiniz. Masaüstünde birden fazla WhatsApp hesabını kullanmak için SessionBox'ı nasıl kullanacağınız aşağıda açıklanmıştır:
1. Chrome Web Mağazası'ndaki SessionBox sayfasına gidin ve uzantılarınıza ekleyin.
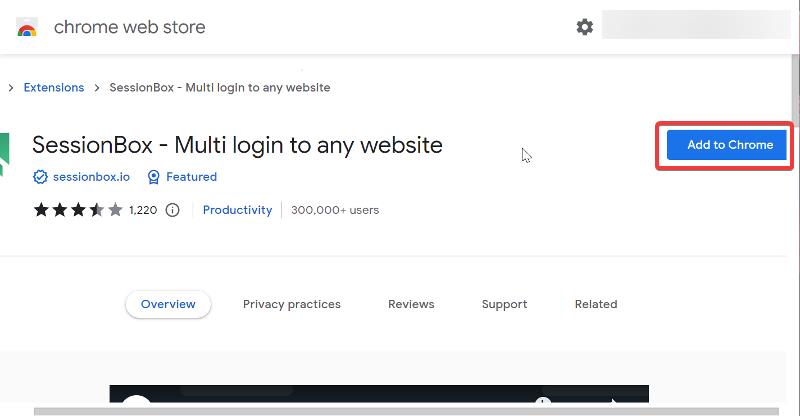
2. Uzantıyı ekledikten sonra tarayıcınızın araç çubuğuna sabitleyin. SessionBox demosunu gösteren bir sekme alacaksınız; sadece kapat.
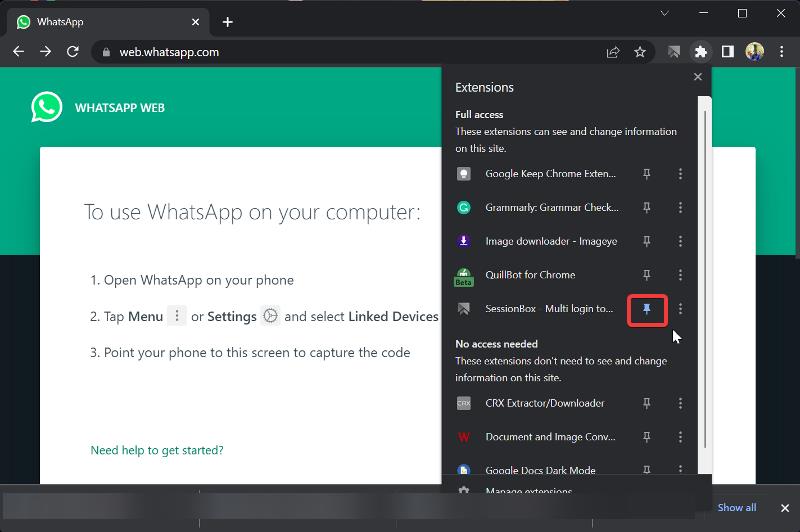
3. Tarayıcıda WhatsApp Web'i açın; Daha önce bir hesaba giriş yaptıysanız çıkış yapın. WhatsApp Web ana sayfasındaki WhatsApp Web sekmesini kopyalamak için SessionBox uzantısına tıklayın.
4. Ekrandaki komutları izleyin ve Misafir olarak oturum aç öğesine dokunun.
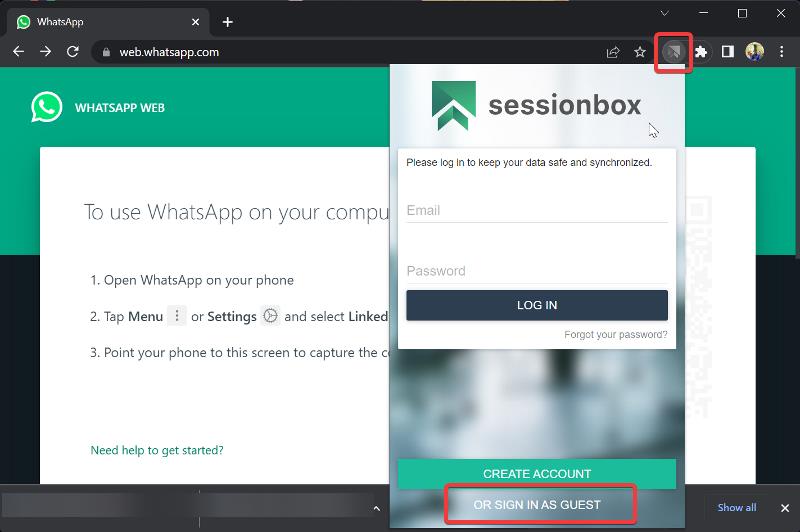
5. SessionBox penceresinde, oturumu oluşturmak için WhatsApp Web bağlantısının önündeki daire içine alınmış artı simgesine (Yeni saklanan oturum) tıklayın.
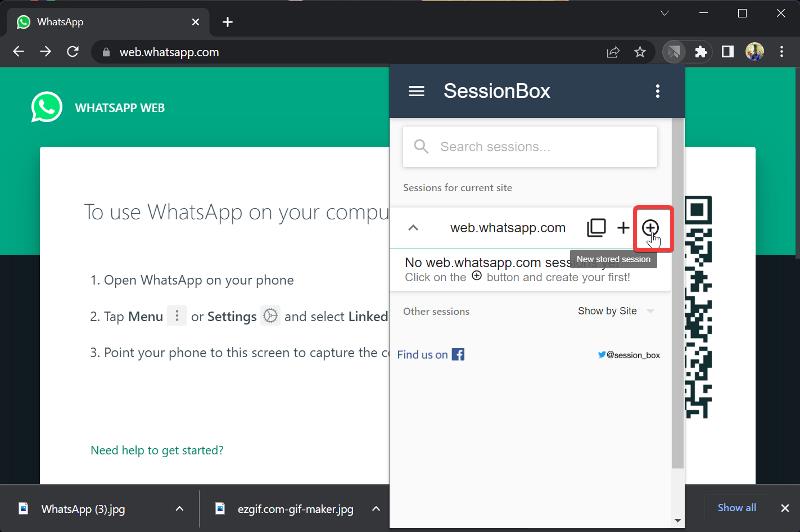
6. Oturuma bir ad verin ve Tamam'a basın.
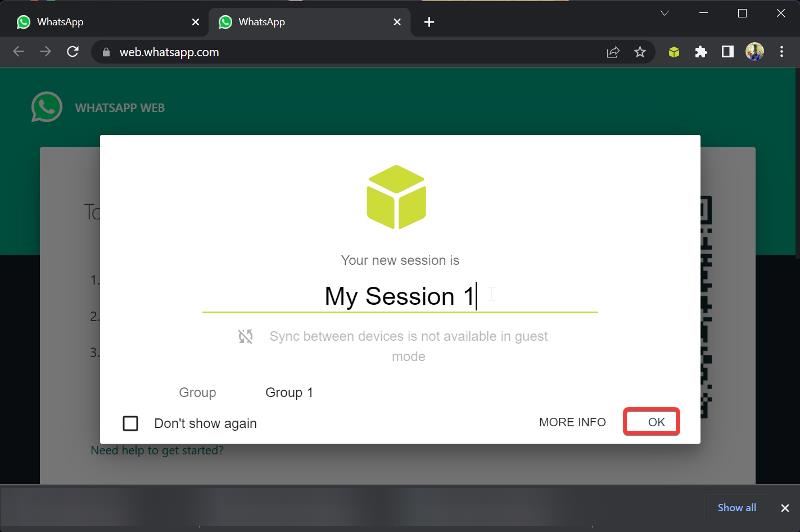
7. Şimdi, orijinalinden başlayarak, açtığınız her oturum (sekmeler) için WhatsApp web barkodunu tarayın.
Bu uzantıyı kullanarak mümkün olduğunca çok WhatsApp Web sayfası açabilirsiniz. Ayrıca, depolanmış oturumlar olarak oluşturuldukları sürece, bunlara her zaman tarayıcınızın araç çubuğundaki SessionBox uzantısı simgesine tıklayarak erişebilirsiniz.
Yöntem 4: Firefox için Çoklu Hesap Kapsayıcı
Masaüstlerinde birden fazla WhatsApp hesabı kullanmak isteyen Firefox kullanıcıları için bir geçici çözümümüz var. Daha çok tarayıcı profilleri gibi çalışan Çoklu Hesap Kapsayıcı adlı bir eklenti sayesinde, bir oturumu kapatmanıza gerek kalmadan Firefox'ta birden fazla hesap oluşturabilirsiniz. Bunu nasıl kuracağınızı ve onunla birden fazla WhatsApp hesabını nasıl kullanacağınızı aşağıdan öğrenebilirsiniz:
1. Firefox'a Çoklu Hesap Kapsayıcıları ekleyin.
2. WhatsApp Web ana sayfasına gidin ve Firefox araç çubuğunuzdaki Çoklu Hesap Kapsayıcıları uzantısı simgesine tıklayın.
3. Uzantıyı kullanmaya başlamak için ekrandaki tüm istemleri izleyin.
4. Her şeyi ayarladıktan sonra, Bu Siteyi Şurada Yeniden Aç'a tıklayın...
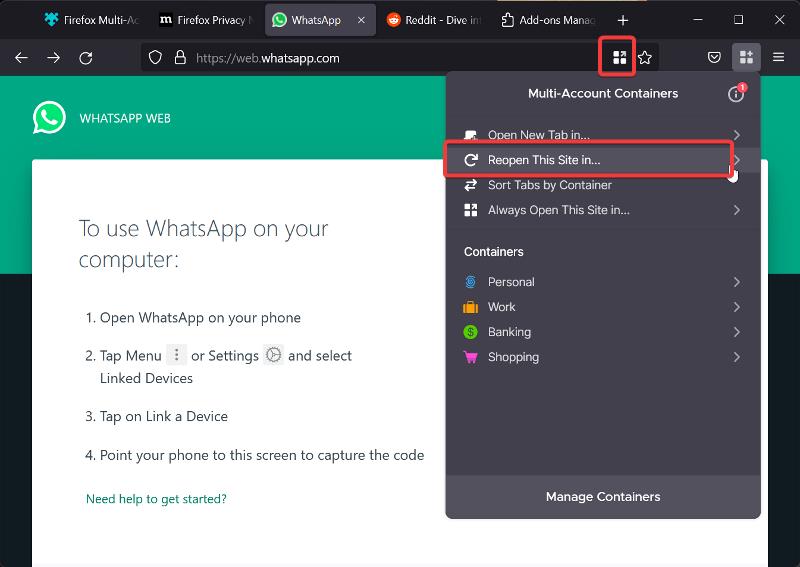
5. Eklenti profillerinden birini seçin.
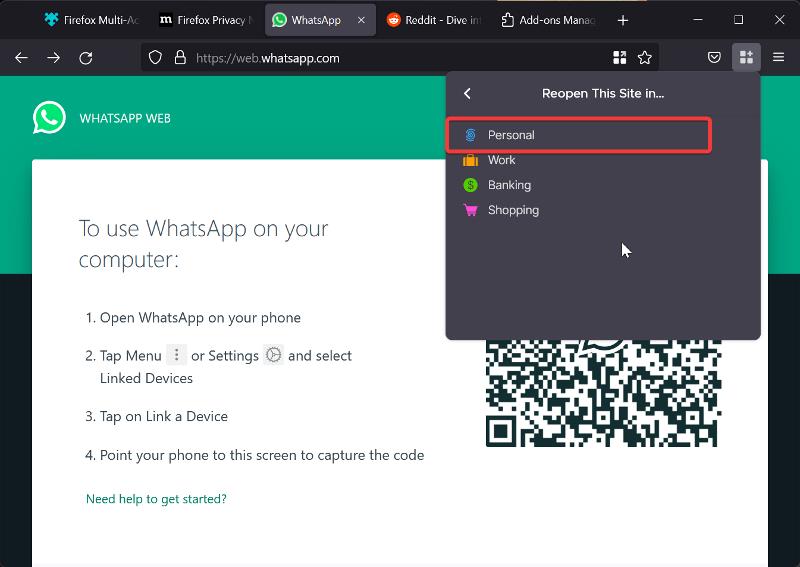
6. Uzantı ile açılan WhatsApp Web sekmelerinin her birine WhatsApp hesaplarınızı bağlayın ve aynı anda birden fazla hesap kullanmaya başlayın.
Son Sözler: WhatsApp masaüstü uygulaması birden fazla hesap
Bir masaüstünde birden fazla WhatsApp hesabını kullanmanın en iyi yollarından daha önce bahsetmiştik. Tarayıcı profili yönteminde, masaüstünde birden fazla WhatsApp hesabı kullanmak için tarayıcınızda mümkün olduğunca çok profil oluşturmanız yeterlidir. Aynı şey ikinci yöntem için de geçerli. Aşağıda bir yorum bırakarak hangi yöntemi tercih ettiğinizi bize bildirin.
Web'de Birden Fazla WhatsApp Hesabı Kullanmaya İlişkin SSS
Aynı telefonda iki WhatsApp hesabım olabilir mi?
WhatsApp, aynı telefonda birden fazla hesap kullanmayı desteklemez. Ancak telefonunuzda birden fazla hesap çalıştırmak için kullanabileceğiniz bazı yöntemler vardır ve bunlardan biri Dual Space ve Parallel Space gibi klonlama uygulamaları kullanmaktır. Bu uygulamalar hem Play Store'da hem de App Store'da mevcuttur.
Dizüstü bilgisayarımda kaç WhatsApp hesabı kullanabilirim?
WhatsApp birden fazla WhatsApp hesabının kullanılmasına izin vermese de, dizüstü bilgisayarınızda birden fazla hesap kullanabilirsiniz. Makalede ele aldığımız farklı yöntemlere dayanarak, mümkün olduğunca çok WhatsApp hesabı kullanabilirsiniz, ancak sınırlama olarak, WhatsApp'ın çok sayıda örneğini çalıştırmak için gereken bilgisayar kaynaklarınız olmalıdır.
WhatsApp'ı Firefox tarayıcısında kullanabilir miyim?
WhatsApp'ı bilgisayarınızda kullanmak istiyorsanız, herhangi bir tarayıcıdan yapabilirsiniz. Yani evet, WhatsApp'ı Firefox tarayıcısında kullanabilirsiniz.
Masaüstünde WhatsApp'ı karanlık moda nasıl getirebilirim?
WhatsApp'ı masaüstünde karanlık moda geçirmek için şu adımları izleyin:
1. Bilgisayarınızda WhatsApp'ı açın ve hesap sohbetlerinizin üst kısmındaki üç nokta simgesine tıklayın.
2. Ayarlar'ı seçin ve Tema üzerine dokunun.
3. Tema Seç sayfasının altındaki Koyu'ya basın ve Tamam'ı seçin .
Masaüstümde 2 WhatsApp hesabım olabilir mi?
PC'nizde veya Mac'inizde istediğiniz kadar WhatsApp hesabına/oturumuna sahip olabilirsiniz. Bunu başarmanın, WhatsApp'ın bir seferde yalnızca bir hesap kullanma kısıtlamasını atlayan birçok yolu vardır. En basit yol, farklı WhatsApp hesapları için farklı tarayıcılar kullanmaktır. Aynı tarayıcıda masaüstünde birden fazla WhatsApp hesabı çalıştırmak için SessionBox gibi tarayıcı uzantılarını da kullanabilirsiniz.
WhatsApp Desktop'a nasıl başka bir hesap eklerim?
Masaüstünde WhatsApp'a başka bir hesap eklemenin en basit yolu, yeni bir gizli sekme açmak ve web.whatsapp.com'a gitmektir. Ayrıca başka bir tarayıcıdan giriş yapmayı deneyebilirsiniz. Alternatif yol, tek bir tarayıcıda birden fazla WhatsApp Web hesabını kullanmak için Sessionbox gibi bir Chrome uzantısı kullanmaktır.
Ek Okumalar:
- WhatsApp Medya İndirilmiyor mu? İşte Nasıl Düzeltilir
- Bilmeniz Gereken 5 WhatsApp Web Püf Noktası
- WhatsApp'ta Uçtan Uca Şifreli Yedeklemeler Nasıl Etkinleştirilir
- Chrome Uzantısını CRX Olarak İndirme ve Kaydetme
