Akıllı TV Olmadan Netflix Nasıl Kullanılır?
Yayınlanan: 2023-08-23Cihaz Bağlantıları
Android
iPhone
AppleTV
Chromecast'in
Roku
Akıllı TV'ler
- Cihaz Eksik mi?
Kullanıcılar Netflix'i akıllı TV'ler, akıllı telefonlar, tabletler, dizüstü bilgisayarlar, kişisel bilgisayarlar, oyun konsolları ve akışlı medya oynatıcılar aracılığıyla yayınlayabilir. Çoğu kişi filmleri TV'lerine aktarmayı tercih eder; Akıllı TV'niz olmasa bile Netflix'i diğer internet özellikli cihazlarla izlemeye devam edebilirsiniz.
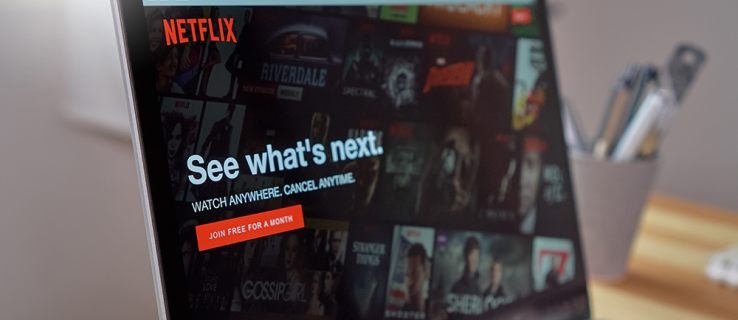
Bunu yapmanın birçok yolu var. Dizüstü bilgisayarınızı TV'ye bağlayabilir ve Netflix'i bir web tarayıcısı aracılığıyla izleyebilir veya telefonunuzu TV'ye bağlayabilirsiniz. Daha karmaşık bir kurulum için, internete hazır bir Blu-ray oynatıcınız veya Roku gibi başka bir video bileşeniniz varsa Netflix'i TV'nizde yayınlayabilirsiniz.
Bu makale Netflix'i Smart TV olmadan izlemenin en kolay çözümlerinden bazılarını açıklayacaktır.
Netflix İzlemek için Dizüstü Bilgisayarı HDMI aracılığıyla TV'ye bağlama
Netflix uygulamasını dizüstü bilgisayarınıza indirebilir veya web tarayıcısını kullanarak TV'nize bağlamak için bir HDMI kablosu kullanabilirsiniz. Dizüstü bilgisayarınız güç tüketeceğinden ve normalden daha uzun süre açık kalması gerekeceğinden, yakınınızda uygun bir elektrik prizinin bulunduğundan emin olun.

TV'nizde bir HDMI girişi olduğundan ve dizüstü bilgisayarınızda bir HDMI çıkışı olduğundan emin olun. Tüm yeni TV'ler ve dizüstü bilgisayarlar buna sahip olmalıdır. Ancak bazı MacBook'larda bu yoktur ancak Mini Ekran Bağlantı Noktası veya Thunderbolt'tan HDMI'ya adaptör alabilirsiniz.
Bunu bir kenara bırakarak şu adımları izleyin:
- TV'nizi ve dizüstü bilgisayarınızı bir HDMI kablosuyla bağlayın.
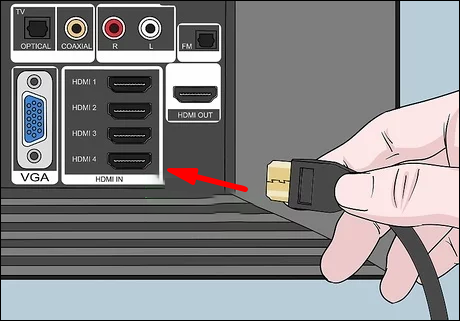
- TV'nizin video girişini HDMI olarak değiştirin. Bunu genellikle HDMI'yi bulana kadar Kaynak veya Giriş düğmesine basarak uzaktan kumandanız aracılığıyla yapabilirsiniz. Birden fazla HDMI girişi varsa, doğru olanı (genellikle HDMI 1, HDMI 2 vb.) ayarladığınızdan emin olun.
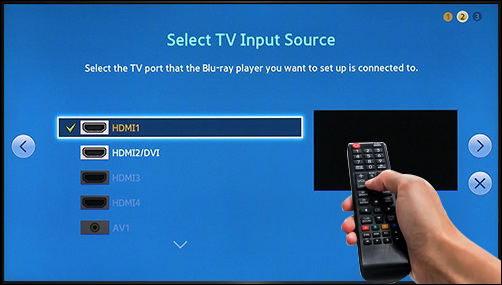
- Başarılı bir şekilde bağlandığınızda, dizüstü bilgisayarınızın ekranını TV ekranınızda görmelisiniz.
- Netflix'i dizüstü bilgisayarınızın tarayıcısında başlatın ve akışa başlayın.

Ses TV yerine dizüstü bilgisayarınızdan geliyorsa veya hiçbir şey duymuyorsanız dizüstü bilgisayarınızın ses kaynağını değiştirmeniz gerekecektir.
Bir PC için şunları yapabilirsiniz:
- Ekranın sol alt kısmındaki Arama çubuğuna ' Ses Cihazlarını Yönet ' yazın ve Ses Cihazlarını Yönet Menüsünü açın.
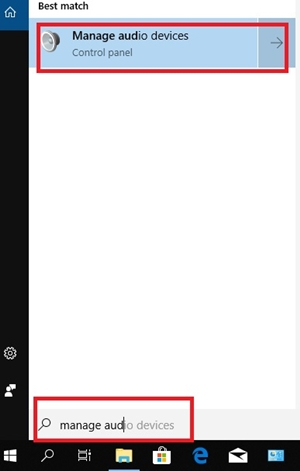
- Oynatma sekmesine tıklayın ve TV simgenize çift tıklayın.
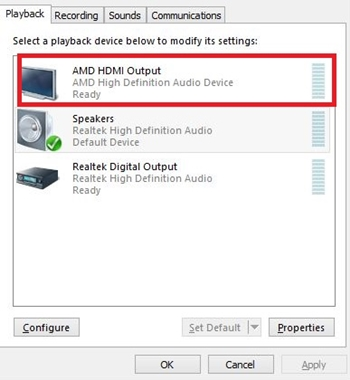
Bu, HDMI kablosu aracılığıyla TV'nize verilen varsayılan ses çıkışını değiştirmelidir.
Medya Oynatıcılar aracılığıyla Netflix Akışı
Roku, Apple TV ve Google Chromecast gibi çeşitli ünlü medya oynatıcılar Netflix ile uyumludur. Bunları Netflix'i telefonunuzdan TV'nize aktarmak için de kullanabilirsiniz.
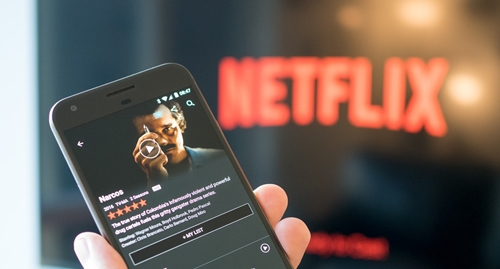
Netflix'i Amazon Fire Stick'te izleyin
Firestick'iniz varsa Netflix uygulamasını yükleyebilir ve içeriği TV'nizde yayınlayabilirsiniz. İşte nasıl:
- TV'nizi açın ve Firestick'inizin bağlı olduğundan emin olun.

- Sol üst köşedeki Arama simgesini tıklayın.
- Netflix'i yazın.
- Verilen seçeneklere bağlı olarak Ücretsiz veya İndir'i tıklayın.
- Netflix'in yüklenmesini bekleyin. Ardından uygulamayı başlatın ve oturum açın.
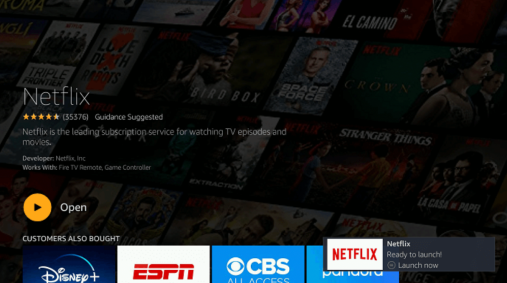
Netflix'i yükledikten sonra programları ve filmleri TV'nizde yayınlayabilirsiniz.
Netflix'i Chromecast aracılığıyla izleyin
Netflix'i Chromecast ile yayınlamak için şunları yapmalısınız:
- Chromecast'inizi TV'ye ve aynı Wi-Fi ağına bağlayın.

- Netflix'te oturum açmak için telefonunuzu kullanın, bir şeyler izlemeye başlayın ve ekranın sağ üst tarafındaki Yayınla simgesine dokunun.
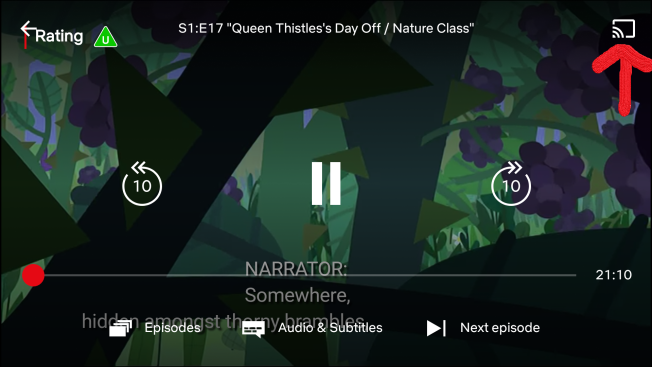
- Listeden Chromecast'inizi seçin.
- İstediğiniz her şeyi oynatın; Netflix TV'nizde yayınlanmalıdır.
Netflix'i Apple TV aracılığıyla izleme
Apple TV'nizin sürümüne bağlı olarak Netflix'i Apple TV aracılığıyla izlemenin iki yolu vardır. Apple TV 2 ve 3'te yerleşik bir Netflix uygulaması bulunur. Yani menüden seçip giriş yapmanız yeterli.
Apple TV 4 veya Apple TV4k'niz varsa aşağıdakileri yapın:
- Netflix uygulamasını App Store'dan indirin.
- Kurulduktan sonra Netflix uygulamasını başlatın ve Netflix hesabınızda oturum açın.
- Cihaz artık Netflix hesabınıza bağlı ve akışa başlayabilirsiniz.
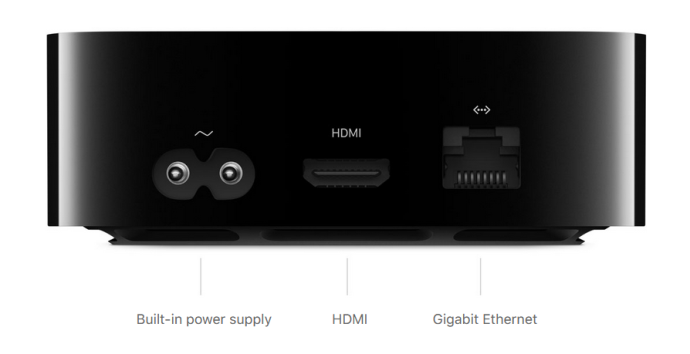
Netflix'i Roku aracılığıyla TV'nizde yayınlama
Netflix'i bir Roku cihazında kullanmak kolay bir iştir; Uygulamayı başlattığınızda ana ekranda görmelisiniz. 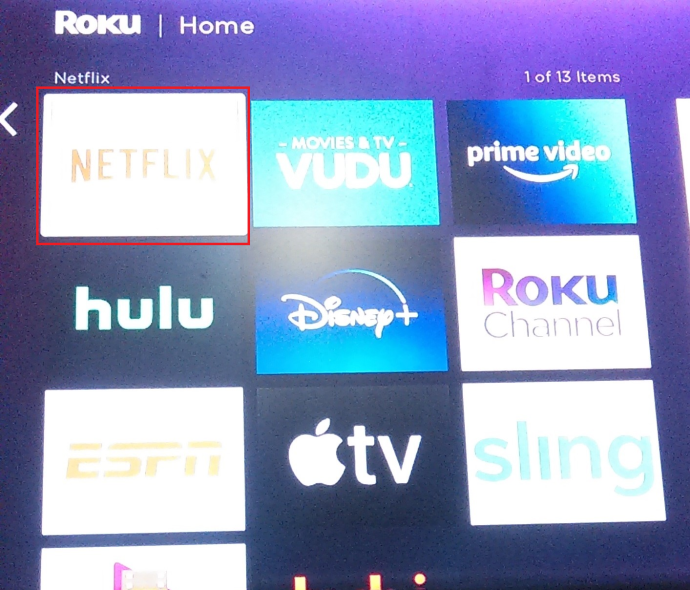

Uygulamayı ana sayfanızda göremiyorsanız, ana ekranınıza nasıl ekleyeceğinizi öğrenmek için aşağıdaki adımları izleyin.
- Roku Ana Sayfasında aşağı kaydırın ve Akış Kanalları'nı seçin.
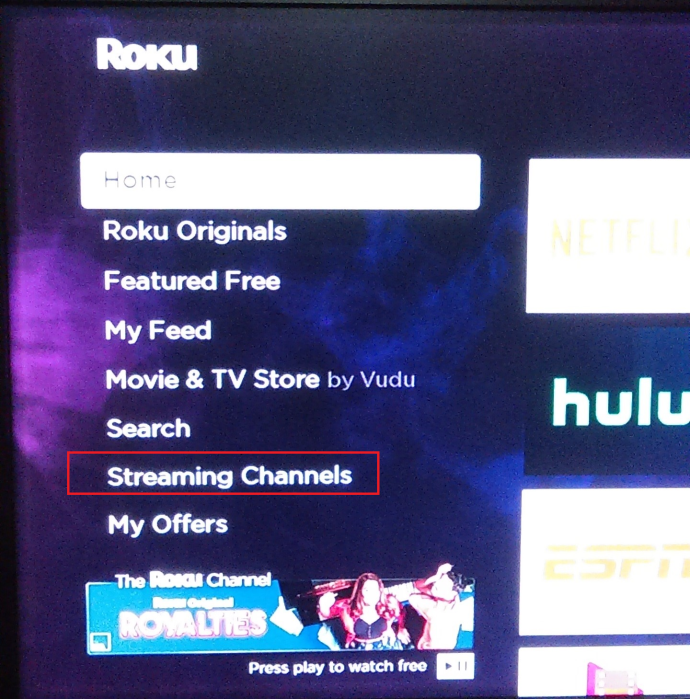
- Daha sonra ekranın sol tarafındaki listeden Filmler ve TV'yi seçin.
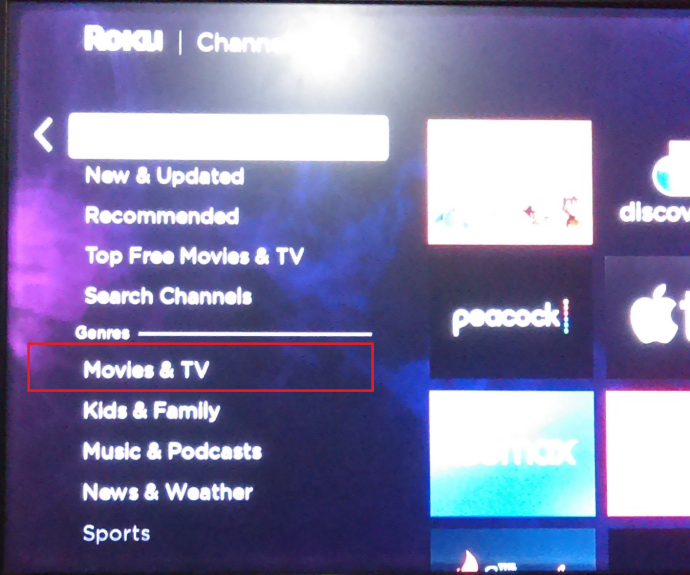
- Listeden Netflix simgesini seçin ve Kanal Ekle öğesini seçin.
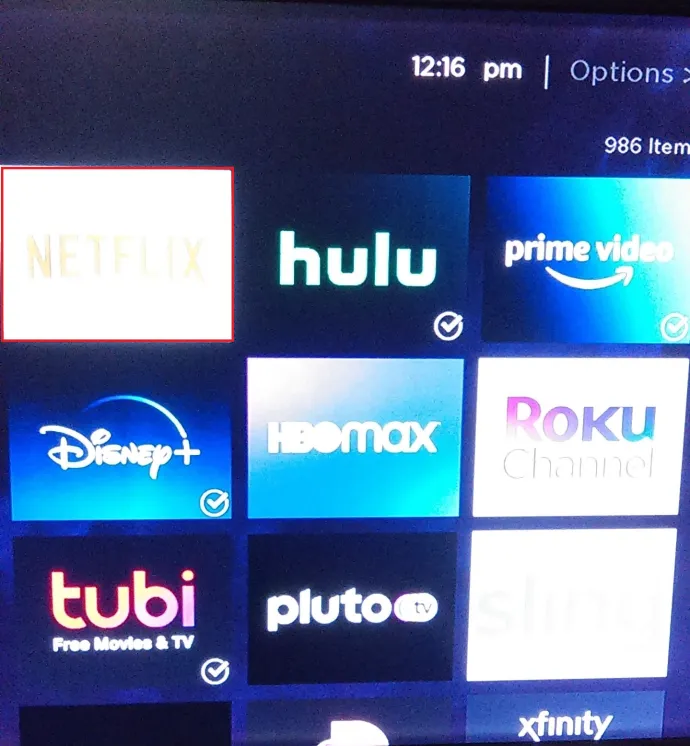
- Şimdi mevcut seçenekler listesinden Kanala Git'i seçin.
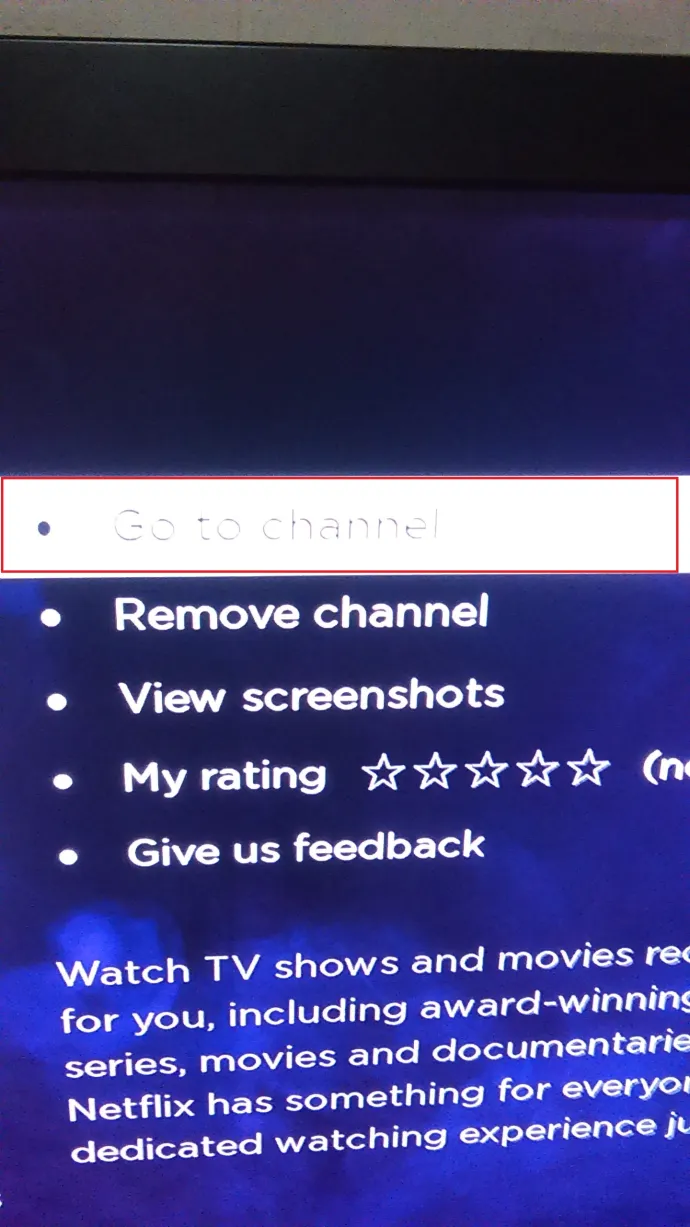
Bu kadar. Netflix şovlarınızı artık izleyebilmelisiniz. Hatta Roku Web Sitesini ziyaret edip hesabınızda oturum açarak kanalı ekleyebilirsiniz.
- Ne İzlemeli menüsüne, ardından Kanal Mağazası'na dokunup ' Netflix ' yazmanız yeterlidir.
- Yükle'ye tıkladığınızda Netflix uygulaması Roku cihazınıza otomatik olarak indirilecektir.
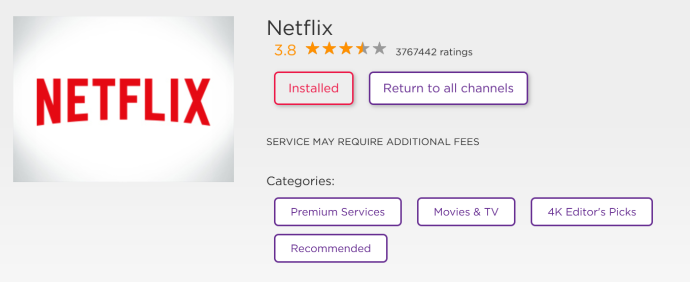
Netflix'i Oyun Konsolları Aracılığıyla TV'nizde İzlemek
PS3, PS4, Xbox 360 ve Xbox One gibi yeni nesil oyun konsollarının tümü Netflix ile uyumludur. Dolayısıyla, bu konsollardan birine sahipseniz Netflix uygulamasını edinebilir ve mevcut tüm içerikleri yayınlayabilirsiniz.
- PlayStation'da ana ekrana gidip TV ve Video öğesini seçmeniz yeterlidir. Ardından Netflix uygulamasını seçin; konsola indirilecektir.
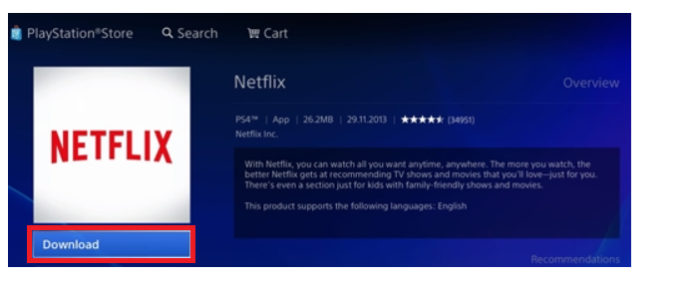
- Xbox ile Microsoft Store'a gidin ve Uygulamalar'ı seçin. Netflix'i bulun ve Yükle'ye tıklayın. Ardından, işlem tamamlandığında uygulamayı başlatın.
Netflix'i Android veya iPhone'da izleyin
En sevdiğiniz Netflix filmlerini ve dizilerini akıllı telefon cihazınızda rahatça izlemenin keyfini çıkarabilirsiniz.
- Netflix uygulamasını Google Play Store'dan veya Apple App Store'dan indirin.
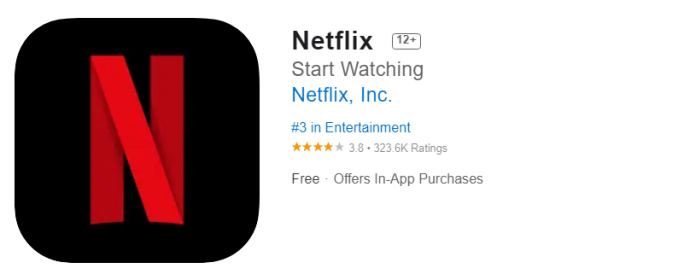
- Kurulduktan sonra Netflix hesabınızı ve şifrenizi kullanarak giriş yapabilirsiniz.
- Daha sonra akıllı telefonunuzda veya tabletinizde yüzlerce filmin keyfini çıkarabilirsiniz.
HDMI Kablonuz Yoksa Ne Yapmalısınız?
Netflix'i daha büyük bir ekranda izlemeyi tercih ederseniz Chromecast gibi medya adaptörleri aracılığıyla her zaman TV'nize yayınlayabilirsiniz. Dijital çağ bize daha fazla kablosuz teknoloji getiriyor ve oyuncu seçimi de bu hizmetlerden biri. Kullanımı ücretsiz ve çoğu cihazda (oyun konsolları, Chromecast vb.) mevcut olduğundan, dizüstü bilgisayarınızın veya akıllı telefonunuzun ekranını doğrudan TV'nize bağlı olan bir cihaza kolayca yansıtabilirsiniz.
- Tek yapmanız gereken, ilgili tüm cihazları aynı kablosuz ağa bağlamak ve daha büyük ekranda izlemek istediğiniz Netflix içeriğini seçmek.
- Sağ üst köşedeki Yayınla simgesine dokunduğunuzda bir liste görünecektir.
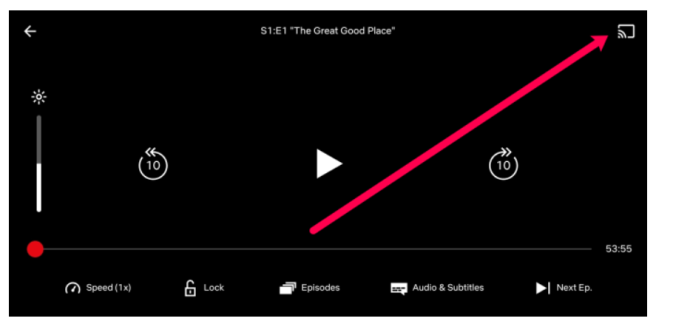
- Cihazlardan birini seçtiğinizde içerik otomatik olarak ekranda görünecektir.
Yayınla simgesini göremiyor musunuz? Muhtemelen Wi-Fi'ye bağlı değilsiniz. Wifi'yi açıp tekrar kapatın, sonra gitmeniz iyi olur.
İnternetiniz Yoksa Ne Yapmalısınız?
2022 yılında bile herkesin interneti yok. Neyse ki Netflix'i internet olmadan da TV'nize aktarabilirsiniz. Ancak ihtiyacınız olan şey şu:
- Akıllı telefonunuzdan veya dizüstü bilgisayarınızdan TV'nize HDMI kablo bağlantısına ihtiyacınız olacak
- Bir noktada (restoran, arkadaşların evi vb.) Wi-Fi erişimine ihtiyacınız olacak.
- Bir Netflix hesabı
Netflix artık kullanıcılarının içerikleri önceden indirmelerine ve daha sonra izlemelerine olanak tanıyor.
- İndirmek istediğiniz şovu veya filmi yukarı çekin ve indirme seçeneğine tıklayın. Ne indirdiğinize bağlı olarak bu biraz zaman alabilir, bu nedenle bir kafedeyseniz rahat olun.
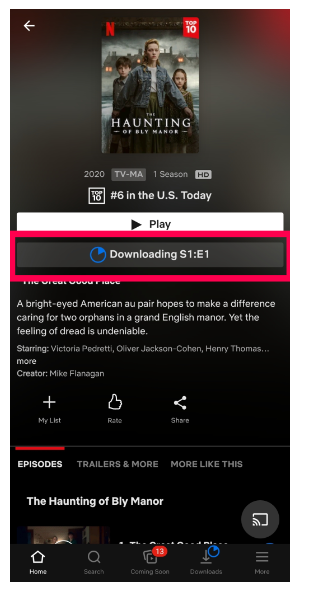
- İçeriğinizi indirip başlamaya hazır olduğunuzda cihazınızda Netflix uygulamasını açın ve İndirilenler seçeneğine dokunun. Buradan çevrimdışı olsanız bile yayına başlayabilirsiniz.
Sıkça Sorulan Sorular
Netflix'i Smart TV olmadan izlemeyle ilgili sorularınızın daha fazla yanıtını burada bulabilirsiniz.
Smart TV'min olup olmadığını nasıl anlarım?
TV'nizin Netflix'i destekleyip desteklemediğini bilmek eğlence ufkunuzu önemli ölçüde genişletebilir. Peki gerçekten bir Smart TV'niz olup olmadığından emin değilseniz ne yaparsınız?
Smart TV genellikle internet özelliklerine sahip bir TV olarak tanımlanır. Çoğu zaman bu, Netflix gibi internet uygulamalarına sahip olduğu anlamına gelir. TV'nizin Smart TV olup olmadığından emin değilseniz önce uzaktan kumandanıza bakın. Orijinal uzaktan kumandaya sahip olduğunuzu varsayarsak, bir uygulamalar düğmesi (hatta belki bir Netflix düğmesi) görmelisiniz. Uygulama düğmesini görmüyorsanız TV'nin menüsüne gidin ve burada uygulamaları arayın.
Elbette, model numarasını biliyorsanız Google'da arayın. Yalnızca TV'niz hakkında bilgi almakla kalmayacak, aynı zamanda destekliyorsa Netflix uygulamasına nasıl erişeceğinize dair talimatları da alacaksınız.
Smart TV değilse Netflix'i televizyonumda izleyebilir miyim?
Yukarıda açıkladığımız gibi, yerel Netflix özelliklerine sahip olmayan bir TV'niz varsa, tamamen şanssız değilsiniz. Tek ihtiyacınız olan Chromecast, Roku, Firestick gibi TV'nizle kullanabileceğiniz bir cihaz veya HDMI kablosu.
Bu cihazların çoğu nispeten ucuzdur ve bir mağazadan alınabilir veya internetten sipariş edilebilir. Elbette Xbox ya da PlayStation gibi bir oyun konsolunuz varsa Netflix’i onlarda da mutlaka kullanabilirsiniz.
Netflix akışı
İnternet erişimi olan bir televizyonunuz olmasa bile Netflix'i televizyonunuza aktarmak için başka bir cihaz kullanabilirsiniz. Chromecast, Firestick veya dizüstü bilgisayar olmasından bağımsız olarak Netflix'i televizyonunuzun ekranından izleme yeteneği yalnızca birkaç kablo, tıklama veya dokunuş uzağınızdadır.
