iPadOS 15'te iPad'de Hızlı Notlar Nasıl Kullanılır
Yayınlanan: 2022-02-04iPadOS 15 ile Apple, iPad'de not alma deneyimini kolaylaştırmak için Hızlı Notlar adlı yeni bir üretkenlik özelliği sundu. Adından da anlaşılacağı gibi, Hızlı Notlar, herhangi bir yerden not almayı hızlı ve kolay hale getirir - kilit ekranından not oluşturmaktan daha hızlı - bir şeyi not almanız gerektiğinde her seferinde Notlar uygulamasını açma zahmetinden kurtarır.
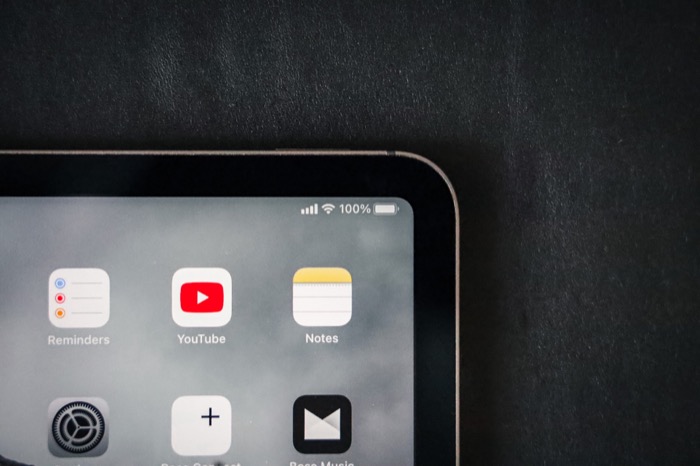
Tüm not alma ihtiyaçlarınız için Notlar uygulamasını kullanıyorsanız, hemen iPad'inizde Hızlı Notlar'ı kullanmaya başlamak isteyebilirsiniz. Başlamanız için iPadOS 15'te iPad'de Hızlı Notlar'ı kullanma hakkında ayrıntılı bir kılavuz burada.
İçindekiler
iPadOS 15 ile İlgili Hızlı Notlar: Ne Sunar?
iPadOS 15'te Apple, Hızlı Notlar için bir dizi farklı seçenek sunar. Örneğin, Apple Pencil'ı veya klavyeyi (hem yazılım hem de donanım) kullanarak notlar yazabilir, daha sonra kullanılmak üzere yer imlerine eklemek için web sitesi bağlantıları ekleyebilir, aynı anda açtığınız uygulamalara bağlantılar ekleyebilir ve notlarınızın içeriğini tercihinize göre biçimlendirebilirsiniz.
iPad'de Hızlı Not Nasıl Oluşturulur
Hızlı Notlar, bir Apple Pencil ile en iyi sonucu verir. Hızlı Not penceresini ekrana getirmeyi kolaylaştırır ve el yazısıyla yazmanıza veya notlar çizmenize olanak tanır. Ancak, bir Apple Kurşun Kaleminiz yoksa, not almak için iPad'inizdeki Hızlı Notlar özelliğini kullanmaya devam edebilirsiniz.
İşte iPadOS 15 çalıştıran bir iPad'de Hızlı Not oluşturmanın dört yolu:
Yöntem 1. Apple Pencil'ı Kullanarak Hızlı Not Oluşturun
Apple Pencil veya desteklenen başka bir üçüncü taraf kaleminiz varsa, Hızlı Not penceresini açmak için herhangi bir uygulamadan veya Ana Ekrandan ekranın sağ alt köşesinden çapraz olarak içeri doğru kaydırın. Hızlı Not penceresi açıldığında, notlarınızı not almak için Apple Kurşun Kalemi veya özel kalemi kullanabilirsiniz. Alternatif olarak, isterseniz bu pencerede de çizim yapabilirsiniz.
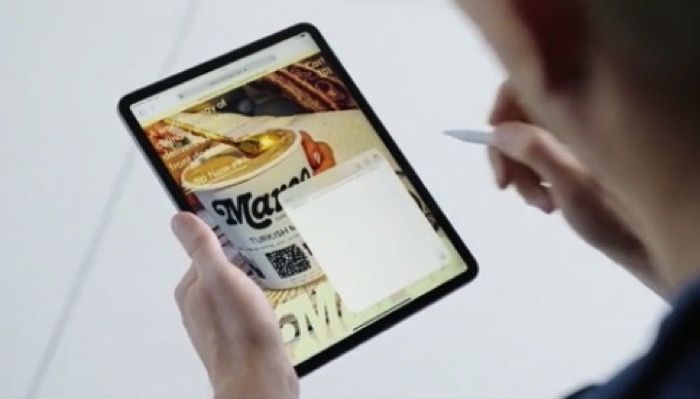
Ayrıca, boyutunu değiştirmek için Hızlı Not penceresini sıkıştırabilir veya ekranın içeriğini gizlemesini önlemek için ekranın herhangi bir yerine sürükleyebilirsiniz.
Notu yazmayı bitirdikten sonra, kaydetmek için pencerenin sol üst köşesindeki Bitti düğmesine basın. Hızlı Not penceresini yerleştirmek istiyorsanız, tıklatarak ekranın sol veya sağ kenarına sürükleyin ve oraya bırakın. Ardından, erişmek istediğinizde pencereyi genişletmek için gösterme çubuğuna basın.
Yöntem 2. Parmak Hareketini Kullanarak Hızlı Not Oluşturun
Apple Pencil'a veya uyumlu bir ekran kalemine sahip olmayanlar için, Quick Note penceresini yukarı çekmek için parmaklarınızı kullanarak aynı hareketi (ekranın sağ alt sıcak köşesinden çapraz olarak içe doğru kaydırın) gerçekleştirebilirsiniz.
Hızlı Not penceresi açıldığında, klavyeyi getirmek ve bilgilerinizi girmeye başlamak için notun herhangi bir yerine dokunabilirsiniz. Veya çizim araçlarını almak için alttaki İşaretle simgesine basabilirsiniz.
Yöntem 3. Klavye Kısayolunu Kullanarak Hızlı Not Oluşturun
Apple, iPad'inizde eylemleri verimli bir şekilde gerçekleştirmenize yardımcı olmak için iPadOS 15'te bir dizi klavye kısayolu sunar. Hızlı Not oluşturma ayrıca, bilgileri anında not almanıza yardımcı olmak için pencereyi hızla açan özel bir klavye kısayoluna da sahiptir.
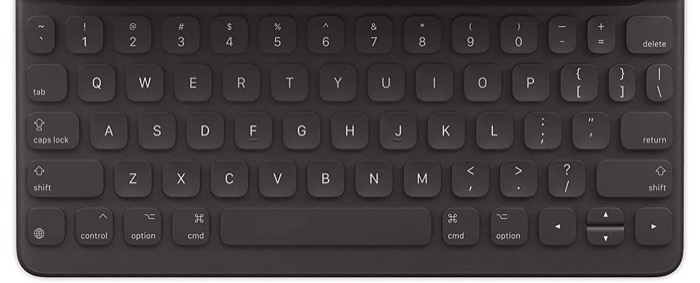
Küre tuşuyla iPad klavye kılıflarından birini veya iPad destekli başka bir klavyeyi veya desteklenen başka bir harici klavyeyi kullanıyorsanız, Hızlı Not penceresini almak için Küre+Q klavye kısayoluna basmanız yeterlidir. Açıldığında, parmaklarınızı/Apple kalemini kullanarak ekranda hareket ettirebilir ve bilgilerinizi besleyebilirsiniz.
Yöntem 4. Kontrol Merkezi'ni Kullanarak Hızlı Not Oluşturun
Kontrol Merkezi, çeşitli hızlı hareket geçişlerine ev sahipliği yapar. Apple, iPadOS 15'te anında not almak için Hızlı Notlar penceresini hızlı bir şekilde başlatmanıza yardımcı olmak için Hızlı Notlar'ı ekledi.
Bunun için önce Kontrol Merkezine Hızlı Not eylemini eklemeniz gerekir. Bunu yapmak için Ayarlar > Kontrol Merkezi'ne gidin. Burada, DAHA FAZLA KONTROL bölümüne gidin ve Hızlı Not'un yanındaki yeşil ( + ) düğmeye basın. Ek olarak, herhangi bir uygulamadan Kontrol Merkezi kontrollerine erişebilmeniz için Uygulamalar İçinde Erişim seçeneğinin etkinleştirildiğinden emin olun.
Şimdi, bir Hızlı Not oluşturmak istediğinizde, ekranın sağ üst köşesinden aşağı kaydırma eylemi gerçekleştirerek Kontrol Merkezi'ni açın. Ardından Hızlı Not düğmesine basın ve bu pencerede bilgilerinizi besleyin.

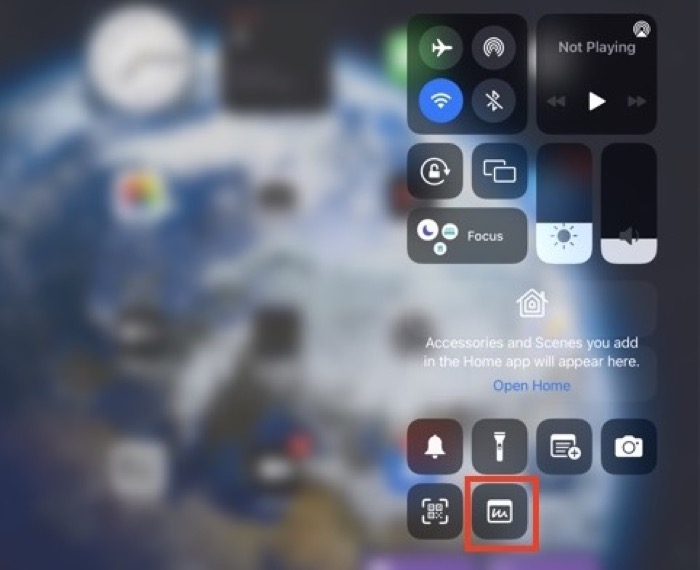
Notu kaydetmek için Bitti'ye basın .
Tüm Hızlı Notlarınızı iPad'de Nasıl Görüntüleyebilirsiniz?
iPad'inizde aldığınız tüm Hızlı Notlar, Notes uygulamasında özel bir klasöre kaydedilir. Onlara erişmek için iki seçeneğiniz var.
Hızlı Not pencereniz açıksa, tüm Hızlı Notlarınızı görüntülemek için ekranın sağ üst köşesindeki kare kadran simgesine basabilirsiniz. Veya Hızlı Notlarınızı daha sonra görüntülemek istiyorsanız, bir Hızlı Not oluşturmayı bitirdikten sonra, Notlar uygulamasını açın ve bunları görüntülemek için Hızlı Notlar klasörüne dokunun.
Hızlı Notlar için Varsayılan Eylemi Seçin
Varsayılan olarak, Hızlı Notlar özelliği, Hızlı Not penceresini her açtığınızda son Hızlı Nota devam edecek şekilde ayarlanmıştır. Sonuç olarak, yeni bir Hızlı Not oluşturmanız gerekiyorsa, bunu yapmak için ekranın sağ üst köşesindeki Yeni Not simgesine basmanız gerekir.
Bu bazen yararlı olsa da ideal değildir, çünkü her yeni Hızlı Not oluşturmak istediğinizde Yeni Not düğmesine tıklamanızı gerektirir. Böylece iş akışınıza fazladan bir adım eklemiş olursunuz.
Bunu önlemek için yapabileceğiniz en iyi şey bu seçeneği devre dışı bırakmaktır. Bunun için Ayarlar'ı açın ve Notlar'a gidin. Burada, HIZLI NOTLAR altında Son Hızlı Notu Sürdür'ün yanındaki düğmeyi kapatın.
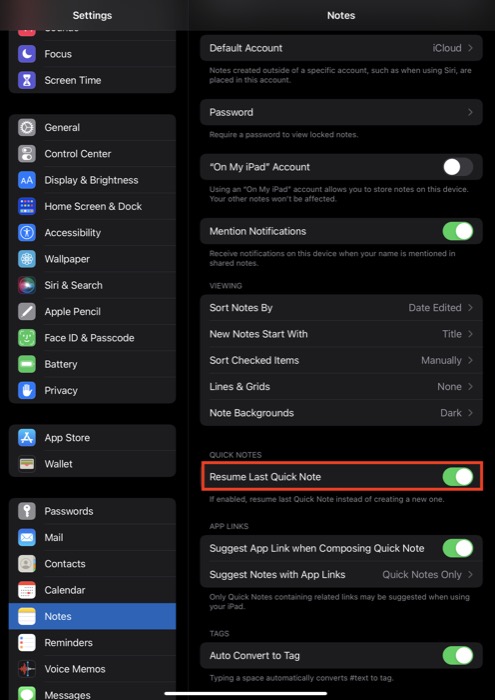
Şimdi, Hızlı Not penceresini her açtığınızda, sizi yeni bir Hızlı Not penceresine götürecektir.
Gerçekleştirebileceğiniz Diğer Hızlı Notlar Eylemleri
Başlangıçta belirttiğimiz gibi, notları not almanın veya eskiz çizmenin yanı sıra, notunuzu biçimlendirebilir, doğrudan başkalarıyla paylaşabilir, silebilir ve daha sonra başvurmak üzere Hızlı Notunuza uygulama ve web sitelerinin bağlantılarını kaydedebilirsiniz.
1. Hızlı Notu Biçimlendirme
Biçimlendirme seçeneklerinden başlayarak, Hızlı Notunuzda normal bir notta yaptığınız gibi hemen hemen her tür biçimlendirmeyi gerçekleştirebilirsiniz. Bu, liste oluşturmaktan, resim eklemekten ve tablo oluşturmaktan metin girintisi oluşturmaya, başlık eklemeye ve metni stilize etmeye kadar her şeyi içerir.
Bunlardan herhangi birini yapmak için, klavyeyi getirmek için Hızlı Not penceresindeki Düzenle tuşuna basın. Ardından, istediğiniz biçimlendirme seçeneğine bağlı olarak, seçeneklerini getirmek için klavyedeki uygun işlem tuşuna basın.
Notu biçimlendirmeyi bitirdiğinizde, kaydetmek için Bitti'ye basın .
2. Hızlı Notu Silme ve Paylaşma
Yeni oluşturduğunuz bir Hızlı Notu silmek isterseniz, ekranın sağ üst köşesindeki üç nokta düğmesine basın ve Sil'i seçin. Bu silinmiş not, Son Silinenler klasörüne gider ve onu, silindikten sonraki 30 gün içinde kurtarabilirsiniz.
Bazen anında oluşturduğunuz bir Hızlı Notu paylaşmak veya başka bir uygulamaya kaydetmek isteyebilirsiniz. Bunu basitleştirmek için, Apple size her iki işlemi de Hızlı Not penceresinden gerçekleştirme özgürlüğü verir.
Bunun için Hızlı Not penceresindeki üç nokta düğmesine basmanız ve Paylaş'ı seçmeniz yeterlidir. Ardından, aşağıdaki ekranda Hızlı Notu paylaşmak istediğiniz uygulamayı veya Hızlı Notunuzu kaydetmek için kullanmak istediğiniz eylemi seçin.
3. Bağlantı Ekleme
Hızlı Notlar, daha sonra ihtiyaç duyabileceğiniz uygulamalara veya web sitelerine giden bağlantıları kaydetmenin harika bir yoludur. Bir uygulamanın bağlantısını kaydetmek için uygulamayı (ve kaydetmek istediğiniz öğeyi) açın ve Hızlı Not penceresini açın. Bunu yaptığınız anda, bir Bağlantı Ekle düğmesini ve ardından kaydetmek istediğiniz uygulamanın bağlantı başlığını göreceksiniz. Bağlantısını Hızlı Notunuza kaydetmek için bu düğmeye tıklayın.
Benzer şekilde, Safari'de bir web sitesine göz atıyorsanız, Quick Note'u kullanarak da siteye yer işareti koyabilirsiniz. Bunun için web sitesini normal tarama modunda (Özel modda değil) açtığınızdan emin olun ve Hızlı Not penceresini açın.
Burada, az önce açtığınız web sitesinin bağlantısını göreceksiniz. Kaydetmek için üzerine dokunun.
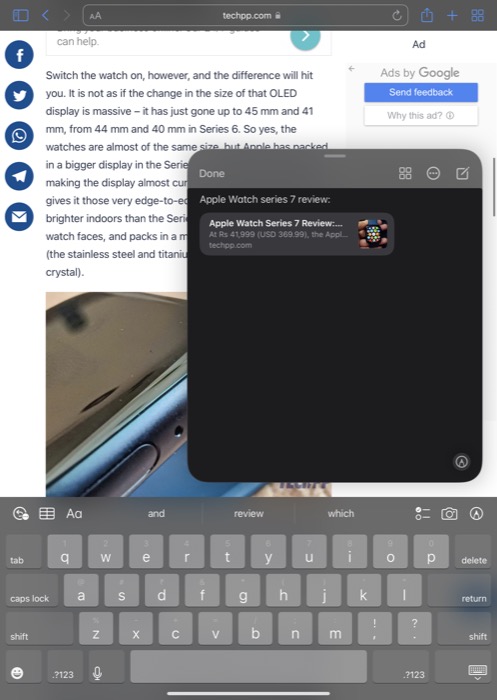
Ayrıca, bağlantıyı web sitesi metninin bir kısmıyla birlikte kaydetmek istiyorsanız, metni seçin, üzerine dokunun ve Hızlı Nota Ekle'ye basın .
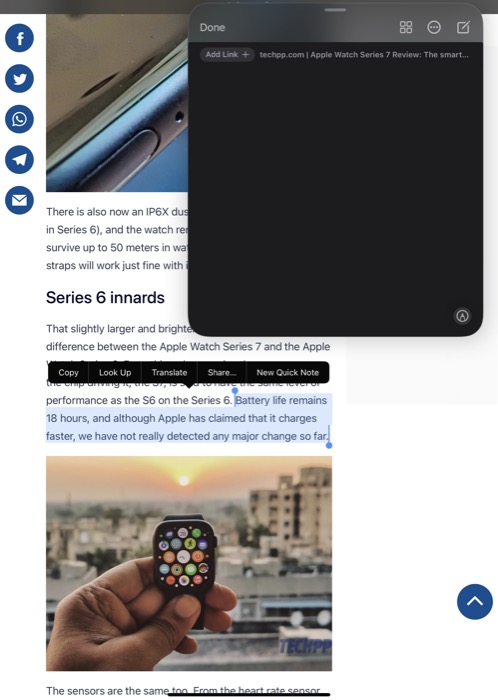
Ardından metninizi, notunuzdaki web sitesi bağlantısıyla birlikte kaydeder. Hızlı Notu kaydetmek için Bitti'ye basın .
Daha sonra, içeriğine erişmek için Hızlı Notunuzdaki bağlantılara tıklamanız yeterlidir.
Hızlı Notlar ile Basitleştirilmiş iPad Not Alma
Quick Notes, iPadOS 15'te, Notes uygulamasına gidip gelmek zorunda kalmadan iPad'inizde not almanın hızlı ve kolay bir yolunu sunan kullanışlı bir üretkenlik özelliğidir.
Notlar, tercih ettiğiniz varsayılan not alma uygulamanızsa, bu kılavuz Hızlı Notlar özelliğinde ustalaşmanıza yardımcı olacak, böylece iPad'inizin herhangi bir yerinden zahmetsizce not alabilirsiniz. Ve tıpkı normal notlar gibi, Hızlı Notlarınızda her türlü işlemi gerçekleştirebilir ve bunlara istediğiniz zaman herhangi bir cihazınızdan (iPad, iPhone veya Mac) erişebilirsiniz.
